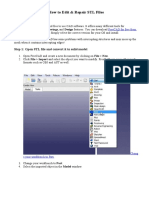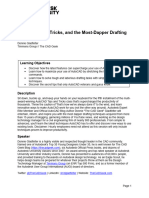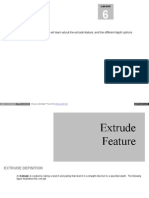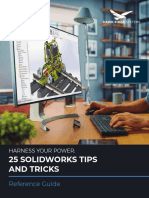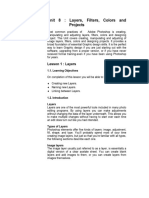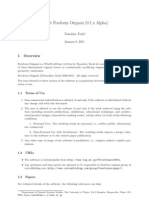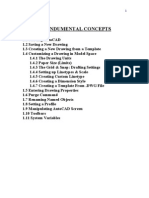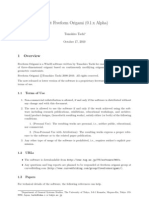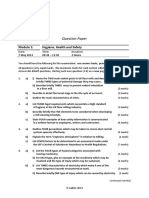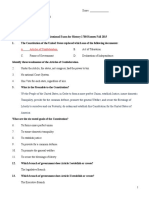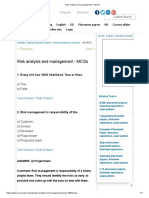Professional Documents
Culture Documents
Hints For Smarter Modelling
Uploaded by
Strahl FeldOriginal Description:
Original Title
Copyright
Available Formats
Share this document
Did you find this document useful?
Is this content inappropriate?
Report this DocumentCopyright:
Available Formats
Hints For Smarter Modelling
Uploaded by
Strahl FeldCopyright:
Available Formats
Hints for Smarter Modeling in SketchUp
Aidan Chopra, Google SketchUp 3D Basecamp 2008
OrganizatiOn
Use the Entity info dialog box to make sure your groups and Components have meaningful names. Use Components for elements of your model that will be repeated. Use groups for elements of your model that are unique. Use the Layers dialog box to control the visibility of large numbers of similar Components, like furniture, trees or people. Creating separate Layers for each of these types of things makes it easier to hide or unhide them all at once. Use the Outliner dialog box to control the visibility of large, unique chunks of your model, like terrain, floor levels and alternate design schemes. Using the Outliner instead of Layers makes it easier to hide or unhide exactly what you want. You can also use the Outliner to rearrange the nesting hierarchy of Groups and Components in your model. as you model, delete any edges and faces you dont need. Subdivide any edge into any number of shorter edge segments. 1. Right-click on the edge you want to subdivide and choose divide from the context menu. 2. Type the number of edge segments youd like to end up with. 3. Press Enter.
diSPLay
Switch to Wireframe mode when youre using the Eraser tool to make sure youre only erasing what you mean to erase. if youre using Scenes, turn off Enable Scene transitions to keep your computer from having to work too hard to render your model. This is especially useful if your model stutters while trying to transition from one Scene to the next. When youre working on a big model, turn off Shadows, Profiles and any other edge effects to improve performance. When youre working on your model, create a scene that only switches over to a simple rendering style. This allows you to jump into an easy-modeling mode very quickly, without having to mess with the Styles and Shadows dialog boxes every time. 1. Open the Scenes dialog box. 2. Create a new scene. 3. Make sure Shadows and Fog are switched off. 4. Create a Style with no edge effects (including Profiles), watermarks or any other fanciness. Name it Simple Style. 6. Expand the Scenes dialog box by clicking the Expand toggle in the upper-right corner. 7. Deselect all of the Properties to Save except Style and Fog and Shadow Settings.
MOdELing
reduce the number of sides in your circles and arcs if you plan to use Push/Pull or Follow Me on them. 1. Draw a circle with the Circle tool or an Arc with the Arc tool. 2. Before you do anything else, type a number representing the number of sides, and the letter s. 3. Press Enter. Example: To create a circle with only ten sides, you would type 10s, then Enter. Make multiple copies at once with the Move tool. 1. Make the first copy. 2. Before you do anything else, type a number representing the total number of copies youd like, followed by the letter x. 3. Press Enter. Example: To make five copies instead of one, you would type 5x, then Enter. When using the Follow Me tool, select your extrusion path first. 1. With the Select tool, select the edge(s) youd like to follow first. 2. Activate the Follow Me tool. 3. Click on the face youd like to extrude.
You might also like
- Indesign Tips & Tricks: Interface and PalettesDocument13 pagesIndesign Tips & Tricks: Interface and PalettesdstanlNo ratings yet
- Importing 3d Model Into MastercamDocument20 pagesImporting 3d Model Into MastercamMarsono Bejo SuwitoNo ratings yet
- Id Desing With SolidworksDocument27 pagesId Desing With SolidworksLeonard ReinaNo ratings yet
- Solid WorksDocument11 pagesSolid WorksGeorgiana DumitruNo ratings yet
- Importing 3d Model Into Mastercam-2Document20 pagesImporting 3d Model Into Mastercam-2martfilNo ratings yet
- Solidworks NotesDocument98 pagesSolidworks Notesmadmaxx42100% (2)
- AutoCAD 2010 Tutorial Series: Drawing Dimensions, Elevations and SectionsFrom EverandAutoCAD 2010 Tutorial Series: Drawing Dimensions, Elevations and SectionsNo ratings yet
- Solidworks Tutorial - Lego CarDocument5 pagesSolidworks Tutorial - Lego CarAdam BillingtonNo ratings yet
- Fusion 360 FundamentalsDocument10 pagesFusion 360 FundamentalsHossein NajafzadehNo ratings yet
- Autocad s'13 NittDocument38 pagesAutocad s'13 NittNitin VarmanNo ratings yet
- TT Class XII PDFDocument96 pagesTT Class XII PDFUday Beer100% (2)
- Rhino & PhotoshopDocument15 pagesRhino & PhotoshopMînecan Ioan AlexandruNo ratings yet
- CATIA V5 TutorialDocument30 pagesCATIA V5 Tutorialkindjo100% (1)
- Home Guaranty Corp. v. Manlapaz - PunzalanDocument3 pagesHome Guaranty Corp. v. Manlapaz - PunzalanPrincess Aliyah Punzalan100% (1)
- Googles Sketchup 8Document26 pagesGoogles Sketchup 8Varun Siddha100% (2)
- CNC 02 Flat Pack FurnitureDocument41 pagesCNC 02 Flat Pack Furnituremarius_danila8736100% (1)
- AutoCAD 2010 Drawing SetupDocument17 pagesAutoCAD 2010 Drawing SetuppoetmbaNo ratings yet
- How To Draw Masks For Lithography in AutoCADDocument4 pagesHow To Draw Masks For Lithography in AutoCADgauravsoni00No ratings yet
- How To Edit STLDocument16 pagesHow To Edit STLEugenu DragoescuNo ratings yet
- ProtaStructure QSG enDocument48 pagesProtaStructure QSG enhahaer50% (2)
- MANUAL picoCADDocument14 pagesMANUAL picoCADJURAONNo ratings yet
- 10 Lesser-Known Tips For SolidworksDocument24 pages10 Lesser-Known Tips For Solidworksisukara979No ratings yet
- Part DesignDocument7 pagesPart DesignMukesh A. JaneNo ratings yet
- Tips AutocadDocument38 pagesTips AutocaddidttoNo ratings yet
- Simple Teapot Catia Iss 01Document51 pagesSimple Teapot Catia Iss 01Murali AnirudhNo ratings yet
- LaserCut53 KeyTagDocument10 pagesLaserCut53 KeyTagAndres BejaranoNo ratings yet
- NX 9 for Beginners - Part 3 (Additional Features and Multibody Parts, Modifying Parts)From EverandNX 9 for Beginners - Part 3 (Additional Features and Multibody Parts, Modifying Parts)No ratings yet
- Catia TutorialDocument53 pagesCatia TutorialJiju Joseph MarikudiyilNo ratings yet
- Drawing Sketches For Solid Models: Learning ObjectivesDocument38 pagesDrawing Sketches For Solid Models: Learning ObjectivesthehendrixNo ratings yet
- Lesson 6 Creating A Drawing File and DetailingDocument10 pagesLesson 6 Creating A Drawing File and DetailingDiether RigorNo ratings yet
- The Hitchhiker AutocadDocument87 pagesThe Hitchhiker Autocadnur hasanNo ratings yet
- 5 Extrude FeatureDocument30 pages5 Extrude Featurejehans007No ratings yet
- Claydo Manual MacDocument18 pagesClaydo Manual MacOscar diaz rojasNo ratings yet
- Hawk Ridge 25 Solidworks Tips and Tricks Reference GuideDocument27 pagesHawk Ridge 25 Solidworks Tips and Tricks Reference Guidedavid SernaNo ratings yet
- Tree TutDocument12 pagesTree Tutsumoorthi767250No ratings yet
- Autocad Core NotesDocument18 pagesAutocad Core NotesJacob Dawid TurkstraNo ratings yet
- Unit 08Document32 pagesUnit 08Gazirhat High SchoolNo ratings yet
- Inkscape For Laser CutterDocument4 pagesInkscape For Laser CutterMohammed Amin ElmNo ratings yet
- Freeform OrigamiDocument6 pagesFreeform OrigamiСевер БесконечныйNo ratings yet
- 3 D SolidDocument15 pages3 D Solidtuan viet nguyenNo ratings yet
- Detailed Intro To 3D Designing On SolidworksDocument24 pagesDetailed Intro To 3D Designing On SolidworksAbdullah Basit24No ratings yet
- Drawing Sketches For Solid Models: Learning ObjectivesDocument38 pagesDrawing Sketches For Solid Models: Learning ObjectivesjayctaNo ratings yet
- Lesson 1 - Parts - Overview: L L L L L L L LDocument17 pagesLesson 1 - Parts - Overview: L L L L L L L LbclisondraNo ratings yet
- Bba Iit NotesDocument389 pagesBba Iit NotesSHALU VERMANo ratings yet
- Basic VLSI Layout Design Using MicrowindDocument13 pagesBasic VLSI Layout Design Using MicrowindNazmul IslamNo ratings yet
- OnshapeDocument14 pagesOnshapeVesta LogicNo ratings yet
- Space Claim Knob Bracket TutorialDocument32 pagesSpace Claim Knob Bracket Tutorial조기현No ratings yet
- 3DProductDesign ProcreateLessonIdeasDocument19 pages3DProductDesign ProcreateLessonIdeasmelissa4261011No ratings yet
- First Look (MasterMover) - ScriptDocument22 pagesFirst Look (MasterMover) - ScriptBrajnandan AryaNo ratings yet
- Corel Draw PDFDocument14 pagesCorel Draw PDFVijay100% (1)
- Corel DrawDocument20 pagesCorel DrawvenkatsrmvNo ratings yet
- 2.fundamentals of Part ModelingDocument20 pages2.fundamentals of Part ModelingLk BanNo ratings yet
- Unit 62 BlogDocument38 pagesUnit 62 BlogssNo ratings yet
- DIGITAL MEDIA WORKSHOP-Flash AnimationDocument39 pagesDIGITAL MEDIA WORKSHOP-Flash AnimationRavi kumarNo ratings yet
- 08 - HintsDocument6 pages08 - Hintsapi-234133280No ratings yet
- Fundumental ConceptsDocument211 pagesFundumental Conceptsitani_adnan8551No ratings yet
- Drawing Sketches For Solid Models: Learning ObjectivesDocument38 pagesDrawing Sketches For Solid Models: Learning ObjectivesUday NaganurNo ratings yet
- Free Form OrigamiDocument5 pagesFree Form OrigamiDimitris KatsouropoulosNo ratings yet
- Create FunDocument8 pagesCreate FunAbdul WahabNo ratings yet
- Mapping Artwork With A 3D Effect: Lesson OverviewDocument12 pagesMapping Artwork With A 3D Effect: Lesson OverviewasgrmoNo ratings yet
- Corel DrawDocument42 pagesCorel DrawRajeev RanjanNo ratings yet
- Class 11 Accountancy NCERT Textbook Chapter 4 Recording of Transactions-IIDocument66 pagesClass 11 Accountancy NCERT Textbook Chapter 4 Recording of Transactions-IIPathan KausarNo ratings yet
- Brochure 2017Document44 pagesBrochure 2017bibiana8593No ratings yet
- BMT6138 Advanced Selling and Negotiation Skills: Digital Assignment-1Document9 pagesBMT6138 Advanced Selling and Negotiation Skills: Digital Assignment-1Siva MohanNo ratings yet
- Econ 1006 Summary Notes 1Document24 pagesEcon 1006 Summary Notes 1KulehNo ratings yet
- Go Ask Alice EssayDocument6 pagesGo Ask Alice Essayafhbexrci100% (2)
- PovidoneDocument2 pagesPovidoneElizabeth WalshNo ratings yet
- Power For All - Myth or RealityDocument11 pagesPower For All - Myth or RealityAshutosh BhaktaNo ratings yet
- CavinKare Karthika ShampooDocument2 pagesCavinKare Karthika Shampoo20BCO602 ABINAYA MNo ratings yet
- Question Paper: Hygiene, Health and SafetyDocument2 pagesQuestion Paper: Hygiene, Health and Safetywf4sr4rNo ratings yet
- Epenisa 2Document9 pagesEpenisa 2api-316852165100% (1)
- Minor Project Report Format MCADocument11 pagesMinor Project Report Format MCAAnurag AroraNo ratings yet
- Project Management: Chapter-2Document26 pagesProject Management: Chapter-2Juned BhavayaNo ratings yet
- Communication On The Telephone InfoDocument30 pagesCommunication On The Telephone Infomelese100% (1)
- STM Series Solar ControllerDocument2 pagesSTM Series Solar ControllerFaris KedirNo ratings yet
- Aman 5Document1 pageAman 5HamidNo ratings yet
- Copeland PresentationDocument26 pagesCopeland Presentationjai soniNo ratings yet
- Hardware Architecture For Nanorobot Application in Cancer TherapyDocument7 pagesHardware Architecture For Nanorobot Application in Cancer TherapyCynthia CarolineNo ratings yet
- Research Proposal IntroductionDocument8 pagesResearch Proposal IntroductionIsaac OmwengaNo ratings yet
- PPB 3193 Operation Management - Group 10Document11 pagesPPB 3193 Operation Management - Group 10树荫世界No ratings yet
- Mpi Model QuestionsDocument4 pagesMpi Model QuestionshemanthnagNo ratings yet
- WhatsApp Chat With JioCareDocument97 pagesWhatsApp Chat With JioCareYásh GúptàNo ratings yet
- CH 2 Nature of ConflictDocument45 pagesCH 2 Nature of ConflictAbdullahAlNoman100% (2)
- PanasonicDocument35 pagesPanasonicAsif Shaikh0% (1)
- Risk Analysis and Management - MCQs1Document7 pagesRisk Analysis and Management - MCQs1Ravi SatyapalNo ratings yet
- Sales Manager Latin AmericaDocument3 pagesSales Manager Latin Americaapi-76934736No ratings yet
- SMK Techno ProjectDocument36 pagesSMK Techno Projectpraburaj619No ratings yet
- Data Book: Automotive TechnicalDocument1 pageData Book: Automotive TechnicalDima DovgheiNo ratings yet