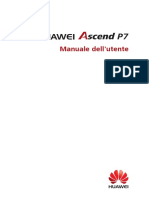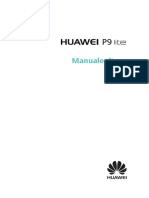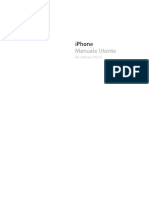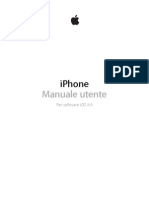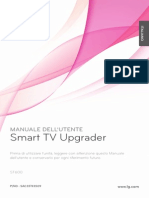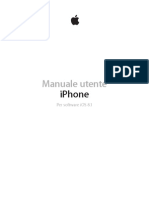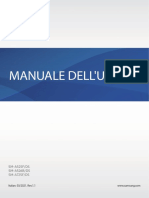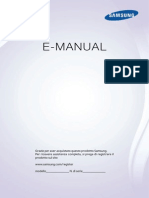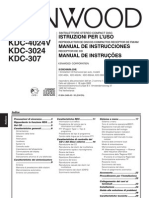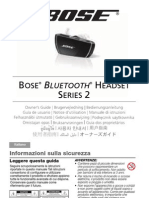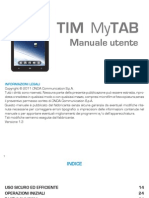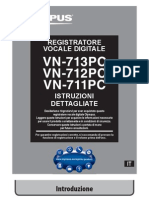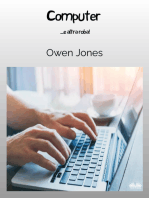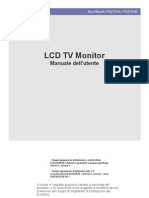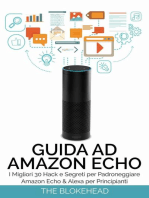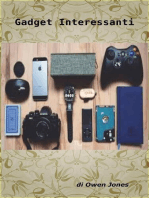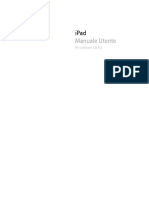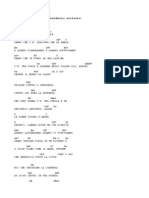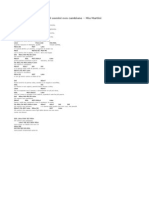Professional Documents
Culture Documents
Nokia C7-00 UG It
Uploaded by
raffa2176Original Title
Copyright
Available Formats
Share this document
Did you find this document useful?
Is this content inappropriate?
Report this DocumentCopyright:
Available Formats
Nokia C7-00 UG It
Uploaded by
raffa2176Copyright:
Available Formats
Manuale d'uso del Nokia C700
Edizione 1.0
Indice Scrivere testo Indicatori presenti sul display Impostare la luce di notifica perch lampeggi per chiamate senza risposta o messaggi in arrivo Torcia Effettuare ricerche nel dispositivo e su Internet Utilizzare il dispositivo offline Prolungare la durata delle batterie Personalizzazione Modi d'uso Cambiare il tema impostato Schermata iniziale Organizzare le applicazioni Telefono cellulare Chiamare numero telefono Rispondere a una chiamata Cercare un contatto Rifiutare una chiamata Chiamare un nominativo Disattivare l'audio di una chiamata Rispondere a un avviso di chiamata Chiamata video Rispondere a una chiamata video Rifiutare una chiamata video Chiamata in conferenza Utilizzare la chiamata rapida Chiamare una scheda utilizzando la voce Effettuare chiamate via Internet Chiamare l'ultimo numero digitato Registrare una conversazione telefonica Disattivare l'audio Visualizzare le chiamate senza risposta Chiamare la segreteria telefonica 26 29 31 31 31 31 32 33 33 34 35 37 38 38 38 38 39 39 39 40 40 42 42 42 43 44 45 46 46 46 47 47
Indice
Sicurezza 6
Operazioni preliminari 8 Tasti e componenti 8 Inserimento della carta SIM e della batteria 10 Inserire o rimuovere una memory card 11 Carica 13 Accendere e spegnere il dispositivo 14 account Nokia e servizi Ovi di Nokia 15 Configurazione del dispositivo 15 Copiare schede Rubrica o foto dal dispositivo utilizzato in precedenza 16 Bloccare o sbloccare i tasti e lo schermo 16 Posizioni delle antenne 17 Regolare il volume di una chiamata, di un brano o di un video 18 Installazione del laccetto da polso 18 Auricolare 18 Manuale d'uso incorporato 18 Installare Nokia Ovi Suite sul PC Esplorare i servizi Internet Ovi di Nokia Ovi by Nokia Informazioni su Ovi Mail Informazioni su Mappe Ovi Informazioni su Musica Ovi Informazioni su Ovi Store Utilizzo di base Operazioni schermo sensibile Elementi interattivi della Schermata iniziale Passare da un'applicazione aperta all'altra 19 20 20 21 21 21 21 22 22 24 25
Indice Deviare le chiamate alla segreteria telefonica o a un altro numero di telefono Bloccare l'esecuzione o la ricezione di chiamate Consentire le chiamate solo ad alcuni numeri Condivisione video Aprire messaggio e-mail 47 48 49 49 Internet Web Navigare sul Web Aggiungere un preferito Effettuare la sottoscrizione di un feed Web Trovare eventi nelle vicinanze
3 61 61 61 61 62 62 63
Rubrica 51 Informazioni sulla Rubrica 51 Salvare numeri di telefono e indirizzi email 51 Salvare un numero da una chiamata o un messaggio ricevuto 52 Contattare velocemente le persone pi importanti 52 Impostare un tono di chiamata per una scheda Rubrica 52 Inviare le informazioni di contatto utilizzando la Scheda personale 53 Creare un gruppo di schede 53 Inviare un messaggio a un gruppo di persone 54 Schede Rubrica memorizzate nella carta SIM 54 Eseguire il backup dei contatti su Ovi by Nokia 54 Messaggi 55 Informazioni su Messaggi 55 Inviare un messaggio 55 Inviare un messaggio a un nominativo della scheda 56 Inviare un messaggio audio 56 Ricevere messaggi 56 Visualizzare una conversazione 57 Ascoltare un SMS 57 Cambiare lingua 58 Posta E-mail 58 58
Social network 63 Informazioni su Social 63 Vedere gli aggiornamenti dello stato dei propri amici in un'unica vista 64 Inserire il proprio stato nei servizi di social network 64 Collegare gli amici in linea alle relative informazioni di contatto 64 Vedere gli aggiornamenti dello stato degli amici nella Schermata principale 65 Caricare una foto su un servizio 65 Condividere la propria posizione nell'aggiornamento dello stato 65 Contattare un amico da un servizio di social network 66 Aggiungere un evento all'Agenda del dispositivo 66 Fotocamera 67 Informazioni sulla Fotocamera 67 Scattare una foto 67 Salvare informazioni sulla posizione su foto e video 67 Suggerimenti sulle foto 68 Registrare un video 68 Inviare una foto 69 Foto e video Informazioni su Foto Visualizzare foto e video Modificare le foto scattate 69 69 69 70
Indice 70 71 72 72 72 73 74 74 76 77 77 78 80 80 81 85 86 88 89 93 93 94 94 94 95 95 96 96 98 Aumentare la memoria disponibile per altro contenuto 102 Gestire applicazioni 103 Sincronizzare il contenuto 104 Copiare schede Rubrica o foto tra dispositivi 106 Proteggere il dispositivo 106 Connettivit Connessioni a Internet Rete LAN senza fili Bluetooth Cavo dati USB Chiudere una connessione rete Memorizzare i file su un'unit remota Trovare altre informazioni Assistenza Codici di accesso 107 107 108 109 112 114 115 115 115 116
Editor video Stampare una foto scattata Visualizzare foto e video su una TV Video e TV Video Guardare la Web TV Musica e audio Lettore musicale Contenuti protetti Registrare suoni Riprodurre musica tramite una radio Radio FM Mappe Panoramica Mappe Posizione personale Trovare luoghi Preferiti Condividere la posizione In auto e a piedi Ufficio Quickoffice Leggere documenti PDF Eseguire un calcolo Scrivere note Tradurre parole da una lingua a un'altra Aprire o creare file zip Gestione del tempo Orologio Agenda
Risoluzione dei problemi 116 Ripristinare le impostazioni originali 116 Azione da eseguire quando la memoria piena 117 Lampeggiamento indicatore messaggi 117 Una scheda appare due volte nella Rubrica 117 Caratteri illeggibili durante la navigazione sul Web 117 Preparare il dispositivo per il riciclo 118 Suggerimenti ambientali Risparmiare energia Riciclare 118 118 118
Gestione del dispositivo 100 Mantenere aggiornati il software e le applicazioni del dispositivo 100 Gestire file 101
Informazioni sulla sicurezza e sul prodotto 119
Indice Indice analitico 127
Sicurezza
Sicurezza
Leggere le semplici indicazioni di seguito riportate. Il mancato rispetto di tali norme pu essere pericoloso o illegale. Leggere la versione integrale del manuale duso per ulteriori informazioni. SPEGNERE ALL'INTERNO DELLE ZONE VIETATE Spegnere il dispositivo quando vietato l'uso di telefoni cellulari o quando pu causare interferenze o situazioni di pericolo, ad esempio in aereo e in prossimit di apparecchiature mediche, combustibili, sostanze chimiche o esplosivi. SICUREZZA STRADALE PER PRIMA COSA Rispettare tutte le leggi locali per la sicurezza stradale. Durante la guida, le mani devono essere sempre tenute libere per poter condurre il veicolo. La sicurezza stradale deve avere la priorit assoluta durante la guida. INTERFERENZE Tutti i dispositivi senza fili possono essere soggetti a interferenze che potrebbero influire sulle prestazioni dell'apparecchio. SERVIZIO QUALIFICATO Soltanto il personale qualificato pu installare o eseguire interventi di assistenza tecnica su questo prodotto. EVITARE CHE IL DISPOSITIVO SI BAGNI Il dispositivo non impermeabile. Evitare che si bagni.
PARTI IN VETRO La cover anteriore del dispositivo realizzata in vetro. Questa cover di vetro pu rompersi in caso di caduta del dispositivo su una superficie dura o in caso di forte urto. Se la cover si rompe non toccare le schegge di vetro e non tentare di rimuovere il vetro rotto dal dispositivo. Non utilizzare pi il dispositivo fino a quando il vetro non sar stato sostituito da personale qualificato.
Sicurezza PROTEGGERE IL PROPRIO UDITO Ascoltare un auricolare a un volume moderato e non tenere il dispositivo vicino allorecchio quando in uso laltoparlante.
Operazioni preliminari
Operazioni preliminari
Tasti e componenti Parte superiore
1 2 3 4
Connettore microUSB Indicatore di ricarica Connettore AV Nokia (3,5 mm) Tasto di accensione e spegnimento
Parte anteriore
1 2 3 4 5 6
Altoparlante integrato Tasto di chiamata Microfono Tasto Menu Tasto di fine chiamata Obiettivo della fotocamera secondario
Operazioni preliminari Laterali
1 2 3 4 5 6
Connettore del caricabatterie Tasto di regolazione del volume verso l'alto/Zoom avanti Tasto Voce Tasto di regolazione del volume verso il basso/Zoom indietro Interruttore di blocco Tasto della fotocamera
Parte posteriore
1 2 3 4 5
Altoparlante Obiettivo fotocamera Flash della fotocamera Microfono secondario Foro per il cinturino da polso
10
Operazioni preliminari
Schermo sensibile Per controllare il dispositivo, toccare leggermente lo schermo con le punta delle dita. Lo schermo non risponde quando si utilizzano le unghie. Se le punta delle dita sono fredde, lo schermo potrebbe non rispondere al tocco. Per evitare di graffiare lo schermo sensibile, non utilizzare mai penne, matite o altri oggetti appuntiti per scrivere su di esso. Eliminazione del rumore Se si effettua una chiamata da un ambiente rumoroso, il dispositivo elimina il rumore di fondo per rendere la propria voce pi chiara all'interlocutore. L'eliminazione del rumore non disponibile quando si utilizza il vivavoce o l'auricolare.
Per annullare in modo ottimale il rumore, tenere il dispositivo con l'altoparlante integrato all'orecchio e il microfono principale in direzione della bocca. Non coprire il microfono secondario sul retro del dispositivo. Inserimento della carta SIM e della batteria Importante: non utilizzare una micro-SIM oppure una micro-SIM con un adattatore in questo dispositivo. Il dispositivo non supporta le carte micro-SIM. L'utilizzo di carte SIM non compatibili potrebbe danneggiare il dispositivo o la scheda e i dati memorizzati su di essa. Seguire attentamente le istruzioni per evitare danni alla cover posteriore. Rimozione sicura. Spegnere sempre il dispositivo e scollegare il caricabatterie prima di rimuovere la batteria. 1 Sbloccare il tasto di rilascio della cover posteriore e sollevare la cover.
Operazioni preliminari
11
Se la batteria inserita, sollevarla per estrarla.
3 4
Inserire una carta SIM. Utilizzare il diagramma stampato sul dispositivo per allineare la scheda in modo corretto. Inserire la batteria allineando i contatti nell'apposito alloggiamento.
Per riposizionare la cover posteriore, posizionare i punti di aggancio superiori nei rispettivi alloggiamenti e premere fino a bloccare la cover in posizione.
Inserire o rimuovere una memory card Usare solo schede microSD compatibili approvati da Nokia per questo dispositivo. Nokia utilizza gli standard industriali approvati per le memory card, tuttavia alcune marche potrebbero non essere totalmente compatibili con questo dispositivo. L'uso di una memory card incompatibile potrebbe danneggiare la memory card o i dati memorizzati su di essa.
12
Operazioni preliminari
Tenere tutte le memory card fuori dalla portata dei bambini. Spegnere il dispositivo prima di inserire una memory card. Inserire una memory card 1 Rimuovere la cover posteriore del dispositivo.
Se la batteria inserita, sollevarla per estrarla.
Inserire nello slot una memory card compatibile. Assicurarsi che l'area di contatto della memory card sia rivolta verso il basso.
4 5
Inserire la memory card finch non scatta in posizione. Riposizionare la batteria e la cover posteriore. Controllare che la cover sia correttamente chiusa.
Rimuovere una memory card 1 Spegnere il dispositivo. 2 Rimuovere la cover posteriore del dispositivo.
Operazioni preliminari 3 4 5 Se la batteria inserita, sollevarla per estrarla. Spingere la carta verso l'interno, fino a sentire un clic. Estrarre la carta.
13
Carica Caricamento della batteria La batteria stata parzialmente precaricata, ma potrebbe essere necessario ricaricarla prima di accendere il dispositivo per la prima volta. Se il dispositivo indica un livello di carica insufficiente, effettuare quanto segue:
2 Non necessario caricare la batteria per un determinato periodo e il dispositivo pu essere utilizzato durante la carica. Se la batteria completamente scarica, potrebbe passare qualche minuto prima che lindicatore di carica appaia sul display o prima di poter effettuare una qualsiasi chiamata. Suggerimento: Per caricare la batteria anche possibile utilizzare un caricabatterie USB compatibile.
14
Operazioni preliminari
Caricare la batteria tramite USB Quando la batteria scarica e non si dispone di un caricabatterie, possibile utilizzare un cavo USB compatibile per connettersi a un dispositivo compatibile, ad esempio un computer. Per evitare di rompere il connettore del caricabatterie, prestare attenzione quando si collega o si scollega il cavo del connettore.
Se il dispositivo connesso a un computer, possibile effettuare la sincronizzazione durante la carica. L'avvio della carica tramite USB potrebbe richiedere pi tempo e potrebbe non funzionare se si effettua il collegamento tramite un hub USB non alimentato. Il dispositivo si carica pi velocemente se collegato a una presa a muro. Quando la batteria in carica, la luce dell'indicatore di carica accanto al connettore USB accesa. Quando la batteria scarica, la luce dell'indicatore lampeggia. L'avvio della ricarica potrebbe richiedere qualche momento. Accendere e spegnere il dispositivo Tenere premuto .
Operazioni preliminari
15
account Nokia e servizi Ovi di Nokia Quando si accende il dispositivo per la prima volta, possibile creare un account Nokia per poter accedere ai servizi Ovi di Nokia. Con i servizi Ovi e un account Nokia possibile, ad esempio: Vedere lo stato dei propri amici in diversi servizi di social network Scaricare da Ovi Store giochi, applicazioni, video, foto, temi e toni di chiamata Andare ovunque si desidera con il servizio di navigazione a piedi e in auto gratuito Eseguire il backup e la gestione dei contatti nel servizio Internet di Ovi
Per ulteriori informazioni su Ovi, visitare il sito www.ovi.com. Per creare un account Nokia in un secondo momento, utilizzare il dispositivo per accedere a un servizio Ovi. Viene richiesta la creazione di un account. Configurazione del dispositivo Per definire alcune impostazioni di base per il dispositivo, selezionare il collegamento
che si trova nelle schermate iniziali. Per passare da una schermata iniziale Conf. telef. all'altra, passare il dito verso sinistra o verso destra. Con Conf. telef. possibile effettuare quanto segue: Copiare contatti, foto e altro contenuto dal dispositivo Nokia precedente Configurare l'account e-mail Personalizzare il dispositivo modificando il tono di chiamata e il tema visivo
Aggiornare il software del dispositivo
Per definire le impostazioni in un secondo momento, selezionare Menu > Applicazioni > Strumenti > Conf. telef..
16
Operazioni preliminari
Copiare schede Rubrica o foto dal dispositivo utilizzato in precedenza Per copiare informazioni importanti dal dispositivo Nokia compatibile utilizzato in precedenza e iniziare a usare quello nuovo in tempi rapidi, ricorrere a Trasferim. dati e copiare gratuitamente, ad esempio, schede Rubrica, voci Agenda e foto nel nuovo dispositivo. Selezionare Menu > Applicazioni > Strumenti > Conf. telef., quindi Trasferim. dati.
Nel caso in cui nel dispositivo Nokia precedente non sia installata l'applicazione Trasferim. dati, il nuovo dispositivo la invia in un messaggio. Aprire il messaggio nel dispositivo precedente e attenersi alle istruzioni. 1 2 Selezionare il dispositivo a cui si desidera connettersi e associare i dispositivi. La funzione Bluetooth deve essere attivata. Se richiesto dall'altro dispositivo, immettere un codice di protezione. Tale codice, che pu essere definito dall'utente, deve essere immesso in entrambi i dispositivi. In alcuni dispositivi il codice di protezione fisso. Per maggiori dettagli, consultare il manuale d'uso del dispositivo. Il codice di protezione valido solo per la connessione corrente. Selezionare il contenuto e scegliere OK.
Bloccare o sbloccare i tasti e lo schermo Per evitare di effettuare una chiamata accidentale quando il dispositivo si trova in tasca o in borsa, bloccarne i tasti e lo schermo. Far scorrere l'interruttore di blocco.
Operazioni preliminari
17
Suggerimento: Se l'interruttore di blocco non raggiungibile, per sbloccare il dispositivo, premere il tasto Menu e selezionare Sblocca. Configurare il blocco automatico di tasti e schermo 1 Selezionare Menu > Impostaz., quindi Telefono > Display > Timeout blocco scr./tast.. 2 Definire il periodo di tempo trascorso il quale si verifica il blocco automatico dello schermo e dei tasti. Posizioni delle antenne Evitare di toccare lantenna mentre questa sta trasmettendo o ricevendo, se non strettamente necessario. Il contatto con le antenne ha impatto sulla qualit delle comunicazioni radio e pu comportare un maggiore consumo energetico durante l'utilizzo del dispositivo nonch una riduzione della durata della batteria.
18
Operazioni preliminari
Regolare il volume di una chiamata, di un brano o di un video Utilizzare i tasti volume. possibile regolare il volume durante una chiamata o quando attiva un'applicazione. L'altoparlante integrato consente di parlare ed ascoltare a breve distanza senza dover tenere il dispositivo vicino l'orecchio. Attivare o disattivare l'altoparlante durante una chiamata Selezionare o . Installazione del laccetto da polso Infilare il laccetto come mostrato nella figura e stringerlo.
Auricolare possibile collegare un auricolare o cuffie compatibili al dispositivo.
Manuale d'uso incorporato Selezionare Menu > Applicazioni > Manuale uso. Aprire il manuale d'uso da un'applicazione Selezionare Opzioni > Manuale d'uso. Non disponibile per tutte le applicazioni.
Installare Nokia Ovi Suite sul PC
19
Cercare il manuale d'uso Quando il manuale d'uso aperto, selezionare Opzioni > Cerca, quindi immettere una lettera o una parola nel campo di ricerca. Passare dal manuale d'uso a un'applicazione e viceversa Tenere premuto il tasto Menu, passare il dito verso sinistra o verso destra e selezionare l'applicazione desiderata. Alla fine delle istruzioni potrebbero essere disponibili dei collegamenti ad argomenti indica un collegamento a un argomento correlato e indica un correlati. collegamento a una pagina Web.
Installare Nokia Ovi Suite sul PC
Con l'applicazione per PC Nokia Ovi Suite possibile gestire il contenuto nel dispositivo e mantenerlo sincronizzato con il computer. anche possibile aggiornare il dispositivo con il software pi recente e scaricare mappe. Scaricare l'ultima versione di Nokia Ovi Suite da www.ovi.com/suite. Se non possibile connettersi a Internet per installare Ovi Suite e Nokia Ovi Player dal dispositivo: 1 Utilizzare un cavo dati USB compatibile per collegare il dispositivo al computer. Se si utilizza Windows XP o Windows Vista, impostare la modalit USB del dispositivo su Nokia Ovi Suite. Sul dispositivo, selezionare l'area di notifica > USB > Archivio massa. nell'angolo superiore destro e selezionare La memoria di massa del dispositivo viene visualizzata come disco rimovibile sul PC.
Sul computer selezionare Installa Nokia Ovi Suite.
20
Esplorare i servizi Internet Ovi di Nokia
Se la finestra di installazione non si apre automaticamente, aprire il file di installazione manualmente. Selezionare Apri cartella per visualizzare i file e fare doppio clic su Install_Nokia_Ovi_Suite.exe.
3 4
Seguire le istruzioni. Al termine dell'installazione, se si utilizza Windows XP o Windows Vista, impostare la modalit USB del dispositivo su Nokia Ovi Suite. Sul dispositivo, selezionare > USB > Trasfer. l'area di notifica nell'angolo superiore destro e selezionare mult..
Per ulteriori informazioni su Ovi Suite, visitare il sito www.ovi.com/suite.
Esplorare i servizi Internet Ovi di Nokia
Ovi by Nokia Con Ovi by Nokia possibile trovare nuovi luoghi e servizi e restare in contatto con i propri amici. Ad esempio, possibile effettuare quanto segue: Scaricare giochi, applicazioni, video e toni di chiamata nel dispositivo Trovare la strada giusta con il servizio di navigazione a piedi e in auto gratuito, pianificare viaggi e visualizzare localit su una mappa Ottenere un account Ovi Mail gratuito Acquistare brani musicali
Alcuni elementi sono gratuiti, mentre altri prevedono un costo. I servizi disponibili potrebbero variare anche in base al paese o alla regione e non tutte le lingue sono supportate.
Esplorare i servizi Internet Ovi di Nokia
21
Per accedere ai servizi Ovi di Nokia, visitare il sito www.ovi.com e registrare il proprio account Nokia. Per assistenza e ulteriori informazioni, visitare l'indirizzo www.ovi.com. Informazioni su Ovi Mail Con Ovi Mail, possibile accedere facilmente alla propria casella e-mail dai pi noti provider di webmail. Effettuando la registrazione per un account Nokia, inoltre possibile ottenere un account e-mail gratuito da Ovi, da utilizzare su telefono cellulare o computer. La protezione antispam consente di mantenere in ordine la casella e-mail, mentre la protezione antivirus aumenta la sicurezza. Informazioni su Mappe Ovi Con Mappe Ovi sul telefono cellulare, possibile visualizzare rapidamente il luogo in cui ci si trova su una mappa e andare dove si desidera con il servizio di navigazione in auto e a piedi gratuito. inoltre possibile utilizzare Mappe Ovi su PC. possibile effettuare quanto segue: Cercare indirizzi, luoghi di interesse e servizi Visualizzare i dettagli di una posizione, come le previsioni del tempo, se disponibili Salvare i luoghi preferiti e organizzarli in raccolte all'indirizzo www.ovi.com Sincronizzare gli elementi salvati con il dispositivo cellulare e accedere a essi mentre si in movimento
Per utilizzare il servizio Internet Mappe Ovi, visitare il sito www.ovi.com. Informazioni su Musica Ovi Con Musica Ovi possibile acquistare e scaricare brani musicali sul dispositivo e sul computer, quindi copiare i brani dall'uno all'altro. Per gestire la propria raccolta musicale e i download, possibile installare Ovi Player sul PC compatibile o utilizzare il browser Internet per scaricare musica. Per iniziare a esplorare la raccolta di brani musicali, selezionare Menu > Musica > Ovi Music o accedere a www.ovi.com. Informazioni su Ovi Store Con Ovi Store possibile scaricare giochi, applicazioni, video, immagini, temi e toni di chiamata sul proprio telefono cellulare. Alcuni elementi sono gratuiti, altri possono essere acquistati con carta di credito o addebitati sulla bolletta telefonica. La disponibilit dei metodi di pagamento varia in base al paese di residenza e al fornitore di servizi di rete. Ovi Store mette a disposizione contenuto compatibile con il dispositivo cellulare in uso e attinente ai gusti e alla zona di residenza dell'utente.
22
Utilizzo di base
Selezionare Menu > Store oppure visitare il sito www.ovi.com.
Utilizzo di base
Operazioni schermo sensibile Per interagire con l'interfaccia utente, toccare o toccare senza lasciare lo schermo sensibile. Aprire un'applicazione o un altro elemento dello schermo Toccare l'applicazione o l'elemento. Accedere rapidamente alle funzioni Toccare e tenere premuto l'elemento. Viene visualizzato un menu popup con le opzioni disponibili. Ad esempio, per inviare una foto o eliminare un allarme, toccare senza lasciare la foto o l'allarme e selezionare l'opzione appropriata dal menu popup.
Se si tocca senza lasciare la Schermata iniziale, viene attivata la modalit di modifica.
Utilizzo di base
23
Trascinare un elemento
Toccare e tenere premuto l'elemento e far scorrere il dito sullo schermo. L'elemento segue il dito. Se stata attivata la modalit di modifica, possibile trascinare gli elementi nella Schermata iniziale o nel menu principale. Passare il dito
Posizionare un dito sullo schermo e con fermezza farlo scorrere nella direzione desiderata. Ad esempio, quando si guarda una foto, per visualizzare quella successiva passare il dito verso sinistra. Scorrere un elenco o menu Posizionare il dito sullo schermo, farlo scorrere rapidamente verso l'alto o verso il basso e infine sollevarlo. Il contenuto dello schermo scorre con la velocit e direzione che
24
Utilizzo di base
aveva al momento del rilascio. Per selezionare un elemento da un elenco a scorrimento e fermare il movimento, toccare l'elemento desiderato.
Ingrandire la vista Posizionare due dita su un elemento, ad esempio una foto o una pagina Web, e far scorrere le dita distanziandole.
Ridurre la vista Posizionare due dita sull'elemento e far scorrere le dita avvicinandole. Elementi interattivi della Schermata iniziale Gli elementi della Schermata iniziale sono interattivi. Ad esempio, possibile modificare data e ora, impostare sveglie, scrivere voci Agenda o cambiare modi d'uso direttamente nella Schermata iniziale.
Utilizzo di base Impostare una sveglia Selezionare l'orologio (1). Attivare o modificare i modi d'uso Selezionare il modo d'uso (2). Visualizzare o modificare la pianificazione Selezionare la data (3). Visualizzare le WLAN disponibili o gli eventi persi Selezionare l'area notifiche (4). Modificare le impostazioni di connettivit . Selezionare l'area notifiche (4), quindi
25
Nella maggior parte delle altre schermate possibile selezionare l'area notifiche (4) ed effettuare quanto segue: Modificare le impostazioni di connettivit. Aprire l'applicazione Orologio e impostare una sveglia. Visualizzare lo stato della batteria e attivare la modalit di risparmio energetico. Visualizzare le notifiche delle chiamate senza risposta o dei messaggi ricevuti. Aprire la Configurazione WLAN e connettersi a una rete WLAN.
Passare da un'applicazione aperta all'altra possibile vedere quali applicazioni e attivit sono aperte in background, nonch passare dall'una all'altra. Tenere premuto il tasto Menu, passare il dito verso sinistra o verso destra e selezionare l'applicazione desiderata.
26
Utilizzo di base
L'esecuzione in background delle applicazioni aumenta il consumo di batteria e l'utilizzo di memoria. Per chiudere un'applicazione non utilizzata, selezionare . Scrivere testo inserire testo con la tastiera virtuale Utilizzare la tastiera virtuale Selezionare un campo di inserimento del testo e girare il dispositivo in modo da disporlo in senso orizzontale.
1 2 3
4 5 6 7 8
9 1
Tastiera virtuale Tasto Chiudi - Consente di chiudere la tastiera virtuale. Tasto Maiusc e Bloc maiusc - Per inserire un carattere maiuscolo quando si scrive in minuscolo o viceversa, selezionare il tasto prima di inserire il carattere. Per attivare il blocco delle maiuscole, selezionare il tasto due volte. Una linea sotto il tasto indica che il blocco delle maiuscole attivato. Gamma di caratteri - Consente di selezionare la gamma di caratteri desiderata, ad esempio numeri o caratteri speciali o accentati. Tasti freccia - Consentono di spostare il cursore verso sinistra o verso destra. Barra spaziatrice - Per inserire uno spazio. Menu di inserimento - Consente di attivare la scrittura facilitata o di cambiare la lingua di scrittura. Tasto Invio - Consente di spostare il cursore alla riga successiva o al campo di inserimento del testo successivo. Sono disponibili altre funzioni a seconda del contesto. Ad esempio, nel campo dell'indirizzo Web del browser Web ha la stessa funzione dell'icona Vai. Tasto Backspace - Consente di eliminare un carattere. Selezionare > Opzioni di input > Attiva Scritt. facilitata. Viene visualizzato . Iniziare a scrivere una parola. Il dispositivo suggerisce le parole possibili mentre si scrive. Quando viene visualizzata la parola corretta, selezionarla.
Attivare la scrittura facilitata con la tastiera virtuale 2
Utilizzo di base 3 Se la parola non inclusa nel dizionario, il dispositivo suggerisce una parola alternativa. Per aggiungere la nuova parola al dizionario, selezionare la parola scritta.
27
Disattivare la scrittura facilitata Selezionare > Opzioni di input > Disatt. Scr. facilitata. Modificare le impostazioni di immissione del testo Selezionare > Opzioni di input > Impostazioni. Inserire testo con la tastiera virtuale Utilizzare la tastiera virtuale Selezionare un campo di inserimento del testo e girare il dispositivo in modo da disporlo in senso verticale.
1 2 3
Tasti numerici * - Consente di immettere un carattere speciale oppure, quando attivata la scrittura facilitata e la parola sottolineata, consente di visualizzare le diverse alternative. Tasto Maiusc - Consente di cambiare la lettera maiuscola in minuscola e viceversa. Per attivare o disattivare la scrittura facilitata, selezionare rapidamente il tasto due volte. Per passare dalla modalit alfabetica a quella numerica e viceversa, selezionare e tenere selezionato il tasto. Tasto Chiudi - Consente di chiudere la tastiera virtuale.
28 5 6 7 8
Utilizzo di base Tasti freccia - Consentono di spostare il cursore verso sinistra o verso destra. Menu di inserimento - Consente di attivare la scrittura facilitata o di cambiare la lingua di scrittura. Tasto Backspace - Consente di eliminare un carattere. Indicatore dell'inserimento di testo (se disponibile) - Segnala il tipo di carattere, maiuscolo o minuscolo, e se attivata la modalit alfabetica o numerica oppure la scrittura facilitata.
Attivare il metodo di scrittura tradizionale con la tastiera virtuale Selezionare velocemente # due volte. Inserire un carattere 1 Selezionare ripetutamente un tasto numerico da 1 a 9, fino alla visualizzazione del carattere desiderato. Sono associati pi caratteri di quelli indicati sul tasto. 2 Se la lettera successiva associata al tasto appena utilizzato, attendere finch non viene visualizzato il cursore oppure spostare il cursore in avanti e selezionare di nuovo il tasto. Inserire uno spazio Selezionare 0. Spostare il cursore sulla riga successiva Selezionare velocemente 0 per tre volte. Attivare la scrittura facilitata con la tastiera virtuale La scrittura facilitata si basa su un dizionario incorporato, al quale possibile aggiungere nuove parole. La scrittura facilitata non disponibile per tutte le lingue. 1 2 > Attiva scrittura facilitata. Selezionare Per scrivere la parola desiderata, usare i tasti da 2 a 9. Selezionare ciascun tasto una volta per ogni lettera. Ad esempio, per scrivere Nokia quando selezionato il dizionario italiano, scegliere 6 per N, 6 per o, 5 per k, 4 per i e 2 per a. La parola suggerita cambia a ogni selezione del tasto. Se la parola non corretta, selezionare pi volte * fino a quando non appare la corrispondenza esatta. Se il simbolo ? viene visualizzato dopo la parola, significa che questa non inclusa nel dizionario. Per aggiungere una parola al dizionario, selezionare *, immettere la parola utilizzando il metodo di scrittura tradizionale e scegliere OK. Per inserire uno spazio, selezionare 0. Per inserire un segno di punteggiatura comune, selezionare 1, quindi pi volte * fino a quando non appare il segno di punteggiatura.
Utilizzo di base 5 Procedere alla scrittura della parola successiva.
29
Disattivare la scrittura facilitata Selezionare rapidamente il tasto # due volte. Definire la lingua di scrittura Selezionare Menu > Impostaz., quindi Telefono > Input tocco > Lingua di scrittura. Cambiare la lingua quando si usa la tastiera > Opzioni di input > Lingua di scrittura. Selezionare Cambiare la lingua quando si usa la tastiera > Lingua di scrittura. Selezionare Indicatori presenti sul display Indicatori generali Lo schermo sensibile e i tasti sono bloccati. Il dispositivo avvisa in modo silenzioso dell'arrivo di chiamate o messaggi. impostata una sveglia. attivato un modo d'uso programmato. presente un evento di calendario perso. Indicatori di chiamata presente una chiamata a cui non si risposto. attiva la seconda linea telefonica (servizio di rete). Il dispositivo stato impostato per trasferire le chiamate in arrivo a un altro numero (servizio di rete). In caso di due linee telefoniche, un numero indica la linea attiva. Il dispositivo pronto per una chiamata via Internet. in corso una chiamata dati in uscita (servizio di rete).
30
Utilizzo di base
Indicatori di messaggi Sono presenti messaggi non letti. Se l'indicatore lampeggia, la memoria della carta SIM per i messaggi potrebbe essere piena. presente un nuovo messaggio e-mail. Nella cartella In uscita sono presenti messaggi da inviare. Indicatori di rete Il dispositivo connesso a una rete GSM (servizio di rete). Il dispositivo connesso a una rete 3G (servizio di rete). Si dispone di una connessione dati a pacchetto GPRS (servizio di rete). indica che la connessione in attesa e che in corso un tentativo di connessione. Si dispone di una connessione dati a pacchetto EGPRS (servizio di rete). indica che la connessione in attesa e che in corso un tentativo di connessione. Si dispone di una connessione dati a pacchetto 3G (servizio di rete). indica che la connessione sospesa e che in corso un tentativo di connessione. attiva una connessione dati a pacchetto HSDPA (servizio di rete). indica che la connessione sospesa e che viene stabilita una connessione. disponibile una connessione WLAN (servizio di rete). indica che che la connessione non la connessione crittografata e crittografata. Indicatori di connettivit Bluetooth attivo. indica che il dispositivo sta inviando dati. Se l'indicatore lampeggia, il dispositivo sta tentando di connettersi a un altro dispositivo. Un cavo USB collegato al dispositivo. Il GPS attivo. in corso la sincronizzazione del dispositivo.
Utilizzo di base Il trasmettitore FM attivo ma non sta trasmettendo. il trasmettitore FM sta trasmettendo. Un auricolare compatibile collegato al dispositivo. Un cavo di uscita TV compatibile collegato al dispositivo. Un TTY compatibile collegato al dispositivo.
31
indica che
Impostare la luce di notifica perch lampeggi per chiamate senza risposta o messaggi in arrivo Il dispositivo dotato di una luce di notifica nel tasto Menu. Quando la luce lampeggia, significa che non si risposto a una chiamata o arrivato un nuovo messaggio. Selezionare Menu > Impostaz., quindi Telefono > Illumin. notifiche > Illuminazione notifiche. Torcia Il flash della fotocamera pu essere utilizzato come torcia. Per accendere o spegnere la torcia, far scorrere e tenere premuto l'interruttore di blocco per due secondi. La torcia pu essere utilizzata solo quando tutte le applicazioni sono chiuse. Non puntare la torcia agli occhi. Effettuare ricerche nel dispositivo e su Internet uso. 1 2 Con l'applicazione Cerca possibile trovare qualsiasi elemento nel dispositivo in
Selezionare Menu > Applicazioni > Cerca. Inserire una parola da cercare nel campo di ricerca o sfogliare le categorie di contenuto.
Suggerimento: possibile aggiungere un widget di ricerca alla Schermata iniziale. Con il widget di ricerca anche possibile eseguire ricerche in Internet. Toccare senza lasciare e il widget di ricerca dall'elenco. la Schermata iniziale, quindi selezionare Utilizzare il dispositivo offline In ambienti sensibili ai segnali radio, dove non consentito effettuare o ricevere chiamate, comunque possibile accedere all'agenda, alla rubrica e ai giochi offline attivando il modo d'uso Offline. Nella Schermata iniziale selezionare il modo d'uso, quindi Offline.
32
Utilizzo di base
Attivando il modo d'uso Offline, la connessione alla rete cellulare viene terminata. Tutti i segnali di radiofrequenza tra il dispositivo e la rete cellulare vengono ostacolati. Se si tenta di inviare un messaggio, questo verr inserito nella cartella In uscita e verr inviato solo quando sar attivato un altro modo d'uso. possibile utilizzare il dispositivo anche senza una carta SIM. Se si rimuove la carta SIM, viene attivato il modo d'uso Offline. Importante: Nel modo d'uso offline non possibile effettuare o ricevere chiamate, incluse le chiamate di emergenza, n utilizzare altre funzioni che richiedono la copertura della rete cellulare. comunque possibile chiamare il numero di emergenza programmato sul dispositivo. Per effettuare chiamate, occorre prima cambiare modo d'uso. Quando si utilizza il modo d'uso Offline, comunque possibile usare la WLAN, ad esempio per leggere i messaggi e-mail o navigare su Internet. possibile utilizzare anche la connettivit Bluetooth. Accertarsi di rispettare tutti i requisiti di sicurezza applicabili quando si stabiliscono e usano connessioni WLAN o Bluetooth. Prolungare la durata delle batterie Molte funzionalit del dispositivo aumentano il consumo della batteria e ne riducono la durata. Per ridurre il consumo della batteria, tenere presente quanto segue: Caricare sempre la batteria completamente. Attivare la modalit di risparmio energetico. Premere il tasto di accensione e spegnimento e selezionare Attiva risparmio energia. Le impostazioni del dispositivo, ad esempio Modalit di rete e lo screen saver, sono ottimizzate. Per disattivare la modalit di risparmio energetico, premere il tasto di accensione e spegnimento, quindi selezionare Disattiva risparmio ener.. Configurare il dispositivo affinch recuperi i messaggi e-mail con una frequenza minore. Selezionare Menu > Applicazioni > E-mail > Impostazioni, la casella email, quindi Sincronizzazione > Frequenza recupero. Se si dispone di pi caselle e-mail, potrebbe essere necessario impostare la frequenza di recupero separatamente per ciascuna di esse. Disattivare i toni non necessari, ad esempio i toni della tastiera. Utilizzare cuffie con fili, anzich l'altoparlante. Disattivare gli effetti di animazione dello sfondo. Selezionare Menu > Impostaz., quindi Temi > Temi generici > Opzioni > Effetti tema > Disattiva. Disattivare lo screen saver Orologio grande. Selezionare Menu > Impostaz., quindi Temi > Screen saver > Nessuno. Attivare un tema scuro. Selezionare Menu > Impostaz., quindi Temi > Temi generici.
Personalizzazione
33
Cambiare il periodo di tempo trascorso il quale il display del dispositivo si spegne. Selezionare Menu > Impostaz., quindi Telefono > Display > Timeout illuminazione. Nelle impostazioni del display, per regolare il sensore di luminosit che modifica la luminosit del display in base alle condizioni di illuminazione, selezionare Sensore luminosit. Se la potenza del segnale della rete cellulare varia nella zona in cui ci si trova, il consumo di batteria aumenta. Se la modalit della rete impostata per utilizzare sia la rete GSM che la rete 3G (modalit duale), il dispositivo cerca la rete 3G. Per configurare il dispositivo affinch utilizzi solo la rete GSM, selezionare Menu > Impostaz., quindi Connettivit > Rete > Modalit di rete > GSM. Disattivare la connettivit Bluetooth quando non necessaria. Selezionare Menu > Impostaz., quindi Connettivit > Bluetooth > Disattivato. Interrompere la ricerca in background di WLAN disponibili da parte del dispositivo. Selezionare Menu > Impostaz., quindi Connettivit > WLAN > Opzioni > Impostazioni > Mostra disponibil. WLAN > Mai. Per connettersi a Internet, utilizzare una connessione WLAN anzich una connessione dati a pacchetto (GPRS o 3G). Configurare la connessione dati a pacchetto affinch venga stabilita solo quando necessaria. Selezionare Menu > Impostaz., quindi Connettivit > Imp. amministr. > Dati a pacchetto > Conness. dati a pacchetto > Su richiesta. Se quando si ascolta musica non si desidera effettuare o ricevere chiamate, attivare il modo d'uso Offline. Chiudere le applicazioni che non si utilizzano. Tenere premuto il tasto Menu, passare il dito finch non viene visualizzata l'applicazione desiderata e selezionare .
Personalizzazione
Modi d'uso Modi d'uso Selezionare Menu > Impostaz., quindi Modi d'uso. Se si in attesa di una chiamata, ma non si vuole che il dispositivo suoni, possibile utilizzare vari gruppi di impostazioni del proprio dispositivo, denominati modi d'uso, che possono essere personalizzati a seconda degli eventi e degli ambienti. possibile anche creare modi d'uso personalizzati. I modi d'uso possono essere personalizzati nei seguenti modi: cambiando i toni di chiamata e di avviso dei messaggi; modificando il volume dei toni di chiamata e dei tasti; disattivando l'audio dei toni dei tasti e di avviso;
34
Personalizzazione attivando gli avvisi di vibrazione; configurando il dispositivo in modo che pronunci il nome del chiamante.
Personalizzare i toni Per ogni modo d'uso possibile personalizzare i toni di chiamata del dispositivo. Selezionare Menu > Impostaz. > Modi d'uso. 1 2 Selezionare il modo d'uso desiderato. Selezionare Personalizza e l'opzione desiderata.
Suggerimento: Scaricare i toni di chiamata da Ovi Store. Ulteriori informazioni su Ovi Store sono disponibili sul sito www.ovi.com. Disattivare l'audio del dispositivo Quando il modo d'uso silenzioso attivato, tutti i toni di chiamata e di avviso vengono disattivati. Attivare questo modo d'uso al cinema o durante una riunione. Nella Schermata iniziale selezionare il modo d'uso e scegliere Silenzioso. Cambiare il modo d'uso da utilizzare nelle riunioni o all'aperto Quando il modo d'uso Riunione attivato, il dispositivo non suona, ma emette un solo segnale acustico. Quando attivato il modo d'uso All'aperto, il tono di chiamata pi alto per evitare che la chiamata venga persa quando ci si trova in un ambiente rumoroso. Nella Schermata iniziale selezionare il modo d'uso e scegliere Riunione o All'aperto. Creare un nuovo modo d'uso Per configurare il dispositivo in modo che soddisfi le esigenze dell'utente al lavoro, a scuola o a casa, possibile creare nuovi modi d'uso per situazioni diverse e assegnare nomi appropriati. 1 2 3 Selezionare Menu > Impostaz. > Modi d'uso, quindi Opzioni > Crea nuovo. Definire le impostazioni del modo d'uso, quindi selezionare Nome modo d'uso. Inserire un nome per il modo d'uso. Con i temi possibile cambiare i colori e l'aspetto del display.
Cambiare il tema impostato
Selezionare Menu > Impostaz. > Temi. Selezionare Temi generici e un tema.
Personalizzazione Alcuni temi includono effetti di animazione dello sfondo. Per limitare il consumo di batteria, selezionare Temi generici > Opzioni > Effetti tema > Disattiva.
35
Suggerimento: Scaricare i temi da Ovi Store. Ulteriori informazioni su Ovi Store sono disponibili sul sito www.ovi.com. Schermata iniziale Informazioni sulla Schermata iniziale Nella Schermata iniziale possibile accedere velocemente alle applicazioni utilizzate pi di frequente e creare collegamenti a diverse funzioni. possibile visualizzare le schede Rubrica preferite e chiamare velocemente i nominativi di tali schede, avviare conversazioni o inviare loro messaggi. anche possibile controllare le applicazioni, ad esempio Musica. Possono essere disponibili pi pagine della Schermata iniziale, ad esempio una per la vita privata e l'altra per il lavoro. Gli elementi della Schermata iniziale sono interattivi. Ad esempio, se si seleziona l'orologio, viene visualizzata l'applicazione Orologio. Passare da una Schermata iniziale all'altra possibile avere pi di una Schermata iniziale. Ad esempio, possibile creare una Schermata iniziale per la vita privata e una per quella lavorativa, quindi personalizzarle in modo che abbiano contenuti diversi. Per spostarsi su un'altra Schermata iniziale, passare il dito verso sinistra o verso destra.
indica la Schermata iniziale attiva. Personalizzare Schermata iniziale Se si desidera visualizzare un particolare paesaggio o la foto di un proprio caro sullo sfondo della Schermata iniziale, possibile cambiare lo sfondo corrente e ridisporre gli elementi nella Schermata iniziale nel modo desiderato.
36
Personalizzazione
Ridisporre gli elementi nella Schermata iniziale 1 Toccare senza lasciare la Schermata iniziale. 2 Trascinare e rilasciare gli elementi in una nuova posizione.
Modificare lo sfondo 1 Toccare senza lasciare la Schermata iniziale. 2 Selezionare Opzioni > Cambia sfondo. 3 Selezionare la foto desiderata. Suggerimento: Scaricare altre immagini di sfondo da Ovi Store. Per dettagli, visitare l'indirizzo www.ovi.com. Aggiungere elementi alla Schermata iniziale Se si desidera accedere alle proprie applicazioni preferite direttamente dalla schermata iniziale, possibile creare dei collegamenti alle funzioni utilizzate pi spesso. anche possibile aggiungere mini applicazioni (widget) per visualizzare informazioni utili, ad esempio le attuali condizioni meteorologiche. Aggiungere un collegamento alla Schermata iniziale possibile aggiungere collegamenti ad applicazioni, preferiti Web o azioni, come la creazione di un messaggio. 1 2 3 Toccare senza lasciare la Schermata iniziale. Selezionare il widget del collegamento e scegliere Impostazioni. Selezionare il collegamento che si desidera definire e selezionare Applicazione o Preferito e l'elemento desiderato.
Suggerimento: Per rimuovere un collegamento, sostituirlo con un altro. Aggiungere un widget alla Schermata iniziale 1 Toccare senza lasciare la Schermata iniziale. e il widget desiderato dall'elenco. 2 Selezionare Suggerimento: Per scaricare altri widget, selezionare Store.
Personalizzazione
37
L'utilizzo del servizio o il download di contenuto potrebbe implicare la trasmissione di grandi quantit di dati, con conseguenti costi per il traffico di dati. Rimuovere un widget dalla schermata iniziale 1 Toccare senza lasciare la Schermata iniziale. 2 Selezionare il widget e, dal menu popup, scegliere Rimuovi. Aggiungere i contatti importanti alla Schermata iniziale possibile aggiungere i contatti pi importanti alla Schermata iniziale, in modo che sia possibile chiamarli rapidamente o inviare loro messaggi. I contatti devono essere memorizzati nella memoria del dispositivo. 1 2 Nel widget Contatti preferiti selezionare . Per contrassegnare i contatti da aggiungere alla Schermata iniziale, selezionare i contatti desiderati. possibile aggiungere un massimo di 20 contatti al widget.
Chiamare o inviare un messaggio a un contatto Nel widget selezionare il contatto. Rimuovere un contatto dalla Schermata iniziale Nel widget selezionare e il contatto da rimuovere. Il contatto viene eliminato dal widget, ma resta nell'elenco dei contatti. Organizzare le applicazioni Per aprire velocemente le applicazioni utilizzate pi di frequente, nel menu principale possibile organizzare le applicazioni in cartelle e nascondere quelle meno usate. Premere il tasto Menu e selezionare Opzioni > Organizza. Creare una nuova cartella Selezionare Opzioni > Nuova cartella. Spostare un'applicazione in una cartella Selezionare e tenere premuta l'applicazione, quindi scegliere Sposta nella cartella dal menu popup e specificare la nuova cartella. Suggerimento: anche possibile trascinare applicazioni e cartelle.
38
Telefono cellulare
Telefono cellulare
Chiamare numero telefono 1 Nella Schermata iniziale selezionare Chiama per aprire la composizione numerica e inserire il numero di telefono. Per inserire il carattere +, utilizzato per le chiamate internazionali, selezionare due volte *. 2 Per effettuare la chiamata, premere il tasto di chiamata. 3 Per terminare la chiamata, premere il tasto di fine chiamata. Suggerimento: Per chiamare un contatto, nella Schermata iniziale selezionare Chiama e inserire le prime lettere del nome o del cognome del contatto. Rispondere a una chiamata Quando arriva una chiamata, premere il tasto di chiamata. Cercare un contatto possibile cercare un contatto salvato nella Rubrica. Nella Schermata iniziale selezionare Chiama e iniziare a inserire il nome o il cognome del contatto. Quando si inseriscono i caratteri, selezionare ogni tasto numerico una volta per ciascuna lettera. Ad esempio, per cercare Nokia inserire 6, 6, 5, 4 e 2.
Chiamare il contatto trovato Selezionare la scheda Rubrica.
Telefono cellulare Inviare un messaggio al contatto Selezionare e tenere selezionato il contatto e nella scheda Rubrica scegliere Messaggio.
39
Effettuare una chiamata video al contatto Selezionare e tenere selezionato il contatto e nella scheda Rubrica scegliere Chiamata video. Disattivare la ricerca dei contatti Selezionare Opzioni > Ricerca schede > Disattiva. Rifiutare una chiamata Quando arriva una chiamata, premere il tasto di fine chiamata. Inviare un SMS per rifiutare una chiamata 1 Quando arriva una chiamata, selezionare Muto > Invia msg., quindi modificare il testo del messaggio per informare che non possibile rispondere alla chiamata. . 2 Per inviare il messaggio, selezionare 3 Rifiutare la chiamata. Scrivere un SMS standard per rifiutare una chiamata Selezionare Menu > Impostaz. e scegliere Chiamate > Chiamate > Testo messaggio, quindi scrivere il messaggio. Suggerimento: possibile deviare automaticamente le chiamate rifiutate alla segreteria telefonica o a un altro numero di telefono (servizio di rete). Selezionare Menu > Impostaz. e Chiamate > Deviazione ch. > Chiamate vocali > Se occupato > Attiva > A segreteria telefonica o Ad altro numero. Chiamare un nominativo Selezionare Menu > Rubrica. 1 2 3 4 Per cercare un nominativo della scheda, inserire le lettere o i caratteri iniziali del nome o del cognome nel campo di ricerca. Selezionare il nominativo. Nella scheda Rubrica, selezionare Chiamata vocale. Se al nominativo sono associati pi numeri di telefono, selezionare e tenere premuto Chiamata vocale, quindi selezionare il numero desiderato.
Disattivare l'audio di una chiamata possibile disattivare il microfono nel dispositivo durante una chiamata.
40
Telefono cellulare
Premere il tasto voce. La luce del tasto menu da bianca diventa rossa quando il microfono viene disattivato. Rispondere a un avviso di chiamata Con il servizio di rete Avviso di chiamata possibile rispondere a una chiamata mentre ne in corso un'altra. Premere il tasto di chiamata. La prima chiamata verr messa in attesa. Attivare, disattivare o verificare lo stato del servizio Selezionare Menu > Impostaz. e scegliere Chiamate > Chiamate > Avviso di chiamata > Attiva, Disattiva o Verifica stato. Passare da una chiamata attiva a una chiamata in attesa e viceversa Selezionare Opzioni > Commuta. Connettere la chiamata in attesa alla chiamata attiva Selezionare Opzioni > Trasferisci. Ci si disconnette dalle chiamate. Terminare una chiamata attiva Premere il tasto di fine chiamata. Terminare entrambe le chiamate Selezionare Opzioni > Chiudi tutte. Chiamata video Quando si effettua una chiamata video (servizio di rete) possibile visualizzare un video live bidirezionale tra l'utente e il destinatario della chiamata.
Telefono cellulare
41
Per effettuare una chiamata video, necessario trovarsi su una rete 3G. Per informazioni sulla disponibilit e i costi, rivolgersi al proprio fornitore di servizi. Le chiamate video possono essere effettuate solo tra due interlocutori. Le videochiamate non possono essere effettuate mentre attiva una chiamata vocale, un'altra videochiamata o una chiamata dati. 1 2 Selezionare Menu > Rubrica e cercare un nominativo. Selezionare il contatto e nella scheda Rubrica selezionare Chiamata video. Per le chiamate video viene utilizzata per impostazione predefinita la fotocamera secondaria sulla parte anteriore del dispositivo. L'avvio di una chiamata video pu richiedere alcuni istanti. Se la chiamata non ha esito positivo (ad esempio la rete non supporta le videochiamate o il dispositivo ricevente non compatibile), viene chiesto se si desidera effettuare una chiamata vocale oppure inviare un messaggio. La chiamata video attiva quando si vedono due video e si ascolta la conversazione tramite laltoparlante. Il destinatario pu negare l'invio del proprio video (indicato da ), nel qual caso si sente solo l'audio e pu apparire un'immagine o una schermata grigia. Per terminare la chiamata video, premere il tasto di fine chiamata. Non si riceve il video (il destinatario non sta inviando il video o la rete non in grado di trasmetterlo). stato impedito l'invio del video dal dispositivo in uso.
Indicatori
42
Telefono cellulare
Inviare un'immagine anzich un video live Selezionare Menu > Impostaz. e scegliere Chiamate > Chiamate > Foto in chiamata video. Se non si invia un video live, il costo della chiamata comunque quello di una chiamata video. Rispondere a una chiamata video L'arrivo di una chiamata video indicato dall'icona 1 2 Premere il tasto di chiamata. Per avviare l'invio di video live, selezionare S.
Se non viene avviato l'invio del video, si sentir solo la voce del chiamante. Il video viene sostituito da una schermata grigia. Avviare l'invio di video live durante una chiamata video Selezionare Opzioni > Attiva > Invio di video. Sostituire la schermata grigia con un'immagine 1 Selezionare Menu > Impostaz. e scegliere Chiamate > Chiamate > Foto in chiamata video. 2 Selezionare Definita dall'utente e scegliere una foto. Rifiutare una chiamata video L'arrivo di una chiamata video indicato dall'icona Premere il tasto di fine chiamata. Chiamata in conferenza Il dispositivo supporta le chiamate in conferenza (servizio di rete) tra un massimo di sei partecipanti, incluso se stessi. Le chiamate in videoconferenza non sono supportate. .
Telefono cellulare
43
1 2 3
Effettuare una chiamata al primo partecipante. Per effettuare una chiamata ad un altro partecipante, selezionare Opzioni > Nuova chiamata. La prima chiamata viene messa in attesa. Dopo la risposta alla nuova chiamata, per aggiungere il primo partecipante alla chiamata in conferenza, selezionare .
Aggiungere un nuovo partecipante alla chiamata in conferenza Effettuare una chiamata a un altro partecipante e aggiungere la nuova chiamata alla chiamata in conferenza. Intrattenere una conversazione privata con un partecipante alla chiamata in conferenza Selezionare .
Selezionare il partecipante e scegliere . La chiamata in conferenza viene messa in attesa e gli altri partecipanti continuano a conversare tra loro. Per tornare alla chiamata in conferenza, selezionare . Escludere un partecipante da una chiamata in conferenza Selezionare , andare al partecipante e selezionare . Terminare una chiamata in conferenza attiva Premere il tasto di fine chiamata. Utilizzare la chiamata rapida possibile chiamare rapidamente amici e familiari associando i numeri di telefono di uso pi frequente ai tasti numerici del dispositivo.
44
Telefono cellulare
Selezionare Menu > Impostaz., quindi Chiamate > Chiamata rapida. Associare un numero di telefono a un tasto numerico 1 Selezionare il tasto numerico al quale si desidera associare il numero di telefono. 1 riservato per la segreteria telefonica. 2 Selezionare il numero di telefono desiderato nella Rubrica. Rimuovere o cambiare un numero di telefono associato a un tasto numerico Selezionare e tenere selezionato il tasto associato e scegliere Rimuovi o Cambia dal menu popup. Effettuare una chiamata Nella Schermata iniziale scegliere Chiama per aprire la composizione numerica e selezionare e tenere selezionato il tasto numerico associato. Chiamare una scheda utilizzando la voce L'applicazione Comandi vocali consente di utilizzare la voce per effettuare chiamate o controllare il dispositivo. I comandi vocali non dipendono dal tono di voce di chi ha effettuato la registrazione. Vengono creati automaticamente dal dispositivo. Quando si inseriscono schede Rubrica o si modificano i comandi vocali, non utilizzare nomi molto brevi o simili per schede o comandi diversi. Nota: Luso dei comandi vocali potrebbe rivelarsi difficile in un ambiente rumoroso o durante un'emergenza; pertanto, non confidare mai esclusivamente nella chiamata a riconoscimento vocale. Quando si utilizza la chiamata a riconoscimento vocale, l'altoparlante attivo. Tenere il dispositivo a breve distanza quando si pronuncia il comando vocale. 1 2 3 Nella Schermata iniziale tenere premuto il tasto di chiamata. Se collegato un auricolare compatibile dotato di tasto dellauricolare, tenere premuto tale tasto. Viene emesso un breve segnale e viene visualizzato il messaggio Pronunciare nome adesso. Pronunciare chiaramente il nome salvato nella scheda. Il dispositivo riprodurr nella lingua del telefono scelta un comando vocale sintetizzato per la scheda riconosciuta e visualizzer il nome e il numero. Per cancellare la chiamata a riconoscimento vocale, selezionare Esci.
Ascoltare un comando vocale per una scheda 1 Selezionare una scheda Rubrica e scegliere Opzioni > Dettagli nomi vocali. 2 Selezionare un dettaglio della scheda.
Telefono cellulare
45
Se per un nome vengono salvati pi numeri, possibile pronunciare anche il nome e il tipo di numero, ad esempio cellulare o telefono. Suggerimento: anche possibile utilizzare il tasto voce per avviare una chiamata a riconoscimento vocale nella Schermata iniziale. Tenere premuto il tasto voce. Effettuare chiamate via Internet Informazioni sulle chiamate via Internet Con il servizio di rete di chiamata via Internet possibile effettuare e ricevere chiamate su Internet. I servizi di chiamata via Internet possono supportare chiamate tra due computer, tra due telefoni cellulari e tra un dispositivo VoIP e un telefono tradizionale. Alcuni fornitori di servizi di chiamate via Internet consentono chiamate via Internet gratuite. Per la disponibilit e i costi di connettivit, rivolgersi al proprio fornitore di servizi di chiamata via Internet. Per effettuare o ricevere una chiamata via Internet, necessario trovarsi nell'area di servizio di una WLAN o avere stabilito una connessione dati a pacchetto (GPRS) in una rete 3G ed essere connessi a un servizio di chiamata via Internet. Installare un servizio di chiamata via Internet possibile cercare servizi di chiamate via Internet in Ovi Store. Per dettagli, visitare l'indirizzo www.ovi.com. 1 2 3 Scaricare un widget di installazione per il servizio di chiamate via Internet. Per avviare l'installazione, selezionare il widget di installazione. Seguire le istruzioni.
Una volta installato un servizio di chiamata via Internet, nella Rubrica appare una scheda relativa al servizio. Effettuare una chiamata via Internet Una volta effettuato l'accesso a un servizio di chiamate via Internet, possibile effettuare una chiamata dall'elenco di amici o dalla Rubrica. Selezionare Menu > Rubrica. Chiamare un nominativo dell'elenco di amici 1 Aprire la scheda dei servizi di chiamate via Internet e accedere a un servizio. 2 Selezionare un nominativo dall'elenco di amici e scegliere Ch. via Internet. Effettuare una chiamata via Internet a un numero di telefono o a un indirizzo SIP 1 Nella Schermata iniziale selezionare Chiama per aprire la composizione numerica e inserire il numero di telefono.
46 2
Telefono cellulare Selezionare Opzioni > Chiama > Chiamata via Internet.
Chiamare l'ultimo numero digitato Se si tenta di chiamare qualcuno che non risponde, facile provare di nuovo. Nel registro delle chiamate, possibile visualizzare informazioni relative alle chiamate effettuate e ricevute. Nella Schermata iniziale selezionare Chiama per aprire la composizione numerica e scegliere . Per chiamare l'ultimo numero digitato, selezionare il numero dall'elenco. Registrare una conversazione telefonica Con l'applicazione Registratore possibile registrare conversazioni telefoniche. 1 3 2 Durante una chiamata vocale attiva selezionare Menu > Applicazioni > Ufficio > Registrat.. Per iniziare la registrazione, selezionare .
Per interrompere la registrazione, selezionare . Il clip audio viene automaticamente salvato nella cartella File audio dell'applicazione Gestione file.
Durante la registrazione entrambi gli interlocutori sentono un segnale acustico a intervalli regolari. Disattivare l'audio Se il dispositivo suona in un momento in cui non si desidera essere disturbati, possibile disattivare il tono di chiamata. Attivare la funzionalit di disattivazione dell'audio 1 Selezionare Menu > Impostaz., quindi Telefono > Impost. sensori > Sensori > Attiva. 2 Selezionare Controllo rotazione > Disattivaz. audio ch.. Quando il dispositivo suona, girare il display del dispositivo verso il basso.
Telefono cellulare Visualizzare le chiamate senza risposta Nella Schermata iniziale possibile visualizzare le chiamate senza risposta. Per visualizzare il numero di telefono, selezionare Visualizza. Appare il nome del chiamante, se memorizzato nella Rubrica.
47
Le chiamate senza risposta e quelle ricevute vengono registrate solo se tali funzioni sono supportate dalla rete, il dispositivo acceso e ci si trova nell'area coperta dal servizio di rete. Richiamare il contatto o il numero Selezionare il contatto o il numero. Per visualizzare l'elenco delle chiamate senza risposta in un secondo momento, nella Schermata iniziale selezionare Chiama per aprire la composizione numerica, scegliere e aprire la scheda delle chiamate senza risposta . Chiamare la segreteria telefonica Le chiamate entranti possono essere deviate verso la segreteria telefonica (servizio di rete). Le persone possono lasciare un messaggio, ad esempio quando non si risponde alla loro chiamata. Nella Schermata iniziale scegliere Chiama per aprire la composizione numerica e selezionare e tenere premuto 1. Cambiare il numero di telefono della segreteria telefonica 1 Selezionare Menu > Impostaz. e scegliere Chiamate > Segr. tel. chiam.. 2 Selezionare e tenere premuta una segreteria telefonica, quindi scegliere Cambia numero dal menu popup. 3 Immettere il numero (ricevuto dal fornitore di servizi di rete) e selezionare OK. Deviare le chiamate alla segreteria telefonica o a un altro numero di telefono possibile deviare alla segreteria telefonica o a un altro numero di telefono le chiamate a cui non possibile rispondere. Selezionare Menu > Impostaz., quindi Chiamate > Deviazione ch. > Chiamate vocali. La deviazione delle chiamate un servizio di rete. Per dettagli, rivolgersi al fornitore di servizi. Deviare tutte le chiamate vocali alla segreteria telefonica Selezionare Tutte le chiamate vocali > Attiva > A segreteria telefonica.
48
Telefono cellulare
Deviare tutte le chiamate vocali a un altro numero di telefono 1 Selezionare Tutte le chiamate vocali > Attiva > Ad altro numero. 2 Immettere il numero o selezionare Trova per utilizzare un numero salvato nella Rubrica. possibile attivare contemporaneamente pi opzioni di deviazione, quali Se occupato e Se non si risponde. Nella Schermata iniziale indica che tutte le chiamate sono deviate. Le funzioni di blocco e di deviazione delle chiamate non possono essere attive contemporaneamente. Bloccare l'esecuzione o la ricezione di chiamate Talvolta possibile limitare le chiamate che possono essere effettuate o ricevute con il dispositivo. Con il blocco delle chiamate (servizio di rete) ad esempio possibile limitare le chiamate internazionali in uscita oppure le chiamate in entrata quando si all'estero. Selezionare Menu > Impostaz. e scegliere Chiamate > Blocco chiamate. Per modificare le impostazioni, necessario ottenere la password di blocco dal fornitore di servizi. Bloccare l'esecuzione di chiamate 1 Se installato un servizio di chiamata via Internet, selezionare Blocco chiamate da cellulare. 2 Per bloccare l'esecuzione di chiamate, tra cui quelle internazionali, selezionare Chiamate uscenti o Chiamate internazionali. Per bloccare l'esecuzione di chiamate internazionali, ma consentire le chiamate verso il proprio paese, selezionare Chiamate internazionali tranne a proprio paese. 3 Selezionare Attiva. Il blocco delle chiamate influisce su tutte le chiamate, comprese le chiamate dati. Bloccare la ricezione di chiamate 1 Se installato un servizio di chiamata via Internet, selezionare Blocco chiamate da cellulare. 2 Per bloccare la ricezione di chiamate, tra cui quelle internazionali, quando si all'estero, selezionare Chiamate entranti o Chiamate entranti se in roaming. 3 Selezionare Attiva. Bloccare le chiamate via Internet anonime Selezionare Blocco chiamate via Internet > Blocco chiamate anonime > Attiva.
Telefono cellulare
49
Consentire le chiamate solo ad alcuni numeri Con il servizio di chiamata ai soli numeri consentiti possibile effettuare le chiamate solo ad alcuni numeri di telefono. Ad esempio, possibile permettere ai propri figli di chiamare solo i propri familiari o altri numeri importanti. Selezionare Menu > Rubrica, quindi Opzioni > Numeri SIM > Rubrica n. consentiti. Non tutte le carte SIM supportano il servizio di chiamata ai soli numeri consentiti. Per ricevere il codice PIN2, contattare il fornitore di servizi. Attivare i numeri consentiti Selezionare Opzioni > Attiva numeri consentiti. Inserire il codice PIN2. Selezionare le persone verso le quali sono consentite le chiamate 1 Selezionare Opzioni > Nuova scheda SIM. 2 Inserire il codice PIN2. 3 Immettere il nome e il numero di telefono della persona verso cui sono consentite le chiamate e selezionare Operazione completata. Per aggiungere all'elenco dei numeri consentiti una scheda Rubrica, selezionare Aggiungi da Rubrica e la scheda desiderata. Per inviare un SMS a una scheda SIM quando attivo il servizio di chiamata ai numeri consentiti, occorre aggiungere il numero del centro servizi SMS all'elenco dei numeri consentiti. Condivisione video Informazioni sulla condivisione di video Con la funzione di condivisione video (servizio di rete) possibile condividere video dal vivo o registrati dal proprio dispositivo a un altro dispositivo compatibile durante una chiamata vocale. Quando si attiva la condivisione di video, l'altoparlante si aziona automaticamente. Se non si desidera utilizzare l'altoparlante, possibile ricorrere a un auricolare compatibile. Requisiti per la condivisione di video Per condividere un video, il chiamante e il destinatario devono entrambi: Trovarsi in una rete 3G. Se uno dei due si sposta al di fuori della rete 3G, la chiamata vocale continua. Avere attivato la funzionalit di condivisione di video. Avere configurato connessioni uno a uno.
50
Telefono cellulare
Per ulteriori informazioni sul servizio, sulla disponibilit della rete 3G e sulle tariffe associate all'uso dello stesso servizio, rivolgersi al proprio operatore. Configurare la condivisione di video Per configurare la condivisione di video, necessario disporre delle impostazioni di connessione uno a uno e 3G. Una connessione uno a uno anche nota come protocollo SIP (Session Initiation Protocol). necessario configurare le impostazioni del profilo SIP nel dispositivo prima di poter utilizzare la funzionalit di condivisione di video. possibile ricevere le impostazioni del profilo SIP dal fornitore di servizi e salvarle nel dispositivo. Il fornitore di servizi pu inviare le impostazioni in un messaggio di configurazione oppure pu fornire un elenco dei parametri richiesti. Configurare una connessione uno a uno Selezionare Menu > Impostaz., quindi Connettivit > Imp. amministr. > Impostazioni SIP. Utilizzare una connessione 3G Per dettagli sulle reti, rivolgersi al proprio fornitore di servizi. Aggiungere un indirizzo SIP a una scheda 1 Selezionare Menu > Rubrica. 2 Selezionare una scheda o crearne una nuova. 3 Selezionare Opzioni > Modifica. 4 Selezionare Opzioni > Aggiungi dettaglio > Condividi video. 5 Inserire l'indirizzo SIP nel formato nomeutente@nomedominio ( possibile utilizzare un indirizzo IP anzich un nome di dominio). Se non si conosce l'indirizzo SIP del contatto, possibile usare il numero di telefono del destinatario, incluso il prefisso internazionale, per condividere i video (se il servizio supportato dal fornitore di servizi di rete). Condividere un video dal vivo o registrato Durante una chiamata vocale attiva selezionare Opzioni > Condividi video. 1 Per condividere un video dal vivo, selezionare Video live. Per condividere un video, selezionare Clip video e il video desiderato. Il dispositivo controlla se il video deve essere convertito. Se necessario, il video viene convertito automaticamente. Selezionare l'indirizzo SIP o il numero di telefono desiderato, memorizzato nella scheda Rubrica del destinatario. Se l'indirizzo SIP o il numero di telefono non disponibile, inserire i dettagli manualmente e selezionare OK. Se si inserisce un
Rubrica numero di telefono, occorre specificare anche il codice del paese. L'invito viene inviato all'indirizzo SIP.
51
Se si accede a un'altra applicazione durante la condivisione di un video, la condivisione viene sospesa. Continuare la condivisione Nella schermata iniziale, selezionare Opzioni > Riprendi condivisione. Interrompere la condivisione di video Selezionare Stop. Per terminare la chiamata vocale, premere il tasto di fine chiamata. Quando si chiude la chiamata, termina anche la condivisione del video. Salvare il video dal vivo condiviso Selezionare S quando richiesto. Accettare un invito di condivisione di un video Selezionare S. La condivisione di video ha inizio automaticamente.
Rubrica
Informazioni sulla Rubrica Selezionare Menu > Rubrica.
Con l'applicazione Rubrica possibile salvare e organizzare i numeri di telefono degli amici, gli indirizzi e altre informazioni di contatto. Salvare numeri di telefono e indirizzi e-mail possibile salvare numeri di telefono, indirizzi e-mail e altre informazioni dei propri amici nella Rubrica. Selezionare Menu > Rubrica. Aggiungere una scheda alla Rubrica 1 Selezionare Opzioni > Nuova scheda. 2 Selezionare un campo e inserire i dettagli. Per chiudere la finestra di inserimento . del testo, selezionare Modificare le informazioni di una scheda Rubrica 1 Selezionare una scheda Rubrica. 2 Aprire la scheda della scheda Rubrica . 3 Selezionare un dettaglio della scheda Rubrica.
52
Rubrica
Aggiungere dettagli a una scheda Rubrica Selezionare una scheda Rubrica e scegliere Opzioni > Modifica > Opzioni > Aggiungi dettaglio. Salvare un numero da una chiamata o un messaggio ricevuto Se si riceve una chiamata o un messaggio da una persona il cui numero di telefono non ancora memorizzato nella Rubrica, possibile facilmente salvare il numero in una nuova voce della Rubrica o in una voce esistente. Salvare un numero da una chiamata ricevuta 1 Selezionare Menu > Applicazioni > Registro. 2 Selezionare Chiamate recenti > Chiam. ricevute. 3 Selezionare e tenere selezionato un numero di telefono, quindi scegliere Salva nella Rubrica dal menu popup. 4 Scegliere se creare una nuova voce della Rubrica o aggiornare una esistente. Salvare un numero da un messaggio ricevuto 1 Selezionare Menu > Messaggi. 2 Scegliere Ricevuti e selezionare un messaggio. 3 Selezionare il numero di telefono e Salva nella Rubrica. 4 Scegliere se creare una nuova voce della Rubrica o aggiornare una esistente. Contattare velocemente le persone pi importanti possibile impostare come preferiti i contatti pi importanti. I contatti preferiti compaiono all'inizio dell'elenco per facilitarne la scelta. Selezionare Menu > Rubrica. Impostare un contatto come preferito Selezionare e tenere selezionato un contatto, quindi scegliere Aggiungi ai preferiti dal menu popup. Rimuovere un contatto dai preferiti Selezionare e tenere selezionato un contatto, quindi scegliere Rimuovi dai preferiti dal menu popup. Il contatto non viene eliminato dall'elenco Rubrica comune. Impostare un tono di chiamata per una scheda Rubrica Se si desidera riconoscere una determinata persona da cui si ricevono chiamate, possibile impostare un tono di chiamata specifico per tale persona. Selezionare Menu > Rubrica.
Rubrica Impostare un tono di chiamata per una scheda Rubrica 1 Selezionare una scheda Rubrica e scegliere Opzioni > Modifica. 2 Selezionare il campo Tono di chiamata e un tono di chiamata. Impostare un tono di chiamata per un gruppo di schede 1 Aprire la scheda Gruppi. 2 Selezionare e tenere premuto il nome di un gruppo, quindi scegliere Tono di chiamata dal menu popup. 3 Selezionare un tono di chiamata dall'elenco.
53
Il tono di chiamata si applica solo ai membri del gruppo esistenti al momento in cui il tono di chiamata stato impostato. Inviare le informazioni di contatto utilizzando la Scheda personale La Scheda personale il biglietto da visita elettronico. Con la Scheda personale possibile inviare le proprie informazioni di contatto ad altri. Selezionare Menu > Rubrica. Inviare le informazioni di contatto come biglietto da visita Selezionare la Scheda personale, quindi scegliere Invia come bigl. visita dal menu popup. Modificare le informazioni di contatto nella Scheda personale Selezionare la Scheda personale e i dettagli da modificare. Creare un gruppo di schede Dopo aver creato gruppi di schede, possibile inviare un messaggio a pi persone contemporaneamente. Ad esempio, possibile assegnare a un gruppo i membri della propria famiglia. Selezionare Menu > Rubrica. 1 2 3 4 5 Aprire la scheda Gruppi. Selezionare Opzioni > Nuovo gruppo. Immettere un nome per il gruppo e selezionare OK. Selezionare il gruppo e scegliere Opzioni > Aggiungi schede. Per contrassegnare le schede che si desidera aggiungere al gruppo, selezionarle.
54
Rubrica
Inviare un messaggio a un gruppo di persone Se si desidera inviare velocemente un messaggio a tutti i componenti della propria famiglia, dopo averli aggiunti a un gruppo, possibile inviare un messaggio a ciascuno di essi contemporaneamente. Selezionare Menu > Rubrica. 1 2 Aprire la scheda Gruppi. Selezionare e tenere premuto il nome di un gruppo, quindi scegliere Crea messaggio dal menu popup.
Schede Rubrica memorizzate nella carta SIM Le schede Rubrica memorizzate nella carta SIM possono essere copiate nel dispositivo. possibile aggiungere altri dettagli alle schede memorizzate nel dispositivo. Selezionare Menu > Rubrica. Visualizzare le schede Rubrica memorizzate nella carta SIM Selezionare Opzioni > Impostazioni > Schede da visualizzare > Memoria SIM. Le schede memorizzate nella carta SIM sono indicate da .
Se si copiano le schede nel dispositivo, possibile aggiungervi altri dettagli, come numeri di telefono o indirizzi alternativi oppure una foto. Copiare tutte le schede SIM nel dispositivo Selezionare Opzioni > Numeri SIM > Copia nel telefono. Eseguire il backup dei contatti su Ovi by Nokia Se si desidera eseguire il backup dei contatti su Ovi by Nokia, possibile copiarli facilmente su un nuovo dispositivo. Se il dispositivo viene rubato o danneggiato, comunque possibile accedere all'elenco Rubrica in linea. Selezionare Menu > Rubrica, quindi Opzioni > Sincronizz. Ovi. Se si consente la sincronizzazione automatica, tutte le modifiche apportate alla Rubrica vengono automaticamente riflesse su Ovi by Nokia. Per utilizzare Ovi necessario utilizzare un account Nokia. Se non si dispone di un account, crearne uno nel sito www.ovi.com. Se si utilizza Sincronizza di Ovi per sincronizzare automaticamente i contatti con Ovi, non consentire la sincronizzazione con alcun altro servizio, come Mail for Exchange, poich potrebbero verificarsi conflitti.
Messaggi
55
Messaggi
Informazioni su Messaggi Selezionare Menu > Messaggi. SMS Messaggi audio Messaggi multimediali che contengono immagini e video Messaggi di gruppo
possibile inviare e ricevere diversi tipi di messaggi:
Messaggi richiede il supporto di rete. possibile inviare messaggi di testo con un numero di caratteri superiore al limite per un singolo messaggio. I messaggi pi lunghi verranno suddivisi e inviati in due o pi messaggi che verranno addebitati di conseguenza dal proprio operatore. I caratteri accentati, altri segni o simboli in alcune lingue occupano pi spazio e limitano ulteriormente il numero di caratteri che possono essere inviati con un singolo messaggio. Inviare un messaggio Con gli SMS e gli MMS possibile contattare velocemente amici e parenti. In un MMS possibile allegare immagini, video e clip audio che si desidera condividere. Selezionare Menu > Messaggi. 1 2 3 Selezionare Nuovo msg.. Per selezionare i destinatari dalla Rubrica, scegliere l'intestazione A. Per inserire il numero di telefono del destinatario manualmente, immettere il numero nel campo A. Per aggiungere un allegato, selezionare . Selezionare .
L'invio di un messaggio con un allegato potrebbe essere pi costoso rispetto all'invio di un normale SMS. Per ulteriori informazioni, rivolgersi all'operatore di rete. Se la dimensione dell'elemento inserito in un messaggio multimediale troppo grande per la rete, potr essere ridotta automaticamente. Solo i dispositivi compatibili possono ricevere e visualizzare messaggi multimediali. I messaggi possono avere un aspetto diverso a seconda dei dispositivi.
56
Messaggi
Inviare un messaggio a un nominativo della scheda Selezionare Menu > Rubrica. 1 2 3 4 Per cercare un nominativo della scheda, inserire le lettere o i caratteri iniziali del nome o del cognome nel campo di ricerca. Selezionare il nominativo. Nella scheda Rubrica, selezionare Messaggio. Se al nominativo sono associati pi numeri di telefono, selezionare e tenere premuto Messaggio, quindi selezionare il numero desiderato.
Inviare un messaggio audio possibile registrare un clip audio, ad esempio la canzone di buon compleanno, e inviarlo a un amico sotto forma di messaggio audio. Selezionare Menu > Messaggi. 1 2 3 4 Selezionare Opzioni > Crea messaggio > Messaggio audio. Per registrare il messaggio, selezionare . Per selezionare il destinatario dalla Rubrica, scegliere l'intestazione A. Per inserire il numero di telefono del destinatario manualmente, immettere il numero nel campo A. . Selezionare
Ricevere messaggi Quando si riceve un messaggio, possibile aprirlo direttamente nella Schermata iniziale. In seguito possibile trovare il messaggio nella cartella Conversazioni o Ricevuti in Messaggi. Selezionare Menu > Messaggi. e1 Alla ricezione di un messaggio, nella Schermata iniziale vengono visualizzati nuovo messaggio. Per aprire il messaggio, selezionare Visualizza. Per impostazione predefinita, il messaggio viene aperto nella vista Conversazioni. Rispondere a un messaggio ricevuto nella vista Conversazioni. Selezionare il campo di inserimento del testo nella parte inferiore del display, scrivere un messaggio e selezionare . Aprire un messaggio nella cartella Ricevuti. Scegliere Ricevuti e selezionare un messaggio.
Messaggi Rispondere a un messaggio ricevuto nella vista Ricevuti. Aprire un messaggio e selezionare . Inoltrare un messaggio nella vista Ricevuti. Aprire un messaggio e selezionare . Salvare un elemento multimediale ricevuto Selezionare e tenere premuto l'elemento, quindi scegliere Salva dal menu popup. L'elemento pu essere visualizzato nella relativa applicazione. Ad esempio, per visualizzare le immagini salvate, aprire Foto.
57
Visualizzare una conversazione possibile vedere i messaggi che sono stati inviati o ricevuti da un determinato contatto da un'unica vista e da l continuare la conversazione. Selezionare Menu > Messaggi. Selezionare Conversazioni e un contatto. Vengono visualizzati tutti messaggi inviati a e ricevuti da tale contatto. Rispondere a un messaggio in una conversazione. 1 Aprire la conversazione. 2 Selezionare il campo di inserimento del testo nella parte inferiore del display e scrivere un messaggio. 3 Per aggiungere allegati o pi destinatari, selezionare Opzioni > Aggiungi. . 4 Per inviare il messaggio, selezionare Quando si invia un nuovo messaggio, questo viene aggiunto alla conversazione corrente. Se non in corso alcuna conversazione, ne viene avviata una nuova. Quando nella Schermata iniziale si apre un messaggio ricevuto, per impostazione predefinita, il messaggio si apre nella vista Conversazioni. Se si desidera aprire i messaggi nella vista Ricevuti, selezionare Opzioni > Vista messaggi > Ricevuti. Ascoltare un SMS possibile configurare il dispositivo affinch legga ad alta voce gli SMS. 1 2 3 Selezionare Menu > Messaggi. Selezionare Ricevuti. Selezionare e tenere selezionato un messaggio, quindi scegliere Ascolta dal menu popup.
Selezionare Menu > Applicazioni > Ufficio > Lett. msgg..
58
Posta
Cambiare la lingua Selezionare Lingua e scegliere una lingua. Scaricare una lingua aggiuntiva Selezionare Opzioni > Scarica lingue. Cambiare la voce . Per ascoltare in anteprima una voce, selezionare e tenere selezionata Selezionare la voce, quindi scegliere Riproduci voce. Cambiare lingua possibile cambiare la lingua del dispositivo e la lingua di scrittura di messaggi ed email. anche possibile attivare la scrittura facilitata. Selezionare Menu > Impostaz., quindi Telefono > Lingua. Cambiare la lingua del dispositivo Selezionare Lingua del telefono. Cambiare la lingua di scrittura Selezionare Lingua di scrittura. Attivare la scrittura facilitata Selezionare Scrittura facilitata.
Posta
E-mail Informazioni su E-mail Selezionare Menu > Applicazioni > E-mail. E-mail consente di aggiungere diverse caselle e-mail che sono accessibili direttamente dalla Schermata iniziale. Nella vista principale dell'e-mail possibile passare da una casella e-mail all'altra. Se non si dispone di un account e-mail, possibile crearne uno all'indirizzo www.ovi.com.
Posta
59
1 2 3 4
Scrivere un messaggio e-mail. Passare da una casella e-mail all'altra. Ordinare i messaggi e-mail, ad esempio, per data. Messaggi e-mail nella casella corrente.
E-mail contiene elementi interattivi. Selezionare e tenere selezionato, ad esempio, un messaggio e-mail per visualizzare un menu popup. Aggiungere una casella e-mail possibile aggiungere diverse caselle e-mail al dispositivo. Selezionare Menu > Applicazioni > E-mail. Aggiungere una casella e-mail Selezionare Nuova e seguire le istruzioni visualizzate. Aggiungere un widget e-mail alla Schermata iniziale Nella Schermata iniziale toccare e tenere premuta un'area vuota. Selezionare e il widget desiderato dall'elenco. Eliminare una casella e-mail Selezionare Opzioni > Elimina casella e-mail e la casella e-mail.
60
Posta
Leggere e-mail possibile utilizzare il dispositivo per leggere e rispondere ai messaggi e-mail. Selezionare Menu > Applicazioni > E-mail. Leggere un e-mail Selezionare un e-mail. Per eseguire lo zoom avanti o indietro, allontanare o avvicinare le dita come per pizzicare lo schermo.
Aprire o salvare un allegato Selezionare l'allegato, quindi scegliere l'opzione appropriata dal menu popup. In caso di pi allegati, possibile salvarli contemporaneamente. Rispondere a un e-mail Selezionare Opzioni > Rispondi. Inoltrare un e-mail Selezionare Opzioni > Inoltra. Suggerimento: Se in un messaggio e-mail presente un indirizzo Web e si desidera aprirlo nel browser del dispositivo o aggiungerlo ai preferiti, selezionare l'indirizzo, quindi selezionare l'opzione desiderata dal menu a comparsa. Suggerimento: Per aprire l'e-mail successivo o precedente, utilizzare le icone a forma di freccia. Inviare un messaggio e-mail possibile utilizzare il dispositivo per scrivere e inviare messaggi e-mail e per allegarvi dei file. Selezionare Menu > Applicazioni > E-mail. 1 2 3 . Selezionare Per aggiungere un destinatario dall'elenco Rubrica, selezionare l'icona A, Cc o Ccn. Per inserire un indirizzo e-mail manualmente, selezionare il campo A, Cc o Ccn. Per aggiungere un allegato al messaggio e-mail, selezionare .
Internet 4 Per inviare il messaggio e-mail, selezionare .
61
Aprire messaggio e-mail Nella Schermata iniziale possono essere disponibili diversi widget e-mail, a seconda del dispositivo in uso. Ciascun widget dispone di una casella e-mail. Nel widget possibile vedere se stato ricevuto un nuovo messaggio e-mail e il numero dei messaggi non letti. Aggiungere un widget e-mail alla Schermata iniziale Nella Schermata iniziale selezionare Nuova casella e-mail, quindi seguire le istruzioni visualizzate. Aggiungere un altro widget e-mail alla Schermata iniziale Toccare senza lasciare la Schermata iniziale, quindi selezionare e il widget desiderato dall'elenco. Aprire un messaggio e-mail Nel widget e-mail selezionare un messaggio e-mail.
Internet
Web Selezionare Menu > Web.
Con l'applicazione Web possibile visualizzare pagine Web su Internet. Per navigare sul Web, necessario che nel dispositivo sia configurato un punto di accesso Internet e disporre di una connessione alla rete. Navigare sul Web Selezionare Menu > Web. Suggerimento: Se non si stipulato un piano dati a tariffa flat con il proprio fornitore di servizi, per evitare di addebitare il costo dovuto al trasferimento di dati nella bolletta telefonica, possibile utilizzare una rete WLAN (Wireless Local Area Network) per connettersi a Internet. Visitare una pagina Web Sulla barra degli strumenti selezionare , e inserire un indirizzo Web.
Ingrandire o ridurre la visualizzazione di una pagina con lo zoom Posizionare due dita sullo schermo e farle scorrere avvicinandole o distanziandole.
62
Internet
La cache unarea di memoria che viene utilizzata per memorizzare temporaneamente i dati. Qualora fosse stato effettuato l'accesso o si fosse tentato di effettuare l'accesso a informazioni riservate o a un servizio protetto, che richiede una password, cancellare la cache dopo ogni utilizzo. Svuotare la cache Selezionare Opzioni > Cancella dati privacy > Cache. Aggiungere un preferito Se si visitano sempre gli stessi siti Web, consigliabile aggiungerli alla vista dei preferiti in modo da accedervi con facilit. Selezionare Menu > Web. Durante la navigazione selezionare > . Visitare un sito Web impostato come preferito durante la navigazione Selezionare e un preferito. Effettuare la sottoscrizione di un feed Web Non necessario visitare regolarmente i siti Web preferiti per conoscere le novit. possibile effettuare la sottoscrizione di feed Web e ricevere automaticamente i collegamenti al contenuto aggiornato. Selezionare Menu > Web. . Vengono utilizzati, ad esempio, I feed Web su pagine Web sono in genere indicati da per condividere i titoli delle notizie o gli inserimenti nei blog. Effettuare la sottoscrizione di un feed Visitare un blog o una pagina Web contenente un feed Web e selezionare Opzioni > Sottoscrivi feed Web. Aggiornare manualmente un feed Nella vista dei feed Web selezionare il feed. Impostare l'aggiornamento automatico di un feed Nella vista dei feed Web selezionare e tenere selezionato il feed, quindi scegliere Modifica > Aggiornam. automatici dal menu popup.
Social network
63
Trovare eventi nelle vicinanze Se si cerca qualcosa di interessante da fare nelle vicinanze della localit corrente, con Qui e ora possibile ottenere informazioni su, ad esempio previsioni meteo, eventi, orari degli spettacoli o ristoranti nei dintorni. Selezionare Menu > Web. 1 2 Selezionare Qui e ora. Sfogliare i servizi disponibili e selezionare il servizio per ulteriori informazioni.
Una parte dei contenuti generata da terzi e non da Nokia. I contenuti forniti possono essere inaccurati, oltre a non essere sempre disponibili. Alcuni servizi potrebbero non essere disponibili in tutti i paesi e potrebbero essere forniti solo in alcune lingue. I servizi potrebbero dipendere dalla rete. Per ulteriori informazioni, rivolgersi al fornitore dei servizi di rete. L'utilizzo del servizio o il download di contenuto potrebbe implicare la trasmissione di grandi quantit di dati, con conseguenti costi per il traffico di dati.
Social network
Informazioni su Social Selezionare Menu > Social, effettuare l'accesso a Ovi by Nokia, quindi ai servizi di social network desiderati. L'applicazione Social consente di arricchire la propria esperienza di social network. Quando si accede ai servizi di social network tramite Ovi by Nokia, possibile effettuare quanto segue: Vedere gli aggiornamenti dello stato dei propri amici da pi servizi in un'unica vista Inserire l'aggiornamento del proprio stato in pi servizi contemporaneamente Condividere immediatamente foto scattate con la fotocamera Collegare gli amici in linea alle relative informazioni di contatto sul dispositivo Aggiungere le informazioni sulla propria posizione nell'aggiornamento dello stato Aggiungere eventi dall'Agenda del servizio all'Agenda del proprio dispositivo
Sono disponibili solo le funzioni supportate dal servizio di social network. L'utilizzo dei servizi di social network richiede il supporto della rete. Ci potrebbe comportare la trasmissione di grandi quantit di dati e il pagamento dei relativi costi. Rivolgersi al proprio fornitore di servizi per informazioni sulle tariffe della trasmissione dati.
64
Social network
I servizi di social network sono servizi di terzi e non vengono forniti da Nokia. Verificare le impostazioni della privacy del servizio di social network in uso, dal momento che si potrebbero condividere le proprie informazioni con numerose persone. Le condizioni di utilizzo del servizio di social network si applicano alla condivisione di informazioni su tale servizio. Leggere attentamente le condizioni di utilizzo e le procedure di tutela della privacy del servizio. Vedere gli aggiornamenti dello stato dei propri amici in un'unica vista Quando si accede ai servizi di social network tramite l'applicazione Social, possibile conoscere gli aggiornamenti dello stato dei propri amici da quei servizi in un'unica vista, senza dover alternare tra le diverse applicazioni per sapere che cosa stanno facendo. Selezionare Menu > Social. 1 2 3 4 5 Accedere a Ovi by Nokia con il nome utente e la password Nokia. Selezionare un servizio, quindi effettuare l'accesso. Selezionare Aggiungi account. Selezionare un altro servizio, quindi effettuare l'accesso. Selezionare Tutta l'attivit.
Selezionare i servizi inclusi nella vista Selezionare l'icona per cambiare l'account visualizzata accanto al campo di aggiornamento dello stato. Indica i servizi inclusi nella vista. Inserire il proprio stato nei servizi di social network L'applicazione Social consente di inserire l'aggiornamento del proprio stato nei diversi servizi di social network. Selezionare Menu > Social. Scrivere l'aggiornamento del proprio stato nel campo di testo. Collegare gli amici in linea alle relative informazioni di contatto possibile collegare i profili dei propri amici in linea dai servizi di social network alle relative voci nella Rubrica. Dopo il collegamento, possibile vedere i dettagli dei contatti direttamente dall'applicazione Social e gli aggiornamenti recenti dello stato nella Rubrica. Selezionare Menu > Social. 1 2 3 Selezionare la foto del profilo di un amico in linea. Dal menu popup, scegliere Aggiungi profilo al contatto. Nella Rubrica, selezionare il contatto al quale collegare il profilo.
Social network
65
Vedere gli aggiornamenti dello stato degli amici nella Schermata principale Quando si accede ai servizi di social network tramite Ovi by Nokia, possibile vedere gli aggiornamenti dello stato dei propri amici direttamente nella Schermata iniziale. Sfogliare gli aggiornamenti nella Schermata iniziale Se si effettuato l'accesso a un servizio, possibile visualizzare gli aggiornamenti nel widget Social. Accesso all'applicazione Social dalla schermata iniziale. Selezionare il widget Social. Se si effettuato l'accesso, viene aperta la vista con gli aggiornamenti dello stato. Se non si effettuato l'accesso, viene aperta la vista di accesso. Caricare una foto su un servizio Con l'applicazione Social possibile caricare foto su servizi di social network. Selezionare Menu > Social. 1 2 3 4 Selezionare . Selezionare per caricare una foto. Per selezionare gli elementi da caricare, scegliere gli elementi. Se si carica una sola foto, possibile aggiungere una didascalia e un'etichetta con un commento in una sezione specifica della foto.
Scattare una foto e caricarla . 1 Selezionare 2 Selezionare l'opzione per caricare una foto dalla fotocamera. 3 Scattare una foto. 4 Aggiungere una didascalia e un'etichetta con un commento in una sezione specifica della foto. Per caricare una foto, necessario che la funzione sia supportata dal servizio di social network. Condividere la propria posizione nell'aggiornamento dello stato Con l'applicazione Social possibile consentire ai propri amici di conoscere il luogo esatto in cui ci si trova. Selezionare Menu > Social. 1 Selezionare il campo di immissione testo nella parte superiore del display.
66 2 3
Social network Aggiungere la propria posizione. Il dispositivo utilizza il GPS per determinare la propria posizione corrente e cerca punti di riferimento nelle vicinanze. Se vengono trovati pi punti di riferimento, selezionarne uno dall'elenco.
La condivisione della posizione disponibile solo se supportata dal servizio. Prima di condividere la propria posizione, accertarsi sempre di conoscere la persona con cui si sta per condividere le informazioni. Verificare le impostazioni della privacy del servizio di social network in uso, dal momento che si potrebbe condividere la propria posizione con numerose persone. Le condizioni di utilizzo applicabili del servizio di social network potrebbero essere applicate al servizio di condivisione della posizione. Leggere attentamente le condizioni di utilizzo e le procedure di tutela della privacy del servizio e prestare molta attenzione prima di divulgare i dati sulla propria posizione ad altri o di visualizzare la posizione di altri. Contattare un amico da un servizio di social network Quando non sufficiente esprimere un commento sullo stato di un amico, possibile chiamarlo o inviargli un messaggio. Selezionare Menu > Social. 1 2 3 Selezionare la foto del profilo di un amico. Dal menu popup, scegliere di visualizzare le informazioni di contatto.. Selezionare un metodo di comunicazione.
Questa funzione disponibile se gli amici in linea sono stati collegati alle relative informazioni di contatto sul dispositivo. Sono disponibili diversi metodi di comunicazione. Per chiamare un amico o inviargli un SMS, necessario che la funzione sia supportata dal servizio. Aggiungere un evento all'Agenda del dispositivo Quando si risponde agli inviti ad eventi in un servizio di social network, possibile aggiungere gli eventi all'Agenda del dispositivo in modo che sia possibile visualizzare quelli imminenti, anche se non si linea. Selezionare Menu > Social e un servizio, quindi effettuare l'accesso. 1 2 Selezionare l'invito a un evento. Aggiungere l'evento all'Agenda del dispositivo.
Questa funzione disponibile solo se supportata dal servizio.
Fotocamera
67
Fotocamera
Informazioni sulla Fotocamera Selezionare Menu > Applicazioni > Fotocamera. Il dispositivo provvisto di una fotocamera che consente di catturare momenti particolari, senza dover utilizzare un apparecchio distinto. Con l'applicazione Fotocamera possibile scattare foto e registrare video con facilit. In un secondo momento, possibile utilizzare il dispositivo anche per visualizzare o modificare le foto e i video, condividerli su Internet oppure inviarli a dispositivi compatibili. Scattare una foto Tenere premuto il tasto della fotocamera. 1 2 > Rilev. viso. Questa Per attivare la funzione di rilevamento del viso, selezionare funzione rileva i volti e disegna intorno rettangoli, anche quando sono in movimento. Premere il tasto fotocamera. Non muovere il dispositivo prima che la foto sia stata salvata e che la foto finale venga visualizzata.
Salvare informazioni sulla posizione su foto e video Per ricordare il luogo esatto dove stata scattata una determinata foto o registrato un determinato video durante un viaggio o un'escursione, possibile configurare il dispositivo in modo che registri automaticamente la posizione. Tenere premuto . Attivare la funzione di registrazione della posizione Selezionare Opzioni > Impostazioni > Salva info posizione > S. La visualizzazione delle coordinate relative alla propria posizione potrebbe richiedere alcuni minuti. La presenza di edifici e di ostacoli naturali, nonch le condizioni atmosferiche e la propria posizione possono incidere sulla disponibilit e sulla qualit dei segnali GPS. Se si condivide un file che include informazioni sulla posizione, anche tali informazioni verranno condivise e la propria posizione sar visibile a chiunque altro visualizzi il file. Questa funzione richiede il servizio di rete. Indicatori delle informazioni sulla posizione:
68
Fotocamera
Le informazioni sulla posizione non sono disponibili. Le informazioni sulla posizione potrebbero non essere salvate su foto o video. Sono disponibili informazioni sulla posizione. Le informazioni sulla posizione sono state salvate su foto o video. possibile aggiungere informazioni sulla posizione a una foto o a un clip video se le coordinate della posizione possono essere determinate tramite la rete e il GPS. Se si condivide una foto o un clip video che include informazioni sulla posizione, tali informazioni saranno visibili a chiunque altro visualizzi la foto o il clip video. possibile disattivare il geotagging nelle impostazioni della fotocamera. Suggerimenti sulle foto Selezionare Menu > Applicazioni > Fotocamera. Durante lo scatto di una foto osservare quanto segue: Usare entrambe le mani per tenere ferma la fotocamera. Lo zoom avanti potrebbe ridurre le qualit della foto. La fotocamera passa in la modalit risparmio batteria dopo circa un minuto di inattivit. Per attivare nuovamente la fotocamera, premere brevemente il tasto . possibile impostare come predefinita una scena definita dall'utente, da utilizzare > Modal. ogni volta che si apre l'applicazione Fotocamera. Selezionare scena > Definita dall'utente > Modifica. Modificare le impostazioni e selezionare Imposta mod. scena pred. > S. Tenersi a distanza di sicurezza quando si usa il flash. Non usare il flash per fotografare persone o animali a distanza ravvicinata. Non coprire il flash mentre si scattano le foto.
Registrare un video Oltre a scattare foto, il dispositivo consente anche di registrare video di eventi speciali. Tenere premuto 1 2 3 4 . Per passare dalla modalit foto alla modalit video, se necessario, selezionare . . Viene visualizzata l'icona di registrazione Per iniziare la registrazione, premere di colore rosso. Per sospendere la registrazione, selezionare Pausa. Se si sospende la registrazione e non si preme alcun tasto entro un minuto, la registrazione si interrompe. Per eseguire lo zoom avanti o indietro, utilizzare i tasti del volume. Per interrompere la registrazione, premere . Il video verr salvato automaticamente in Foto.
Foto e video
69
Inviare una foto possibile inviare foto ad amici tramite MMS o messaggi e-mail oppure utilizzando la connettivit Bluetooth. 1 2 3 Scattare una foto. Selezionare Opzioni > Invia. Selezionare il metodo di invio desiderato.
Foto e video
Informazioni su Foto Selezionare Menu > Foto. L'applicazione Foto consente di visualizzare le foto e i video contenuti nel dispositivo. possibile guardare facilmente i video oppure sfogliare le foto e stampare quelle migliori. anche possibile visualizzare le foto e i video su un apparecchio TV compatibile. Per gestire i file multimediali in modo pi efficace, possibile aggiungere etichette ai file oppure organizzarli in categorie. Visualizzare foto e video Selezionare Menu > Foto. Sfogliare foto e video Selezionare una cartella e passare il dito verso l'alto o il basso. Visualizzare una foto in modalit a schermo intero Selezionare la foto e girare il dispositivo in modo che si trovi in modalit orizzontale. Per sfogliare le foto in modalit a schermo intero, passare il dito a sinistra o a destra. Per visualizzare il dispositivo di scorrimento dello zoom, toccare la foto. In alternativa, posizionare due dita sullo schermo e, per ingrandire la vista, far scorrere le dita distanziandole. Per ridurre la vista, far scorrere le dita avvicinandole.
70
Foto e video
Visualizzare le foto sotto forma di presentazione Selezionare una foto e scegliere Opzioni > Presentazione > Riproduci. La presentazione si avvia dalla foto selezionata. Riprodurre un video Selezionare una cartella e un video. Le foto e i video possono essere anche inviati da e a un dispositivo compatibile. Per riuscire a visualizzare in Foto una foto o un video ricevuto, occorre innanzitutto salvarlo. Modificare le foto scattate Con Editor foto possibile aggiungere effetti, testo, immagini ClipArt o cornici alle proprie foto. Selezionare Menu > Applicazioni > Editor foto e scegliere una foto. 1 2 Per inserire effetti, selezionare l'opzione desiderata sulla barra degli strumenti estesa. Per salvare la foto modificata, selezionare Opzioni > Salva. La foto modificata non sostituisce la foto originale.
Per visualizzare in seguito le foto modificate, selezionare Menu > Foto. Editor video Editor video Selezionare Menu > Applicazioni > Editor video. possibile combinare foto e video con audio, effetti e testo e trasformarli facilmente in brevi filmati o presentazioni. Sono supportati i seguenti formati file: MPEG4, H263, H263 BL, WMV, JPEG, PNG, BMP, GIF, MP3, AAC/AAC+eAAC+, WAV e AMR-NB/AMR-WB. Salvare i file audio che si desidera utilizzare in un filmato nella cartella File audio del proprio dispositivo. Non possibile aggiungere un file audio protetto da DRM a un filmato. Creare un filmato Con Storyboard possibile creare con facilit brevi filmati da video e foto. Selezionare Menu > Applicazioni > Editor video. 1 Selezionare Storyboard.
Foto e video 2 3 4 5 6 7
71
Per aggiungere video e foto al filmato, selezionare Selez. file mult.. Per visualizzare i file selezionati, passare il dito verso destra o verso sinistra. Per aggiungere transizioni tra i video e le foto, selezionare +. Per attivare la modalit di modifica, selezionare un video o una foto. In modalit di modifica possibile tagliare il video o definire la durata di visualizzazione di una foto. Per aggiungere audio al filmato, selezionare Imp. musica sottofondo. Per aggiungere testo o sottotitoli al filmato, selezionare Agg. testo. Salvare il filmato.
Creare una presentazione L'applicazione Editor video contiene modelli per occasioni differenti. Tali modelli possono essere utilizzati per creare presentazioni di eventi, quali anniversari o party. Selezionare Menu > Applicazioni > Editor video. 1 2 3 4 5 6 Selezionare Video musicale. Selezionare un modello da utilizzare per la presentazione. Quando si seleziona un modello, viene visualizzata un'anteprima. Selezionare le foto da utilizzare. Selezionare l'audio da riprodurre in background. Aggiungere un titolo. Visualizzare in anteprima la presentazione e salvarla.
Stampare una foto scattata possibile stampare le foto direttamente utilizzando una stampante compatibile. 1 2 3 4 5 Utilizzare un cavo dati USB compatibile per collegare il dispositivo a una stampante in modalit Trasfer. mult.. Selezionare la foto da stampare. Selezionare Opzioni > Stampa. Per utilizzare la modalit di connessione USB per stampare, scegliere Stampa > Tramite USB. Per stampare le foto, selezionare Opzioni > Stampa.
Suggerimento: possibile utilizzare anche una stampante Bluetooth. Selezionare Stampa > Tramite Bluetooth. Impostare la stampante selezionata su Bluetooth e seguire le istruzioni visualizzate. Suggerimento: Se il cavo USB collegato, possibile modificare la modalit USB. > USB. Nell'angolo superiore destro della vista di navigazione selezionare
72
Video e TV
Visualizzare foto e video su una TV possibile visualizzare foto e video su una TV compatibile, in modo da poterli condividere pi facilmente con parenti e amici. Occorre utilizzare un cavo di connessione video Nokia (venduto separatamente) e potrebbe essere necessario modificare le impostazioni di uscita TV e le proporzioni dello schermo. Per modificare le impostazioni di uscita TV, selezionare Menu > Impostaz. e Telefono > Accessori > Uscita TV. 1 2 3 Collegare un cavo di connettivit video Nokia all'ingresso video di una TV compatibile. Il colore delle spine deve corrispondere a quello delle prese. Collegare l'altra estremit del cavo al connettore AV Nokia del dispositivo. Potrebbe essere necessario selezionare Cavo uscita TV come modalit USB. Individuare il file che si desidera visualizzare.
Video e TV
Video Informazioni su Video
Con l'applicazione Video possibile guardare i video nel dispositivo in uso.
Suggerimento: Scaricare nuovi video da Ovi Store. Ulteriori informazioni su Ovi Store sono disponibili sul sito www.ovi.com. Durante il download di un video l'utilizzo di un punto di accesso per le connessioni dati a pacchetto potrebbe implicare la trasmissione di grandi quantit di dati sulla rete del proprio fornitore di servizi. Rivolgersi al proprio fornitore di servizi per informazioni sulle tariffe della trasmissione dati. Riprodurre un video Selezionare Menu > Video e TV. Selezionare il video.
Video e TV Utilizzare i controlli del lettore video Toccare lo schermo.
73
Copiare un video dal PC Per guardare sul dispositivo video presenti sul PC, utilizzare un cavo dati USB per copiare i video dal computer al dispositivo e viceversa. 1 2 Utilizzare un cavo dati USB compatibile per collegare il dispositivo al computer. Aprire Nokia Ovi Suite sul computer e seguire le istruzioni visualizzate. Nel dispositivo i video, che sono in un formato supportato, vengono visualizzati in Video.
Guardare la Web TV Web TV on demand consente di tenersi aggiornati con le ultime notizie e di rivedere gli ultimi episodi della serie TV preferita. Selezionare Menu > Video e TV. Per eseguire lo streaming di contenuto tramite OTA utilizzando Web TV, potrebbe essere necessario ricorrere a una connessione 3G, 3.5G o WLAN. L'utilizzo dei servizi Web TV potrebbe implicare la trasmissione di grandi quantit di dati. Rivolgersi al proprio fornitore di servizi di rete per informazioni sulle tariffe della trasmissione dati. La selezione dei servizi Web TV preinstallati dipende dal paese e dal fornitore di servizi di rete. Il contenuto dei servizi Web TV varia a seconda del servizio. 1 2 3 4 Selezionare un'applicazione Web TV. Per sfogliare il contenuto Web TV nella relativa applicazione, passare il dito sullo schermo. Per avviare la riproduzione, selezionare l'immagine in miniatura. Per mostrare o nascondere i controlli durante la riproduzione, toccare lo schermo. Per regolare il volume, utilizzare gli appositi tasti. e l'applicazione Web
Aggiungere un widget Web TV alla Schermata iniziale Toccare senza lasciare la Schermata iniziale, quindi selezionare TV desiderata.
Trovare altre applicazioni Web TV Scaricare applicazioni Web TV da Ovi Store di Nokia. Ulteriori informazioni su Ovi Store sono disponibili sul sito www.ovi.com. Le applicazioni scaricate vengono salvate nella cartella Applicazioni; tuttavia possibile spostarle in un'altra cartella, ad esempio una cartella Web TV dedicata.
74
Musica e audio
Musica e audio
Lettore musicale Informazioni su Lettore musicale
Selezionare Menu > Musica > Lettore mus..
Con l'applicazione Lettore mus. possibile ascoltare la musica e i podcast mentre si in movimento. Suggerimento: Dal sito Musica Ovi possibile scaricare altra musica. Selezionare Opzioni > Vai al Music Store. Per ulteriori informazioni su Ovi, visitare il sito www.ovi.com. Riprodurre musica Selezionare Menu > Musica > Lettore mus.. 1 Selezionare Opzioni e la vista desiderata. possibile sfogliare i brani per brano o per album. Nella vista Album, per sfogliare le copertine degli album, mettere il dispositivo in posizione orizzontale e passare il dito verso sinistra o verso destra.
Selezionare un brano o un album. . .
Suggerimento: Per ascoltare i brani in ordine casuale, selezionare Sospendere e riprendere la riproduzione Per sospendere la riproduzione, selezionare
; per riprenderla, selezionare
Far avanzare rapidamente o riavvolgere un brano Selezionare e tenere selezionato o .
Musica e audio
75
Suggerimento: Mentre si ascolta musica, possibile tornare alla Schermata iniziale lasciando l'applicazione Lettore mus. attiva in background. Creare una playlist Per ascoltare musica diversa in base agli ambienti, possibile utilizzare le playlist e creare selezioni di brani da riprodurre in un ordine specifico. Selezionare Menu > Musica > Lettore mus.. 1 2 3 4 Selezionare Opzioni > Playlist. Selezionare Opzioni > Nuova playlist. Immettere un nome per la playlist e selezionare OK. Selezionare i brani da aggiungere alla playlist, nell'ordine in cui si desidera riprodurli.
Aggiungere un brano a una playlist Selezionare e tenere selezionato il brano, quindi scegliere Aggiungi a playlist dal menu popup. Rimuovere un brano dalla playlist Nella vista della playlist selezionare e tenere selezionato il brano, quindi scegliere Rimuovi dal menu popup. Il brano non viene eliminato dal dispositivo, viene rimosso solo dalla playlist. Riprodurre una playlist Selezionare Opzioni > Playlist e la playlist.
76
Musica e audio
Suggerimento: Lettore mus. crea automaticamente una playlist per i brani riprodotti pi di frequente o di recente e quelli aggiunti di recente. Copiare musica dal PC Se si desidera ascoltare sul proprio dispositivo dei brani musicali presenti sul PC, Nokia Ovi Player il modo pi rapido per trasferire file musicali sul dispositivo ed possibile utilizzarlo per gestire e sincronizzare la propria raccolta musicale.
1 2 3
Utilizzare un cavo dati USB compatibile per collegare il dispositivo al computer. Sul dispositivo, selezionare l'area di notifica nell'angolo superiore destro e > USB > Trasfer. mult.. selezionare Sul computer aprire Nokia Ovi Player. Per ulteriori informazioni, vedere la Guida di Ovi Player.
Scaricare l'ultima versione di Ovi Player da www.ovi.com. Alcuni file musicali possono essere protetti da DRM (gestione dei diritti digitali) e non possono essere riprodotti su pi di un dispositivo. Contenuti protetti Il contenuto protetto da DRM (gestione dei diritti digitali) viene fornito con una licenza associata che definisce i diritti all'uso di tale contenuto. possibile visualizzare i dettagli e lo stato delle licenze e attivare di nuovo e rimuovere le licenze. Gestire licenze con diritti digitali Selezionare Menu > Impostaz. > Telefono > Gest. telefono > Impostaz. protez. > Contenuto protetto.
Musica e audio
77
Registrare suoni possibile utilizzare il registratore del dispositivo per registrare suoni della natura, ad esempio il canto degli uccelli, cos come memo vocali. possibile inviare clip audio registrati agli amici. Selezionare Menu > Applicazioni > Ufficio > Registrat.. Registrare un clip audio Selezionare . Interrompere la registrazione Selezionare . Il clip audio viene automaticamente salvato nella cartella File audio dell'applicazione Gestione file. Inviare un clip audio registrato come messaggio audio Selezionare Opzioni > Invia. Riprodurre musica tramite una radio Informazioni sul Trasmettitore FM Selezionare Menu > Musica > Trasm. FM. Con il Trasmettitore FM possibile riprodurre brani memorizzati nel dispositivo attraverso radio FM compatibili, come un'autoradio o un impianto hi-fi. La distanza di esercizio del Trasmettitore FM di circa 2 metri. La trasmissione pu essere soggetta a interferenze generate da ostacoli, ad esempio muri oppure altri dispositivi elettronici o stazioni radio pubbliche. La frequenza di esercizio del Trasmettitore FM varia in base alla regione. Il Trasmettitore FM potrebbe causare interferenze alle radio FM poste nelle vicinanze che funzionano sulla stessa frequenza. Per evitare le interferenze, cercare sempre una frequenza FM libera sulla radio ricevente prima di attivare il Trasmettitore FM. Non possibile utilizzare il Trasmettitore FM contemporaneamente alla radio FM del dispositivo. Nota: Il Trasmettitore FM non pu essere utilizzato in Grecia. Per ulteriori informazioni, rivolgersi all'operatore locale e visitare il sito www.nokia.com/fmtransmitter. Riprodurre musica tramite una radio Per ascoltare la musica a un volume pi elevato o attraverso altoparlanti stereo hi-fi di migliore qualit, riprodurla utilizzando una radio FM. 1 Sintonizzare la radio ricevente su una frequenza libera.
78 2 3 4 5 6
Musica e audio Selezionare Menu > Musica > Lettore mus.. Selezionare un brano o una playlist da riprodurre. Accedere alla vista In esecuzione e selezionare Opzioni > Trasmettitore FM. Per attivare il Trasmettitore FM, selezionare Trasmettitore FM > Attivato. Immettere la frequenza su cui sintonizzata la radio ricevente.
Esempio: Se la frequenza 107,8 MHz libera nell'area in cui ci si trova e si sintonizza la radio FM su di essa, sintonizzare anche il trasmettitore FM su 107,8 MHz. Per regolare il volume, utilizzare la relativa funzione nella radio ricevente. Suggerimento: possibile acquistare altra musica sul sito www.ovi.com. Radio FM Informazioni sulla radio FM
Selezionare Menu > Musica > Radio.
possibile ascoltare le stazioni radio FM utilizzando il proprio dispositivo. Basta collegare un auricolare e selezionare una stazione. Per ascoltare la radio, necessario collegare al dispositivo un auricolare compatibile. L'auricolare funge da antenna.
Trovare e salvare stazioni radio possibile cercare le stazioni radio preferite e salvarle, in modo da poterle facilmente riascoltare in seguito. Selezionare Menu > Musica > Radio. Dalla barra degli strumenti, selezionare > .
Musica e audio
79
Per trovare le stazioni radio, possibile utilizzare la scansione automatica oppure impostare una frequenza manualmente. La prima volta che si apre la radio FM, l'applicazione cerca automaticamente le stazioni radio disponibili nella propria zona. Cercare tutte le stazioni disponibili 1 Dalla barra degli strumenti, selezionare .
Per salvare tutte le stazioni trovate, sulla barra degli strumenti selezionare . Per salvare una singola stazione, selezionare e tenere premuto il nome della stazione, quindi scegliere Salva dal menu popup.
Impostare una frequenza manualmente 1 Dalla barra degli strumenti, selezionare Sintonizza manualm.. 2 Utilizzare le icone freccia su e freccia gi per immettere una frequenza. Ascoltare la radio possibile ascoltare le stazioni radio FM preferite mentre si in movimento. Selezionare Menu > Musica > Radio. Ascoltare una stazione salvata Sulla barra degli strumenti scegliere dall'elenco. > , quindi selezionare una stazione
Passare alla stazione radio salvata precedente o successiva Passare il dito verso destra o verso sinistra. In alternativa, selezionare
Cercare un'altra stazione disponibile Passare il dito verso l'alto o verso il basso. In alternativa, selezionare e tenere selezionato o . Ascoltare la radio utilizzando l'altoparlante Selezionare Opzioni > Attiva altoparlante. comunque necessario che sia collegato un auricolare. Mentre si ascolta la radio possibile chiamare o rispondere a una chiamata. L'audio della radio si disattiva automaticamente durante una chiamata. Suggerimento: Per cercare e acquistare brani musicali su Musica Ovi, sulla barra degli > . strumenti selezionare La qualit della trasmissione radio dipende dalla copertura della stazione radio in quell'area.
80
Mappe
Riordinare l'elenco delle stazioni salvate possibile riordinare l'elenco delle stazioni salvate in modo che quelle preferite siano in cima all'elenco. Selezionare Menu > Musica > Radio. Le stazioni salvate sono elencate nella vista Elenco stazioni. Spostare una stazione nell'elenco 1 Dalla barra degli strumenti selezionare > . 2 Selezionare e tenere premuto il nome della stazione, quindi scegliere Sposta dal menu popup. 3 Selezionare il nuovo luogo dall'elenco.
Mappe
Panoramica Mappe Selezionare Menu > Mappe. Introduzione a Mappe Mappe mostra che cosa c' nelle vicinanze, aiuta a pianificare l'itinerario e guida l'utente verso la destinazione desiderata. possibile trovare citt, vie e servizi. possibile trovare la strada con indicazioni turn-by-turn. possibile sincronizzare le posizioni e gli itinerari preferiti tra il dispositivo cellulare e il servizio Internet Mappe Ovi. possibile consultare le previsioni del tempo e altre informazioni locali, se disponibili.
Alcuni servizi potrebbero non essere disponibili in tutti i paesi e potrebbero essere forniti solo in alcune lingue. I servizi potrebbero dipendere dalla rete. Per ulteriori informazioni, rivolgersi al fornitore di servizi di rete. L'utilizzo del servizio o il download di contenuto potrebbe implicare la trasmissione di grandi quantit di dati, con conseguenti costi per il traffico di dati. Tutta la cartografia digitale presenta un certo grado, anche minimo, di imprecisione e incompletezza. Si sconsiglia di fare esclusivamente affidamento sulla cartografia scaricata per essere utilizzata su questo dispositivo. Una parte dei contenuti generata da terzi e non da Nokia. I contenuti forniti possono essere inaccurati, oltre a non essere sempre disponibili.
Mappe
81
Posizione personale Visualizzare la propria posizione e la mappa possibile visualizzare la propria posizione corrente sulla mappa e consultare le mappe di altri paesi e citt. Selezionare Menu > Mappe, quindi Pos. attuale. indica la propria posizione corrente, se disponibile. Mentre in corso la ricerca della lampeggia. Se la propria posizione non propria posizione da parte del dispositivo, indica l'ultima posizione nota. disponibile, Se disponibile solo il metodo di ricerca posizione basato sull'identit della cella, un alone rosso intorno all'icona relativa alla posizione indica l'area generale in cui ci si potrebbe trovare. In aree ad alta densit di popolazione, la precisione della stima maggiore e l'alone rosso pi piccolo rispetto alle aree a minore densit. Spostarsi sulla mappa Trascinare la mappa con il dito. Per impostazione predefinita, la mappa orientata verso nord. Visualizzare la posizione corrente o l'ultima posizione nota Selezionare . Eseguire lo zoom avanti o indietro Selezionare + o -. Se si seleziona un'area che non coperta dalle mappe gi memorizzate nel dispositivo ed attiva una connessione dati, vengono automaticamente scaricate nuove mappe. L'area di copertura delle mappe varia a seconda del paese o dell'area.
82
Mappe
Vista della mappa
1 2 3 4
Posizione selezionata Area degli indicatori Punto di interesse (ad esempio, una stazione ferroviaria o un museo) Area informazioni
Cambiare l'aspetto della mappa Visualizzare la mappa in modalit diverse per individuare facilmente il luogo esatto in cui ci si trova. Selezionare Menu > Mappe, quindi Pos. attuale. e scegliere: Selezionare Vista mappa La vista della mappa standard consente di leggere facilmente dettagli quali nomi di luoghi o numeri di autostrade. Vista satellitare Per una vista dettagliata, utilizzare le immagini satellitari. Vista terreno Consente di visualizzare rapidamente il tipo di terreno, ad esempio quando si viaggia su terreno fuori strada. Vista 3D Per una vista pi realistica, modificare la prospettiva della mappa. Punti di riferimento Consente di visualizzare edifici sporgenti e attrazioni sulla mappa.
Mappe
83
Modalit notte Consente di oscurare i colori della mappa. Quando si viaggia di notte, questa modalit consente di leggere la mappa pi facilmente. Scaricare e aggiornare mappe Per evitare i costi di trasferimento dei dati tramite il telefono cellulare, possibile scaricare sul computer le mappe e i file della guida vocale pi recenti e, quindi, trasferirli e salvarli nel dispositivo. Utilizzare l'applicazione Nokia Ovi Suite per scaricare su un computer compatibile le mappe e i file della guida pi recenti. Per scaricare e installare Nokia Ovi Suite su un computer compatibile, visitare il sito www.ovi.com. Suggerimento: Salvare le nuove mappe nel dispositivo prima di un viaggio; in tal modo, sar possibile consultarle quando ci si trova all'estero, senza una connessione Internet. Per accertarsi che il dispositivo non utilizzi una connessione Internet, nel menu > Internet > Connessione > Non in linea. principale selezionare Utilizzare la bussola Quando la bussola attivata, sia la freccia della bussola che la mappa ruotano automaticamente nella direzione verso la quale punta la parte superiore del dispositivo. Selezionare Menu > Mappe, quindi Pos. attuale. Attivare la bussola Selezionare . Disattivare la bussola Selezionare di nuovo . La mappa orientata verso nord. La bussola attiva quando presente un contorno verde. In caso sia necessario calibrare la bussola, il contorno rosso o giallo. Calibrare la bussola Ruotare il dispositivo lungo tutti gli assi in un movimento continuo finch il bordo della bussola non diventa verde.
84
Mappe
La bussola ha un livello di precisione limitato. Anche la presenza di campi elettromagnetici, oggetti metallici o altri agenti esterni pu ridurre il livello di precisione della bussola. La bussola deve essere sempre calibrata in modo corretto. Informazioni sui metodi di ricerca posizione L'applicazione Mappe mostra la posizione dell'utente sulla mappa utilizzando il posizionamento basato su GPS, A-GPS, WLAN o ID cella. Il sistema di navigazione basato su satellite GPS (Global Positioning System) viene utilizzato per calcolare la posizione. Il servizio di rete A-GPS (Assisted GPS) invia i dati GPS dell'utente, migliorando la velocit e la precisione del posizionamento. Il posizionamento WLAN (Wireless Local Area Network) migliora la precisione del posizionamento quando non sono disponibili i segnali GPS, in particolar modo quando ci si trova in luoghi chiusi o tra edifici alti. Nel posizionamento basato sull'ID cella, la posizione viene determinata attraverso il ripetitore a cui collegato il dispositivo cellulare in un determinato momento. A seconda del metodo di posizionamento disponibile, la precisione del posizionamento pu variare da alcuni metri a diversi chilometri. Quando si utilizza Mappe per la prima volta, viene richiesto di definire il punto di accesso a Internet da utilizzare per il download delle informazioni della mappa, di utilizzare l'AGPS o la connessione a una rete WLAN. La presenza di edifici e di ostacoli naturali, nonch le condizioni atmosferiche, le posizioni dei satelliti e la propria posizione possono incidere sulla disponibilit e sulla qualit dei segnali GPS. Anche le correzioni apportate ai satelliti GPS dal governo degli Stati Uniti possono influire. I segnali GPS possono non essere disponibili all'interno di edifici o locali sotterranei. Il sistema GPS non va utilizzato per una localizzazione esatta della posizione: si sconsiglia di fare affidamento esclusivamente sulle informazioni relative alla posizione fornite dal GPS e dalle reti cellulari.
Mappe
85
Nota: In alcuni paesi l'utilizzo della WLAN pu essere soggetto a restrizioni. In Francia, ad esempio, consentito l'utilizzo delle reti WLAN esclusivamente al chiuso. Per ulteriori informazioni, rivolgersi alle autorit del proprio paese. Trovare luoghi Trovare una posizione Mappe consente di trovare posizioni e attivit commerciali specifiche. Selezionare Menu > Mappe, quindi Cerca. 1 2 3 Selezionare il campo di ricerca e immettere i termini di ricerca, ad esempio un indirizzo postale o un CAP. . Per cancellare il campo di ricerca, selezionare . Selezionare Selezionare un elemento dall'elenco delle corrispondenze proposte. La posizione viene visualizzata sulla mappa. Per visualizzare sulla mappa le altre posizioni dell'elenco dei risultati della ricerca, selezionare una delle frecce accanto all'area delle informazioni ( ).
Tornare all'elenco delle corrispondenze proposte Selezionare Elenco. Cercare diversi tipi di luoghi nelle vicinanze Selezionare Sfoglia categorie e una categoria, ad esempio negozi, alberghi o trasporti. Se non viene trovato alcun risultato della ricerca, verificare l'esatta ortografia dei termini da cercare. I risultati della ricerca in linea potrebbero risentire dei problemi di connessione a Internet. Per evitare i costi di trasmissione dati, possibile ottenere i risultati della ricerca anche senza una connessione Internet attiva, se sul dispositivo sono memorizzate le mappe dell'area della ricerca. Visualizzare i dettagli della posizione Visualizzare ulteriori informazioni su una posizione o su un luogo specifico, ad esempio un hotel o un ristorante, se disponibili. Selezionare Menu > Mappe, quindi Pos. attuale. Visualizzare i dettagli di un luogo Selezionare un luogo, la rispettiva area delle informazioni ( ) e Mostra dettagli.
86
Mappe
Quando si trova un luogo inesistente o contenente informazioni non appropriate o dettagli non corretti, ad esempio una posizione o informazioni di contatto errate, si consiglia di segnalarlo a Nokia. Le opzioni disponibili possono variare. Preferiti Salvare luoghi e itinerari possibile salvare indirizzi, luoghi di interesse e itinerari per poterli utilizzare rapidamente in un secondo tempo. Selezionare Menu > Mappe. Salvare un luogo 1 Selezionare Pos. attuale. 2 Toccare la localit. Per cercare un indirizzo o un luogo, selezionare Cerca. 3 Toccare l'area delle informazioni della posizione ( ). 4 Selezionare Salva luogo. Salvare un itinerario 1 Selezionare Pos. attuale. 2 Toccare la localit. Per cercare un indirizzo o un luogo, selezionare Cerca. 3 Toccare l'area delle informazioni della posizione ( ). 4 Per aggiungere un altro punto itinerario, selezionare Aggiungi all'itinerario. 5 Selezionare Agg. nuovo p.to itin. e l'opzione appropriata. 6 Selezionare Mostra itinerario > Opzioni > Salva itinerario. Visualizzare i luoghi e gli itinerari salvati Selezionare Preferiti > Luoghi o Itinerari. Visualizzare e organizzare luoghi o itinerari Utilizzare i Preferiti per accedere rapidamente ai luoghi e agli itinerari salvati. Raggruppare luoghi e itinerari in una raccolta, ad esempio quando si pianifica un viaggio. Selezionare Menu > Mappe, quindi Preferiti. Visualizzare sulla mappa un luogo salvato 1 Selezionare Luoghi. 2 Selezionare il luogo.
Mappe 3 Selezionare Mappa.
87
Per tornare all'elenco dei luoghi salvati, selezionare Elenco. Creare una raccolta Selezionare Crea nuova raccolta e immettere il nome di una raccolta. Aggiungere un luogo salvato a una raccolta 1 Selezionare Luoghi e scegliere il luogo. 2 Selezionare Organizza raccolte. 3 Selezionare Nuova raccolta o una raccolta esistente. Se necessario eliminare luoghi o itinerari oppure aggiungere un itinerario a una raccolta, accedere al servizio Internet Mappe Ovi all'indirizzo www.ovi.com. Inviare luoghi agli amici Quando si desidera condividere informazioni su un luogo con i propri amici, inviare tali dati direttamente ai loro dispositivi. Selezionare Menu > Mappe, quindi Pos. attuale. Inviare un luogo ai dispositivi compatibili dei propri amici Selezionare una posizione sulla mappa, toccare l'area delle informazioni relative alla posizione ( ), quindi scegliere Invia. Sincronizzare i Preferiti possibile pianificare un viaggio sul computer nel sito Web Mappe Ovi, sincronizzare luoghi, itinerari e raccolte con il dispositivo cellulare e accedere alla pianificazione mentre si in movimento. Per sincronizzare luoghi, itinerari o raccolte tra il dispositivo cellulare e il servizio Internet Mappe Ovi, necessario un account Nokia. Se non si dispone di un account, nella vista principale selezionare Account > Account Nokia > Crea nuovo account. Sincronizzare luoghi, raccolte e itinerari salvati Selezionare Preferiti > Sincronizza con Ovi. Se non si dispone di un account Nokia, viene chiesto di crearne uno. Configurare il dispositivo per sincronizzare automaticamente i Preferiti > Sincronizzazione > Sincronizzazione > All'avvio e chiusura. La Selezionare sincronizzazione ha inizio quando si apre o si chiude l'applicazione Mappe.
88
Mappe
La sincronizzazione richiede una connessione Internet attiva e potrebbe implicare la trasmissione di grandi quantit di dati sulla rete del proprio fornitore di servizi. Rivolgersi al proprio fornitore di servizi per informazioni sulle tariffe della trasmissione dati. Per utilizzare il servizio Internet Mappe Ovi, visitare il sito www.ovi.com. Condividere la posizione possibile pubblicare la propria posizione corrente su Facebook accompagnata da un testo e da una foto. Su Facebook, i propri amici potranno visualizzare la posizione su una mappa. Selezionare Menu > Mappe, quindi Condiv. pos.. Per condividere la propria posizione, necessario avere un account Nokia e un account su Facebook. 1 2 3 4 5 6 Accedere al proprio account Nokia, o, se non si dispone ancora di un account, selezionare Crea nuovo account. Accedere al proprio account su Facebook. Selezionare la propria posizione corrente. Inserire il proprio aggiornamento dello stato. Per allegare una foto all'inserimento, selezionare Aggiungi una foto. Selezionare Condividi posizione.
Gestire il proprio account su Facebook Nella vista principale selezionare Account > Impostazioni condivisione posizione > Facebook. Per condividere la propria posizione e visualizzare la posizione di altri necessaria una connessione a Internet. Ci potrebbe comportare la trasmissione di grandi quantit di dati e il pagamento dei relativi costi. Su Facebook, le condizioni di utilizzo si applicano anche alla condivisione della posizione. Leggere attentamente le condizioni di utilizzo e le procedure di tutela della privacy di Facebook. Prima di condividere la propria posizione con altri utenti, accertarsi sempre di conoscere la persona con cui si sta per condividere tale informazione. Verificare le impostazioni della privacy del servizio di social network in uso, dal momento che si potrebbe condividere la propria posizione con numerose persone.
Mappe
89
In auto e a piedi Ottenere la guida vocale Se disponibile nella propria lingua, la guida vocale consente di raggiungere la propria destinazione facilmente, godendosi il viaggio. Selezionare Menu > Mappe e In auto o A piedi. Quando si utilizza la navigazione in auto o a piedi per la prima volta, viene chiesto di scegliere la lingua della guida vocale e di scaricare i file appropriati. Se si seleziona una lingua che include i nomi delle vie, anche questi vengono pronunciati a voce alta. La guida vocale potrebbe non essere disponibile per la propria lingua. Cambiare la lingua della lingua vocale e Navigazione > Indicazioni di guida o Nella vista principale selezionare Indicazioni pedonali, quindi l'opzione appropriata. Disattivare la guida vocale Nella vista principale selezionare Indicazioni pedonali e Nessuna. e Navigazione > Indicazioni di guida o
Ripetere la guida vocale per la navigazione in auto Nella vista della navigazione selezionare Opzioni > Ripeti. Regolare il volume della guida vocale per la navigazione in auto Nella vista della navigazione selezionare Opzioni > Volume. Navigare in auto verso la propria destinazione Se occorrono indicazioni stradali dettagliate durante la guida, Mappe aiuta l'utente a raggiungere la destinazione stabilita. Selezionare Menu > Mappe, quindi In auto. Guidare fino a una destinazione Selezionare Imposta destin. e scegliere l'opzione appropriata. Guidare verso casa Selezionare Vai a casa-auto. Quando si seleziona Vai a casa-auto o Vai a casa-piedi per la prima volta, viene chiesto di definire la posizione della propria abitazione. Per modificare in seguito la posizione dell'abitazione, effettuare quanto segue:
90 1 2 3
Mappe Nella vista principale selezionare . Selezionare Navigazione > Posizione abitazione > Ridefinisci. Selezionare l'opzione appropriata.
Suggerimento: Per guidare senza aver impostato una destinazione, selezionare Mappa. La propria posizione viene visualizzata al centro della mappa mentre ci si sposta. Modificare le viste durante la navigazione Passare il dito sullo schermo per selezionare Vista 2D, Vista 3D, Vista freccia o Panoramica itinerario. Rispettare tutte le leggi locali per la sicurezza stradale. Durante la guida, le mani devono essere sempre tenute libere per poter condurre il veicolo. La sicurezza stradale deve avere la priorit assoluta durante la guida. Vista di navigazione
1 2 3 4
Itinerario Posizione e direzione correnti Bussola Barra delle informazioni (velocit, distanza, tempo)
Ottenere informazioni su traffico e sicurezza possibile ottimizzare le condizioni di guida con informazioni in tempo reale sul traffico, segnalazioni degli autovelox e assistenza su strada, se tali servizi sono disponibili per il proprio paese o area.
Mappe Selezionare Menu > Mappe, quindi In auto.
91
Visualizzare sulla mappa le situazioni di traffico Durante la navigazione in auto, selezionare Opzioni > Info traffico. Le situazioni di traffico vengono visualizzate come triangoli e linee. Aggiornare le informazioni sul traffico Selezionare Opzioni > Info traffico > Aggiorna info traffico. Quando si pianifica un viaggio, possibile configurare il dispositivo affinch eviti le situazioni di traffico, ad esempio ingorghi o lavori in corso. Evitare le situazioni di traffico Nella vista principale selezionare > Navigazione > Ricalcola itin. per traffico.
anche possibile impostare il dispositivo perch segnali la presenza di autovelox lungo il percorso durante la navigazione, sempre che questa funzionalit sia abilitata sul dispositivo. In alcuni ordinamenti giudiziari lutilizzo dei dati relativi al posizionamento degli autovelox non consentito o regolamentato. Nokia non responsabile dell'accuratezza di tali dati o delle conseguenze derivanti dall'uso di queste informazioni. Raggiungere a piedi la propria destinazione Se occorrono delle indicazioni per seguire un itinerario a piedi, l'applicazione Mappe guida l'utente attraverso piazze, parchi, zone pedonali e anche centri commerciali. Selezionare Menu > Mappe, quindi A piedi. Raggiungere a piedi una destinazione Selezionare Imposta destin. e scegliere l'opzione appropriata. Raggiungere a piedi la propria abitazione Selezionare Vai a casa-piedi. Quando si seleziona Vai a casa-auto o Vai a casa-piedi per la prima volta, viene chiesto di definire la posizione della propria abitazione. Per modificare in seguito la posizione dell'abitazione, effettuare quanto segue: 1 2 3 Nella vista principale selezionare . Selezionare Navigazione > Posizione abitazione > Ridefinisci. Selezionare l'opzione appropriata.
92
Mappe
Suggerimento: Per camminare senza aver impostato una destinazione, selezionare Mappa. La propria posizione viene visualizzata al centro della mappa mentre ci si sposta. Pianificare un itinerario possibile pianificare il proprio viaggio, creare l'itinerario e visualizzarlo sulla mappa prima di partire. Selezionare Menu > Mappe, quindi Pos. attuale. Creare un itinerario 1 Toccare la posizione del punto di partenza. Per cercare un indirizzo o un luogo, selezionare Cerca. 2 Toccare l'area delle informazioni relative al luogo ( ). 3 Selezionare Aggiungi all'itinerario. 4 Per aggiungere un altro punto itinerario, selezionare Agg. nuovo p.to itin. e l'opzione appropriata. Cambiare l'ordine dei punti itinerario 1 Selezionare un punto itinerario. 2 Selezionare Sposta. 3 Toccare il luogo in cui si desidera spostare il punto itinerario. Modificare la posizione di un punto itinerario Toccare il punto itinerario, quindi selezionare Modifica e l'opzione appropriata. Visualizzare l'itinerario sulla mappa Selezionare Mostra itinerario. Navigare fino a destinazione Selezionare Mostra itinerario > Opzioni > Inizia a guidare o Inizia a camminare. Modificare le impostazioni di un itinerario Le impostazioni di un itinerario influiscono sulla guida per la navigazione e sul modo in cui l'itinerario viene visualizzato sulla mappa. 1 2 Nella vista della pianificazione dell'itinerario aprire la scheda Impostazioni. Per visualizzare la vista della pianificazione dell'itinerario dalla vista di navigazione, selezionare Opzioni > P.ti itineario o Elenco punti itinerario. Impostare la modalit di trasporto su In auto o A piedi. Se si sceglie A piedi, le vie a senso unico sono considerate vie normali e possono essere utilizzati i passaggi pedonali e i percorsi che attraversano, ad esempio, parchi e centri commerciali.
Ufficio 3 Selezionare l'opzione desiderata.
93
Selezionare la modalit a piedi Aprire la scheda Impostazioni e selezionare A piedi > Itinerario preferito > Vie o Linea retta. L'opzione Linea retta utile sul terreno fuori strada poich indica la direzione in cui camminare. Utilizzare l'itinerario in auto pi veloce o pi breve Aprire la scheda Impostazioni e selezionare In auto > Selezione itinerario > Itinerario pi veloce o Itinerario pi breve. Utilizzare l'itinerario in auto ottimizzato Aprire la scheda Impostazioni e selezionare In auto > Selezione itinerario > Ottimizzato. L'itinerario in auto ottimizzato unisce i vantaggi dell'itinerario pi breve e di quello pi veloce. anche possibile scegliere di consentire o evitare l'utilizzo, ad esempio, di autostrade, strade a pedaggio o traghetti.
Ufficio
Quickoffice Informazioni su Quickoffice Selezionare Menu > Applicazioni > Ufficio > Quickoffice. Quickoffice include: Quickword per la visualizzazione di documenti di Microsoft Word Quicksheet per la visualizzazione di fogli di lavoro di Microsoft Excel Quickpoint per la visualizzazione di presentazioni di Microsoft PowerPoint
Non sono supportati tutti i formati di file o le funzionalit. Per acquistare la versione editor di Quickoffice, selezionare Aggiornamenti. Leggere documenti di Microsoft Word, Excel e PowerPoint Con Quickoffice possibile visualizzare documenti di Microsoft Office, quali documenti di Word, fogli di lavoro di Excel o presentazioni di PowerPoint. Selezionare Menu > Applicazioni > Ufficio > Quickoffice.
94
Ufficio
Aprire un file Selezionare la memoria nella quale archiviato il file, quindi la cartella corretta e infine scegliere il file. Ordinare file Selezionare Opzioni > Ordina per. Inviare file a un dispositivo compatibile e scegliere il metodo di invio. Selezionare Non sono supportati tutti i formati o tutte le funzionalit. Leggere documenti PDF Con Adobe Reader possibile leggere documenti PDF. Selezionare Menu > Applicazioni > Ufficio > Adobe PDF. Aprire un file Selezionare la memoria nella quale archiviato il file, quindi la cartella corretta e infine scegliere il file. Eseguire un calcolo Selezionare Menu > Applicazioni > Ufficio > Calcolatr.. 1 2 3 4 Immettere la prima cifra del calcolo. Selezionare una funzione, ad esempio somma o sottrazione. Immettere la seconda cifra del calcolo. Selezionare =.
Salvare o recuperare il risultato di un calcolo Selezionare Opzioni > Memoria > Salva o Richiama. Scrivere note Informazioni su Note
Selezionare Menu > Applicazioni > Ufficio > Note.
possibile scrivere note, ad esempio promemoria di riunioni, e salvare i file in testo normale (formato TXT) ricevuti nell'applicazione Note.
Ufficio
95
Creare una lista della spesa Le liste della spesa scritte su carta si possono facilmente perdere. Anzich scriverle su un foglio di carta, possibile creare liste della spesa con l'applicazione Note. In questo modo, sar possibile portare la lista sempre con s. anche possibile inviare la lista, ad esempio, a un membro della famiglia. Selezionare Menu > Applicazioni > Ufficio > Note. 1 2 Selezionare Opzioni > Nuova nota. Inserire il testo nel campo della nota.
Inviare la lista Aprire la nota e selezionare Opzioni > Invia, quindi il metodo di invio. Tradurre parole da una lingua a un'altra
possibile tradurre parole da una lingua a un'altra. Non tutte le lingue sono supportate. Selezionare Menu > Applicazioni > Ufficio > Dizionario. 1 2 Inserire il testo nel campo di ricerca. Vengono visualizzati suggerimenti relativi alle parole da tradurre. Selezionare la parola dall'elenco.
Cambiare la lingua di origine o di destinazione Selezionare Opzioni > Lingue > Origine o Destinazione. Scaricare altre lingue da Internet Selezionare Opzioni > Lingue > Scarica lingue. L'inglese la lingua preinstallata ed possibile aggiungere altre due lingue. Aprire o creare file zip Con Zip manager possibile aprire ed estrarre file da file zip. anche possibile creare nuovi file zip per memorizzare e comprimere file. Selezionare Menu > Applicazioni > Ufficio > Zip.
96
Gestione del tempo
Gestione del tempo
Orologio Informazioni sull'orologio Selezionare Menu > Applicazioni > Orologio. Consente di impostare e gestire le sveglie e controllare l'ora locale in diversi paesi e citt. Impostare l'ora e la data Nella schermata iniziale, selezionare l'orologio e Opzioni > Impostazioni > Ora o Data. Suggerimento: Per visualizzare l'ora e la data quando lo schermo e i tasti sono bloccati, tenere premuto il tasto Menu. Impostare una sveglia possibile usare il dispositivo come sveglia. Nella schermata iniziale, selezionare l'orologio. 1 2 3 Selezionare Nuova sveglia. Impostare l'ora della sveglia e immettere una descrizione. Per impostare la sveglia affinch suoni, ad esempio, tutti i giorni alla stessa ora, selezionare Ripeti.
Rimuovere una sveglia Selezionare e tenere premuta la sveglia, quindi scegliere Disattiva sveglia dal menu popup. Ripetere una sveglia Quando una sveglia suona, possibile posporla. In questo modo, la sveglia viene interrotta per un determinato periodo di tempo. Quando la sveglia suona, selezionare Posponi. Impostare l'intervallo di ripetizione Nella schermata iniziale, selezionare l'orologio e Opzioni > Impostazioni > Tempo ripetizione sveglia, quindi impostare il periodo di tempo. possibile posporre le sveglie anche ruotando il display del dispositivo verso il basso. Per utilizzare questa funzione, necessario innanzitutto attivare i sensori.
Gestione del tempo Attivare i sensori Selezionare Menu > Impostaz., quindi Telefono > Impost. sensori > Sensori > Attiva. Attivare il controllo rotazione per la ripetizione Selezionare Menu > Impostaz., quindi Telefono > Impost. sensori > Controllo rotazione > Ripetizione allarmi.
97
Consente di aggiornare la data e l'ora automaticamente. possibile impostare il dispositivo in modo che aggiorni automaticamente l'ora, la data e il fuso orario. Nella schermata iniziale, selezionare l'orologio e Opzioni > Impostazioni > Aggiornamen. autom. ora > Attiva. L'aggiornamento automatico un servizio di rete. Modificare il fuso orario quando si viaggia possibile impostare l'orologio sull'ora locale quando si viaggia all'estero. Nella schermata iniziale, selezionare l'orologio e aprire la scheda dell'orologio mondiale. Aggiungere una localit Selezionare Opzioni > Aggiungi localit e una localit. Impostare la localit corrente Selezionare e tenere premuta una localit, quindi scegliere Usa come localit corr. dal menu popup. L'ora del dispositivo viene modificata in base alla localit selezionata. Accertarsi che l'ora sia corretta.
98
Gestione del tempo
Controllare l'ora in diverse citt Per vedere l'ora in diverse localit, aggiungerle alla scheda dell'orologio mondiale. anche possibile aggiungere foto alle localit, ad esempio la foto di un amico che vive in tale localit o di una particolare attrazione turistica. Nella schermata iniziale, selezionare l'orologio e aprire la scheda dell'orologio mondiale. Aggiungere una localit Selezionare Opzioni > Aggiungi localit e una localit. possibile aggiungere un massimo di 15 localit. Aggiungere una foto per una localit Selezionare e tenere premuta una localit, quindi dal menu popup scegliere Cambia immagine e un'immagine. Agenda Informazioni sull'Agenda
Selezionare Menu > Agenda. Mantenere le proprie pianificazioni ben organizzate Aggiungere promemoria per anniversari e altre date importanti Mantenere aggiornato l'elenco impegni
L'Agenda del dispositivo consente di effettuare quanto segue:
possibile avere due agende distinte, una per il tempo libero e l'altra per gli impegni di lavoro. Visualizzare la pianificazione della settimana possibile consultare le voci Agenda in diverse viste. Per controllare facilmente tutte le voci di una particolare settimana, utilizzare la vista della settimana. Nella schermata iniziale, selezionare la data. Sulla barra degli strumenti selezionare > . Aggiungere un'attivit all'elenco impegni Se si hanno attivit importanti da gestire in ufficio, libri da restituire alla biblioteca o eventi da non perdere, possibile aggiungere delle attivit (note impegni) all'Agenda. Per essere certi di rispettare una determinata scadenza, possibile impostare un promemoria.
Gestione del tempo Selezionare Menu > Agenda. 1 2 3 4 Selezionare la data desiderata e scegliere . Selezionare il campo del tipo di voce e scegliere Nota impegno. Compilare i campi. Per chiudere la finestra di inserimento del testo, selezionare . Per aggiungere un promemoria per l'attivit, selezionare Allarme > Attiva.
99
Aggiungere un appuntamento possibile salvare gli appuntamenti importanti nell'Agenda come voci riunione. Nella schermata iniziale, selezionare la data. 1 2 3 Selezionare la data desiderata e scegliere . La voce riunione viene selezionata come predefinita. Compilare i campi. Per chiudere la finestra di inserimento del testo, selezionare . Per ripetere la voce riunione a intervalli regolari, selezionare Frequenza, quindi l'intervallo di tempo. Selezionare Ripeti fino a e inserire la data di fine.
Ricordare un compleanno possibile aggiungere un promemoria per compleanni e altre date speciali. I promemoria vengono ripetuti annualmente. Nella schermata iniziale, selezionare la data. 1 2 Selezionare la data desiderata e scegliere Opzioni > Nuova voce > Tipo di voce Agenda > Anniversario. Compilare tutti i campi. Per chiudere la finestra di inserimento del testo, selezionare .
Utilizzare agende distinte per il lavoro e per il tempo libero possibile disporre di pi agende. Crearne una per il lavoro e un'altra per il tempo libero. Nella schermata iniziale, selezionare la data. Creare una nuova agenda 1 Selezionare Opzioni > Gestisci agende. 2 Selezionare Opzioni > Crea nuova agenda. 3 Immettere un nome e impostare un codice colore per l'agenda.
100 Gestione del dispositivo 4 Definire la visibilit per l'agenda. Quando un'agenda nascosta, le voci e i promemoria non vengono visualizzati nelle diverse viste n nella Schermata iniziale.
Modificare le impostazioni dell'agenda Nella vista Gestisci agende selezionare l'agenda desiderata. Aggiungere una voce a una determinata agenda 1 Selezionare la data desiderata e scegliere . 2 Selezionare il tipo di voce desiderato. 3 Selezionare Voce Agenda salvata in e l'agenda in cui si desidera salvare la voce. Nelle diverse viste dell'agenda, i codici colore indicano in quale agenda viene salvata una voce.
Gestione del dispositivo
Mantenere aggiornati il software e le applicazioni del dispositivo Informazioni sugli aggiornamenti del software e delle applicazioni del dispositivo Gli aggiornamenti del software e delle applicazioni consentono di arricchire il dispositivo di nuove funzionalit e funzioni avanzate. L'aggiornamento software potrebbe anche migliorare le prestazioni del dispositivo.
Prima di aggiornare il software del dispositivo, si consiglia di eseguire sempre un backup dei dati personali.
Gestione del dispositivo 101 Avvertenza: Se si installa un aggiornamento software, non sar possibile usare il dispositivo, neppure per le chiamate di emergenza, fino a quando l'installazione non sar stata completata e il dispositivo riavviato. Dopo aver aggiornato il software o le applicazioni del dispositivo, possibile che le istruzioni del manuale d'uso non siano pi aggiornate. Aggiornare il software e le applicazioni del dispositivo tramite il dispositivo possibile controllare la disponibilit di aggiornamenti per il software del dispositivo o per applicazioni singole e successivamente scaricarle e installarle nel dispositivo in uso (servizio di rete). anche possibile configurare il dispositivo affinch controlli automaticamente la disponibilit di aggiornamenti e notifichi l'eventuale presenza di aggiornamenti importanti o consigliati. Selezionare Menu > Applicazioni > Strumenti > Aggiorn. SW. In presenza di aggiornamenti selezionare quali scaricare e installare e scegliere Configurare il dispositivo per il controllo automatico degli aggiornamenti Selezionare Opzioni > Impostazioni > Controllo autom. aggiorn.. Aggiornare il software del dispositivo tramite il PC Il software del dispositivo pu essere aggiornato tramite l'applicazione per PC Programma di aggiornamento software Nokia. Per aggiornare il software del dispositivo, necessario un PC compatibile, una connessione a Internet ad alta velocit e un cavo dati USB compatibile per collegare il dispositivo al PC. Per ulteriori informazioni e per scaricare l'applicazione Programma di aggiornamento software Nokia, visitare l'indirizzo www.nokia.com/softwareupdate. Gestire file Informazioni su Gestione file .
Selezionare Menu > Applicazioni > Ufficio > Gestione file.
L'applicazione Gestione file consente di sfogliare, gestire e aprire i file presenti sul dispositivo. Visualizzare i file memorizzati nel dispositivo Selezionare Menu > Applicazioni > Ufficio > Gestione file e la memoria desiderata. Vengono visualizzate le cartelle nella directory principale della memoria.
102 Gestione del dispositivo Organizzare i file possibile utilizzare l'applicazione Gestione file per eliminare, spostare, copiare o creare nuovi file e cartelle. Organizzando i file nelle rispettive cartelle, sar pi facile ritrovarli in un secondo momento. Selezionare Menu > Applicazioni > Ufficio > Gestione file. Creare una nuova cartella Nella cartella, in cui si desidera creare una sottocartella, selezionare Opzioni > Organizza > Nuova cartella. Copiare o spostare un file in una cartella Selezionare e tenere selezionato il file, quindi scegliere l'opzione appropriata dal menu popup. Formattare la memoria di massa Se si desidera eliminare tutto il contenuto presente nella memoria di massa del dispositivo, possibile formattarla in modo da cancellare tutti i dati presenti. Prima di formattare la memoria di massa, si consiglia di eseguire un backup dei dati. Tutti i dati vengono eliminati in modo definitivo. 1 2 Selezionare Menu > Applicazioni > Ufficio > Gestione file. Selezionare e tenere selezionata la memoria di massa, quindi scegliere Formatta dal menu popup.
Non formattare la memoria di massa utilizzando software per PC, poich le prestazioni potrebbero risentirne. Per eseguire il backup dei dati su un computer compatibile, possibile utilizzare Nokia Ovi Suite. Le tecnologie relative alla gestione dei diritti digitali (DRM) possono impedire il ripristino di alcuni dati di backup. Per ulteriori informazioni sulla tecnologia DRM utilizzata, contattare il proprio fornitore di servizi. Aumentare la memoria disponibile per altro contenuto Potrebbe essere necessario incrementare la memoria disponibile nel dispositivo per poter installare altre applicazioni e aggiungere contenuto. Trasferire i dati sulla memoria di massa o su computer compatibile. anche possibile rimuovere i seguenti elementi, se non sono pi necessari: Messaggi SMS, MMS ed e-mail Schede Rubrica e i relativi dettagli
Gestione del dispositivo 103 Applicazioni File di installazione (.sis o .sisx) di applicazioni installate. Eseguire il backup dei file in un computer compatibile. Immagini e video di Foto. Eseguire il backup dei file in un computer compatibile.
Suggerimento: Rimuovere eventuali applicazioni di prova o dimostrative installate. Gestire applicazioni Informazioni su Gestione applicazioni Selezionare Menu > Impostaz., quindi Gest. applicazioni. Con Gestione applicazioni possibile visualizzare i dettagli delle applicazioni installate, rimuovere applicazioni e definire le impostazioni di installazione. Sul dispositivo possono essere installati i seguenti tipi di applicazioni: Applicazioni Java ME con estensione di file .jad o .jar Applicazioni, compatibili con il sistema operativo Symbian, con estensione di file .sis o .sisx file Widget con estensione di file .wgz
Installare solo applicazioni compatibili con il dispositivo. Rimuovere un'applicazione dal dispositivo possibile rimuovere le applicazioni installate che non sono pi necessarie per incrementare la quantit di memoria disponibile. Selezionare Menu > Impostaz., quindi Gest. applicazioni. 1 2 Selezionare Applic. installate. Selezionare e tenere selezionata l'applicazione da rimuovere, quindi scegliere Disinstalla dal menu popup.
Se si rimuove un'applicazione, possibile reinstallarla solo se si dispone del file di installazione originale o di un file di backup completo dell'applicazione rimossa. Potrebbe non essere possibile aprire file creati con un'applicazione che stata rimossa. Un'applicazione che dipende da un'altra applicazione che stata rimossa potrebbe non funzionare. Per ulteriori informazioni, consultare la documentazione dell'applicazione installata. Dopo aver installato le applicazioni su una memory card compatibile, i file d'installazione (.sis, .sisx) rimangono nella memoria del dispositivo. Questi file possono occupare anche molto spazio di memoria ed impedire la memorizzazione di altri file.
104 Gestione del dispositivo Per avere sempre memoria sufficiente, usare Nokia Ovi Suite per effettuare il backup dei file d'installazione su un PC compatibile e poi usare l'applicazione di gestione file per eliminare i file d'installazione dalla memoria del dispositivo. Se il file .sis un allegato, cancellare il relativo messaggio dalla propria casella della posta in arrivo. Sincronizzare il contenuto Informazioni su Sincronizzazione Selezionare Menu > Impostaz., quindi Connettivit > Trasferim. dati > Sincronizzazione. Con l'applicazione Sincronizzazione possibile sincronizzare le schede Rubrica, le note e altro contenuto tra il dispositivo e un server remoto. Dopo la sincronizzazione, sul server si avr un backup dei dati personali importanti.
Sincronizzare il contenuto tra il dispositivo e un server remoto Se si desidera avere a portata di mano una copia di backup dei dati dell'Agenda, delle note e di altro contenuto, sia che ci si trovi al computer o in viaggio con il dispositivo cellulare, possibile utilizzare l'applicazione Sincronizzazione per sincronizzare i dati desiderati tra il dispositivo e un server remoto. Selezionare Menu > Impostaz., quindi Connettivit > Trasferim. dati > Sincronizzazione. possibile ricevere le impostazioni di sincronizzazione in un messaggio di configurazione inviato dal fornitore di servizi. Le impostazioni di sincronizzazione vengono salvate in un apposito profilo. Quando si apre l'applicazione, viene visualizzato il profilo di sincronizzazione predefinito o quello utilizzato in precedenza. Includere o escludere tipi di contenuto Selezionare un tipo di contenuto.
Gestione del dispositivo 105 Sincronizzare i dati Selezionare Opzioni > Sincronizza. Suggerimento: Per sincronizzare il contenuto tra il dispositivo e Ovi, possibile utilizzare l'applicazione Sincronizzazione Ovi. Informazioni su Sincronizzazione Ovi Selezionare Menu > Applicazioni > Strumenti > Sincron. Ovi. Con Sincronizzazione Ovi possibile sincronizzare i contatti, le voci Agenda e le note tra il dispositivo in uso e Ovi by Nokia. In questo modo, sar possibile creare un backup del contenuto importante. Per utilizzare Sincronizzazione Ovi, necessario un account Nokia. Se non si dispone di un account Nokia, possibile crearne uno all'indirizzo www.ovi.com. Se si utilizza Sincronizzazione Ovi per sincronizzare automaticamente i contatti con Ovi, non consentire la sincronizzazione con alcun altro servizio, come Mail for Exchange, poich potrebbero verificarsi conflitti. Eseguire il backup del contenuto su Ovi Se si desidera creare un backup delle voci Agenda, delle note e di altro contenuto sul dispositivo su Ovi, possibile utilizzare l'applicazione Sincronizzazione Ovi per sincronizzare il contenuto tra il dispositivo e Ovi manualmente o automaticamente. Selezionare Menu > Applicazioni > Strumenti > Sincron. Ovi. Quando si apre l'applicazione per la prima volta, la procedura guidata per la sincronizzazione aiuta a definire le impostazioni e a selezionare il contenuto da sincronizzare. Definire il contenuto da sincronizzare Selezionare Opzioni > Impostazioni sincronizz. > Elementi da sincronizzare. Sincronizzare manualmente Selezionare Sincronizza. Sincronizzare automaticamente 1 Per attivare la sincronizzazione automatica, selezionare Opzioni > Impostazioni sincronizz. > Sincronizza automaticam.. 2 Per definire la frequenza di sincronizzazione, selezionare Opzioni > Impostazioni sincronizz. > Interv. sincr. pianificato.
106 Gestione del dispositivo Copiare schede Rubrica o foto tra dispositivi Con l'applicazione Trasferim. dati possibile utilizzare la funzione Bluetooth per sincronizzare e copiare contenuto tra due dispositivi Nokia compatibili, gratuitamente. Selezionare Menu > Impostaz. > Connettivit > Trasferim. dati > Trasferimen. dati. 1 Selezionare una delle seguenti opzioni: Consente di copiare contenuto da un altro dispositivo. Consente di sincronizzare contenuto tra due dispositivi.
2 3
Consente di copiare contenuto in un altro dispositivo. Selezionare il dispositivo a cui si desidera connettersi e associare i dispositivi. La funzione Bluetooth deve essere attivata. Se richiesto dall'altro dispositivo, immettere un codice di protezione. Tale codice, che pu essere definito dall'utente, deve essere immesso in entrambi i dispositivi. In alcuni dispositivi il codice di protezione fisso. Per maggiori dettagli, consultare il manuale d'uso del dispositivo. Il codice di protezione valido solo per la connessione corrente. Selezionare il contenuto e scegliere OK.
Suggerimento: Se si salvano i dettagli, sar pi facile scambiarsi successivamente lo stesso contenuto con lo stesso dispositivo. Proteggere il dispositivo Configurare il blocco automatico del dispositivo Per proteggere il dispositivo da un uso non autorizzato, definire un codice di protezione e configurare il blocco automatico del dispositivo quando non lo si utilizza. 1 2 Selezionare Menu > Impostaz., quindi Telefono > Gest. telefono > Impostaz. protez. > Telefono e carta SIM. Selezionare Codice di protezione e inserire un codice di protezione. Sono necessari almeno 4 caratteri e possono essere utilizzati numeri, simboli e lettere maiuscole e minuscole. Mantenere segreto il codice di protezione e conservarlo in un luogo sicuro, lontano dal dispositivo. In caso lo si dimentichi e il dispositivo sia bloccato, sar necessario richiedere assistenza. Potranno essere applicati costi aggiuntivi e i dati personali contenuti nell'apparecchio potrebbero essere eliminati. Per ulteriori informazioni, contattare un centro assistenza Nokia Care o il fornitore di servizi. Selezionare Interv. blocco aut. telef. e definire il periodo di tempo, trascorso il quale il dispositivo si bloccher automaticamente.
Connettivit 107 Bloccare il dispositivo manualmente Nella Schermata iniziale premere , selezionare Blocca telefono e inserire il codice di protezione. Sbloccare il dispositivo Far scorrere l'interruttore di blocco, inserire il codice di protezione e selezionare OK. Se l'interruttore di blocco non raggiungibile, premere il tasto Menu e selezionare Sblocca. Bloccare il dispositivo da remoto Se si dimentica il dispositivo in ufficio e si desidera bloccarlo per impedirne l'uso non autorizzato, possibile farlo da remoto tramite un SMS predefinito. Attivare il blocco remoto 1 Selezionare Menu > Impostaz., quindi Telefono > Gest. telefono > Impostaz. protez. > Telefono e carta SIM > Blocco telefono remoto > Attivato. 2 Inserire il contenuto dell'SMS. Pu avere una lunghezza compresa tra 5 e 20 caratteri e possono essere utilizzate lettere maiuscole e minuscole. 3 Inserire nuovamente lo stesso testo per verificarlo. 4 Inserire il codice di protezione. Inviare il messaggio di blocco Per bloccare il dispositivo da remoto, scrivere il testo predefinito e inviarlo al dispositivo come SMS. Per sbloccare il dispositivo, necessario inserire il codice di protezione.
Connettivit
Connessioni a Internet Impostare la modalit di connessione del dispositivo a Internet Il dispositivo verifica automaticamente la disponibilit e si connette a una rete nota disponibile quando necessaria una connessione di rete. La selezione basata sulle impostazioni di connessione, a meno che non siano applicate impostazioni specifiche dell'applicazione. Selezionare Menu > Impostaz., quindi Connettivit > Impostazioni. Passare automaticamente a una connessione WLAN quando disponibile Selezionare Passa a WLAN > Solo WLAN note.
108 Connettivit anche possibile connettersi alle WLAN manualmente utilizzando la configurazione guidata WLAN. Usare solo una connessione WLAN Per le connessioni WLAN quando ci si trova nella rete domestica, selezionare Uso dati in propria rete > Solo WLAN. Per le connessioni WLAN quando ci si trova all'esterno della rete domestica, selezionare Uso dati se in roaming > Solo WLAN. Utilizzare automaticamente una connessione dati a pacchetto quando ci si trova nella rete domestica Selezionare Uso dati in propria rete > Automatica. Per impostare il dispositivo perch richieda conferma prima di connettersi, selezionare Uso dati in propria rete > Chiedi sempre. Richiedere conferma prima di utilizzare una connessione dati a pacchetto quando ci si trova nella rete domestica Selezionare Uso dati se in roaming > Chiedi sempre. Per impostare il dispositivo in modo che si connetta automaticamente, selezionare Uso dati se in roaming > Automatica. L'apertura delle connessioni mentre ci si trova all'estero pu incrementare notevolmente i costi di trasferimento. Rete LAN senza fili Connessioni WLAN Selezionare Menu > Impostaz. e scegliere Connettivit > WLAN. La Configurazione guidata WLAN consente di connettersi a una WLAN (Wireless Local Area Network) e di gestirne le connessioni. Importante: Utilizzare uno dei metodi di criptatura per aumentare la sicurezza della propria connessione WLAN. L'uso della criptatura riduce il rischio di accesso non autorizzato ai propri dati. Nota: In alcuni paesi l'utilizzo di reti WLAN pu essere soggetto a restrizioni. In Francia, ad esempio, consentito l'utilizzo di WLAN esclusivamente al chiuso. Per ulteriori informazioni, rivolgersi alle autorit locali. Connettersi a una WLAN da casa Quando si a casa, per accedere a Internet utilizzando il dispositivo, risparmiando nel contempo il costo di trasferimento dei dati, connettersi alla rete WLAN domestica.
Connettivit 109
1 2
Selezionare Menu > Impostaz., quindi Connettivit > WLAN. Selezionare e tenere premuta l'opzione relativa alla WLAN domestica, quindi scegliere Avvia navigazione Web dal menu popup. Se la WLAN domestica protetta, inserire il codice di protezione. Se la WLAN domestica nascosta, selezionare Altra (rete nascosta) e inserire il nome della rete (service set identifier, SSID).
Chiudere la connessione WLAN Selezionare e tenere premuta l'opzione relativa alla connessione, quindi scegliere Disconnetti WLAN dal menu popup. Connettersi a una WLAN mentre si in movimento Connettersi a una WLAN un modo pratico per accedere a Internet quando non si a casa. Connettersi a WLAN pubbliche in luoghi pubblici, quali biblioteche o Internet caf. 1 2 Selezionare Menu > Impostaz., quindi Connettivit > WLAN. Selezionare e tenere selezionata la connessione WLAN desiderata, quindi scegliere Avvia navigazione Web dal menu popup.
Bluetooth Informazioni sulla connettivit Bluetooth Selezionare Menu > Impostaz., quindi Connettivit > Bluetooth. Tramite la connettivit Bluetooth possibile stabilire una connessione senza fili ad altri dispositivi compatibili, ad esempio dispositivi cellulari, computer, auricolari e kit veicolari. possibile utilizzare la connessione per inviare elementi dal dispositivo in uso, trasferire file dal PC compatibile e stampare file con una stampante compatibile.
110 Connettivit Poich i dispositivi che utilizzano la tecnologia Bluetooth senza fili comunicano tramite onde radio, non necessario che i dispositivi siano posti di fronte. Devono tuttavia trovarsi in un raggio di 10 metri luno dallaltro. La connessione pu tuttavia essere soggetta a interferenze causate da ostacoli, quali muri o altri dispositivi elettronici.
Quando il dispositivo bloccato, sono ammesse solo connessioni ai dispositivi autorizzati. Nota: In alcuni paesi l'utilizzo della tecnologia Bluetooth pu essere soggetto a restrizioni. Ad esempio, in Francia, consentito l'utilizzo della tecnologia Bluetooth di questo prodotto esclusivamente al chiuso. Per ulteriori informazioni, rivolgersi alle autorit locali. Connettersi a un auricolare senza fili Con un auricolare senza fili possibile rispondere a una chiamata anche senza tenere il dispositivo in mano, potendo cos, ad esempio, continuare a lavorare al computer con entrambi le mani. 1 2 3 4 5 Selezionare Menu > Impostaz., quindi Connettivit > Bluetooth > Attivato. Accendere l'auricolare. Per associare il dispositivo e l'auricolare, aprire la scheda Dispositivi associati. Selezionare l'auricolare. Se l'auricolare non visualizzato nell'elenco, selezionare Opzioni > Nuovo disposit. associato per cercarlo. Potrebbe essere necessario immettere un codice di protezione. Per maggiori dettagli, consultare il manuale d'uso dell'auricolare.
Connettivit 111 Inviare una foto o altro contenuto a un altro dispositivo utilizzando il Bluetooth possibile utilizzare la connettivit Bluetooth per inviare foto, video, biglietti da visita, voci Agenda e altro contenuto ai dispositivi compatibili degli amici e al proprio computer. possibile avere pi connessioni Bluetooth attive contemporaneamente. Ad esempio, mentre si connessi a un auricolare compatibile, possibile inviare file contemporaneamente a un altro dispositivo compatibile. 1 2 3 Selezionare e tenere selezionato l'elemento, ad esempio una foto. Dal menu popup selezionare Invia > Via Bluetooth. Selezionare il dispositivo a cui connettersi. Se il dispositivo desiderato non visualizzato, selezionare Altri dispositivi per cercarlo. Durante la ricerca vengono visualizzati i dispositivi Bluetooth all'interno del raggio di azione. Se richiesto dall'altro dispositivo, immettere un codice di protezione. Tale codice, che pu essere definito dall'utente, deve essere immesso in entrambi i dispositivi. In alcuni dispositivi il codice di protezione fisso. Per maggiori dettagli, consultare il manuale d'uso del dispositivo. Il codice di protezione valido solo per la connessione corrente. Se ci si connette di frequente a un dispositivo, per impostarlo come autorizzato, accettare la richiesta di autorizzazione Autorizzare il dispositivo a effettuare connessioni automaticamente? durante l'associazione. Quando un dispositivo autorizzato, non necessario immettere ogni volta il codice di protezione.
Connettersi a un kit veicolare utilizzando la modalit SIM remota La modalit SIM remota consente a un kit veicolare compatibile di utilizzare la carta SIM del dispositivo. Selezionare Menu > Impostaz., quindi Connettivit > Bluetooth. Per attivare la modalit SIM remota, necessario associare il dispositivo e l'accessorio. Avviare l'associazione dall'accessorio veicolare. 1 2 3 Per attivare la funzione Bluetooth, selezionare Bluetooth > Attivato. Per attivare la modalit SIM remota nel dispositivo, selezionare Modalit SIM remota > Attivata. Attivare la connettivit Bluetooth nell'accessorio veicolare.
Quando la modalit SIM remota attivata, nella Schermata iniziale appare Modalit SIM remota. La connessione alla rete senza fili viene chiusa e non possibile utilizzare le funzionalit o i servizi della carta SIM che richiedono la copertura della rete cellulare.
112 Connettivit Per effettuare o ricevere chiamate quando il dispositivo in modalit SIM remota, necessario disporre di un accessorio compatibile collegato al dispositivo, ad esempio un kit veicolare. Il dispositivo consentir solo chiamate di emergenza in questa modalit. Disattivare la modalit SIM remota Premere il tasto di accensione e spegnimento e selezionare Chiudi mod. SIM rem.. Proteggere il dispositivo Quando nel dispositivo in uso attivata la funzione Bluetooth, possibile controllare gli utenti che possono trovare il dispositivo e connettersi ad esso. Selezionare Menu > Impostaz., quindi Connettivit > Bluetooth. Impedire ad altri di rilevare il proprio dispositivo Selezionare Visibilit telefono > Nascosto. Quando il dispositivo nascosto, non pu essere rilevato da altri. Tuttavia, i dispositivi associati possono comunque connettersi ad esso. Disattivare la connettivit Bluetooth Selezionare Bluetooth > Disattivato. Non eseguire l'associazione e non accettare richieste di connessione da dispositivi sconosciuti. Ci consente di proteggere il dispositivo da contenuti pericolosi. Cavo dati USB Copiare una foto o altro contenuto tra il dispositivo e un computer possibile utilizzare un cavo dati USB per copiare foto, video, musica e altro contenuto tra il dispositivo e un computer. 1 2 Per accertarsi che Trasfer. mult. sia impostato come modalit USB, selezionare Menu > Impostaz. e Connettivit > USB > Trasfer. mult.. compatibile per collegare il dispositivo a un Utilizzare un cavo dati USB computer. Il dispositivo viene visualizzato come dispositivo portatile sul computer. Se sul computer non funziona la modalit Trasfer. mult., utilizzare la modalit Archivio massa. Utilizzare l'applicazione di gestione file del computer per copiare il contenuto.
Connettivit 113 Cambiare modalit USB Per ottenere risultati ottimali durante la copia di contenuto o la sincronizzazione del dispositivo con il computer, attivare la modalit USB appropriata quando si utilizza un cavo dati USB per collegarsi ai diversi dispositivi. Selezionare Menu > Impostaz., Connettivit > USB e una delle seguenti opzioni: Nokia Ovi Suite Consente di collegare il dispositivo a un computer compatibile dotato di Nokia Ovi Suite. In questa modalit possibile sincronizzare il dispositivo con Ovi Suite e utilizzare altre funzioni di Ovi Suite. La modalit viene attivata automaticamente all'apertura dell'applicazione Ovi Suite. Archivio massa Consente di collegare il dispositivo a un computer compatibile non dotato di Ovi Suite. Il dispositivo viene riconosciuto come memoria flash USB. anche possibile collegare il dispositivo ad altri dispositivi, come impianti home stereo o autoradio, ai quali possibile collegare un'unit USB. Se si connessi a un computer in questa modalit, potrebbe non essere possibile utilizzare alcune applicazioni del dispositivo. La memoria di massa del dispositivo non accessibile dall'altro dispositivo. Trasfer. mult. Consente di collegare il dispositivo a un computer compatibile non dotato di Ovi Suite. I file musicali protetti da DRM (gestione dei diritti digitali) devono essere trasferiti in questa modalit. In questa modalit possono essere utilizzati anche alcuni impianti di intrattenimento domestico e alcune stampanti. Conn. PC a net Consente di collegare il dispositivo a un computer compatibile e di utilizzare il dispositivo come modem wireless. Il computer si connette a Internet automaticamente. Suggerimento: Se il cavo USB collegato, possibile modificare la modalit USB nella > USB. maggior parte delle viste. Nell'angolo superiore destro selezionare Collegare un dispositivo di archiviazione di massa USB possibile utilizzare un adattatore USB On-The-Go (OTG) per collegare il dispositivo a una memory stick USB compatibile o a un disco fisso. Connettere una memory stick 1 Collegare l'estremit USB micro dell'adattatore USB OTG (venduto separatamente) alla porta USB del dispositivo. 2 Collegare una memory stick all'adattatore USB OTG.
114 Connettivit
Si apre l'applicazione Gestione file e la memory stick viene visualizzata come memoria di massa. Copiare o spostare un file In Gestione file selezionare il file da copiare o spostare e dal menu popup scegliere l'opzione desiderata e la cartella di destinazione. Se si connette un disco fisso che richiede pi di 200 mA di alimentazione, utilizzare una fonte di alimentazione esterna per il disco fisso. Chiudere una connessione rete Se pi applicazioni stanno utilizzando una connessione a Internet, possibile usare Gestione connessioni per chiudere alcune o tutte le connessioni di rete. Selezionare Menu > Impostaz. e scegliere Connettivit > Gestione conn.. Selezionare e tenere selezionata la connessione, quindi scegliere Disconnetti dal menu popup. Nella vista delle connessioni dati attive possibile vedere le connessioni di rete correnti. indica una connessione dati a pacchetto e indica una connessione WLAN. Visualizzare i dettagli di una connessione Selezionare e tenere selezionata la connessione, quindi scegliere Dettagli dal menu popup. Vengono visualizzati dettagli, come la quantit dei dati trasferiti e la durata della connessione. Suggerimento: Nella maggior parte delle viste, per aprire l'applicazione Gestione > Gestione connessioni, selezionare l'area notifiche nell'angolo superiore destro e conn..
Trovare altre informazioni 115 Memorizzare i file su un'unit remota Se si desidera eseguire il backup dei dati o risparmiare spazio su disco sul dispositivo, possibile utilizzare un'unit remota per la memorizzazione e la gestione dei file. Selezionare Menu > Impostaz., quindi Connettivit > Unit remote. possibile ricevere le impostazioni dell'unit remota in un messaggio di configurazione inviato dal fornitore di servizi. Aprire il messaggio e salvare le impostazioni. Il servizio potrebbe essere a pagamento. Per informazioni sulla disponibilit e sugli eventuali costi, rivolgersi al proprio fornitore di servizi. Connettersi a un'unit remota Selezionare e tenere selezionata l'unit remota, quindi scegliere Connetti dal menu popup. Aggiungere una nuova unit remota 1 Selezionare Opzioni > Nuova unit. 2 Immettere il nome dell'unit remota. 3 Immettere l'indirizzo Web dell'unit remota, incluso il numero di porta. 4 Per selezionare il punto di accesso da utilizzare per la connessione all'unit remota, scegliere Punto di accesso > Definita dall'utente. Se si seleziona Chiedi sempre, verr chiesto di specificare la destinazione o il punto di accesso ogni volta che l'applicazione si connetter alla rete. 5 Immettere il nome utente e la password, se richiesto dal servizio unit remota. Modificare le impostazioni di un'unit remota esistente Selezionare Unit remote e l'unit desiderata. Usare l'applicazione Gestione file per accedere alle unit remote e gestire i file memorizzati.
Trovare altre informazioni
Assistenza Per ulteriori informazioni sull'utilizzo del prodotto acquistato o per indicazioni sul funzionamento del dispositivo, visitare il sito www.nokia.com/support o, se si usa un dispositivo cellulare, il sito www.nokia.mobi/support. possibile anche selezionare Menu > Applicazioni > Manuale uso nel dispositivo. Se, tuttavia, non si riusciti a risolvere il problema, effettuare una delle seguenti operazioni:
116 Codici di accesso Riavviare il dispositivo. Spegnere il dispositivo e rimuovere la batteria. Dopo circa un minuto sostituire la batteria e accendere il dispositivo. Ripristinare le impostazioni predefinite originali. Aggiornare il software del dispositivo.
Se il problema persiste, rivolgersi a Nokia per il servizio di riparazione. Visitare www.nokia.com/repair. Prima di inviare il dispositivo a riparare, eseguire sempre un backup dei dati in esso presenti.
Codici di accesso
Codice PIN Protegge la carta SIM da un uso non autorizzato. Il codice PIN, un numero da 4 a 8 cifre, in genere viene fornito assieme alla carta SIM. Codice PIN2 Questo codice, un numero da 4 a 8 cifre, viene fornito con alcune carte SIM ed necessario per accedere ad alcune funzioni del dispositivo. Se ci si dimentica un codice di accesso, rivolgersi al fornitore di servizi di rete della carta SIM. Dopo tre inserimenti consecutivi errati il codice PIN o PIN2 viene bloccato e sar necessario inserire il codice PUK per sbloccarlo. Codici PUK e PUK2 Questi codici formati da 8 cifre sono necessari per modificare, rispettivamente, un codice PIN o un codice PIN2 bloccato. Se i codici non vengono forniti con la carta SIM, rivolgersi al fornitore dei servizi di rete della carta SIM. Numero IMEI Questo numero formato da 15 o 17 cifre viene utilizzato per identificare i dispositivi validi nella rete GSM. Ad esempio, possibile impedire l'accesso alla rete ai dispositivi che vengono rubati. Il numero IMEI del dispositivo reperibile sotto la batteria. Codice di protezione Il codice di protezione consente di proteggere il dispositivo da utilizzi non autorizzati. possibile creare e cambiare il codice, nonch configurare il dispositivo affinch lo richieda. Mantenere segreto il nuovo codice e conservarlo in un luogo sicuro, lontano dal dispositivo. In caso ci si dimentichi il codice e il dispositivo sia bloccato, sar necessario richiedere assistenza. Potranno essere applicati costi aggiuntivi e i dati personali contenuti nell'apparecchio potrebbero essere eliminati. Per ulteriori informazioni, rivolgersi a un punto vendita Nokia Care o al rivenditore del dispositivo.
Risoluzione dei problemi
Ripristinare le impostazioni originali Se il dispositivo in uso non funziona correttamente, possibile ripristinare i valori originali di alcune impostazioni. 1 Terminare tutte le chiamate e le connessioni attive.
Risoluzione dei problemi 117 2 3 Selezionare Menu > Impostaz., quindi Telefono > Gest. telefono > Impost. originali > Ripristina. Inserire il codice di protezione.
Questa operazione non influisce sui documenti o i file memorizzati nel dispositivo. Dopo avere ripristinato le impostazioni originali, il dispositivo si spegne e si riaccende. Questa operazione potrebbe durare pi a lungo del solito. Azione da eseguire quando la memoria piena Se viene visualizzato uno dei seguenti messaggi quando si eliminano pi elementi contemporaneamente, eliminare gli elementi uno alla volta, iniziando dai pi piccoli: Memoria insufficiente per eseguire l'operazione. Eliminare qualche dato. Memoria insufficiente. Eliminare qualche dato dalla memoria del telefono.
Spostare i dati che si desidera conservare sulla memoria di massa o su un computer compatibile. Se possibile, installare le applicazioni sulla memoria di massa, anzich sulla memoria del dispositivo. Lampeggiamento indicatore messaggi D: Perch l'indicatore dei messaggi lampeggia nella Schermata iniziale? R: Nel dispositivo memorizzato Il numero massimo consentito di messaggi. Eliminare alcuni messaggi. Il numero di messaggi che possono essere memorizzati nella carta SIM notevolmente inferiore rispetto al numero che possibile archiviare nella memoria del dispositivo. Per salvare i messaggi su un computer compatibile, possibile utilizzare Nokia Ovi Suite. Una scheda appare due volte nella Rubrica D: Una scheda appare due volte nella Rubrica. Come posso fare per rimuovere la scheda duplicata? R: possibile unire due schede Rubrica in una sola scheda. Scegliere Opzioni > Unisci schede, selezionare le schede da unire, quindi scegliere Unisci. Caratteri illeggibili durante la navigazione sul Web Se appaiono caratteri illeggibili, selezionare Menu > Web e Opzioni > Impostazioni > Pagina > Codifica predefinita, quindi la codifica corretta per il set di caratteri della lingua.
118 Suggerimenti ambientali Preparare il dispositivo per il riciclo Se si desidera disfarsi del proprio dispositivo perch ne stato acquistato uno nuovo o per altri motivi, Nokia consiglia di riciclarlo. Innanzitutto, rimuovere dal dispositivo tutti i dati personali e tutto il contenuto. Rimuovere tutto il contenuto e ripristinare le impostazioni predefinite del dispositivo 1 Eseguire il backup del contenuto che si desidera conservare su una memory card compatibile (se disponibile) o su un computer compatibile. 2 Chiudere tutte le connessioni attive e le chiamate in corso. 3 Selezionare Menu > Impostaz., quindi Telefono > Gest. telefono > Impost. originali > Elimina dati e ripristina. 4 Il dispositivo si spegne e si riaccende. Verificare attentamente che tutto il contenuto personale, come schede Rubrica, foto, brani musicali, video, note, messaggi, e-mail, presentazioni, giochi e altre applicazioni, sia stato rimosso. Il contenuto e le informazioni memorizzate sulla memory card o sulla carta SIM non verranno rimosse.
Suggerimenti ambientali
Risparmiare energia Non sar necessario ricaricare di frequente la batteria se si osservano i seguenti suggerimenti (se applicabili al proprio dispositivo): Chiudere le applicazioni e le connessioni dati, ad esempio la connessione Bluetooth, quando non in uso. Ridurre la luminosit dello schermo. Impostare il dispositivo in modo che venga attivata la modalit di risparmio energetico una volta trascorso il periodo minimo di inattivit, se disponibile nel proprio dispositivo. Disattivare i suoni non necessari, ad esempio i toni della tastiera.
Riciclare Questo dispositivo recuperabile a livello di materiali e di energia. Per informazioni su come riciclare i vecchi prodotti Nokia, visitare il sito www.nokia.com/werecycle o, da telefono cellulare, il sito www.nokia.mobi/werecycle.
Informazioni sulla sicurezza e sul prodotto 119 Riciclare la confezione e i manuali d'uso secondo gli schemi di riciclaggio della propria zona.
La presenza del simbolo di un contenitore mobile barrato sul prodotto, sulla batteria, sulla documentazione o sulla confezione segnala che tutti i prodotti elettrici ed elettronici, nonch le batterie e gli accumulatori, sono soggetti a raccolta speciale alla fine del ciclo di vita. Questo requisito si applica all'Unione Europea. Non smaltire questi prodotti nei rifiuti urbani indifferenziati. Per ulteriori informazioni sugli attributi ambientali del dispositivo, visitare il sito www.nokia.com/ecodeclaration.
Informazioni sulla sicurezza e sul prodotto
Servizi di rete e costi Il dispositivo stato omologato per essere utilizzato sulla reti GSM 850, 900, 1800, 1900 MHz e reti WCDMA 850, 900, 1700, 1900, 2100 MHz. Per usare il dispositivo necessario eseguire una sottoscrizione con un operatore. L'utilizzo di servizi di rete e il download di contenuto possono implicare costi per il traffico di dati. Alcune funzioni dei prodotti richiedono il supporto della rete e un'eventuale sottoscrizione. Precauzioni e manutenzione del proprio dispositivo Maneggiare il dispositivo, la batteria, il caricabatterie e gli accessori con attenzione. I suggerimenti di seguito riportati aiutano lutente a tutelare i propri diritti durante il periodo di garanzia. Evitare che il dispositivo si bagni. La pioggia, l'umidit e tutti i tipi di liquidi o la condensa contengono sostanze minerali corrosive che possono danneggiare i circuiti elettronici. Se il dispositivo si bagna, rimuovere la batteria e asciugare il dispositivo. Non usare o lasciare il dispositivo in ambienti particolarmente polverosi o sporchi, in quanto potrebbero venirne irrimediabilmente compromessi i meccanismi.
Non lasciare il dispositivo in ambienti particolarmente caldi. Temperature troppo elevate possono ridurre la durata del dispositivo, danneggiare la batteria e deformare o fondere le parti in plastica. Non lasciare il dispositivo esposto a temperature fredde. Quando, infatti, esso torna alla temperatura normale, al suo interno pu formarsi della condensa che pu danneggiare i circuiti elettronici. Non tentare di aprire il dispositivo in modi diversi da quelli indicati nel manuale d'uso. Modifiche non autorizzate potrebbero danneggiare il dispositivo e violare le norme relative agli apparati radio.
Non far cadere, battere o scuotere il dispositivo poich i circuiti interni e i meccanismi del dispositivo potrebbero subire danni. Usare esclusivamente un panno morbido, pulito e asciutto per pulire la superficie del dispositivo. Non dipingere il dispositivo. La vernice pu danneggiare i meccanismi impedendone l'uso corretto. Spegnere il dispositivo e rimuovere la batteria di quando in quando per ottimizzare le prestazioni. Tenere il dispositivo lontano da magneti o campi magnetici.
Per conservare i dati importanti al sicuro, archiviarli in almeno due luoghi diversi, ad esempio il dispositivo, la memory card o il computer, oppure mettere per iscritto le informazioni di valore.
120 Informazioni sulla sicurezza e sul prodotto
In caso di uso prolungato il dispositivo potrebbe risultare caldo al tatto. Nella maggior parte dei casi questa condizione normale. In caso di sospetto malfunzionamento di uno qualsiasi di questi dispositivi, rivolgersi al pi vicino centro di assistenza tecnica qualificato. Riciclo Smaltire sempre i prodotti elettronici usati, le batterie scariche e i materiali di imballaggio presso i punti di raccolta dedicati. Contribuendo alla raccolta differenziata dei prodotti, si combatte lo smaltimento indiscriminato dei rifiuti e si promuove il riutilizzo delle risorse rinnovabili. Per informazioni sull'ambiente relative a questo prodotto e su come riciclare i prodotti Nokia, visitare il sito www.nokia.com/werecycle o, utilizzando un dispositivo cellulare, il sito nokia.mobi/werecycle. Contenitore mobile barrato
La presenza di un contenitore mobile barrato sul prodotto, sulla batteria, sulla documentazione o sulla confezione segnala che tutti i prodotti elettrici ed elettronici, nonch le batterie e gli accumulatori, sono soggetti a raccolta speciale alla fine del ciclo di vita. Questo requisito si applica all'Unione Europea. Non smaltire questi prodotti nei rifiuti urbani indifferenziati. Per maggiori informazioni sulle caratteristiche ambientali del dispositivo in uso, visitare il sito www.nokia.com/ecodeclaration. DRM (Gestione dei diritti digitali) Durante luso del presente dispositivo, assicurarsi di rispettare tutte le leggi e gli usi locali, nonch la privacy ed i diritti altrui, inclusi i diritti di copyright. I diritti di copyright potrebbero impedire la copia, la modifica o il trasferimento di immagini, musica e altri elementi. I proprietari di contenuto potrebbero utilizzare diversi tipi di tecnologie di gestione dei diritti digitali (DRM) per la tutela della loro propriet intellettuale, incluso il copyright. Questo dispositivo utilizza diversi tipi di software DRM per accedere al contenuto protetto da DRM. Questo dispositivo consente di accedere a contenuto protetto con WM DRM 10 e OMA DRM 2.0. Qualora un certo software DRM non riesca a proteggere il contenuto, i proprietari del contenuto potrebbero richiedere che a tale funzionalit del software DRM sia revocato l'accesso al nuovo contenuto protetto da DRM. La revoca potrebbe anche impedire il rinnovo del contenuto protetto da DRM gi presente sul dispositivo. La revoca dellaccesso a tale software DRM non influisce in alcun modo sulluso del contenuto protetto da altri tipi di DRM o del contenuto non protetto da DRM. Il contenuto protetto da DRM (gestione dei diritti digitali) viene fornito con una licenza associata che definisce i diritti all'uso di tale contenuto. Se sul proprio dispositivo presente contenuto protetto dal DRM OMA, per effettuare il backup delle licenze e del contenuto, utilizzare la funzione di backup di Nokia Ovi Suite. Altri metodi di trasferimento potrebbero non trasferire le licenze che dovranno essere necessariamente ripristinate insieme al contenuto affinch l'utente possa continuare ad utilizzare il contenuto protetto dal DRM OMA una volta formattata la memoria del dispositivo. Potrebbe essere anche necessario ripristinare le licenze nel caso in cui i file sul dispositivo siano per qualche ragione danneggiati. Se il dispositivo ha contenuto protetto da WMDRM, sia le licenze che il contenuto andranno perduti, se la memoria del dispositivo viene formattata. Nel caso in cui i file sul dispositivo vengano per qualche ragione danneggiati si potrebbero perdere anche le licenze e il contenuto. La perdita delle licenze o del contenuto potrebbe limitare la capacit dell'utente di riutilizzare lo stesso contenuto sul dispositivo. Per ulteriori informazioni, rivolgersi all'operatore di rete. Alcune licenze potrebbero essere collegate a una specifica carta SIM e il contenuto protetto potrebbe essere accessibile solo con quella carta SIM inserita nel dispositivo.
Informazioni sulla sicurezza e sul prodotto 121
Batterie e caricabatterie Linee guida per lautenticazione delle batterie Nokia Per non mettere a rischio la propria sicurezza, utilizzare sempre batterie originali Nokia. Per essere certi di acquistare una batteria originale Nokia, rivolgersi a un centro assistenza o a un rivenditore autorizzato Nokia e controllare letichetta ologramma. Ologramma di autenticazione 1 Osservare l'ologramma. Inclinandolo da un lato, si dovrebbe vedere il simbolo di Nokia, ovvero le due mani che si congiungono, e dall'altro il logo Nokia Original Accessories.
Inclinare l'ologramma verso i lati sinistro, destro, inferiore e superiore, su ciascun lato rispettivamente dovrebbero apparire i punti 1, 2, 3 e 4.
Tuttavia, questa verifica non assicura la totale autenticit della batteria. Qualora non si sia certi dell'autenticit della batteria in uso o si ritenga che la propria batteria Nokia con l'ologramma sull'etichetta non sia unautentica batteria Nokia, consigliabile non utilizzarla e portarla al pi vicino rivenditore o centro assistenza autorizzato Nokia. Per ulteriori informazioni sulle batterie originali Nokia, visitare il sito www.nokia.com/battery. Informazioni sulla batteria e sul caricabatterie Questo dispositivo stato progettato per essere utilizzato con una batteria ricaricabile BL-5K. Nokia potrebbe rendere disponibili altri modelli di batterie per questo dispositivo. Utilizzare sempre batterie originali Nokia. Questo dispositivo stato progettato per essere collegato ai seguenti caricabatterie: AC-15. Il numero di modello del caricabatterie potrebbe variare a secondo di tipo di spina. Il tipo di spina pu essere uno dei seguenti: E, X, AR, U, A, C, K o B. La batteria pu essere caricata e scaricata centinaia di volte, ma con l'uso si esaurisce. Quando i tempi di conversazione continua e standby risultano notevolmente ridotti rispetto al normale, necessario sostituire la batteria. Sicurezza della batteria Spegnere sempre il dispositivo e scollegare il caricabatterie prima di rimuovere la batteria. Quando si scollega il cavo di un caricabatterie o di un accessorio, afferrare e tirare la spina e non il cavo.
122 Informazioni sulla sicurezza e sul prodotto
Quando il caricabatterie non viene utilizzato, scollegarlo dalla presa elettrica e dal dispositivo. Non lasciare una batteria completamente carica collegata al caricabatterie, in quanto una carica eccessiva pu limitarne la durata. Se non utilizzata, una batteria anche completamente carica si scarica con il passare del tempo. Tenere sempre la batteria ad una temperatura compresa tra 15C e 25C. Le temperature estreme riducono la capacit e la durata della batteria. Un dispositivo con una batteria molto calda o molto fredda potrebbe non funzionare temporaneamente. Ci pu accadere accidentalmente quando un oggetto metallico tocca i nastri metallici della batteria, ad esempio se si tiene in tasca una batteria di riserva. Il corto circuito potrebbe danneggiare la batteria o l'oggetto che funge da contatto. Non gettare le batterie nel fuoco in quanto potrebbero esplodere. Smaltire le batterie rispettando le normative locali. Riciclarle, quando possibile. Non gettare le batterie nei rifiuti domestici. Non smontare, tagliare, aprire, comprimere, piegare, forare o rompere le celle o le batterie. In caso di fuoriuscita di liquido dalla batteria, evitare il contatto del liquido con la pelle o gli occhi. Qualora il contatto si verifichi, sciacquare immediatamente la parte colpita con abbondante acqua oppure consultare un medico. Non modificare, manomettere o tentare di inserire oggetti estranei nella batteria e non immergerla o esporla all'acqua o ad altri liquidi. Le batterie potrebbero esplodere se danneggiate. Non utilizzare le batterie e il caricabatterie per scopi diversi da quelli prescritti. L'uso improprio o l'uso di batterie o caricabatterie non approvati pu comportare il pericolo di incendio, deflagrazione o altri pericoli e pu far decadere qualsiasi garanzia o approvazione. Qualora si ritenga che la batteria o il caricabatterie possa essersi danneggiato, si consiglia di recarsi al pi vicino centro di assistenza per un controllo prima di continuare ad utilizzarlo. Non utilizzare mai una batteria o un caricabatterie che risulti danneggiato. Usare il caricabatterie solo in luoghi chiusi. Informazioni sulla sicurezza aggiuntive Chiamate ai numeri di emergenza Effettuare una chiamata di emergenza 1 Verificare che il dispositivo sia acceso. 2 Inserire una carta SIM.
Controllare che il segnale sia sufficientemente forte. Potrebbe essere necessario fare anche quanto segue: Disabilitare le limitazioni alle chiamate attivate per il dispositivo, ad esempio blocco delle chiamate, chiamate a numeri consentiti o chiamate a un gruppo chiuso di utenti. Verificare che il modo d'uso del dispositivo non sia offline o aereo. Se lo schermo e i tasti del dispositivo sono bloccati, sbloccarli.
3 4 5 6 7
Per azzerare il display, premere il tasto di fine chiamata tante volte quante sono necessarie. Inserire il numero di emergenza del luogo in cui ci si trova. I numeri delle chiamate di emergenza variano da localit a localit. Fornire tutte le informazioni necessarie cercando di essere il pi precisi possibile. pertanto non terminare la chiamata fino a che non si verr autorizzati a farlo. Premere il tasto di chiamata. Selezionare Chiama.
Importante: Attivare sia le chiamate via internet che da cellulare, se il dispositivo supporta le chiamate via Internet. Il dispositivo pu tentare di effettuare le chiamate di emergenza sia sulle reti cellulari che via Internet. Non possibile garantire il collegamento in qualunque condizione. Nel caso di comunicazioni di vitale importanza, ad esempio, per le emergenze mediche, non confidare mai esclusivamente nei telefoni senza fili. Bambini piccoli Il dispositivo, la batteria e gli accessori non sono giocattoli. Potrebbero contenere parti molto piccole. Tenere il dispositivo e i relativi accessori lontano dalla portata dei bambini!
Informazioni sulla sicurezza e sul prodotto 123
Apparecchiature mediche L'uso di apparecchiature ricetrasmittenti, compresi i telefoni senza fili, pu causare interferenze sul funzionamento di apparecchiature mediche prive di adeguata protezione. Consultare un medico o la casa produttrice dell'apparecchiatura medica per sapere se adeguatamente schermata da segnali a radiofrequenza. Spegnere il dispositivo laddove siano esposte disposizioni a riguardo, ad esempio negli ospedali. Apparecchiature mediche impiantate I produttori di apparecchiature mediche raccomandano di mantenere una distanza minima di 15,3 centimetri tra un dispositivo senza fili e un'apparecchiatura medica impiantata, quale un pacemaker o un defibrillatore cardioverter, per scongiurare potenziali interferenze tra dispositivo e apparecchiatura medica. I portatori di queste apparecchiature devono: Mantenere sempre il dispositivo senza fili a pi di 15,3 centimetri di distanza dall'apparecchiatura medica. Non tenere il dispositivo senza fili nel taschino. Tenere il dispositivo senza fili sull'orecchio opposto rispetto alla posizione dell'apparecchiatura medica. Spegnere il dispositivo senza fili in caso di sospetta interferenza. Seguire le istruzioni del produttore dell'apparecchiatura medica impiantata.
In caso di dubbi inerenti l'utilizzo del dispositivo senza fili con un apparecchiatura medica impiantata, rivolgersi al proprio medico. Apparecchi acustici Avvertenza: Quando si usa lauricolare, potrebbe risultare difficile udire i suoni allesterno. Non usare lauricolare se questo pu mettere a rischio la propria sicurezza. Alcuni dispositivi digitali senza fili possono interferire con alcuni apparecchi acustici. Nichel Nota: La superficie di questo dispositivo non contiene nichel nelle placcature. La superficie di questo dispositivo contiene acciaio inossidabile. Proteggere il dispositivo da contenuti pericolosi Il dispositivo potrebbe essere esposto a virus e altro contenuto dannoso. Adottare le seguenti precauzioni: Fare attenzione durante lapertura dei messaggi. I messaggi potrebbero contenere software pericolosi o essere in altro modo dannosi per il proprio dispositivo o computer.
Fare attenzione quando si accettano richieste di connessione, si naviga in Internet o si scarica contenuto. Non accettare connessioni Bluetooth da fonti non affidabili. Installare e usare esclusivamente servizi e software da fonti affidabili che offrono un livello adeguato di sicurezza e protezione.
Installare software antivirus e altri software di protezione sul proprio dispositivo e su tutti i computer ad esso collegati. Utilizzare una sola applicazione antivirus alla volta. L'utilizzo di pi applicazioni potrebbe influire sulle prestazioni e sul funzionamento del dispositivo e/o del computer. Se si accede a segnalibri o collegamenti preinstallati per siti Internet di terzi, adottare precauzioni adeguate. Nokia non avalla n si assume alcuna responsabilit per tali siti.
Ambiente operativo Questo dispositivo conforme alle direttive sullesposizione alle radiofrequenze nelle normali condizioni d'uso all'orecchio o quando posizionato ad almeno 1,5 centimetri di distanza dal corpo. Custodie, clip da cintura o accessori da indossare devono essere assolutamente privi di parti metalliche e devono garantire il posizionamento del dispositivo nel rispetto della sopra indicata distanza dal corpo.
124 Informazioni sulla sicurezza e sul prodotto
La trasmissione di file di dati o messaggi richiede una connessione di qualit alla rete. L'invio di file di dati o messaggi pu essere ritardato finch non disponibile una connessione di questo tipo. Seguire le istruzioni sulla distanza fino al completamento della trasmissione. Veicoli Segnali a radiofrequenza possono incidere negativamente su sistemi elettronici non correttamente installati o schermati in modo inadeguato presenti all'interno di veicoli a motore come, ad esempio, sistemi di iniezione elettronica, sistemi elettronici ABS, sistemi elettronici di controllo della velocit, air bag. Per maggiori informazioni, rivolgersi al produttore del proprio veicolo o delle sue dotazioni. Soltanto personale qualificato dovrebbe installare il dispositivo in un veicolo. Un'installazione difettosa o una riparazione male eseguita pu rivelarsi pericolosa e far decadere la garanzia. Eseguire controlli periodici per verificare che tutto l'impianto del dispositivo senza fili all'interno del proprio veicolo sia montato e funzioni regolarmente. Non tenere o trasportare liquidi infiammabili, gas o materiali esplosivi nello stesso contenitore del dispositivo, dei suoi componenti o dei suoi accessori. Si ricordi che l'air bag si gonfia con grande forza. Non collocare oggetti nell'area di espansione dell'air bag. Spegnere il dispositivo prima di salire a bordo di un aereo. L'utilizzo di dispositivi senza fili in aereo pu essere pericoloso per il funzionamento dell'aeromobile e pu essere illegale. Aree a rischio di esplosione Spegnere il dispositivo quando ci si trova in zone con un'atmosfera potenzialmente esplosiva. Attenersi a tutte le istruzioni indicate. Eventuali scintille in tali aree possono provocare unesplosione o un incendio causando seri danni fisici o perfino la morte. Spegnere il dispositivo in prossimit dei distributori di carburante nelle stazioni di servizio. Attenersi strettamente a qualunque disposizione specifica nei depositi di carburante, nelle aree di immagazzinaggio e distribuzione di combustibili, negli stabilimenti chimici o in luoghi in cui sono in corso operazioni che prevedono l'uso di materiali esplosivi. Le aree a rischio di esplosione sono spesso, ma non sempre, chiaramente indicate. Tra queste vi sono le aree in cui verrebbe normalmente richiesto di spegnere il motore del proprio veicolo, sottocoperta sulle imbarcazioni, strutture per trasporto o immagazzinaggio di sostanze chimiche e aree con aria satura di sostanze chimiche o particelle, come grani, polvere e polveri metalliche. Rivolgersi ai produttori di veicoli che usano gas liquidi di petrolio, cio GPL (come il propano o butano) per sapere se questo dispositivo pu essere utilizzato in sicurezza in prossimit di questo tipo di veicoli. Ambienti bagnati o polverosi Importante: Gli accessori da utilizzare con questo dispositivo non sono cos durevoli o impermeabili quanto il dispositivo. Ad esempio, i caricabatterie dovrebbero essere utilizzati solo in ambienti asciutti, mai in ambienti umidi o a contatto con l'acqua. Impermeabilit significa unicamente resistenza all'acqua dolce fredda e pulita. Non esporre il dispositivo ad altri tipi di liquido, ad esempio l'acqua del mare. Se il dispositivo stato a contatto con l'acqua, pulirlo con un panno asciutto. Se stato a contatto con un liquido differente, spruzzare immediatamente dell'acqua dolce e pulita sul dispositivo, quindi asciugarlo con cura. Non caricare il dispositivo n collegare dispositivi al connettore se sono impolverati, bagnati o umidi. Se i connettori sono impolverati, aprire la cover del connettore del dispositivo e spruzzare acqua dolce pulita sul connettore per rimuovere la polvere. Asciugare con cura il dispositivo e l'area del connettore e far asciugare l'interno dei connettori. Aprire la cover posteriore solo in ambienti asciutti e puliti; inoltre, asciugare e pulire il dispositivo prima di aprire la cover posteriore per evitare che acqua o polvere penetrino all'interno del dispositivo. Accertarsi che l'interno del dispositivo e le guarnizioni della cover posteriore siano asciutti, puliti e liberi da qualsiasi oggetto estraneo per evitare che le guarnizioni impermeabili vengano danneggiate. Non immergere il dispositivo nell'acqua.
Informazioni sulla certificazione (SAR) Questo dispositivo cellulare conforme ai requisiti delle direttive vigenti per lesposizione alle onde radio. Il dispositivo cellulare un ricetrasmettitore radio. stato ideato per non superare i limiti per l'esposizione alle onde radio raccomandati dalle direttive internazionali. Le direttive sono state elaborate dallorganizzazione scientifica indipendente
Copyright e altre comunicazioni 125
ICNIRP e garantiscono un margine di sicurezza mirato alla salvaguardia di tutte le persone, indipendentemente dallet e dallo stato di salute. Le direttive sullesposizione per i dispositivi cellulari utilizzano l'unit di misura SAR (Specific Absorption Rate). Il limite SAR indicato nelle direttive ICNIRP pari a 2,0 W/kg su una media di oltre 10 grammi di tessuto. I test per i livelli di SAR vengono eseguiti utilizzando le normali posizioni d'uso con il dispositivo che trasmette al massimo livello di potenza certificato in tutte le bande di frequenza testate. Il livello effettivo di SAR per un dispositivo funzionante pu essere inferiore al valore massimo in quanto il dispositivo stato progettato per usare solo la potenza necessaria per raggiungere la rete. Questo livello varia in base a diversi fattori, come ad esempio la vicinanza ad una stazione base di rete. Il livello massimo di SAR in base alle direttive ICNIRP per luso del dispositivo sullorecchio 0,73 W/kg . L'utilizzo di accessori del dispositivo potrebbe essere causa di variazioni nei valori SAR. I valori SAR possono variare a seconda della banda di rete e delle norme di test e presentazione dei dati nei vari paesi. Ulteriori informazioni sui valori SAR potrebbero essere incluse nelle specifiche dei prodotti presso il sito www.nokia.com.
Copyright e altre comunicazioni
DICHIARAZIONE DI CONFORMIT
Con la presente, NOKIA CORPORATION dichiara che il prodotto RM-675 conforme ai requisiti essenziali ed alle altre disposizioni applicabili stabilite dalla direttiva 1999/5/CE. possibile consultare una copia della Dichiarazione di conformit al seguente indirizzo Internet http://www.nokia.com/phones/declaration_of_conformity/. 2010 Nokia. Tutti i diritti sono riservati. Nokia, Nokia Connecting People, il logo Nokia Original Accessories e Ovi by Nokia sono marchi o marchi registrati di Nokia Corporation. Nokia tune una tonalit registrata di propriet di Nokia Corporation. Altri nomi di prodotti e societ citati nel presente documento possono essere marchi o marchi registrati dei rispettivi proprietari. Il contenuto del presente documento, o parte di esso, non potr essere riprodotto, trasferito, distribuito o memorizzato in qualsiasi forma senza il permesso scritto di Nokia. Nokia adotta una politica di continuo sviluppo. Nokia si riserva il diritto di effettuare modifiche e miglioramenti a qualsiasi prodotto descritto nel presente documento senza preavviso.
Java and all Java-based marks are trademarks or registered trademarks of Sun Microsystems, Inc. Questo prodotto viene concesso in licenza ai sensi della MPEG-4 Visual Patent Portfolio License (i) per uso personale e non commerciale in relazione a dati codificati in conformit allo standard MPEG-4 Visual da parte di consumatori impegnati in attivit personali e non commerciali e (ii) per essere utilizzato con video MPEG-4 forniti da distributori autorizzati. Nessuna licenza viene concessa o sar considerata implicita per qualsiasi altro uso. Ulteriori informazioni, incluse quelle relative agli usi promozionali, interni e commerciali, possono richiedersi a MPEG LA, LLC. Vedere il sito http://www.mpegla.com. Fino al limite massimo autorizzato dalla legge in vigore, in nessuna circostanza Nokia o qualsivoglia dei suoi licenzianti sar ritenuto responsabile di eventuali perdite di dati o di guadagni o di qualsiasi danno speciale, incidentale, consequenziale o indiretto in qualunque modo causato.
126 Copyright e altre comunicazioni
Il contenuto di questo documento viene fornito "come tale", fatta eccezione per quanto previsto dalla legge in vigore. Non prestata alcuna garanzia, implicita o esplicita, tra cui, garanzie implicite di commerciabilit e idoneit per un fine particolare, in relazione all'accuratezza, all'affidabilit o al contenuto del presente documento. Nokia si riserva il diritto di modificare questo documento o di ritirarlo in qualsiasi momento senza preavviso. Il reverse engineering del software contenuto nel dispositivo vietato nella misura consentita dalle leggi vigenti. Nella misura in cui il presente manuale d'uso contiene limitazioni a dichiarazioni, garanzie, indennizzi e responsabilit di Nokia, tali limitazioni parimenti si applicheranno a qualsivoglia dichiarazione, garanzia, indennizzo e responsabilit dei licenzianti di Nokia. La disponibilit di prodotti, funzioni, applicazione e servizi potrebbe variare da regione a regione. Per ulteriori informazioni, rivolgersi al rivenditore Nokia o all'operatore di rete. In questo dispositivo sono inclusi articoli, tecnologia o software soggetti alle normative relative allesportazione degli Stati Uniti e di altri paesi. vietata qualsiasi deroga a tali normative. Nokia non offre alcuna garanzia, n responsabile della funzionalit, del contenuto o del supporto allutente finale delle applicazioni di terzi fornite insieme al dispositivo. Utilizzando un'applicazione, l'utente riconosce che l'applicazione viene fornita cos com'. Nokia non rilascia alcuna dichiarazione, garanzia n si assume la responsabilit della funzionalit, del contenuto o del supporto allutente finale delle applicazioni di terzi fornite insieme al dispositivo. AVVISO FCC/INDUSTRY CANADA Questo dispositivo potrebbe causare interferenze radio o TV (ad esempio, quando si utilizza un telefono nelle immediate vicinanze dell'apparecchiatura di ricezione). FCC o Industry Canada potrebbe richiedere all'utente di non utilizzare pi il telefono, qualora non fosse possibile eliminare tale interferenza. In caso di difficolt, rivolgersi al centro di assistenza pi vicino. Questo dispositivo conforme alla parte 15 delle norme FCC. Il suo utilizzo soggetto alle seguenti due condizioni: (1) Il dispositivo non deve causare interferenze dannose, nonch (2) il dispositivo deve accettare qualsivoglia interferenza ricevuta, incluse le interferenze che potrebbero provocare funzionamenti indesiderati. Qualunque modifica o alterazione non espressamente approvata da Nokia potrebbe invalidare il diritto dell'utente ad utilizzare questo dispositivo. Alcune operazioni e funzionalit dipendono dalla carta SIM e/o dalla rete, dal servizio MMS o dalla compatibilit dei dispositivi e dai formati dei contenuti supportati. Il costo di alcuni servizi viene addebitato separatamente. /Edizione 1.0 IT
Indice analitico 127
Indice analitico
A accensione/spegnimento del dispositivo 14 Account Ovi Vedere Nokia, account Agenda 66, 98, 99 aggiornamenti applicazioni 100, 101 software del dispositivo 100, 101 aggiornamenti dello stato 65 altoparlante 18 Anniversario, voci 99 antenne 17 applicazioni 37, 101, 103 Applicazioni 25 applicazioni Java 103 applicazioni per ufficio 93, 94 attivazione/disattivazione del dispositivo 14 attivit 98 audio, messaggi 55, 56 auricolare 18 avviso di chiamata 40 B batteria caricamento inserimento risparmio energia biglietti da visita blocco da remoto dispositivo schermo tasti blocco della tastiera blocco delle chiamate blocco in remoto
blocco remoto blog Bluetooth browser Vedere Internet browser Web
107 62 109, 110, 111, 112 117 94 13, 14 13 10 54 43 47 45 42 47 39 38, 39 48 39 38 46 40 49 47 45 42 42 18 106, 116 116 116 116 116
13, 14 10 32 53, 111 107 106 16 16 16 48 106
C Calcolatrice caricamento della batteria Caricamento USB carta SIM inserimento Carta SIM, chiamata rapida chiamate chiamate via Internet conferenza deviazione disattivazione dell'audio effettuazione restrizione rifiuto risposta ultimo digitato videochiamate chiamate, restrizione chiamate, deviazione chiamate via Internet chiamate video rifiuto risposta chiamate vocali Vedere chiamate cinturino da polso codice di protezione codice PIN codice PIN2 codici di accesso codici PUK
128 Indice analitico collegamenti collegamento USB comandi vocali compleanno, voci condivisione, in linea connessione a Internet connessione via cavo connessione Web connessioni dati Bluetooth connettivit contenuto, copia contenuto, trasferimento 106, controllo del volume copia di contenuto 24 112, 113 44 99 65 107 112, 113 107 114 109 114 16, 112 16, 73, 76, 112 18 73, 76, 106 F favoriti 52 feed, news 62 feed Web 62 filmati 70 foto condivisione 65 copia 16, 106, 112 invio 69, 111 modifica 70 posizione, informazioni 67 scatto 67, 68 visualizzazione 69, 72 Foto stampa 71 Fotocamera 67 invio di foto 69 posizione, informazioni 67 registrazione di video 68 scatto di foto 67, 68 Fotografie Vedere Foto G gestione file guida I icone Immagini Vedere Foto impostazioni lingua punti di accesso ripristino impostazioni di fabbrica, ripristino impostazioni di lingua impostazioni sensore indicatori informazioni assistenza Nokia 101, 102 18 29
D data e ora 97 dispositivo attivazione/disattivazione 14 Dispositivo configurazione 15 dispositivo, personalizzazione 34, 35 dizionario 95 download temi 34 DRM (Digital Rights Management, gestione dei diritti digitali) 76 E Editor foto eliminazione del rumore e-mail allegati creazione invio lettura e risposta widget Vedere mail 70 10 60 60 60 60 61
58 107 116 116 58 46 29, 117 115
Indice analitico 129 informazioni sulla posizione inserimento di testo Inserimento di testo installazione di applicazioni Internet memoria della cache pagine, visualizzazione preferiti L lettore messaggi licenze Luce di notifica M mail casella e-mail configurazione manuale d'uso Mappe bussola condivisione delle posizioni consultazione dettagli posizione elementi di visualizzazione Favoriti guida vocale informazioni sul traffico invio di luoghi itinerari, organizzazione itinerari, salvataggio itinerari a piedi itinerari in auto luoghi, organizzazione mappe, download navigazione pianificazione di itinerari posizionamento ricerca di posizioni salvataggio di luoghi sincronizzazione 67 26, 27, 28 29 103 61 61 61 62, 63 57 76 31 58 59 59 18 80 83 88 81 85 82, 90 86 89 90 87 86 86 91 89 86 83 89, 91 92 84 85 86 87 viste, cambio 82 Mappe Ovi 21 memoria 101, 118 cancellazione 102, 117 memoria della cache 61 memoria di massa 102 memory card 11 menu 37 messaggi 55, 56, 117 audio 56 conversazioni 57 invio 55, 56 messaggi multimediali 55 metodo di scrittura 28 MMS (Multimedia Message Service) 55 modi d'uso 33, 34 creazione 34 offline 31 personalizzazione 34 modo d'uso silenzioso 34 Multitasking 25 musica 74, 76 playlist 75 Musica 77 Musica Ovi 21 N news feeds Nokia, account Note O Offline, modo d'uso ora e data orologio orologio mondiale Ovi by Nokia Ovi Mail Ovi Store Ovi Suite 62 15 94, 95 31 97 96, 97, 98 97, 98 15, 20, 54 21 21 19
130 Indice analitico P personalizzazione, dispositivo playlist posizione, informazioni Posta preferiti presentazione protezione, codice protezione del copyright Q Quickoffice R radio Radio radio FM Radio FM RDS (radio data system) registrazione chiamate suoni video Registro ricerca radio, stazioni Schede Rubrica ricerca posizione, informazioni ricevuti, messaggi ripristino impostazioni risoluzione dei problemi riunione, voci rubrica copia favoriti gruppi in social network invio risoluzione dei problemi sincronizzazione toni di chiamata widget Vedere rubrica Rubrica 37 54
34, 36 75 65 21 62 71 106, 116 76 93 78, 80 79 78, 80 78, 79 78, 80 46 77 68 47 31 78 38 65 56 116 117 99 51 106 52 53, 54 64, 66 53, 111 117 54 52
S scatto di foto Vedere Fotocamera Scheda personale 53 schede Rubrica aggiunta 51 copia 16 modifica 51 salvataggio 51 sincronizzazione 104 Schede Rubrica ricerca 38 salvataggio 52 schermata iniziale 35, 61 Schermata iniziale 24, 35, 36, 37 schermo sensibile 10, 26, 27 Schermo sensibile 22 segreteria telefonica voce 47 servizi ed eventi locali 63 Servizi Ovi 15 Servizi Ovi di Nokia 15 sfondo 35 sincronizzazione 54, 104, 105 Sincronizzazione Ovi 105 SMS 55 SMS (Short Message Service) 55 social network 63, 64, 65, 66 software 103 software, aggiornamenti 100, 101 Stampa 71 supporto 18, 115 sveglia 96 T tasti di scelta rapida tasti e componenti 36, 37 8, 9
Indice analitico 131 tastiera 26, 27 tastiera virtuale 26, 27 temi 34 toni personalizzazione 34 toni di chiamata 33, 34, 46, 52 torcia 31 Trasferimento dati 16, 106 Trasmettitore FM 77 TV guardare programmi 73 visualizzazione di foto e video su 72 U unit remote 115
V video 72 condivisione 49, 50 copia 16, 73, 106, 112 guardare 69 invio 111 modifica 70, 71 posizione, informazioni 67 registrazione 68 riproduzione 72 videochiamate 40 W Web Vedere Internet Web, browser widget WLAN (Wireless Local Area Network) Z Zip manager
61 37, 61, 73 108, 109 95
You might also like
- Honor 6 - ManualeDocument84 pagesHonor 6 - ManualeMNo ratings yet
- Huawei Ascend p7 User Guide ItalianDocument97 pagesHuawei Ascend p7 User Guide ItalianAriNo ratings yet
- HUAWEI P9 Lite User Guide VNS-L31 01 Italian PDFDocument155 pagesHUAWEI P9 Lite User Guide VNS-L31 01 Italian PDFros56No ratings yet
- GT-I9505 UM Open Kitkat Ita Rev.1.0 140226Document157 pagesGT-I9505 UM Open Kitkat Ita Rev.1.0 140226LeleNo ratings yet
- Iphone Manuale UtenteDocument222 pagesIphone Manuale UtentepaologaballoNo ratings yet
- SM A510F ManualeDocument115 pagesSM A510F ManualeGiorgio SircolemanNo ratings yet
- Nokia 305 UG It ITDocument43 pagesNokia 305 UG It ITLEONARDO GUARDINo ratings yet
- Ipad Manuale Utente PDFDocument146 pagesIpad Manuale Utente PDFbeppe53No ratings yet
- Iphone Manuale UtenteDocument176 pagesIphone Manuale UtenteLauraNo ratings yet
- Iphone Manuale UtenteDocument213 pagesIphone Manuale UtentedbrandNo ratings yet
- LG-H840 Ita Ug 160818Document153 pagesLG-H840 Ita Ug 160818Bruno NNo ratings yet
- Dane-Elec, So-Smart, Disco Fisso Multimediale Wifi 802.11 B/G, Manuale D'usoDocument56 pagesDane-Elec, So-Smart, Disco Fisso Multimediale Wifi 802.11 B/G, Manuale D'usotoobaziNo ratings yet
- SAMSUNG SM-T815 - UM - Open - Lollipop - Ita - Rev.1.0 - 150804Document107 pagesSAMSUNG SM-T815 - UM - Open - Lollipop - Ita - Rev.1.0 - 150804Luigi CardilliNo ratings yet
- Manuale Uso LG St600Document54 pagesManuale Uso LG St600Cerco MaturaNo ratings yet
- HT C330 Els - Ita 1025Document39 pagesHT C330 Els - Ita 1025danko206No ratings yet
- Iphone Manuale UtenteDocument193 pagesIphone Manuale UtenteantonellaNo ratings yet
- GT-I8190 UM ManualeDocument115 pagesGT-I8190 UM ManualeStefania LomolinoNo ratings yet
- Manuale H1Document2 pagesManuale H1TommyNo ratings yet
- User Manual - ItalianDocument129 pagesUser Manual - ItalianMadalin CiucaNo ratings yet
- HONOR 8 Manuale Dell' UtenteDocument165 pagesHONOR 8 Manuale Dell' Utentegianluca59No ratings yet
- Manuale Utente Iphone 6Document202 pagesManuale Utente Iphone 6Rossano SannaNo ratings yet
- Tastiera Blue Tooth - ManualeDocument13 pagesTastiera Blue Tooth - ManualeRinopapeNo ratings yet
- Manuale D'uso Samsung Galaxy S4 MiniDocument134 pagesManuale D'uso Samsung Galaxy S4 MiniNicola ScavoNo ratings yet
- 8016 ManualeDocument45 pages8016 ManualeMonique BradfordNo ratings yet
- Istruzioni Cordless Philips CD155Document52 pagesIstruzioni Cordless Philips CD155Ljudka100% (1)
- Brondi Bravo Professional Duo SDocument64 pagesBrondi Bravo Professional Duo SguabatNo ratings yet
- Manuale Cell. StefaniaDocument135 pagesManuale Cell. StefaniaStefania MottinelliNo ratings yet
- User Manual ITA PDFDocument20 pagesUser Manual ITA PDFmatpasNo ratings yet
- ManualeDocument41 pagesManualeAxtralNo ratings yet
- Manuale Utente Samsung A50Document213 pagesManuale Utente Samsung A50Gabriele torconeNo ratings yet
- (Ebook Ita) Guida Alla Domotica - Tecnica Progetti e Installazioni Catalogo MyHome BTICINO MH04GTDocument612 pages(Ebook Ita) Guida Alla Domotica - Tecnica Progetti e Installazioni Catalogo MyHome BTICINO MH04GTFabio D'Alessandro DaxNo ratings yet
- HannspreeDocument38 pagesHannspreeVincenzo BrunnoNo ratings yet
- 4280 Imetec Eco E8 CyclonicDocument38 pages4280 Imetec Eco E8 CyclonicAngelo MalerbaNo ratings yet
- Brother FAX-2825 Fax MachineDocument147 pagesBrother FAX-2825 Fax MachinealeNo ratings yet
- Manuale Cuffie shb5500Document12 pagesManuale Cuffie shb5500Bruno NNo ratings yet
- (Ita) X12dvbeuf 1.118 0902Document197 pages(Ita) X12dvbeuf 1.118 0902FilippoCastellanoNo ratings yet
- D3 Station 3.0-User Manual ITDocument22 pagesD3 Station 3.0-User Manual ITBob WatanabeNo ratings yet
- Iphone Manuale UtenteDocument159 pagesIphone Manuale UtenteMarco TisoNo ratings yet
- SonyMH V7DDocument136 pagesSonyMH V7Dpaolo rossiNo ratings yet
- Manual KenwoodDocument88 pagesManual KenwoodRaul J V JacintoNo ratings yet
- SM-G99X DS UM Open TT Ita Rev20 230207 230329 151948Document185 pagesSM-G99X DS UM Open TT Ita Rev20 230207 230329 151948Simone PorcuNo ratings yet
- Manuale Auricolari Bose PDFDocument32 pagesManuale Auricolari Bose PDFecstaticaxNo ratings yet
- Istruzioni Samsung Galaxi I9000Document148 pagesIstruzioni Samsung Galaxi I9000salvio1980No ratings yet
- TIM MyTAB Manuale UtenteDocument143 pagesTIM MyTAB Manuale UtenteAntonio Tony0% (1)
- Vn-711pc 712pc 713pc Manual ItDocument46 pagesVn-711pc 712pc 713pc Manual ItkorativeNo ratings yet
- Um It 201204180549Document63 pagesUm It 201204180549puzzle liniNo ratings yet
- 57 674 Newcompass 17u.c8.aaa It 01 07.17 Si Ucrn8Document80 pages57 674 Newcompass 17u.c8.aaa It 01 07.17 Si Ucrn8Lorenzo SitaNo ratings yet
- ItalianodvwDocument22 pagesItalianodvwvinod kapateNo ratings yet
- Italiano IndvDocument41 pagesItaliano Indvvinod kapateNo ratings yet
- Um It 201027153935Document46 pagesUm It 201027153935beadottoNo ratings yet
- Panasonic Bwt640 745ec ItaDocument108 pagesPanasonic Bwt640 745ec ItaAngeloNo ratings yet
- BN59 00910C 03itaDocument75 pagesBN59 00910C 03itaDevilman23No ratings yet
- Manuale Italiano Telit CellDocument36 pagesManuale Italiano Telit CellFutaba DolcettoNo ratings yet
- Lenovo Tab E7 7104f 7104i Ug It 201809Document24 pagesLenovo Tab E7 7104f 7104i Ug It 201809AlexNo ratings yet
- Manuale per non vedenti e ipovedenti all'utilizzo di LG h410 smartphone AndroidFrom EverandManuale per non vedenti e ipovedenti all'utilizzo di LG h410 smartphone AndroidNo ratings yet
- Hackerato: Guida Pratica E Definitiva A Kali Linux E All'Hacking Wireless, Con Strumenti Per Testare La SicurezFrom EverandHackerato: Guida Pratica E Definitiva A Kali Linux E All'Hacking Wireless, Con Strumenti Per Testare La SicurezNo ratings yet
- Guida ad Amazon Echo: I Migliori 30 Hack e Segreti per Padroneggiare Amazon Echo & Alexa per PrincipiantiFrom EverandGuida ad Amazon Echo: I Migliori 30 Hack e Segreti per Padroneggiare Amazon Echo & Alexa per PrincipiantiNo ratings yet
- Audacity Mini Manuale ItalianoDocument16 pagesAudacity Mini Manuale Italianoraffa2176No ratings yet
- Manuale Samsung GT9082Document122 pagesManuale Samsung GT9082raffa2176No ratings yet
- Ipad2 Manuale UtenteDocument205 pagesIpad2 Manuale UtenteGianni MeliNo ratings yet
- Nokia N97-1 UG ItDocument168 pagesNokia N97-1 UG Itpaperinik_papNo ratings yet
- Arisa - La Notte Con AccordiDocument2 pagesArisa - La Notte Con Accordiraffa2176No ratings yet
- Audacity Mini Manuale ItalianoDocument16 pagesAudacity Mini Manuale Italianoraffa2176No ratings yet
- Silvia Aprile - Un Desiderio ArriveràDocument2 pagesSilvia Aprile - Un Desiderio Arriveràraffa2176No ratings yet
- Gli Uomini Non CambianoDocument1 pageGli Uomini Non Cambianoraffa2176No ratings yet