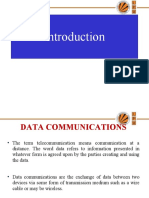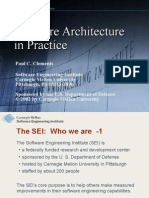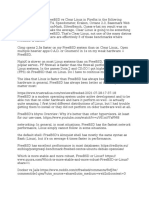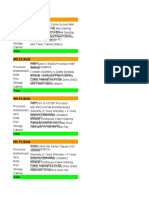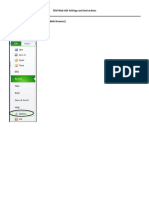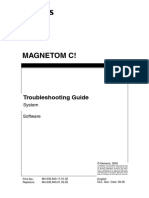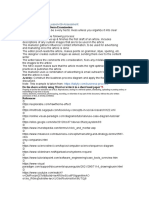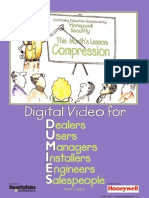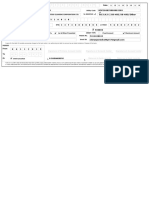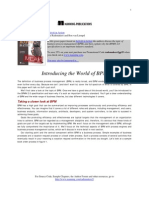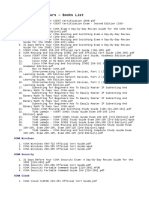Professional Documents
Culture Documents
If The Computer Doesn't Turn On
Uploaded by
viruselwormOriginal Description:
Original Title
Copyright
Available Formats
Share this document
Did you find this document useful?
Is this content inappropriate?
Report this DocumentCopyright:
Available Formats
If The Computer Doesn't Turn On
Uploaded by
viruselwormCopyright:
Available Formats
What to Do If Your Computer Doesnt Turn On
Introduction
In this step-by-step tutorial, we will teach you what you should do if your computer doesnt turn on in order to identify and solve the problem. By computer doesnt turn on we mean that your computer is dead, i.e., nothing shows up on its screen. If you can see something on the screen, your computer IS TURNING ON, and thus we wont cover what is happening with your computer in this tutorial. (If this is your case, you have a different problem: your computer isnt loading the operating system i.e., isnt booting. We may cover this situation in a future tutorial.) The main problem with users facing this situation is that they start trying several different things without a standardized procedure, and by the end of the day, they dont remember what they have already tried. Worse than that, many assume that they understand how computers work, which is usually not the case. A good example is users saying that the motherboard is good and it is trying to boot because they can hear the hard disk drive spinning. This is nonsense, as hard disk drives will spin as soon as they are powered on, even if they arent connected to the motherboard. We recommend that you follow our tutorial in the same order that we are publishing it. Dont assume that any of the steps are silly because they arent many will start to disassemble the whole computer just to find out later that a defective USB drive installed on one of the USB ports was preventing the computer from turning on, and by following our guide, you would have detected this problem right away. If you have already tried several different things, please forget what you have previously tried and start our guide from scratch. Dont skip any of the steps merely because you have tried them before. The order in which we are presenting each step is very important. Repeating what you have done may produce a very different effect the next time around. Of course, other professionals may suggest a different guide with different steps or a different order. This guide that we are publishing is the result of almost 20 years of PC maintenance experience, and in our opinion, it is the best way for you to troubleshoot your PC. Ready? So lets get it started!
Step 1 External Inspection
The first thing you need to do is to check your PC externally. Dont try to turn on
your computer
yet. You will need to follow these step:
Check if the main power cord is attached to the wall. Check if the main power cord is firmly attached to the power supply . (We suggest you to remove it and install it back again.) Check if the 115/230 V switch from the power supply is in the correct position, if your power supply has one. Check if the on/off switch located on the power supply (on the rear side of the computer) is in the on position, if your power supply has one. Check if the reset switch on the front panel from your case is stuck. You can check that by pressing it. If you cant move it, that means that it is stuck, and you need to release it using tools (a small screw driver, an open paper clip, etc.). Remove all external cables from your computer, including keyboard, mouse, printer, digital camera, iPod, etc., as well as all other external devices you may have attached to your PC , such as USB drives. Keep only the video monitor cable attached. After this step, the only cables that will be attached to your PC will be the power cord and the video monitor cable. Check if your video monitor is turned on. (It should have an LED turned on or blinking, indicating that it is, in fact, turned on.) If this LED isnt turned on or blinking, check if the video monitor power cord is correctly installed into the wall and if it is firmly attached to the monitor. Check if the brightness and contrast settings from your video monitor are adjusted correctly. (Weve seen several times that the problem was that the screen was too dark but the system was working just fine.)
After performing all these steps, now try turning on your computer. Is it working now? Great! If it isnt, lets see what you should do next.
Step 2 Internal Inspection: The Basics
Now that we discarded everything that we would categorize as a silly problem, you will need to open your computer . For that, you will need to remove the case left panel by removing the two screws located on the right-hand side of the computer rear panel and sliding the panel towards the rear side of the case. Next, you will need to remove everything that isnt necessary for the computer to turn on. This is really important. Only the following components are needed to turn on the computer: Power supply Motherboard CPU CPU cooler One memory module One video card
Everything else that you might have must be removed from your computer. This includes all add-on cards you may have (e.g., add-on sound card), hard disk drives , optical disk drives, memory modules (leave just one installed), your second video card, case fans, extra fans, etc. If your motherboard has on-board video and you have an add-on video card installed, remove the video card and install the video monitor cable on the on-board video connector. Component removal must be done with no power being supplied by the power supply or you can damage components. Since your computer isnt turning on, you may find this difficult to determine. To make sure that no power is being supplied to the components, simply pull the main power cord from the wall. This is the best way to perform this procedure. As you can see from our list above, the computer doesnt need any disk drive to turn on, so dont forget to remove them. (You need to remove the cable that connects the drives to the motherboard AND the power cables that connect them to the power supply.) You also need to disconnect the auxiliary fans present on the case from the power supply. After removing the components that arent needed, try turning on your PC again. (Dont forget to put the power cord back in the wall.) Does it turn on now? Great, you solved the problem; now you need to install all the parts back in place, one by one (i.e., turn off the computer, put one part back, turn the computer on again and see if it is still turning on). Dont forget that you can only install components with the computer turned off, so you need to turn it off before installing the next part. If after reinstalling a part it stops turning on, this means that the last part you reinstalled is defective and must be discarded and eventually replaced. Or, it can also be a bad contact problem with this part, which we will talk about in step four. Do not reinstall all parts at the same time, as you wont be able to determine which component is defective. That is why we are telling you to reinstall the parts one-byone and turn on the computer after reinstalling each part. If your computer is still not turning on, it means that one of the parts listed above is defective, or you have a bad contact problem. Before we continue, take a good look at what happens when you try to turn on your computer, this time with the case opened and with only the parts listed above installed: Is the power supply delivering energy? You can check this by seeing if the LEDs present on the motherboard and/or the green LED present on the case frontal panel are turning on when you press the case on/off switch. If it isnt delivering energy, this means that the power supply is defective and must be replaced. Is the CPU fan spinning? If it isnt, and assuming that the power supply isnt defective, the CPU fan is defective and must be replaced. Several motherboards have a protection circuit that will shut down the system if the CPU fan is defective. Does the computer seem to be working for some seconds and then it shuts down (i.e., the CPU fan spins for some seconds, and then the PC turns off by itself)? This can be several things, but for now you should try resetting the CMOS memory. (We will describe this procedure in the next page.)
Can you hear any beeps coming from the small speaker located in the case? If you can, this means that you probably have a bad contact problem on your video card or memory modules (more about this later) or they are defective.
Step 3 Clearing the CMOS Memory
The next step is to clear the CMOS memory, which is a small memory located on the motherboard in charge of storing your computer configuration. This is done by changing the position of a jumper or by shorting two pads or two pins on the motherboard with a flat-tip screwdriver. The exact location of this jumper, pads or pins depends on the motherboard, and you must see the exact location in the motherboard manual. (Usually they have Clear CMOS, CCMOS or CLRTC written next to them.) In the pictures below, we give some examples.
Figure 1: Clear CMOS jumper (you will need to change its position)
click to enlarge
Figure 2: Clear CMOS pins (you will need to short them with a flat-tip screwdriver)
click to enlarge
Figure 3: Clear CMOS pads (you will need to short them with a flat-tip screwdriver) The procedure is always the same. With the computer turned off (i.e., with the computer power cord removed from the wall), move the position of the jumper, or short the two pads or two pins with the screwdriver and hold it for two seconds, then move the jumper back to its default position and turn on the computer again. If this step didnt solve the issue i.e., if your computer is still not turning on then go to the next step. If clearing the CMOS memory solved your issue, you will need to do two things. First, you will need to put all the parts from your computer back in place. Second, you will need to enter the motherboard setup and reconfigure it. Your computer will be complaining that the CMOS memory was erased, so you will need to press F1 to enter setup and reconfigure it.
click to enlarge
Step 4 Removing Bad Contacts
If your computer is still not turning on, you will need to clean the memory sockets, video card slot, and CPU socket, as it may be a bad contact between these components and their sockets. You will need to buy isopropyl alcohol, a pencil eraser, and a tooth brush, all available at any supermarket. (Ideally you should buy an anti-static brush, but a cheap toothbrush will do the trick.)
Figure 4: Material needed to fix bad contacts Remove the CPU (you will need to remove the CPU cooler first, of course), the memory, and the video card from the motherboard . You will clean the edge contacts from the video card and the memory module with an eraser as if you were erasing them, as shown in Figures 5 and 7. Do this far away from the computer, and do not touch the edge contacts (a.k.a. golden fingers) after cleaning them. You should clean the edge contacts available on both sides of the memory module and video card. After rubbing the eraser, clean the edge contacts with the toothbrush wet in isopropyl alcohol.
click to enlarge
Figure 5: Clean the memory module edge contacts with an eraser
click to enlarge
Figure 6: Then clean them with a toothbrush wet in isopropyl alcohol
click to enlarge
Figure 7: Clean the video card edge contacts with an eraser
click to enlarge
Figure 8: Then clean them with a toothbrush wet in isopropyl alcohol
click to enlarge
Step 4 Removing Bad Contacts (Contd)
If you have an Intel CPU based on sockets 775, 1155, 1156, 1366 and above, you can use the eraser to clean its contacts and then use the toothbrush wet in isopropyl alcohol. If your CPU use pins (e.g., AMD CPUs, old Intel CPUs), then you cant use the eraser as you would break the pins. In this case, go ahead and use the toothbrush wet in isopropyl alcohol.
Figure 9: Clean the CPU contacts with an eraser (only for socket 775, 1155, 1156, 1366 and similar CPUs)
click to enlarge
Figure 10: Then clean them with a toothbrush wet in isopropyl alcohol
click to enlarge
Figure 11: Cleaning an AMD CPU with a toothbrush wet in isopropyl alcohol After cleaning the parts, you need to clean their sockets on the motherboard . This should be done with the toothbrush wet in isopropyl alcohol. Never use the eraser on the motherboard.
click to enlarge
Figure 12: Clean the CPU socket with a toothbrush wet in isopropyl alcohol
click to enlarge
Figure 13: Clean the memory sockets with a toothbrush wet in isopropyl alcohol
click to enlarge
Figure 14: Clean the video card slot with a toothbrush wet in isopropyl alcohol After cleaning everything as instructed and giving enough time for the parts to get dry, install the CPU, the CPU cooler, the memory module, and the video card back to the motherboard and try turning the PC on. If it turns on, great, you solved your problem. If it doesnt, then proceed to the next step.
click to enlarge
Step 5 Troubleshooting
If you arrived at this step and you computer isnt turning on yet, this means that one of the components from your PC is defective, and you need to find out which one. If you followed our guide correctly, your computer now has only the following parts installed: Power supply
Motherboard CPU CPU cooler One memory module One video card
You will need to test each part on another computer that you know is working correctly. You will need a computer with the same CPU socket for you to test your CPU and with the same memory type for you to test your memory modules. For most users this is the hard part, as most people dont have two similar computers at home. You will need a friend with a similar computer. (This is a terrific time to call that cousin who is always asking for favors from you.) You will get your video card, install it on this other computer (removing the video card from this other computer first, of course), turn it on and see what happens. Dont forget to test all the parts, as more than one component may be defective. Also, dont forget that you can only install and remove parts with the computer turned off, and for extra precaution, we recommend that you do this with the main power cord removed from the wall. After this step, you will have isolated which component is defective and that must be replaced.
You might also like
- The Subtle Art of Not Giving a F*ck: A Counterintuitive Approach to Living a Good LifeFrom EverandThe Subtle Art of Not Giving a F*ck: A Counterintuitive Approach to Living a Good LifeRating: 4 out of 5 stars4/5 (5794)
- The Little Book of Hygge: Danish Secrets to Happy LivingFrom EverandThe Little Book of Hygge: Danish Secrets to Happy LivingRating: 3.5 out of 5 stars3.5/5 (399)
- A Heartbreaking Work Of Staggering Genius: A Memoir Based on a True StoryFrom EverandA Heartbreaking Work Of Staggering Genius: A Memoir Based on a True StoryRating: 3.5 out of 5 stars3.5/5 (231)
- Hidden Figures: The American Dream and the Untold Story of the Black Women Mathematicians Who Helped Win the Space RaceFrom EverandHidden Figures: The American Dream and the Untold Story of the Black Women Mathematicians Who Helped Win the Space RaceRating: 4 out of 5 stars4/5 (894)
- The Yellow House: A Memoir (2019 National Book Award Winner)From EverandThe Yellow House: A Memoir (2019 National Book Award Winner)Rating: 4 out of 5 stars4/5 (98)
- Shoe Dog: A Memoir by the Creator of NikeFrom EverandShoe Dog: A Memoir by the Creator of NikeRating: 4.5 out of 5 stars4.5/5 (537)
- Elon Musk: Tesla, SpaceX, and the Quest for a Fantastic FutureFrom EverandElon Musk: Tesla, SpaceX, and the Quest for a Fantastic FutureRating: 4.5 out of 5 stars4.5/5 (474)
- Never Split the Difference: Negotiating As If Your Life Depended On ItFrom EverandNever Split the Difference: Negotiating As If Your Life Depended On ItRating: 4.5 out of 5 stars4.5/5 (838)
- Grit: The Power of Passion and PerseveranceFrom EverandGrit: The Power of Passion and PerseveranceRating: 4 out of 5 stars4/5 (587)
- Devil in the Grove: Thurgood Marshall, the Groveland Boys, and the Dawn of a New AmericaFrom EverandDevil in the Grove: Thurgood Marshall, the Groveland Boys, and the Dawn of a New AmericaRating: 4.5 out of 5 stars4.5/5 (265)
- The Emperor of All Maladies: A Biography of CancerFrom EverandThe Emperor of All Maladies: A Biography of CancerRating: 4.5 out of 5 stars4.5/5 (271)
- On Fire: The (Burning) Case for a Green New DealFrom EverandOn Fire: The (Burning) Case for a Green New DealRating: 4 out of 5 stars4/5 (73)
- The Hard Thing About Hard Things: Building a Business When There Are No Easy AnswersFrom EverandThe Hard Thing About Hard Things: Building a Business When There Are No Easy AnswersRating: 4.5 out of 5 stars4.5/5 (344)
- Team of Rivals: The Political Genius of Abraham LincolnFrom EverandTeam of Rivals: The Political Genius of Abraham LincolnRating: 4.5 out of 5 stars4.5/5 (234)
- The Unwinding: An Inner History of the New AmericaFrom EverandThe Unwinding: An Inner History of the New AmericaRating: 4 out of 5 stars4/5 (45)
- The World Is Flat 3.0: A Brief History of the Twenty-first CenturyFrom EverandThe World Is Flat 3.0: A Brief History of the Twenty-first CenturyRating: 3.5 out of 5 stars3.5/5 (2219)
- The Gifts of Imperfection: Let Go of Who You Think You're Supposed to Be and Embrace Who You AreFrom EverandThe Gifts of Imperfection: Let Go of Who You Think You're Supposed to Be and Embrace Who You AreRating: 4 out of 5 stars4/5 (1090)
- The Sympathizer: A Novel (Pulitzer Prize for Fiction)From EverandThe Sympathizer: A Novel (Pulitzer Prize for Fiction)Rating: 4.5 out of 5 stars4.5/5 (119)
- Her Body and Other Parties: StoriesFrom EverandHer Body and Other Parties: StoriesRating: 4 out of 5 stars4/5 (821)
- Configuring A Failover Cluster On A Dell PowerEdge VRTXDocument27 pagesConfiguring A Failover Cluster On A Dell PowerEdge VRTXPrincipled TechnologiesNo ratings yet
- SynMatrix Application Note 6 Synthesize MatrixDocument15 pagesSynMatrix Application Note 6 Synthesize MatrixHüseyin Nuri GülmezNo ratings yet
- Logic and Proof PDFDocument22 pagesLogic and Proof PDFBudati NavagopalreddyNo ratings yet
- Introduction To Compiler Design - SolutionsDocument23 pagesIntroduction To Compiler Design - Solutionsmonroe1010% (1)
- Iso 27001 05 - 10 - 2021Document28 pagesIso 27001 05 - 10 - 2021Leary John TambagahanNo ratings yet
- CylancePROTECT Administrator's Guide - v1.5Document38 pagesCylancePROTECT Administrator's Guide - v1.5Danny VargasNo ratings yet
- Detect Drowsy Driver with AIDocument12 pagesDetect Drowsy Driver with AINaren Karthikeyan RNo ratings yet
- DE10-Lite User Manual September 7, 2016Document62 pagesDE10-Lite User Manual September 7, 2016Daniel CornelioNo ratings yet
- Chris Timberlake Automating DevOps With GitLab CICD Pipelines BuildDocument348 pagesChris Timberlake Automating DevOps With GitLab CICD Pipelines BuildVladimir Degtyarev100% (2)
- Sonarworks Reference 4: User ManualDocument54 pagesSonarworks Reference 4: User ManualDanker Arq100% (1)
- Chapter II RRLDocument1 pageChapter II RRLGabriel BecinanNo ratings yet
- 5GLab DescDocument1 page5GLab DescNaved AlamNo ratings yet
- Software Architecture in PracticeDocument74 pagesSoftware Architecture in PracticeVallesh ShettyNo ratings yet
- FreeBSD Performance ReviewDocument2 pagesFreeBSD Performance ReviewYaelNo ratings yet
- PC Builds 2023Document4 pagesPC Builds 2023HarshNo ratings yet
- Web ADI Settings Instructions R12Document10 pagesWeb ADI Settings Instructions R12mohammad zubairNo ratings yet
- TSG System SoftwareDocument34 pagesTSG System SoftwareNouraldin OwdaNo ratings yet
- Art 5: Unit 5 (15 PTS) Part 6: Unit 8 (10 PTS) GRADED Activity: Midterm ExaminationDocument3 pagesArt 5: Unit 5 (15 PTS) Part 6: Unit 8 (10 PTS) GRADED Activity: Midterm ExaminationIzza WrapNo ratings yet
- Part 1 of 4: Presented by Brought To You byDocument8 pagesPart 1 of 4: Presented by Brought To You byaleksandar.haNo ratings yet
- Lab Manual DSDocument52 pagesLab Manual DSGourav KhobreNo ratings yet
- MFS14352 MFS MFS14352MFD0000000084241 PDFDocument1 pageMFS14352 MFS MFS14352MFD0000000084241 PDFChiranjeevi SettyNo ratings yet
- Java video conferencing project source code for multi-user chat, P2P audio and videoDocument65 pagesJava video conferencing project source code for multi-user chat, P2P audio and videoRonit DebNo ratings yet
- BPMN 2.0: An Important Industry Standard for Business Process ManagementDocument10 pagesBPMN 2.0: An Important Industry Standard for Business Process Managementtaumaturgo007No ratings yet
- BaiOMC - v10.2 Data Sheet-01Document6 pagesBaiOMC - v10.2 Data Sheet-01aungnyinyitunNo ratings yet
- CISCO Books ListDocument2 pagesCISCO Books ListLourdes LealNo ratings yet
- Django: Writing Your First Django App, Part 2Document12 pagesDjango: Writing Your First Django App, Part 2morrocod8147No ratings yet
- CS110T Lab02 PDFDocument6 pagesCS110T Lab02 PDFmNo ratings yet
- For File Format For Digital Moving-Picture Exchange (DPX) : Approved February 18, 1994Document14 pagesFor File Format For Digital Moving-Picture Exchange (DPX) : Approved February 18, 1994Eduardo ViladomsNo ratings yet
- Ethical Hacking Training Course ContentDocument8 pagesEthical Hacking Training Course ContentPradeepSharmaNo ratings yet
- Cisco: Basic Switch and VLAN Configuration Guide With ExamplesDocument17 pagesCisco: Basic Switch and VLAN Configuration Guide With Examplessmuscat72No ratings yet