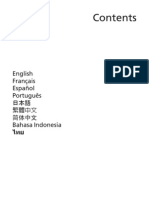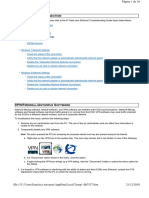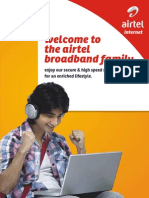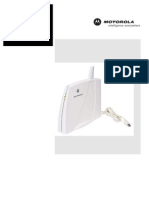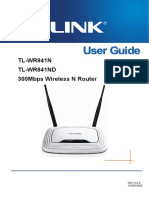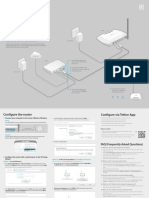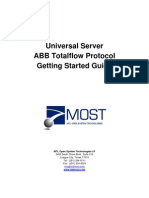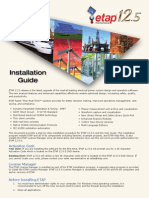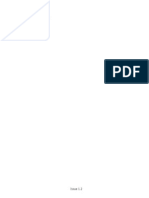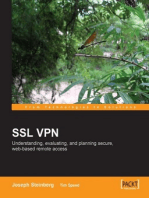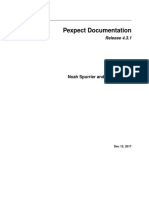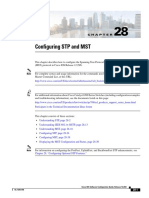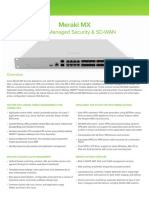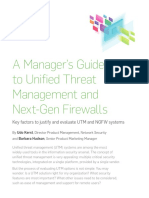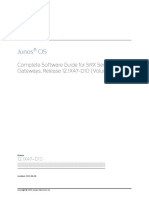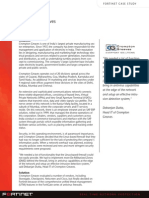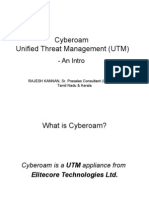Professional Documents
Culture Documents
Installation Guide: Complete The Basic Setup
Uploaded by
ckarthik14Original Description:
Original Title
Copyright
Available Formats
Share this document
Did you find this document useful?
Is this content inappropriate?
Report this DocumentCopyright:
Available Formats
Installation Guide: Complete The Basic Setup
Uploaded by
ckarthik14Copyright:
Available Formats
Familiarize yourself with the connectors and controls on the back of the unit
Installation Guide
ProSecure Unified Threat Management (UTM) Appliance
.
7
2. When prompted, enter admin for the User Name and password for the Password. Click Login. You are now connected. After 5 minutes of inactivity (the default login time-out), you are automatically logged out.
9 8. Console port 10. Power connector
10
Follow these instructions to configure your ProSecure Unified Threat Management appliance to use a single WAN interface, and enable the default threat management scanning. Then, consult the Reference Manual for instructions on configuring other options such as multiple WAN settings, VPN, firewall, and custom scanning. You can access the Reference Manual from the product management interface, via the Resource CD and from the NETGEAR support site: http://kbserver.netgear.com. Estimated time: 30 minutes.
7. Kensington lock 9. Factory reset button
Note: When the unit scans secure HTTPS traffic, import its root CA certificate into client browsers. Click the link at the bottom of the login screen to download it.
Complete the Basic Setup
Follow these steps to quickly setup the UTM appliance.
Use the Setup Wizard for Basic Configuration
The Setup Wizard will guide you through the basic network and scanning setup. Note: If you choose to bypass the Setup Wizard, be sure to configure an alerts email address and change the admin password. 1. Start the Setup Wizard. Select Wizards > SetupWizard to start the wizard. For guidance on how to fill in the wizard screens, refer to the online help or the Reference Manual via a link in the Support > Documentation page. 2. Use the Setup Wizard to configure these basic network and scanning settings: LAN and WAN network settings. System time (NTP server) and time zone. Scanning of network protocols and services. Default scan actions when the unit detects threats. Scan exceptions like the maximum file size. Specify the notification server and notices to be used in email notifications. Scan engine and signature updates.
Verify the Package Contents
ProSecure UTM appliance. Installation Guide. Resource CD. Rubber feet (4) with adhesive backing. Rack mount brackets (some models). Power cord.
Connect the Unit
For initial setup, connect the WAN Ethernet port to an active WAN connection such as a broadband modern, connect a DHCP enabled PC to a LAN port, and turn on the unit. Verify the following: Power LED: It takes about a minute to boot. The power LED should turn solid green. If it does not, see the Troubleshooting section of the Reference Manual. Test LED: When you first turn on the unit, the amber test LED will be lit for approximately 2 minutes. WAN Status LED: The status LED on the connected WAN port should be lit. If not, make sure the Ethernet cable is securely attached to the modem and the WAN port, and that the modem is powered on. LAN Status LED: A LAN status LED should be lit. If not, ensure that the Ethernet cable from the computer to the unit is securely attached at both ends, and that the computer is turned on.
Familiarize Yourself with the Unit
Familiarize yourself with the ports and status lights on the front of the unit.
1 2
3 1. Green power LED 4. Gigabit LAN ports 4 5 6 3. USB port (for future use)
2. Amber test LED
Log in to the Unit
1. Use a browser to connect to https://192.168.1.1.
https://192.168.1.1
5. LAN port 4 DMZ identifier 6. Gigabit WAN ports, dual WAN model shown
3.
Click Apply to save your changes. The unit will reboot. Your computer will lose its connection to the unit if its IP address is now on a different subnet. If so, restart the computer to refresh its network settings.
If you purchase a license subscription bundled with your unit, a license will be assigned to your units serial number. When you register your unit, the license key will automatically be downloaded to your unit. Select Support > Registration, fill out the registration page, and click Register to activate the services.
Technical Support
Thank you for selecting NETGEAR products. After installing your device, locate the serial number on the label of your product and use it to register your product at http://www.NETGEAR.com/register. Registration is required before you can use the telephone support service. Registration via our website is strongly recommended. Go to http://kbserver.netgear.com for product updates and Web support. For additional information about setting up, configuring, and using your Product Name Only, see the User Manual. For complete DoC please visit the NETGEAR EU Declarations of Conformity website at: http://kb.netgear.com/app/answers/detail/a_id/11621/
Licenses
Your unit is bundled with three 30-day trial licenses. Web scanning Email scanning Support and maintenance
Note: the 30-day trial licenses will be revoked once you activate the purchased service license keys. The purchased service license keys offer one year or three years of service. For additional information on licenses see the reference manual.
Register and Activate the Licenses
Note: Be sure the unit has Internet access before registering the licenses. 1. 2. Log in to the unit. Select Support > Registration to display the Registration tab. 3. Enter the customer information. If using the trial licenses, click Trial. If you have purchased licenses, click Register. The unit will activate the licenses. After registration is complete the unit will display the license keys and their expiration dates.
Activating the licenses starts their term of use. Activate the licenses only when you are ready to start using this unit. If your unit has never been registered before you can use the 30 day trial period for all 3 types of licenses to perform initial testing and configuration. Note: Be sure the unit has Internet access before registering the licenses. Activate the trial licenses by selecting Support > Registration and click the Trial button. Once you activate the trial licenses, you can then update the unit with the latest UTM build and signature & engines during the 30-day trial period.
Online Documentation and Support
Select Support > Documentation to view the reference manual. Select Support > Knowledge Base to view the support page, which includes this document and the reference manual. Going to http://www.netgear.com/support and selecting your product model number takes you to the same page. Consult the reference manual for instructions on how to use the online support remote diagnostics.
This symbol was placed in accordance with the European Union Directive 2002/96 on the Waste Electrical and Electronic Equipment (the WEEE Directive). If disposed of within the European Union, this product should be treated and recycled in accordance with the laws of your jurisdiction implementing the WEEE Directive. 2010 by NETGEAR, Inc. All rights reserved. NETGEAR and the NETGEAR logo are registered trademarks of NETGEAR, Inc. in the United States and/or other countries. Other brand and product names are trademarks or registered trademarks of their respective holders. Information is subject to change without notice.
November 2010
You might also like
- Ug Gateway 1.0 en Sje06 PTDocument113 pagesUg Gateway 1.0 en Sje06 PTstrahldNo ratings yet
- User Guide For Gateway NV57H / NV55SDocument1,087 pagesUser Guide For Gateway NV57H / NV55SAudrey D. ChatmanNo ratings yet
- Generic User GuideDocument1,028 pagesGeneric User GuideJonathan TuckerNo ratings yet
- Generic User GuideDocument922 pagesGeneric User GuideStarla HillNo ratings yet
- 5000 Series Appliances: Check PointDocument6 pages5000 Series Appliances: Check Pointvuabai racNo ratings yet
- CP Appliances Quick Start GuideDocument7 pagesCP Appliances Quick Start GuidecarlospapalardoNo ratings yet
- Security Appliances R80.10: Quick Start GuideDocument7 pagesSecurity Appliances R80.10: Quick Start GuideLuis MunguiaNo ratings yet
- Prota Licensing System - End User GuideDocument15 pagesProta Licensing System - End User GuideApolzan George Dorin0% (1)
- Activate and Access Network Camera: User GuideDocument13 pagesActivate and Access Network Camera: User GuideMiguel Angel Silva JaramilloNo ratings yet
- User Manual for 2.4GHz High Power USB Wireless AdapterDocument22 pagesUser Manual for 2.4GHz High Power USB Wireless AdapterGino AnticonaNo ratings yet
- 9105 Multi IgDocument112 pages9105 Multi IgGökhan ÖnalNo ratings yet
- Nokia E52 Navigation White Handleiding EngelsDocument199 pagesNokia E52 Navigation White Handleiding EngelsmackerelfishNo ratings yet
- 1.0 Get The License Key: Application NoteDocument11 pages1.0 Get The License Key: Application Notechristian84No ratings yet
- Generic User GuideDocument2,279 pagesGeneric User GuideSidi RachNo ratings yet
- Friendly TR-069-369 Quick Guide 08.2023Document12 pagesFriendly TR-069-369 Quick Guide 08.2023Derick EnamoradoNo ratings yet
- N Command MSP Quick Start GuideDocument4 pagesN Command MSP Quick Start GuideSherif SaidNo ratings yet
- File C Users Francisco - Torosazo AppData Local Temp hh7537 PDFDocument16 pagesFile C Users Francisco - Torosazo AppData Local Temp hh7537 PDFfranciscotorosazoNo ratings yet
- Enjoy high-speed internet with Airtel broadbandDocument15 pagesEnjoy high-speed internet with Airtel broadbandamit_darsh100% (1)
- QSG AdcDocument48 pagesQSG AdcTrần VươngNo ratings yet
- Palo Alto Networks Firewall Initial Configuration Tech Note PANDocument8 pagesPalo Alto Networks Firewall Initial Configuration Tech Note PANDesiré GohoréNo ratings yet
- Network User's Guide NC-110h: Multi-Protocol On-Board Print/Scan ServerDocument71 pagesNetwork User's Guide NC-110h: Multi-Protocol On-Board Print/Scan ServermitikiriNo ratings yet
- Quick Installation GuideDocument10 pagesQuick Installation GuideMika RainmanNo ratings yet
- Netgear EX6200 Wifi Range Extender AC1200 ManualDocument141 pagesNetgear EX6200 Wifi Range Extender AC1200 ManualLong PhamNo ratings yet
- QuickReference LMS2.ENUDocument12 pagesQuickReference LMS2.ENUPABLO IVAN TELLO SANDOVALNo ratings yet
- HMEZ1000Document8 pagesHMEZ1000prosoundguruNo ratings yet
- NET-i Ware v1.32 User Manual ENG 20110721Document62 pagesNET-i Ware v1.32 User Manual ENG 20110721George SerbanNo ratings yet
- Nokia E52 User Guide: Issue 6.0Document201 pagesNokia E52 User Guide: Issue 6.0ajora_1No ratings yet
- Installation Instructions For Network LicensingDocument32 pagesInstallation Instructions For Network LicensingLeoNo ratings yet
- Quick Installation GuideDocument14 pagesQuick Installation GuideNana SaadNo ratings yet
- Robotics Installation GuideDocument108 pagesRobotics Installation GuidemmrtitoNo ratings yet
- Vident V301 User ManualDocument10 pagesVident V301 User ManualZhang LynnNo ratings yet
- Tech Note - PAN - L3-Config GuideDocument32 pagesTech Note - PAN - L3-Config GuideJhonnySinatraNo ratings yet
- A Step by Step Guide To Data TestDocument17 pagesA Step by Step Guide To Data Testcool_sandy2350No ratings yet
- TL-WR841N - 841ND User GuideDocument25 pagesTL-WR841N - 841ND User GuideVilmet KaraneziNo ratings yet
- Smart-1 405/410 Appliance: Check PointDocument6 pagesSmart-1 405/410 Appliance: Check PointMohcine OubadiNo ratings yet
- AC2400 Gigabit Router: Dual-BandDocument20 pagesAC2400 Gigabit Router: Dual-BandingemajaryNo ratings yet
- Storcenter Px-SeriesDocument42 pagesStorcenter Px-Seriesrafael lealNo ratings yet
- CP 3000 QSGDocument6 pagesCP 3000 QSGBenNo ratings yet
- EPP Virtual Appliance Short Installation GuideDocument1 pageEPP Virtual Appliance Short Installation GuideCosmin Alexandru DragneaNo ratings yet
- TL-WR740N V6 Qig PDFDocument2 pagesTL-WR740N V6 Qig PDFermusatNo ratings yet
- ABB Totalflow Getting StartedDocument53 pagesABB Totalflow Getting Starteddaleramlakhan5714No ratings yet
- DSTC IntroductionDocument5 pagesDSTC IntroductionRamon HidalgoNo ratings yet
- QC CCTV Camera and Port Forwarding PDFDocument45 pagesQC CCTV Camera and Port Forwarding PDFswadeshsxcNo ratings yet
- Intermec Easycoder3400Document64 pagesIntermec Easycoder3400Botero VidalNo ratings yet
- Audience: ConnectingDocument6 pagesAudience: ConnectingjliviuNo ratings yet
- Basic Internet and Security Configuration: Prosecure Utm Quick Start GuideDocument27 pagesBasic Internet and Security Configuration: Prosecure Utm Quick Start Guideamit_iihtdhn280No ratings yet
- Netsupport Manager Gateway: Netsupport Ltd. All Rights ReservedDocument17 pagesNetsupport Manager Gateway: Netsupport Ltd. All Rights ReservedimpeesaNo ratings yet
- Serial Over IP Ethernet Device Server: Instruction ManualDocument23 pagesSerial Over IP Ethernet Device Server: Instruction ManualKrystianNo ratings yet
- Configure Layer 3 DeploymentDocument42 pagesConfigure Layer 3 DeploymentToua LorNo ratings yet
- ETAP12.5 Install Guide ReleaseDocument4 pagesETAP12.5 Install Guide ReleaseXavier ProañoNo ratings yet
- Network Licensing Installation GuideDocument11 pagesNetwork Licensing Installation GuideKishore SakhileNo ratings yet
- NETRS2321 ExxDocument21 pagesNETRS2321 ExxChristian Ve GaNo ratings yet
- AIRNET 54Mb Indoor High Power AP Quick Configuration GuideDocument15 pagesAIRNET 54Mb Indoor High Power AP Quick Configuration Guidecacr_72No ratings yet
- Nokia X2-00 User Guide: Issue 1.2Document38 pagesNokia X2-00 User Guide: Issue 1.2Mohammad UmairNo ratings yet
- Thomson Electrac HD Linear Actuator Motion Control per CAN BusFrom EverandThomson Electrac HD Linear Actuator Motion Control per CAN BusNo ratings yet
- Hiding Web Traffic with SSH: How to Protect Your Internet Privacy against Corporate Firewall or Insecure WirelessFrom EverandHiding Web Traffic with SSH: How to Protect Your Internet Privacy against Corporate Firewall or Insecure WirelessNo ratings yet
- SSL VPN : Understanding, evaluating and planning secure, web-based remote accessFrom EverandSSL VPN : Understanding, evaluating and planning secure, web-based remote accessNo ratings yet
- P ExpectDocument52 pagesP Expectckarthik14No ratings yet
- Configuring STP and MST: Cisco IOS Software Configuration Guide, Release 12.2SX OL-13013-06Document50 pagesConfiguring STP and MST: Cisco IOS Software Configuration Guide, Release 12.2SX OL-13013-06JuanGuillermoNo ratings yet
- Shell CurrentDocument1 pageShell Currentckarthik14No ratings yet
- Data Structure Manual For BE StudentsDocument100 pagesData Structure Manual For BE Studentsraghu07_k100% (1)
- SRX Series Services Gateways For The Branch: Product DescriptionDocument19 pagesSRX Series Services Gateways For The Branch: Product DescriptionWaqasMirzaNo ratings yet
- Management Information System of Hero Motocorp: A Report OnDocument31 pagesManagement Information System of Hero Motocorp: A Report OnKumar Somil100% (2)
- Fortinet Price List 2019 SingaporeDocument135 pagesFortinet Price List 2019 SingaporeAnchor Business & IT SolutionsNo ratings yet
- Seqrite Terminator UTM Datasheet PDFDocument9 pagesSeqrite Terminator UTM Datasheet PDFAnonymous cMV8Ous0xsNo ratings yet
- Fortinet Vs Palo Alto Networks March 2016Document10 pagesFortinet Vs Palo Alto Networks March 2016Ahsan ZiaNo ratings yet
- CCNSP Handbook VersionXDocument409 pagesCCNSP Handbook VersionXJanakackv100% (1)
- FG FortiGate 800CDocument2 pagesFG FortiGate 800CAleksanderSilvaNo ratings yet
- Cyberoam CR25 IaDocument2 pagesCyberoam CR25 IaNurain AkramNo ratings yet
- Meraki Datasheet MXDocument12 pagesMeraki Datasheet MXmpatelpNo ratings yet
- FortiAP-223B Data SheetDocument4 pagesFortiAP-223B Data SheetJefry LopezNo ratings yet
- DPtech UTM2000 Series Data SheetDocument11 pagesDPtech UTM2000 Series Data Sheetkakyo29433No ratings yet
- 703 Sophos-managers-guide-to-UTM-NGFW FirewallsDocument10 pages703 Sophos-managers-guide-to-UTM-NGFW FirewallsVinay AroraNo ratings yet
- Cyberoam CR200 IDocument2 pagesCyberoam CR200 IGà AnhNo ratings yet
- Magic Quadrant For Enterprise Network Firewalls - GartnerDocument17 pagesMagic Quadrant For Enterprise Network Firewalls - GartneraluqueroNo ratings yet
- Endian SoftwareDocument4 pagesEndian Softwareta123toNo ratings yet
- Cyberoam CR750 IaDocument2 pagesCyberoam CR750 IaMeher PophaliNo ratings yet
- Book Software SRX Series Volume 1 PDFDocument2,394 pagesBook Software SRX Series Volume 1 PDFSatyapriya PanigrahiNo ratings yet
- Nebero - Unified Threat Management SoftwareDocument8 pagesNebero - Unified Threat Management SoftwareneberoNo ratings yet
- Cyberoam CR100iaDocument2 pagesCyberoam CR100iavijayanandbsc1981No ratings yet
- White Paper On Next Generation Firewalls April 2011Document16 pagesWhite Paper On Next Generation Firewalls April 2011Mohammed Nehal AktherNo ratings yet
- Firewall Comparison GuideDocument1 pageFirewall Comparison Guidesietom01No ratings yet
- Crompton Greaves CsDocument2 pagesCrompton Greaves Cso0000oNo ratings yet
- CCNSPDocument263 pagesCCNSPRudi_Permana_T_3187100% (1)
- SRX5400-SRX5800 Services Gateway DSDocument12 pagesSRX5400-SRX5800 Services Gateway DSAnonymous rSFHGQIBdFNo ratings yet
- DONL: Digital Online (PVT.) Limited: View With Images and ChartsDocument42 pagesDONL: Digital Online (PVT.) Limited: View With Images and ChartsAnonymous 55cr6tsNo ratings yet
- Fortinet Vs Cisco ASA v3Document7 pagesFortinet Vs Cisco ASA v3Ahsan ZiaNo ratings yet
- FortiGate Product MatrixDocument3 pagesFortiGate Product MatrixJorge SantosNo ratings yet
- Cyberoam Unified Threat Management - An IntroDocument20 pagesCyberoam Unified Threat Management - An Introrajesh_cbrmNo ratings yet
- CCNSP V3.0el Module 1Document33 pagesCCNSP V3.0el Module 1erinb10102No ratings yet
- FortiAP 222BDocument6 pagesFortiAP 222BJonathan MartinezNo ratings yet