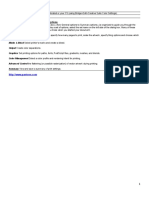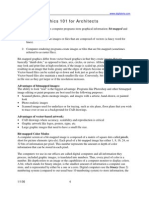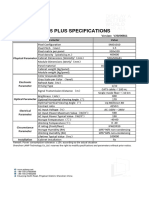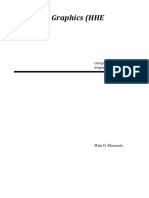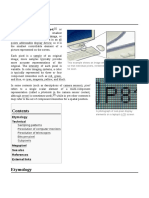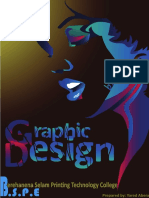Professional Documents
Culture Documents
1
Uploaded by
Chaidir TransmissionOriginal Description:
Copyright
Available Formats
Share this document
Did you find this document useful?
Is this content inappropriate?
Report this DocumentCopyright:
Available Formats
1
Uploaded by
Chaidir TransmissionCopyright:
Available Formats
1
Create a new image with the following attributes:
Width: 11 inches Height: 11 inches Resolution: 300 ppi, 8bit Background Color: White Color Mode: RGB (Important or it won'r work)
2
Since the desired effect is to appear liquefied, a font that appears to have been made with a crayon or round brush will work perfectly. Select the Type tool and open the Character palette from the Options bar. The font Ive chosen is called WallowHmkBold if you do not have this installed on your system just use the font of your choice. The attributes for the characters are seen below:
Note that the color is gray in the #666666 range and NOT stark black. Type a word across the face of the image.
Rasterize the type layer, then paint a few additional gray dots around the type.
Open the Channels palette and duplicate a channel the Blue channel will work fine. Go to Image>Adjustments>Invert.
Open the Filter menu and select Blur>Gaussian Blur. First, blur the channel at a 25 pixel radius. Blur the channel again at a radius of 15 pixels.
Turn on all the other layers (Click the eye to the left of RGB)
Turn off the Blue copy channel, but dont delete it youll need it in a moment or two. Click on the letters RGB to make sure that th RGB channel is active.
Go to Filter>Rend er>Lighting Effects. Set it up as outlined in the image below be sure to select the Blue copy channel as the Texture Channel.
Make sure you change the light angle and shape on the left by dragging the 4 dots
The result of all that is a pretty basic bevel, and yes, you could do pretty much the same thing with a layer style. Some habits die hard, however, and I like the end result better when channels come into play. What can I say? Ive been doing it this way since at least PS 6, and if it aint broke, dont fix it!
10
Duplicate the text layer and go to Filter>Sketch>Chrome. Set up the reflections as seen in the dialog box below:
11
Now you can play with Layer Styles a bit. Open the Layer Styles dialog box and select Bevel/Emboss. Enter the following settings note that the Shadow color is again gray in the #666666 range and not black. Make sure the Gloss Contour is changed to cone.Once done click OK.
12
Make a Curves adjustment layer and Levels adjustment layer with the settings seen here:
13
Against a black background the shine really comes out.
14
Turn off the background layer or layers (if you added the black separately) and merge all the others together.
15
To give the type an enhanced liquid quality, go to Filter>Liquify. Use the Bloat tool to expand or otherwise warp areas of the text as seen here. Once you are happy with the distortions, click OK.
16
You can now throw the text into any image you so choose. In the following example, Ive blurred a tech-style background, placed the type in that document, then placed a duplicate of the blurred layer above the text. The Blend mode of the top layer is changed to Soft Light to serve as reflections off the type, or making the type appear transparent allowing you to see the background through it. Ill let you decide what is actually happening.
You might also like
- The Sympathizer: A Novel (Pulitzer Prize for Fiction)From EverandThe Sympathizer: A Novel (Pulitzer Prize for Fiction)Rating: 4.5 out of 5 stars4.5/5 (121)
- A Heartbreaking Work Of Staggering Genius: A Memoir Based on a True StoryFrom EverandA Heartbreaking Work Of Staggering Genius: A Memoir Based on a True StoryRating: 3.5 out of 5 stars3.5/5 (231)
- Grit: The Power of Passion and PerseveranceFrom EverandGrit: The Power of Passion and PerseveranceRating: 4 out of 5 stars4/5 (588)
- Devil in the Grove: Thurgood Marshall, the Groveland Boys, and the Dawn of a New AmericaFrom EverandDevil in the Grove: Thurgood Marshall, the Groveland Boys, and the Dawn of a New AmericaRating: 4.5 out of 5 stars4.5/5 (266)
- Never Split the Difference: Negotiating As If Your Life Depended On ItFrom EverandNever Split the Difference: Negotiating As If Your Life Depended On ItRating: 4.5 out of 5 stars4.5/5 (838)
- The Emperor of All Maladies: A Biography of CancerFrom EverandThe Emperor of All Maladies: A Biography of CancerRating: 4.5 out of 5 stars4.5/5 (271)
- The Little Book of Hygge: Danish Secrets to Happy LivingFrom EverandThe Little Book of Hygge: Danish Secrets to Happy LivingRating: 3.5 out of 5 stars3.5/5 (400)
- The Subtle Art of Not Giving a F*ck: A Counterintuitive Approach to Living a Good LifeFrom EverandThe Subtle Art of Not Giving a F*ck: A Counterintuitive Approach to Living a Good LifeRating: 4 out of 5 stars4/5 (5794)
- The World Is Flat 3.0: A Brief History of the Twenty-first CenturyFrom EverandThe World Is Flat 3.0: A Brief History of the Twenty-first CenturyRating: 3.5 out of 5 stars3.5/5 (2259)
- Shoe Dog: A Memoir by the Creator of NikeFrom EverandShoe Dog: A Memoir by the Creator of NikeRating: 4.5 out of 5 stars4.5/5 (537)
- The Gifts of Imperfection: Let Go of Who You Think You're Supposed to Be and Embrace Who You AreFrom EverandThe Gifts of Imperfection: Let Go of Who You Think You're Supposed to Be and Embrace Who You AreRating: 4 out of 5 stars4/5 (1090)
- The Hard Thing About Hard Things: Building a Business When There Are No Easy AnswersFrom EverandThe Hard Thing About Hard Things: Building a Business When There Are No Easy AnswersRating: 4.5 out of 5 stars4.5/5 (345)
- Team of Rivals: The Political Genius of Abraham LincolnFrom EverandTeam of Rivals: The Political Genius of Abraham LincolnRating: 4.5 out of 5 stars4.5/5 (234)
- Her Body and Other Parties: StoriesFrom EverandHer Body and Other Parties: StoriesRating: 4 out of 5 stars4/5 (821)
- ImagineFX Presents - The Digital Artist's Survival GuideDocument116 pagesImagineFX Presents - The Digital Artist's Survival GuideEsteban Millan Pinzon92% (49)
- Hidden Figures: The American Dream and the Untold Story of the Black Women Mathematicians Who Helped Win the Space RaceFrom EverandHidden Figures: The American Dream and the Untold Story of the Black Women Mathematicians Who Helped Win the Space RaceRating: 4 out of 5 stars4/5 (895)
- The Unwinding: An Inner History of the New AmericaFrom EverandThe Unwinding: An Inner History of the New AmericaRating: 4 out of 5 stars4/5 (45)
- Elon Musk: Tesla, SpaceX, and the Quest for a Fantastic FutureFrom EverandElon Musk: Tesla, SpaceX, and the Quest for a Fantastic FutureRating: 4.5 out of 5 stars4.5/5 (474)
- On Fire: The (Burning) Case for a Green New DealFrom EverandOn Fire: The (Burning) Case for a Green New DealRating: 4 out of 5 stars4/5 (74)
- The Yellow House: A Memoir (2019 National Book Award Winner)From EverandThe Yellow House: A Memoir (2019 National Book Award Winner)Rating: 4 out of 5 stars4/5 (98)
- Fabrication Weld ManualDocument12 pagesFabrication Weld ManualChaidir Transmission100% (2)
- BONUS - 5 Other Places You Can Sell Your Calligraphy PrintsDocument51 pagesBONUS - 5 Other Places You Can Sell Your Calligraphy Printssekhar203512No ratings yet
- Adobe Photoshop CC Crash CourseDocument61 pagesAdobe Photoshop CC Crash CourseEunapije100% (2)
- Atmospheric Storage Tanks Venting Required API 2000 (6th ED 2009)Document18 pagesAtmospheric Storage Tanks Venting Required API 2000 (6th ED 2009)ganeshdhageNo ratings yet
- Davidi Int - Company Profile Sept 2014 - PotraitDocument28 pagesDavidi Int - Company Profile Sept 2014 - PotraitChaidir TransmissionNo ratings yet
- Morison EquationDocument3 pagesMorison EquationChaidir TransmissionNo ratings yet
- 250 MR Charlie Oil Drilling RigDocument7 pages250 MR Charlie Oil Drilling RigChaidir TransmissionNo ratings yet
- Adobe Illustrator Print Dialog Box OptionsDocument10 pagesAdobe Illustrator Print Dialog Box OptionssusansofiaggNo ratings yet
- Inspiron 5590: Setup and SpecificationsDocument21 pagesInspiron 5590: Setup and SpecificationsAsuna KiRigayaNo ratings yet
- Computer Graphics 101Document4 pagesComputer Graphics 101Mircea ConstantinescuNo ratings yet
- Resizing Images To Match Photo Frame Sizes: The Original ImageDocument13 pagesResizing Images To Match Photo Frame Sizes: The Original ImageRitika DhawanNo ratings yet
- Europeana Regia State of The Art in Image ProcessingDocument52 pagesEuropeana Regia State of The Art in Image ProcessingkaragkounisNo ratings yet
- HMD Global - Nokia 6.1 - Data SheetDocument1 pageHMD Global - Nokia 6.1 - Data SheetTuxInfoNo ratings yet
- LamPro GN PLUS SpecificationsDocument7 pagesLamPro GN PLUS Specificationsjs.delgadoNo ratings yet
- Computer Graphics NotesDocument63 pagesComputer Graphics Noteskundaichitungo23No ratings yet
- Dell g15 5511 Setup and Specifications en UsDocument24 pagesDell g15 5511 Setup and Specifications en UsGlauco SantiagoNo ratings yet
- TRIMAX TX65 Drylaser Printer BrochuresDocument4 pagesTRIMAX TX65 Drylaser Printer BrochuresAnonymous tbJ24554No ratings yet
- Latitude 7000 Series Technical GuidebookDocument31 pagesLatitude 7000 Series Technical GuidebookJenNo ratings yet
- Basic Adobe Photoshop CS6 TutorialDocument27 pagesBasic Adobe Photoshop CS6 TutorialAndrew C. BrazaNo ratings yet
- ITCNA - Chapter 9 - Supporting Print DevicesDocument36 pagesITCNA - Chapter 9 - Supporting Print DevicesLinda BurgNo ratings yet
- Task 2Document11 pagesTask 2mostafa tarekNo ratings yet
- Applied Physics LettersDocument13 pagesApplied Physics LettersSimadri BadatyaNo ratings yet
- 3.1 Dell UltraSharp 27 USB-C Hub Monitor U2722DE Data SheetDocument4 pages3.1 Dell UltraSharp 27 USB-C Hub Monitor U2722DE Data SheetMostafa OsamaNo ratings yet
- Pixel: Picture ElementDocument9 pagesPixel: Picture Elementahmed youssefNo ratings yet
- 3dmasterkit enDocument69 pages3dmasterkit enpedroaraoztNo ratings yet
- 3rd Year Digital ImagingDocument30 pages3rd Year Digital Imagingcharl calderonNo ratings yet
- Intro Adobe Photoshop HandoutDocument18 pagesIntro Adobe Photoshop HandoutEKNo ratings yet
- Realme C25 - Full Phone SpecificationsDocument1 pageRealme C25 - Full Phone Specificationsmuslih setia ardi cahyanaNo ratings yet
- Static Maps API V2 Developer Guide - Google Maps Image APIs - Google DevelopersDocument14 pagesStatic Maps API V2 Developer Guide - Google Maps Image APIs - Google DevelopersCesar NuñezNo ratings yet
- Graphic Module - yDocument116 pagesGraphic Module - yMk ሐበሻNo ratings yet
- Compare Oppo F17 Pro vs. Xiaomi Mi 10i 5GDocument1 pageCompare Oppo F17 Pro vs. Xiaomi Mi 10i 5GNitish KumarNo ratings yet
- Specialized Crime I - WordDocument20 pagesSpecialized Crime I - Wordbrgy421 zone43No ratings yet
- AUO T240HW01 V0 DatasheetDocument3 pagesAUO T240HW01 V0 DatasheethandokoNo ratings yet
- Lecture 1 Introduction To DIP (10.1.19)Document54 pagesLecture 1 Introduction To DIP (10.1.19)Rajalakshmi MohandhossNo ratings yet