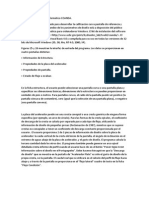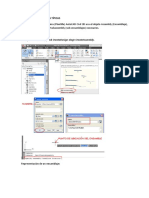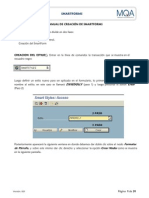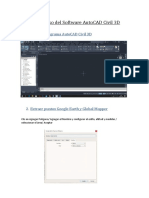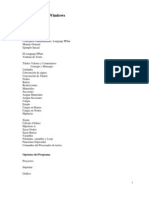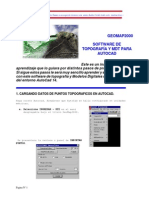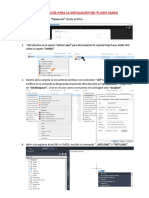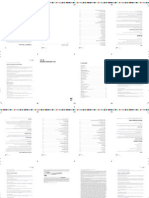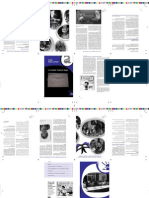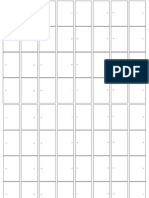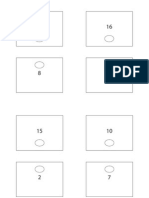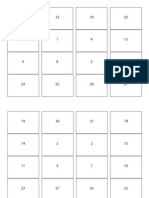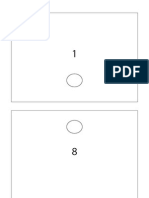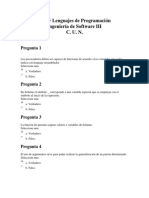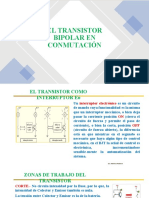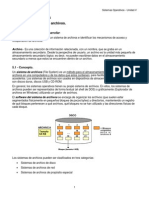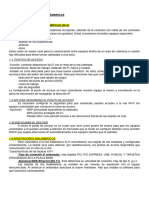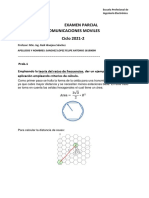Professional Documents
Culture Documents
Manual Preps
Uploaded by
SergioCopyright
Available Formats
Share this document
Did you find this document useful?
Is this content inappropriate?
Report this DocumentCopyright:
Available Formats
Manual Preps
Uploaded by
SergioCopyright:
Available Formats
Ver y modificar compensacin, desplazamiento y mrgenes de sangrado
181
Ver y modicar compensacin, desplazamiento y mrgenes de sangrado
En el cuadro de dilogo Conguraciones adicionales puede ver y modicar informacin acerca de la compensacin, el desplazamiento y los mrgenes de sangrado para una pgina de trazado seleccionada. Slo puede ver y modicar la informacin para una pgina de trazado cada vez.
Para ver o modicar informacin sobre compensacin, desplazamiento y mrgenes de sangrado de una pgina de trazado: 1. Abra un trazado. 2. Seleccione una pgina de trazado. 3. En el men Edicin, elija Obtener informacin. 4. En el cuadro de dilogo Informacin de pgina de trazado, elija el botn Conguraciones adicionales. 5. Vea o modique la informacin.
la solucin completa de imposicin
Seleccionar opciones de impresin e imprimir un trabajo
Orden inverso
Imprime los pliegos que contienen pginas de trabajo en el orden inverso.
Negativos
Invierte blanco y negro para crear un negativo. Preps anula la conguracin en el RIP; una conguracin negativa en el motor de marcacin del dispositivo de salida invierte la conguracin de Preps. La tabla que aparece a continuacin muestra los resultados de conguraciones en Preps y en el motor de marcacin. En Preps, una conguracin positiva signica que la casilla de vericacin Negativos en el cuadro de dilogo Imprimir est desactivada (no est seleccionada).
Conguracin en Preps
Positiva Positiva Negativa Negativa
Conguracin en el motor de marcacin del dispositivo de salida
Positiva Negativa Negativa Positiva
Con marcas de alzado
Indica a Preps que ponga marcas de alzado a las pginas si imprime ms de una copia de un trabajo.
Emulsin hacia abajo
Imprime el trabajo con la emulsin hacia abajo. Si la conguracin de Preps est en conicto con la conguracin del preparador de imagen, la conguracin del preparador de imagen anula la conguracin de Preps.
S
277 Resultado
Positivo Negativo Positivo Negativo
Gua del usuario de Preps para Apple Macintosh y Microsoft Windows Versin 3.5
S C
Crear un trazado
2. En el cuadro de dilogo Nuevo trazado, introduzca un nombre descriptivo para el trazado en el cuadro Nombre de trazado (vea Nombres de trazado en la pgina 86 para ms informacin).
3. En la lista Estilo de encuadernacin, elija un estilo de encuadernacin (vea Estilos de encuadernacin en la pgina 87 para ms informacin).
1. En el men Archivo, elija Nuevo trazado.
Para crear un trazado:
Cuando crea un trazado, selecciona opciones en el cuadro de dilogo Nuevo trazado. Si cambia de opinin ms tarde sobre estas opciones, puede editarlas en el cuadro de dilogo Informacin de trazado.
Cuando crea un trazado, usted:
Especica la posicin en la que desea que se impriman los pliegos parciales, en relacin a los pliegos completos.
Selecciona un estilo de encuadernacin
Da nombre al trazado
S S
O F T
Crear un trazado
T
85
86
Captulo 5 Trazados
4. En Colocacin de pliego parcial, indique la posicin que desea para el pliego parcial (vea Colocar pliegos parciales en la pgina 91 para ms informacin). Usted puede cambiar esta conguracin ms tarde si es necesario. 5. Elija el botn OK. Cuando crea un trazado, se presenta automticamente el cuadro de dilogo Agregar pliego. Usted selecciona opciones en este cuadro de dilogo para agregar un pliego y hoja(s) de mquina al trazado. Esta parte del proceso de creacin del trazado se explica en el captulo siguiente, Pliegos y hojas de mquina.
Ttulo: Gua del usuario de Preps para Apple Macintosh y MicrosoftWindows Versin 3.5 Escrita por: Sherry Stout, Ginni Swanton Editada por: Jill Byington, Donna Frisk, Peter Martin Contribuciones tcnicas: Jutta Alwine, Lori Gogar, Meg Greenleaf, Catherine High, Lori Hazlett, Scott Holman, Ray Johnson, Stacy Kretchmer, Davo Laninga, Mark Lee, Jim McBride, Thomas Perry, Dorothy Maroney Pults, Erik Smith Localizacin: Renate Haberpointner Publicado por: ScenicSoft, Inc. 11400 Airport Road Everett, WA, 98204 Telfono: (425) 355-6655 Fax: (425) 355-6898 Correo electrnico: preps@scenicsoft.com Publicado: Junio, 1998 Ninguna parte de este manual puede ser reproducida en forma alguna ni por cualquier medio sin la previa autorizacin por escrito de la editorial. Tiene a su disposicin copias adicionales encuadernadas de este manual por medio de su distribuidor de Preps.
Copyright en 1998 por ScenicSoft, Inc. Everett, Washington, EE.UU. Reservados todos los derechos. Preps, AutoPreps y Prepare son marcas comerciales de ScenicSoft, Inc. Adobe, Acrobat y Exchange son marcas comerciales de Adobe Systems Incorporated. El resto de los productos y nombres de compaas son marcas comerciales o marcas comerciales registradas de sus respectivos propietarios.
Nombres de trazado
Un nombre de trazado
Cuando crea un trazado, la primera cosa que hace es darle un nombre. Cada trazado de Preps tiene dos nombres:
Los nombres de trazado en Macintosh pueden tener hasta 31 caracteres de longitud. Los nombres de trazado en Windows pueden tener hasta 255 caracteres de longitud incluyendo una extensin. Ambos tipos pueden contener espacios. En Windows, la ruta de acceso para llegar al trazado puede tener hasta 70 caracteres.
Un nombre de archivo
Cuando da un nombre de trazado a un trazado, Preps asigna automticamente un nombre de archivo al trazado. El nombre de archivo en Macintosh puede tener hasta 31 caracteres de longitud y es el mismo que el nombre de trazado. El nombre de archivo de un trazado en Windows puede tener hasta 255 caracteres de longitud, incluyendo la extensin.TPL que Preps agrega automticamente. La ruta de acceso para llegar hasta el archivo en Windows puede tener hasta 70 caracteres.
Ventana Estado de Preps
278
Captulo 16 Imprimir
La ventana de Estado de Preps (denominada solamente ventana Estado en Preps para Windows), presenta informacin de estado acerca de las operaciones de Preps. La ventana Estado de Preps se abre cada vez que imprime y se cierra tan pronto como el trabajo se ha enviado por completo, pero puede abrir la ventana de Estado de Preps en cualquier momento. Puede desplazarse por la ventana y revisar informacin de estado acerca de cualquier operacin de Preps desde que inici hoy Preps. Si la casilla de vericacin Separaciones de color no est seleccionada, la salida se imprime como blanco y negro o compuesto. Usted puede tambin controlar la manera en que se imprimen imgenes TIFF vinculadas OPI. Para ms informacin, consulte Seleccionar opciones de impresin en color para imagenes TIFF vinculadas OPI en la pgina 289. Abre el cuadro de dilogo Separaciones de color. (Consulte Opciones de separacin de color en la pgina 295).
Si est imprimiendo desde una Macintosh y el dispositivo de salida tiene capacidad de canal de respuesta, el dispositivo de salida suministra informacin acerca de los errores PostScript en los archivos de origen en la ventana Estado de impresin (esta caracterstica est disponible en algunas ocasiones cuando se imprime desde Windows, pero no normalmente). Para ms informacin sobre comunicaciones de canal de respuesta, vea Comunicaciones de canal de respuesta en la Gua de instalacin de Preps.
Separaciones de color
Imprime pginas de trabajo en ambas caras de una hoja de medios de impresin.
Doble cara
182
Captulo 11 Compensacin, desplazamiento y mrgenes de sangrado
6. En el cuadro de dilogo Conguraciones adicionales, elija el botn OK.
7. En el cuadro de dilogo Informacin de pgina de trazado, elija el botn OK.
Estilos de encuadernacin
Estilos de encuadernacin
Una vez nombrado el nuevo trazado, usted selecciona un estilo de encuadernacin. En los trazados de Preps hay cinco estilos de encuadernacin disponibles:
Encuadernacin sin cosido Cosido a galpago Encuadernacin de ida y vuelta Encuadernacin de cortar y agrupar Trabajo de placa (sin encuadernacin) El estilo de encuadernacin que seleccione determina el orden en el que uyen las pginas de trabajo a travs del trazado. Tambin determina cmo se aplica la compensacin automtica en el cuadro de dilogo Detalles del diseo a trabajos impuestos con el trazado. Un trazado slo puede tener un estilo de encuadernacin.
Estilo de encuadernacin sin cosido
La encuadernacin sin cosido se usa para trabajos tales como libros de bolsillo. Cuando se impone un trabajo con un trazado de encuadernacin sin cosido usando la caracterstica de Seleccin automtica, Preps hace uir las pginas de la lista de ejecucin a travs del pliego en el orden en el que aparecen en la lista de ejecucin. Preps usa el pliego ms largo disponible para la seleccin automtica, basado en el nmero de pginas en la lista de ejecucin. La responsabilidad de la licencia de ScenicSoft por daos de cualquier causa y sin importar la forma de la accin (incluyendo contrato, perjuicio, (incluyendo negligencia), responsabilidad del producto o cualquier otra), estar limitada a $50 dlares EE.UU.
LA(S) LICENCIA(S) DE ScenicSoft NO DA GARANTAS, EXPRESAS O IMPLCITAS, INCLUYENDO, PERO NO LIMITNDOSE A LAS GARANTAS IMPLCITAS DE SER APTO PARA EL COMERCIO Y ADECUADO PARA UN FIN PARTICULAR, RESPECTO DEL SOFTWARE. LA(S) LICENCIA(S) DE ScenicSoft NO GARANTIZA NI ASEGURA NI HACE NINGUNA REPRESENTACIN ACERCA DEL USO O DE LOS RESULTADOS DEL USO DEL SOFTWARE ACERCA DE SU CORRECCIN, CERTEZA, FIABILIDAD, PUESTA AL DA O DE OTRA MANERA. EL RIESGO COMPLETO DEL RESULTADO Y OPERACIN DEL SOFTWARE ES ASUMIDO POR USTED. LA EXCLUSIN DE LAS GARANTAS IMPLCITAS NO EST PERMITIDA EN CIERTOS ESTADOS. LA EXCLUSIN DE MS ARRIBA PUEDE QUE NO LE SEA APLICABLE. EN NINGN CASO LA(S) LICENCIA(S) DE ScenicSoft, NI SUS DIRECTORES, OFICIALES, EMPLEADOS O AGENTES (LA(S) LICENCIA(S) DE ScenicSoft COLECTIVAMENTE) SER RESPONSABLE ANTE USTED POR DAOS CONSECUENTES, INCIDENTALES O INDIRECTOS (INCLUYENDO LOS DAOS POR PRDIDA DE BENEFICIOS, INTERRUPCIN DEL NEGOCIO, PRDIDA DE INFORMACIN COMERCIAL O PARECIDAS) COMO CONSECUENCIA DEL USO O DE LA IMPOSIBILIDAD DEL USO DEL SOFTWARE, INCLUSO SI LA LICENCIA DE ScenicSoft HA SIDO INFORMADA DE LA POSIBILIDAD DE QUE DICHOS DAOS SE ORIGINARAN. YA QUE CIERTOS ESTADOS NO PERMITEN LA EXCLUSIN O LA LIMITACIN DE LA RESPONSABILIDAD POR DAOS CONSECUENTES O INCIDENTES, LAS LIMITACIONES DE MS ARRIBA PUEDE QUE NO LE SEAN APLICABLES.
Tipos de fuentes soportadas en Preps
S
87
Captulo 12
Preps no puede acceder a fuentes usando software de gestin de fuentes de otros proveedores. En su lugar, Preps utiliza:
Preps soporta fuentes PostScript, Multiple Master y TrueType. Las fuentes TrueType siempre son optimizadas dentro del archivo de origen, sin importar cualquier otra conguracin de fuente. Esta optimizacin signica que las fuentes TrueType se mueven al encabezado del archivo de origen para que todas las pginas en ese archivo puedan acceder a ellas.
Este captulo contiene informacin acerca de la conguracin de Preps para el manejo de fuentes (tipos de letra) en sus trabajos.
Fuentes
Fuentes requeridas (fuentes en ubicaciones especicadas en el cuadro de dilogo Instalacin de fuente)
Fuentes incrustadas (fuentes incluidas en los archivos de origen PostScript)
Fuentes incorporadas (fuentes disponibles en su dispositivo de salida)
C F T
T
183
Activar la optimizacin de formularios de Nivel 2 de PostScript
Cuando activa la optimizacin de formularios, ya estn reservadas cantidades predeterminadas del cach de la imagen para el dispositivo de salida seleccionado. Recomendamos que no cambie las conguraciones predeterminadas. No obstante, si usted es un usuario
Sin la optimizacin de formularios, si vuelve a utilizar o hace paso y repetir 10 veces a una imagen, Preps enva la imagen10 veces. Con la optimizacin de formularios, Preps enva una vez la imagen y hace referencia a ella 10 veces, reduciendo el tiempo de procesado y el tamao del archivo PostScript. Preps consigue esta reduccin deniendo un formulario de Nivel 2 para la imagen y usando el formulario cada vez que la imagen aparece en el trabajo.
Para empaquetado y otros trabajos que utilicen paso y repetir, la optimizacin de formularios crea archivos ms pequeos PostScript que se procesan ms rpido. La optimizacin de formularios slo se aplica a los archivos EPS y la salida y entrada de color compuesto.
En el men Ventanas, elija Ocultar ventana Estado.
En el men Ventanas, elija Mostrar ventana Estado (Macintosh) o
Para abrir la ventana Estado de Preps:
Para ocultar la ventana Estado de Preps:
Activar la optimizacin de formularios de Nivel 2 de PostScript
Mostrar estado (Windows).
T
279
280
Captulo 16 Imprimir
184
Captulo 12 Fuentes
avanzado de Preps y est seguro de que en una situacin en particular las conguraciones predeterminadas son muy bajas para la optimizacin de formularios, usted podra querer cambiar las conguraciones. Para activar la optimizacin de formularios de Nivel 2 : 1. En el men Conguracin, elija Instalacin de dispositivo. 2. En el cuadro de dilogo Instalacin de dispositivo, seleccione el dispositivo de salida que desea utilizar.
Fuentes incorporadas
Las fuentes incorporadas o residentes residen en el disco duro del RIP (Raster Image Processor - procesador de imagen en trama) para el dispositivo de salida. Estn disponibles para cualquier trabajo que se imprima en ese dispositivo. Preps recibe informacin acerca de qu fuentes estn incorporadas desde el archivo PPD (PostScript printer description - descripcin de impresora PostScript) y el archivo PPX (PostScript printer extension - extensin de impresora PostScript) del dispositivo de salida.
Fuentes incrustadas
Las fuentes incrustadas estn incluidas en los archivos de origen PostScript usados en un trabajo Preps. No es necesario que las fuentes estn incorporadas en el RIP o disponibles en las ubicaciones de fuentes conocidas de Preps. Toda la informacin requerida para hacer imagen las fuentes se incluye en el cdigo PostScript.
Fuentes requeridas
3. Elija el botn Conguracin del dispositivo.
Las fuentes requeridas son cualquier fuente que usa un archivo de origen y que no estn incrustadas en el archivo PostScript. Estas fuentes pueden estar guardadas en cualquier lugar donde Preps pueda acceder a ellas, tal como en el disco duro de su computadora, un servidor en su red o incluso una unidad de disquetes o CD. Usted dene las ubicaciones de fuente a las que puede acceder Preps en el cuadro de dilogo Ubicaciones de fuente. Preps las descarga al dispositivo de salida cuando sea necesario.
Optimizacin de fuentes
Las opciones predeterminadas de manejo de fuentes permiten que Preps imprima de la manera ms eciente. Una parte de este proceso se demonina optimizacin de fuentes. La optimizacin de fuentes supone que Preps enva una fuente al RIP la primera vez que es encontrada, pero no enva la misma fuente ms de una vez para el mismo archivo de
88
Captulo 5 Trazados
La encuadernacin de cosido a galpago se utiliza para trabajos como folletos, programas y catlogos. Cuando un trabajo se impone con un trazado de cosido a galpago usando la caracterstica de Seleccin automtica, Preps hace uir un nmero igual de pginas desde desde el principio y el nal de la lista de ejecucin a travs del pliego ms grande en el trazado que est disponible para la seleccin automtica. Si no hay sucientes pginas de la lista de ejecucin para completar otro pliego completo, Preps uye el resto de las pginas a travs del pliego que coincida ms de cerca con el nmero de pginas restantes. Preps aade pginas en blanco al nal de la lista de ejecucin si no hay pginas sucientes para llenar el ltimo pliego.
Se utiliza un trazado de ida y vuelta para producir dos libros pequeos de encuadernacin sin cosido que estn juntos en un borde comn y que despus se cortan. Cuando un trabajo se impone con un trazado de ida y vuelta usando la caracterstica de Seleccin automtica, Preps toma un nmero un nmero igual de pginas desde desde el principio y el nal de la lista de ejecucin para llenar el pliego ms grande en el trazado que est disponible para la seleccin automtica.
Estilo de encuadernacin de ida y vuelta
Estilo de encuadernacin de cosido a galpago
COPIA 2 COPIA 1
Estilos de encuadernacin v
Contenidos
Captulo 1 Introduccin 1 Preps y la impresin tradicional . . . . . . . . . . . . . . . . . . . . . . . . . . . . . . . . . . . . . . . . . . . . . . .1 Caractersticas automatizadas en Preps . . . . . . . . . . . . . . . . . . . . . . . . . . . . . . . . . . . . . . . . .3 Archivos de origen . . . . . . . . . . . . . . . . . . . . . . . . . . . . . . . . . . . . . . . . . . . . . . . . . . . . . . . . 5 Manuales Preps . . . . . . . . . . . . . . . . . . . . . . . . . . . . . . . . . . . . . . . . . . . . . . . . . . . . . . . . . . . 7 Versiones Preps . . . . . . . . . . . . . . . . . . . . . . . . . . . . . . . . . . . . . . . . . . . . . . . . . . . . . . . . . . .8 Captulo 2 Procedimientos bsicos 9 Flujo de trabajo de Preps . . . . . . . . . . . . . . . . . . . . . . . . . . . . . . . . . . . . . . . . . . . . . . . . . . . .9 Iniciar Preps . . . . . . . . . . . . . . . . . . . . . . . . . . . . . . . . . . . . . . . . . . . . . . . . . . . . . . . . . . . . .11 Crear un trabajo Preps . . . . . . . . . . . . . . . . . . . . . . . . . . . . . . . . . . . . . . . . . . . . . . . . . . . . .12 Guardar y nombrar un trabajo . . . . . . . . . . . . . . . . . . . . . . . . . . . . . . . . . . . . . . . . . . . . . . .16 Presentacin preliminar del trabajo . . . . . . . . . . . . . . . . . . . . . . . . . . . . . . . . . . . . . . . . . . .17 Comprobar presentaciones de trabajo usando miniaturas . . . . . . . . . . . . . . . . . . . . . . . . . .19 Imponer un trabajo hacindolo fluir a travs de un trazado . . . . . . . . . . . . . . . . . . . . . . . . 22 Imprimir simulaciones del trabajo . . . . . . . . . . . . . . . . . . . . . . . . . . . . . . . . . . . . . . . . . . . .26 Imprimir la salida del producto final . . . . . . . . . . . . . . . . . . . . . . . . . . . . . . . . . . . . . . . . . .27 Guardar y cerrar un trabajo . . . . . . . . . . . . . . . . . . . . . . . . . . . . . . . . . . . . . . . . . . . . . . . . .29 Abrir un trabajo . . . . . . . . . . . . . . . . . . . . . . . . . . . . . . . . . . . . . . . . . . . . . . . . . . . . . . . . . .30
Estilo de encuadernacin de cortar y agrupar
El estilo de encuadernacin de cortar y agrupar se usa principalmente para trabajos impresos en dispositivos de salida a peticin para producir dos mitades simultneas de un trabajo. Preps impone la primera mitad de la lista de ejecucin en un lado de la hoja de mquina y la segunda mitad en el otro. Se cortan las lminas y el lado derecho se agrupa en el izquierdo para un libro completo.
S
89
Para las fuentes requeridas, si una fuente no esta descrita en el PPD como incorporada en el dispositivo de salida, Preps enva la informacin al RIP la primera vez que encuentra la fuente, pero no vuelve a envar de nuevo al RIP la misma fuente para ese trabajo.
Para las fuentes incrustadas, la optimizacin supone que las descripciones de fuentes para cada archivo de origen se muevan al encabezado para cada archivo en el archivo de salida, donde todas las pginas de ese archivo pueden acceder a ellas (el archivo de origen no cambia). Preps enva una fuente incrustada al RIP solamente la primera vez que la encuentra en el archivo de origen PostScript, y elimina cualquier ocurrencia sucesiva en el mismo archivo desde la corriente de salida. El archivo de origen actual no se altera en ningn momento.
origen PostScript (para fuentes incrustadas) o trabajo (para fuentes requeridas). El resultado de la optimizacin de fuentes es que Preps enva la informacin de fuente al RIP la menor cantidad de veces posibles.
Preps utiliza informacin del archivo PPD del dispositivo de salida seleccionado para administrar el procesado de fuentes sin exceder la memoria disponible del dispositivo de salida. Cuanta menos memoria tenga el dispositivo de salida, con ms frecuencia tendrn que ser descargadas las fuentes.
La optimizacin de fuentes es deseable en casi todas las situaciones. No obstante, en algunos casos raros es posible que experimente problemas con las fuentes y tener que usar las Opciones avanzadas.
Optimizacin de fuentes
S S
O F T
T
185
Usted activa la optimizacin de formularios de Nivel 2 de PostScript en el cuadro de dilogo Opciones de Nivel 2.
4. En el cuadro de dilogo Conguracin del dispositivo, elija el botn Opciones de Nivel 2.
Activar la optimizacin de formularios de Nivel 2 de PostScript
T
281
90 vi
Captulo 5 Trazados
Contenidos
Estilo de encuadernacin de trabajo de placa (sin encuadernacin)
El estilo de encuadernacin de trabajo de placa se utiliza para trazados de pliegos que no se doblan, para trabajos que no se encuadernan, tales como posters, paquetes, cosidos y paso y repetir, como tarjetas de negocios. En los trazados de trabajo de placa, usted puede combinar distintos tamaos de pgina y orientacin en una hoja de mquina para trabajos cosidos. Tambin puede hacer paso y repetir de pginas y superponerlas y anidarlas para un uso ms eciente de su pelcula y para quemados dobles. Cuando impone un trabajo usando un trazado con un estilo de encuadernacin de trabajo de placa, Preps hace uir las pginas de trabajo en el pliego haciendo un emparejado del nmero de la pgina de la lista de ejecucin con el nmero de la pgina del trazado. La primera pgina de trabajo uye en la pgina del trazado que est numerada 1. La segunda pgina de trabajo uye en la pgina del trazado que est numerada 2, etc. Si un nmero de pgina de un trazado aparece dos veces en un pliego, la pgina correspondiente de la lista de ejecucin se impone dos veces. Por ejemplo, si la pgina del trazado numerada 4 se repite tres veces en el pliego, la cuarta pgina de la lista de ejecucin se impondr tres veces.
Captulo 3 Crear trabajos Preps 33 Agregar archivos de origen a la lista de ejecucin . . . . . . . . . . . . . . . . . . . . . . . . . . . . . . .33 Agregar un archivo de origen entero a la lista de ejecucin . . . . . . . . . . . . . . . . . . . . . . . .36 Seleccionar pginas de archivos de origen o de la lista de ejecucin . . . . . . . . . . . . . . . . .38 Agregar pginas seleccionadas del archivo de origen a la lista de ejecucin . . . . . . . . . . .39 Eliminar archivos de origen . . . . . . . . . . . . . . . . . . . . . . . . . . . . . . . . . . . . . . . . . . . . . . . . .39 Agregar pginas en blanco a la lista de ejecucin . . . . . . . . . . . . . . . . . . . . . . . . . . . . . . . .40 Cortar, copiar, pegar y eliminar pginas de la lista de ejecucin . . . . . . . . . . . . . . . . . . . . 41 Imponer pginas de trabajo. . . . . . . . . . . . . . . . . . . . . . . . . . . . . . . . . . . . . . . . . . . . . . . . . 42 Ver informacin acerca de archivos de origen . . . . . . . . . . . . . . . . . . . . . . . . . . . . . . . . . .45 Actualizar un archivo de origen . . . . . . . . . . . . . . . . . . . . . . . . . . . . . . . . . . . . . . . . . . . . . 46 Desplazamientos (offsets) de pgina . . . . . . . . . . . . . . . . . . . . . . . . . . . . . . . . . . . . . . . . . .48 Aplicar desplazamientos (offsets) a archivos de origen . . . . . . . . . . . . . . . . . . . . . . . . . . .48 Aplicar desplazamientos (offsets) a pginas de la lista de ejecucin . . . . . . . . . . . . . . . . .53 Aplicar desplazamientos (offsets) a pginas impuestas . . . . . . . . . . . . . . . . . . . . . . . . . . . 55 Cambiar proporciones de pginas de la lista de ejecucin . . . . . . . . . . . . . . . . . . . . . . . . .57 Girar pginas de la lista de ejecucin . . . . . . . . . . . . . . . . . . . . . . . . . . . . . . . . . . . . . . . . . 59 Crear notas de trabajo . . . . . . . . . . . . . . . . . . . . . . . . . . . . . . . . . . . . . . . . . . . . . . . . . . . . . 61 Captulo 4 Presentacin preliminar de trabajos y comprobar alineacin de pgina 65 Usos del Presentador preliminar de Preps . . . . . . . . . . . . . . . . . . . . . . . . . . . . . . . . . . . . . 65 Procedimientos bsicos de presentacin preliminar . . . . . . . . . . . . . . . . . . . . . . . . . . . . . . 66 Ajustar la alineacin en el Presentador preliminar . . . . . . . . . . . . . . . . . . . . . . . . . . . . . . .72 Imprimir desde la ventana Presentacin preliminar . . . . . . . . . . . . . . . . . . . . . . . . . . . . . . .80
282
Captulo 16 Imprimir
6. Elija el botn OK en el cuadro de dilogo Conguracin del dispositivo y en el cuadro de dilogo Instalacin de dispositivo. 5. Si elije la primera o segunda opcin, elija el botn OK. Si desea cambiar las conguraciones, consulte Cambiar conguraciones para optimizacin de formularios en la pgina 283. Cuando se abre el cuadro de dilogo Opciones de Nivel 2, usted tiene tres opciones. Puede: seleccionar ambas casillas de vericacin y cambiar las conguraciones predeterminadas de Preps para el cach de la imagen. Recomendamos que no cambie las conguraciones predeterminadas. No obstante, si usted es un usuario avanzado de Preps y est seguro de que en una situacin en particular las conguraciones predeterminadas son muy bajas para la optimizacin de formularios, usted podra querer cambiar las conguraciones. seleccionar ambas, la casilla de vericacin rotulada Usar optimizacin de formularios de Nivel 2 de PostScript y la casilla de vericacin rotulada Anular conguracin de cach de imagen RIP. seleccionar la casilla de vericacin rotulada Usar optimizacin de formularios de Nivel 2 de PostScript y desactivar la casilla de vericacin rotulada Anular conguracin de cach de imagen RIP. Si elige esta opcin, Preps optimiza los formularios usando las conguraciones predeterminadas de Preps para el cach de la imagen. Si elige esta opcin, Preps optimiza los formularios usando las conguraciones predeterminadas del dispositivo de salida para el cach de la imagen.
Cambiar preferencias de procesado de fuentes
186
Captulo 12 Fuentes
3. Elija el botn OK.
2. En el area de Procesado de fuente del cuadro de dilogo Preferencias del usuario, mantenga la conguracin predeterminada de Activar (Usando valores predeterminados) o seleccione una de de las otras dos opciones.
Hay tres conguraciones para optimizacin de fuentes en el cuadro de dilogo Preferencias del usuario:
1. En el men Edicin, elija Preferencias del usuario.
Para seleccionar una configuracin para optimizacin de fuentes:
Usted selecciona una conguracin para procesado de fuentes en el cuadro de dilogo Preferencias del usuario.
Desactivar
Cuando selecciona esta conguracin, Preps no realiza procesado de fuentes. Las nicas fuentes disponibles para un trabajo son aquellas que estn incrustadas en los archivos de origen y aquellas incorporadas en el RIP.
Colocar pliegos parciales
Contenidos vii
Captulo 5 Trazados 81 Resumen . . . . . . . . . . . . . . . . . . . . . . . . . . . . . . . . . . . . . . . . . . . . . . . . . . . . . . . . . . . . . . . .81 Reuniendo especificaciones de trabajo . . . . . . . . . . . . . . . . . . . . . . . . . . . . . . . . . . . . . . . . 82 Copiar un trazado . . . . . . . . . . . . . . . . . . . . . . . . . . . . . . . . . . . . . . . . . . . . . . . . . . . . . . . . .82 Crear un trazado . . . . . . . . . . . . . . . . . . . . . . . . . . . . . . . . . . . . . . . . . . . . . . . . . . . . . . . . . 85 Nombres de trazado . . . . . . . . . . . . . . . . . . . . . . . . . . . . . . . . . . . . . . . . . . . . . . . . . . . . . . .86 Estilos de encuadernacin. . . . . . . . . . . . . . . . . . . . . . . . . . . . . . . . . . . . . . . . . . . . . . . . . . 87 Colocar pliegos parciales . . . . . . . . . . . . . . . . . . . . . . . . . . . . . . . . . . . . . . . . . . . . . . . . . . .91 Modificar un trazado . . . . . . . . . . . . . . . . . . . . . . . . . . . . . . . . . . . . . . . . . . . . . . . . . . . . . .93 Eliminar un trazado . . . . . . . . . . . . . . . . . . . . . . . . . . . . . . . . . . . . . . . . . . . . . . . . . . . . . . .94
Captulo 6 Pliegos y hojas de mquina 95 Agregar pliegos y hojas de mquina . . . . . . . . . . . . . . . . . . . . . . . . . . . . . . . . . . . . . . . . . .95 Decidir en la seleccin automtica . . . . . . . . . . . . . . . . . . . . . . . . . . . . . . . . . . . . . . . . . . . 98 Especificar estilos de trabajo . . . . . . . . . . . . . . . . . . . . . . . . . . . . . . . . . . . . . . . . . . . . . . . .98 Definir especificaciones de hoja de mquina . . . . . . . . . . . . . . . . . . . . . . . . . . . . . . . . . . .103 Modificar pliegos y hojas de mquina . . . . . . . . . . . . . . . . . . . . . . . . . . . . . . . . . . . . . . . .105 Copiar y pegar pliegos y hojas de mquina . . . . . . . . . . . . . . . . . . . . . . . . . . . . . . . . . . . .106 Eliminar pliegos y hojas de mquina . . . . . . . . . . . . . . . . . . . . . . . . . . . . . . . . . . . . . . . . .107 Captulo 7 Men trazado y paleta de herramientas 109 Men Trazado . . . . . . . . . . . . . . . . . . . . . . . . . . . . . . . . . . . . . . . . . . . . . . . . . . . . . . . . . .109 Paleta de herramientas de trazado . . . . . . . . . . . . . . . . . . . . . . . . . . . . . . . . . . . . . . . . . . .109 Captulo 8 Pginas de imposicin 113 Resumen . . . . . . . . . . . . . . . . . . . . . . . . . . . . . . . . . . . . . . . . . . . . . . . . . . . . . . . . . . . . . . .113 Seleccionar opciones de imposicin . . . . . . . . . . . . . . . . . . . . . . . . . . . . . . . . . . . . . . . . . 114 Agregar pginas de imposicin. . . . . . . . . . . . . . . . . . . . . . . . . . . . . . . . . . . . . . . . . . . . . 116 Modificar anchuras de mrgenes del lomo y mrgenes . . . . . . . . . . . . . . . . . . . . . . . . . . .117 Numerar pginas de imposicin . . . . . . . . . . . . . . . . . . . . . . . . . . . . . . . . . . . . . . . . . . . . .120 Modificar pginas de imposicin . . . . . . . . . . . . . . . . . . . . . . . . . . . . . . . . . . . . . . . . . . . .123 Volver a calcular anchuras de mrgenes del lomo . . . . . . . . . . . . . . . . . . . . . . . . . . . . . . .124 Cambiar la orientacin de pginas de imposicin individuales . . . . . . . . . . . . . . . . . . . . .126 Eliminar pginas de imposicin . . . . . . . . . . . . . . . . . . . . . . . . . . . . . . . . . . . . . . . . . . . . 127
Colocar pliegos parciales
A veces el nmero de pginas en un trabajo no es un mltiplo par del nmero de pginas en el pliego completo en un trazado. Por ejemplo, un pliego estndar puede contener 16 pginas, pero su trabajo puede contener 88 pginas: este nmero llena 5 pliegos y medio. En vez de dejar 8 pginas en blanco, crea un pliego parcial, como una imposicin de media hoja de 8 pginas, para usar el papel y el tiempo de impresin de manera eciente. Cuando crea o modica un trazado, puede especicar en dnde ubicar el pliego parcial en relacin con los pliegos completos. Por ejemplo, si el trabajo tiene cinco pliegos completos y un pliego parcial, usted puede indicar a Preps que coloque el pliego parcial delante de los dos ltimos pliegos. Preps coloca el pliego parcial en cuarto lugar. Si usted indica a Preps que coloque el pliego parcial detrs de los dos primeros pliegos. Preps coloca el pliego parcial en tercer lugar.
S S
91
Activar (Usando opciones avanzadas)
Activar (Usando valores predeterminados)
La lista de prioridad de las fuentes requeridas determina qu fuentes son utilizadas para hacer imagen el trabajo. Una vez que Preps ha procesado el trabajo, algunos ujos de trabajo pueden introducir un manejo de fuentes que anule las conguraciones que usted haba especicado.
Esta conguracin activa los botones Fuentes incrustadas y Fuentes requeridas de manera que pueda abrir los cuadros de dilogo y cambiar las conguraciones.
Cuando usa fuentes requeridas, Preps busca las ubicaciones para fuentes en el order predeterminado. Usted puede cambiar este orden si es necesario (vea Cambiar las conguraciones de las fuentes requeridas en la pgina 191).
Fuentes incrustadas
Cuando utiliza esta conguracin, Preps usa los valores predeterminados para las fuentes incrustadas y requeridas. Estas conguraciones se describen a continuacin.
Cuando usa fuentes incrustadas en los archivos de origen PostScript, Preps mueve las fuentes incrustadas en cada archivo de origen al encabezado para ese archivo dentro del archivo de salida, y elimina los duplicados de fuentes del encabezado. El archivo de origen original no cambia. Estas acciones hacen ms pequeo el archivo de salida, lo que hace el procesado ms rpido. Siempre que est imprimiendo directamente al RIP, las fuentes incrustadas se usan siempre antes que las fuentes disponibles en el RIP.
Fuentes requeridas
C O F T
Cambiar preferencias de procesado de fuentes
T
187
Cambiar conguraciones para optimizacin de formularios
Antes de cambiar las conguraciones, debe saber que:
Usted cambia las conguraciones para optimizacin de formularios en el cuadro de dilogo Opciones de Nivel 2. Antes de comenzar, escriba las conguraciones predeterminadas de manera que las pueda restablecer despus de terminar con este trabajo especial.
La optimizacin de formularios est activada. Ya est listo para aprovechar la optimizacin de formularios en sus trabajos de empaquetado y de paso y repetir.
Las conguraciones cambiadas permanecen hasta que salga de Preps. Para imprimir trabajos normales, tendr que restablecer las conguraciones predeterminadas. Si mantiene un registro por escrito de los valores predeterminados, puede volver a introducir los nmeros predeterminados cuando est preparado para volver a los niveles normales de cach de la imagen. La otra manera de volver a obtener las conguraciones predeterminadas es quitar el dispositivo de salida de la lista de dispositivos instalados y entonces volverlo a agregar como un dispositivo nuevo. Consulte Quitar un dispositivo de salida y Agregar un dispositivo de salida en su Gua de instalacin.
Si las conguraciones predeterminadas para el cach de la imagen aparecen como cero, su dispositivo de salida tiene muy poca memoria incorporada. Preps todava puede utilizar los formularios, pero la velocidad de hacer RIP puede que no mejore.
Si establece los nmeros muy altos, el RIP puede fallar y no hacer imagen su trabajo.
A no ser que usted sea un usuario avanzado de Preps y est acostumbrado a cambiar esta clase de conguraciones, tendr una mayor posibilidad de optimizar los formularios si mantiene las conguraciones predeterminadas.
Cambiar configuraciones para optimizacin de formularios
T
283
92 viii
Captulo 5 Trazados
Contenidos
Para un nuevo trazado, usted especica la ubicacin en el rea de Ubicacin del pliego parcial en el cuadro de dilogo Nuevo trazado. Para modicar un trazado existente, usted especica la posicin en el cuadro de dilogo Informacin de trazado (vea Modicar un trazado en la pgina 93).
Pliego 1 Pliego 2 Pliego 3 Pliego parcial Pliego 5 Pliego 6
Pliego parcial colocado delante de los dos ltimos pliegos
Pliego 1 Pliego 2 Pliego parcial Pliego 4 Pliego 5 Pliego 6
Captulo 9 Pginas independientes 129 Diseos de trabajo de placa . . . . . . . . . . . . . . . . . . . . . . . . . . . . . . . . . . . . . . . . . . . . . . . .129 Agregar pginas independientes . . . . . . . . . . . . . . . . . . . . . . . . . . . . . . . . . . . . . . . . . . . .132 Ubicar pginas independientes . . . . . . . . . . . . . . . . . . . . . . . . . . . . . . . . . . . . . . . . . . . . .133 Modificar pginas de trazado independientes . . . . . . . . . . . . . . . . . . . . . . . . . . . . . . . . . .134 Duplicar pginas independientes copiando y pegando . . . . . . . . . . . . . . . . . . . . . . . . . . .135 Duplicar pginas independientes usando paso y repetir . . . . . . . . . . . . . . . . . . . . . . . . . .136 Eliminar pginas independientes . . . . . . . . . . . . . . . . . . . . . . . . . . . . . . . . . . . . . . . . . . . .138 Numerar pginas independientes . . . . . . . . . . . . . . . . . . . . . . . . . . . . . . . . . . . . . . . . . . . .138 Captulo 10 Marcas de trazado 141 Resumen . . . . . . . . . . . . . . . . . . . . . . . . . . . . . . . . . . . . . . . . . . . . . . . . . . . . . . . . . . . . . . .141 Agregar marcas a una hoja de mquina . . . . . . . . . . . . . . . . . . . . . . . . . . . . . . . . . . . . . . .142 Especificar ubicacin y tamao de la marca . . . . . . . . . . . . . . . . . . . . . . . . . . . . . . . . . . .145 Especificar el color de las marcas incorporadas . . . . . . . . . . . . . . . . . . . . . . . . . . . . . . . .146 Marcas incorporadas . . . . . . . . . . . . . . . . . . . . . . . . . . . . . . . . . . . . . . . . . . . . . . . . . . . . .148 Marcas EPS y TIFF . . . . . . . . . . . . . . . . . . . . . . . . . . . . . . . . . . . . . . . . . . . . . . . . . . . . . .160 Editar marcas de hoja de mquina . . . . . . . . . . . . . . . . . . . . . . . . . . . . . . . . . . . . . . . . . . .163 Copiar y pegar marcas . . . . . . . . . . . . . . . . . . . . . . . . . . . . . . . . . . . . . . . . . . . . . . . . . . . .164 Marcas de trazado de paso y repetir . . . . . . . . . . . . . . . . . . . . . . . . . . . . . . . . . . . . . . . . . .164 Crear marcas personalizadas . . . . . . . . . . . . . . . . . . . . . . . . . . . . . . . . . . . . . . . . . . . . . . .166 Captulo 11 Compensacin, desplazamiento y mrgenes de sangrado 167 Abrir un trazado y seleccionar pginas de trazado . . . . . . . . . . . . . . . . . . . . . . . . . . . . . . 168 Aplicar compensacin a un trabajo . . . . . . . . . . . . . . . . . . . . . . . . . . . . . . . . . . . . . . . . . .169 Cambiar la direccin de compensacin de un trabajo . . . . . . . . . . . . . . . . . . . . . . . . . . . .172 Aplicar compensacin manual a las pginas de trazado. . . . . . . . . . . . . . . . . . . . . . . . . . 173 Aplicar desplazamiento a las pginas de trazado . . . . . . . . . . . . . . . . . . . . . . . . . . . . . . . .174 Modificar mrgenes de sangrado para un trabajo . . . . . . . . . . . . . . . . . . . . . . . . . . . . . . . 177 Modificar mrgenes de sangrado para pginas de trazado . . . . . . . . . . . . . . . . . . . . . . . .180 Ver y modificar compensacin, desplazamiento y mrgenes de sangrado. . . . . . . . . . . . 181
Pliego parcial colocado detrs de los dos primeros pliegos
284
Captulo 16 Imprimir
1. Cambie las conguraciones para el cach de la imagen segn sea necesario, usando el criterio siguiente:
Para cambiar las conguraciones predeterminadas:
El procedimiento siguiente comienza despus de que haya seleccionado las dos casillas de vericacin en el rea de Formularios del cuadro de dilogo Opciones de Nivel 2.
Antes de que pueda cambiar las conguraciones para optimizacin de formularios, debe activar la optimizacin de formularios. Consulte Activar la optimizacin de fomularios de Nivel 2 de PostScript en la pgina 279.
El cach reservado para la imagen rastreada del formulario ms grande en el trabajo. Un ejemplo de una situacin en la que Cach de imagen mximo para cada formulario El cach reservado para imgenes rastreadas para todos los formularios de un trabajo. Un ejemplo de una situacin en la que pueda querer aumentar este nmero es cuando quiere hacer paso y repetir a varias imgenes muy grandes. Cach de imagen total para todos los formularios
Cambiar las conguraciones de las fuentes incrustadas
188
Captulo 12 Fuentes
5. Elija el botn OK. 4. Seleccione las conguraciones que desea utilizar. 2. En el rea de Procesado de fuentes del cuadro de dilogo Preferencias del usuario, elija el botn Activar (Usando opciones avanzadas). 1. En el men Edicin, elija Preferencias del usuario. Para cambiar las configuraciones de las fuentes incrustadas: Usted cambia las conguraciones de las fuentes incrustadas en el cuadro de dilogo Fuentes incrustadas. La nica vez que puede querer cambiar las conguraciones predeterminadas de las fuentes incrustadas es cuando est teniendo problemas de impresin relacionados con las fuentes. De lo contrario, se recomienda dejar sin cambiar las conguraciones predeterminadas. 3. Elija el botn Fuentes incrustadas.
Contenidos ix
Modicar un trazado
Usted puede cambiar en cualquier momento el nombre de un trazado existente, la colocacin de los pliegos parciales o el estilo de encuadernacin. Cuando modica un trazado, selecciona opciones en el cuadro de dilogo Informacin de trazado.
Captulo 12 Fuentes 183 Tipos de fuentes soportadas en Preps . . . . . . . . . . . . . . . . . . . . . . . . . . . . . . . . . . . . . . . .183 Optimizacin de fuentes . . . . . . . . . . . . . . . . . . . . . . . . . . . . . . . . . . . . . . . . . . . . . . . . . .184 Cambiar preferencias de procesado de fuentes . . . . . . . . . . . . . . . . . . . . . . . . . . . . . . . . .186 Cambiar las configuraciones de las fuentes incrustadas . . . . . . . . . . . . . . . . . . . . . . . . . .188 Cambiar las configuraciones de las Fuentes requeridas . . . . . . . . . . . . . . . . . . . . . . . . . .191 Agregar ubicaciones de fuente y explorar fuentes . . . . . . . . . . . . . . . . . . . . . . . . . . . . . . .195 Agregar fuentes a la lista de fuentes incorporadas . . . . . . . . . . . . . . . . . . . . . . . . . . . . . . 199 Fuentes de trabajo . . . . . . . . . . . . . . . . . . . . . . . . . . . . . . . . . . . . . . . . . . . . . . . . . . . . . . .201 Presentar una lista de fuentes conocidas . . . . . . . . . . . . . . . . . . . . . . . . . . . . . . . . . . . . . .201 Agregar una fuente manualmente . . . . . . . . . . . . . . . . . . . . . . . . . . . . . . . . . . . . . . . . . . . 203 Modificar fuentes . . . . . . . . . . . . . . . . . . . . . . . . . . . . . . . . . . . . . . . . . . . . . . . . . . . . . . . .204 Eliminar fuentes . . . . . . . . . . . . . . . . . . . . . . . . . . . . . . . . . . . . . . . . . . . . . . . . . . . . . . . . .205
Captulo 13 Imgenes y procesando OPI 207 Resumen . . . . . . . . . . . . . . . . . . . . . . . . . . . . . . . . . . . . . . . . . . . . . . . . . . . . . . . . . . . . . . 207 Ventajas del reemplazo de imagen OPI . . . . . . . . . . . . . . . . . . . . . . . . . . . . . . . . . . . . . . .209 Agregar o quitar una ubicacin de imagen . . . . . . . . . . . . . . . . . . . . . . . . . . . . . . . . . . . .209 Seleccionar opciones de manejo de imagen OPI . . . . . . . . . . . . . . . . . . . . . . . . . . . . . . . .213
Para modicar un trazado: 1. En el men Archivo, elija Abrir trazado. 2. En el cuadro de dilogo, seleccione de la lista el trazado que desea cambiar. 3. Elija el botn Abrir o el botn OK. 4. Cuando se abre el trazado, en el men Trazado, elija Informacin de trazado. 5. En el cuadro de dilogo Informacin de trazado, haga los cambios. 6. Elija el botn OK.
Captulo 14 Preferencias y perfiles 217 Resumen . . . . . . . . . . . . . . . . . . . . . . . . . . . . . . . . . . . . . . . . . . . . . . . . . . . . . . . . . . . . . . 217 Estructura de la carpeta profiles . . . . . . . . . . . . . . . . . . . . . . . . . . . . . . . . . . . . . . . . . . . . 218 Preferencias y opciones . . . . . . . . . . . . . . . . . . . . . . . . . . . . . . . . . . . . . . . . . . . . . . . . . . .219 Opciones de manejo de entrada de archivo. . . . . . . . . . . . . . . . . . . . . . . . . . . . . . . . . . . . 220 Cambiar la ubicacin de sus trazados y marcas . . . . . . . . . . . . . . . . . . . . . . . . . . . . . . . . .225 Ubicacin de Adobe Acrobat ExchangeTM . . . . . . . . . . . . . . . . . . . . . . . . . . . . . . . . . .228 Cambiar opciones de proyeccin de semitono . . . . . . . . . . . . . . . . . . . . . . . . . . . . . . . . . .230 Cambiar unidades de medida . . . . . . . . . . . . . . . . . . . . . . . . . . . . . . . . . . . . . . . . . . . . . . 234 Seleccionar un idioma . . . . . . . . . . . . . . . . . . . . . . . . . . . . . . . . . . . . . . . . . . . . . . . . . . . .236 Guardar opciones de impresin y de configuracin de dispositivo . . . . . . . . . . . . . . . . . 237 Establecer la ubicacin de perforacin . . . . . . . . . . . . . . . . . . . . . . . . . . . . . . . . . . . . . . .237 Desactivar marcas de perforacin . . . . . . . . . . . . . . . . . . . . . . . . . . . . . . . . . . . . . . . . . . .241 Guardar y cargar perfiles . . . . . . . . . . . . . . . . . . . . . . . . . . . . . . . . . . . . . . . . . . . . . . . . . .243
S S
Modificar un trazado 93
Tiene tres opciones para procesar las fuentes incrustadas:
Esta opcin est seleccionada como predeterminada. Cuando utiliza esta opcin, se incluyen las fuentes incrustadas en sus archivos de origen cuando Preps crea el archivo de salida desde las pginas de su lista de ejecucin. Usted utiliza esta opcin cuando desea que las fuentes incrustadas estn disponibles cuando se imprime el trabajo.
Utilizar fuentes incrustadas en archivos de entrada
En cualquier momento puede volver a los valores predeterminados eligiendo el botn Restablecer valores predeterminados.
Las opciones de conguracin de fuentes incrustadas son:
Cuando utiliza esta opcin predeterminada, Preps enva una fuente al RIP slo la primera vez que se encuentra en cada archivo de origen PostScript. Preps elimina la informacin de la corriente de salida para usos posteriores de la fuente en el mismo archivo. Esto hace el archivo de salida ms pequeo, lo que hace el procesado ms rpido.
Utilizando la informacin disponible en el PPD del dispositivo que est utilizando, Preps elimina las fuentes del archivo de salida que estn disponibles en el RIP. Quitar estas fuentes incrustadas resulta
Cuando utiliza esta opcin predeterminada, Preps mueve las fuentes que estn incrustadas en el archivo de origen al encabezado para ese archivo dentro del archivo de salida; el archivo de origen original no cambia. El situar las fuentes en el encabezado de archivo hace que las fuentes estn disponibles dondequiera que se necesiten en ese archivo PostScript.
Quitar fuentes del archivo si estn disponibles en el dispositivo de salida
Quitar fuentes duplicadas en un archivo
Mover fuentes a encabezado de archivo
C O F T
Cambiar las configuraciones de las fuentes incrustadas
T
189
Imprimir en dispositivos de hoja ja
5. Elija el botn Medios de impresin.
4. En la lista Tamao de pgina, seleccione el tamao de pgina que desea (el tamao de pgina se reere al tamao de los medios de impresin).
3. Elija el botn Conguracin del dispositivo.
2. En el cuadro de dilogo Instalacin de dispositivo, seleccione un dispositivo de salida en la lista Dispositivos instalados.
1. En el men Conguracin, elija Instalacin de dispositivo.
Para seleccionar bandejas de entrada y salida:
No todos los dispositivos de hoja ja suministran una lista de bandejas de salida. Si su dispositivo de salida es un DocuTech Publisher de Xerox, especique la informacin de bandeja de entrada y de salida en el dispositivo de salida.
Si su dispositivo de salida es un dispositivo de hoja ja, usted puede especicar las bandejas de entrada y salida que desea utilizar.
Ya est listo para utilizar sus conguraciones personalizadas para la optimizacin de formularios.
2. Elija el botn OK en el cuadro de dilogo Opciones de Nivel 2, en el cuadro de dilogo Conguracin del dispositivo y en el cuadro de dilogo Instalacin de dispositivo.
pueda querer aumentar este nmero es cuando quiere hacer paso y repetir a una imagen muy grande.
Imprimir en dispositivos de hoja fija
T
285
94 x
Captulo 5 Trazados
Contenidos
Eliminar un trazado
No puede eliminar un trazado desde dentro de Preps. Sin embargo, puede eliminar fcilmente archivos de trazado usando los procedimientos de eliminacin de su computadora. El nombre del trazado eliminado aparece en la lista Trazados en el cuadro de dilogo Seleccin de pliego hasta que salga y vuelva a iniciar Preps. Para eliminar un trazado en Macintosh: 1. En el Finder, abra la carpeta templates. 2. Seleccione y arrastre el trazado que desee eliminar hasta la Papelera. 3. En el men Especial, elija Vaciar papelera. Para eliminar un trazado en Windows : 1. Abra el Explorador de Windows. 2. En la carpeta templates, seleccione el archivo del trazado que desee eliminar. 3. Presione la tecla Suprimir y elija el botn Yes para conrmar la eliminacin.
Captulo 15 Encajado y mosaico 245 Resumen . . . . . . . . . . . . . . . . . . . . . . . . . . . . . . . . . . . . . . . . . . . . . . . . . . . . . . . . . . . . . . .245 Seleccionar opciones de encajado. . . . . . . . . . . . . . . . . . . . . . . . . . . . . . . . . . . . . . . . . . . 247 Resumen de mosaico. . . . . . . . . . . . . . . . . . . . . . . . . . . . . . . . . . . . . . . . . . . . . . . . . . . . . .249 Seleccionar opciones de mosaico y especificar dimensiones de mosaico . . . . . . . . . . . . .251 Activar mosaico personalizado . . . . . . . . . . . . . . . . . . . . . . . . . . . . . . . . . . . . . . . . . . . . .258 Agregar mosaicos personalizados a una hoja de mquina . . . . . . . . . . . . . . . . . . . . . . . . .260 Agregar marcas de mosaico a los mosaicos personalizados . . . . . . . . . . . . . . . . . . . . . . .262 Ver una hoja de mquina hecha mosaico . . . . . . . . . . . . . . . . . . . . . . . . . . . . . . . . . . . . . 263 Seleccionar mosaicos personalizados . . . . . . . . . . . . . . . . . . . . . . . . . . . . . . . . . . . . . . . . 264 Mover o cambiar la orientacin de los mosaicos personalizados . . . . . . . . . . . . . . . . . . .265 Eliminar mosaicos personalizados . . . . . . . . . . . . . . . . . . . . . . . . . . . . . . . . . . . . . . . . . . .267 Captulo 16 Imprimir 269 Resumen . . . . . . . . . . . . . . . . . . . . . . . . . . . . . . . . . . . . . . . . . . . . . . . . . . . . . . . . . . . . . . .269 Seleccionar opciones de impresin e imprimir un trabajo . . . . . . . . . . . . . . . . . . . . . . . . .270 Ventana Estado de Preps . . . . . . . . . . . . . . . . . . . . . . . . . . . . . . . . . . . . . . . . . . . . . . . . . .278 Activar la optimizacin de formularios de Nivel 2 de PostScript . . . . . . . . . . . . . . . . . . .279 Cambiar configuraciones para optimizacin de formularios . . . . . . . . . . . . . . . . . . . . . . .283 Imprimir en dispositivos de hoja fija . . . . . . . . . . . . . . . . . . . . . . . . . . . . . . . . . . . . . . . . .285 Imprimir en dispositivos en rollo de longitud variable. . . . . . . . . . . . . . . . . . . . . . . . . . . .286 Mandar un archivo PostScript directamente a un dispositivo de salida . . . . . . . . . . . . . . .287 Seleccionar opciones de impresin en color para imgenes TIFF vinculadas OPI . . . . . .289 Comunicaciones de canal de respuesta . . . . . . . . . . . . . . . . . . . . . . . . . . . . . . . . . . . . . . .290 Imprimir una simulacin de trazado . . . . . . . . . . . . . . . . . . . . . . . . . . . . . . . . . . . . . . . . . 290
Imprimir en dispositivos en rollo de longitud variable
286
Captulo 16 Imprimir
8. Elija el botn OK en el cuadro de dilogo Dispositivo de hoja ja, en el cuadro de dilogo Conguracin del dispositivo y en el cuadro de dilogo Instalacin de dispositivo.
7. En la lista Bandeja de salida, selecione la bandeja que desea utilizar para su salida.
3. Elija el botn Conguracin del dispositivo.
2. En el cuadro de dilogo Instalacin del dispositivo, seleccione un dispositivo de salida en la lista Dispositivos instalados.
1. En el men Conguracin, elija Instalacin del dispositivo.
Para especificar la anchura de los medios de impresin para un dispositivo en rollo de longitud variable:
Si el dispositivo de salida que est congurando es un dispositivo en rollo de longitud variable, tiene que especicar la anchura de los medios de impresin.
6. En la lista Bandeja de entrada del cuadro de dilogo Dispositivo de hoja ja, selecione la bandeja que desea utilizar para su entrada.
5. Elija el botn Medios de impresin. 4. En la lista Tamao de pgina, seleccione Rollo de longitud variable.
190 Captulo 12 Fuentes
El siguiente diagrama muestra cmo Preps procesa las fuentes incrustadas usando las conguraciones predeterminadas.
Esta opcin no est seleccionada como predeterminada. Cuando utiliza esta opcin, Preps elimina toda la informacin sobre fuentes incrustadas del archivo de salida. Esta opcin es til si est experimentando problemas de impresin relacionados con las fuentes y quiere determinar si las fuentes incrustadas son la causa.
No utilizar fuentes incrustadas en archivos de entrada
en un archivo de trabajo ms pequeo, lo que hace el procesado ms rpido. Esta opcin no est seleccionada como predeterminada.
Se mueve al encabezado Fuente encontrada en un archivo Usar fuentes del dispositivo? Primera ocurrencia? Mover al encabezado? NO S S S NO NO S Quitar fuente duplicada? NO Hecho (Se repite para todas las fuentes en el archivo) S Se quita la fuente
Contenidos xi
Captulo 6
Captulo 17 Separaciones de color 293 Resumen . . . . . . . . . . . . . . . . . . . . . . . . . . . . . . . . . . . . . . . . . . . . . . . . . . . . . . . . . . . . . . .293 Seleccionar e imprimir separaciones de color . . . . . . . . . . . . . . . . . . . . . . . . . . . . . . . . . .294 Activar separacin de color en el RIP . . . . . . . . . . . . . . . . . . . . . . . . . . . . . . . . . . . . . . . .298 Especificar cmo se imprimen los colores de punto de trama . . . . . . . . . . . . . . . . . . . . . 299 Agregar un color a Preps . . . . . . . . . . . . . . . . . . . . . . . . . . . . . . . . . . . . . . . . . . . . . . . . . .303 Definir una creacin de proceso de color . . . . . . . . . . . . . . . . . . . . . . . . . . . . . . . . . . . . .304 Seleccionar opciones de semitono . . . . . . . . . . . . . . . . . . . . . . . . . . . . . . . . . . . . . . . . . . .306 Seleccionar opciones de sobreimpresin . . . . . . . . . . . . . . . . . . . . . . . . . . . . . . . . . . . . . .308 Cambiar la generacin de negro por imgenes RGB TIFF vinculadas OPI . . . . . . . . . . .310
Pliegos y hojas de mquina
Un pliego contiene una o ms hojas de mquina. Dependiendo de la clase de trabajo, puede decidir imprimir en una prensa alimentada con hojas o una prensa con bobina de papel. Puede ahorrar tiempo copiando y pegando las hojas de mquina dentro del mismo trazado o entre trazados. Los pliegos para trabajos que se imprimen en una prensa con bobina de papel combinan varias bobinas. Cada hoja de mquina en dichos trabajos se considera una bobina de papel.
Captulo 18 DocuTech personalizado y caractersticas DocuPrint 315 Resumen . . . . . . . . . . . . . . . . . . . . . . . . . . . . . . . . . . . . . . . . . . . . . . . . . . . . . . . . . . . . . . .315 Agregar hojas con pestaa y hojas de prdida . . . . . . . . . . . . . . . . . . . . . . . . . . . . . . . . . .316 Modificar una hoja con pestaa estndar . . . . . . . . . . . . . . . . . . . . . . . . . . . . . . . . . . . . . .319 Seleccionar tipos de pestaas estndar . . . . . . . . . . . . . . . . . . . . . . . . . . . . . . . . . . . . . . .320 Copiar, cortar, pegar y eliminar hojas con pestaa y de prdida . . . . . . . . . . . . . . . . . . . .321 Seleccionar opciones de acabado . . . . . . . . . . . . . . . . . . . . . . . . . . . . . . . . . . . . . . . . . . . 323 Crear pestaas no estndar . . . . . . . . . . . . . . . . . . . . . . . . . . . . . . . . . . . . . . . . . . . . . . . . .324 Seleccionar tipos y colores de medios de impresin . . . . . . . . . . . . . . . . . . . . . . . . . . . . 325 Duplicar pliegos seleccionados . . . . . . . . . . . . . . . . . . . . . . . . . . . . . . . . . . . . . . . . . . . . .329 Apndice 1 Archivos PostScript que cumplen con DSC 331 Archivos PostScript que cumplen con DSC . . . . . . . . . . . . . . . . . . . . . . . . . . . . . . . . . . .331 Apndice 2 Utilizar un pliego de alineacin 333 Agregar un pliego al trazado. . . . . . . . . . . . . . . . . . . . . . . . . . . . . . . . . . . . . . . . . . . . . . . 334 Agregar una pgina al pliego . . . . . . . . . . . . . . . . . . . . . . . . . . . . . . . . . . . . . . . . . . . . . . 334 Agregar marcas de recorte . . . . . . . . . . . . . . . . . . . . . . . . . . . . . . . . . . . . . . . . . . . . . . . . .335 Crear una lista de ejecucin . . . . . . . . . . . . . . . . . . . . . . . . . . . . . . . . . . . . . . . . . . . . . . . .336 Imponer e imprimir las pginas . . . . . . . . . . . . . . . . . . . . . . . . . . . . . . . . . . . . . . . . . . . . .336
Agregar pliegos y hojas de mquina
El cuadro de dilogo Agregar pliego se presenta automticamente cuando elije el botn OK en el cuadro de dilogo Nuevo trazado despus de crear un trazado. Puede presentar en cualquier momento el cuadro de dilogo Agregar pliego abriendo un trazado y eligiendo Agregar pliego en el men Trazado.
Cambiar las conguraciones de las Fuentes requeridas
S
95
Las conguraciones en el cuadro de dilogo Fuentes requeridas especican el orden de las ubicaciones dnde Preps busca las fuentes. Tambin puede desactivar una ubicacin de manera que Preps no busque las fuentes all.
Este diagrama muestra cmo Preps procesa las fuentes cuando est seleccionado No utilizar fuentes incrustadas en archivos de entrada.
Cuando utiliza esta opcin, Preps trata las fuentes incrustadas como fuentes requeridas. Si esta opcin no est seleccionada, Preps no enva ninguna fuente incrustada con su archivo de salida. (Vea Fuentes requeridas en la pgina 187).
Utilizar Fuentes requeridas
C F T
Cambiar las configuraciones de las Fuentes requeridas
No se hace nada
(Se repite para todas las fuentes en el archivo)
Se quita la fuente
Hacerla requerida?
E
NO
C
S
Usar opciones de fuentes requeridas
T
191
Mandar un archivo PostScript directamente a un dispositivo de salida
Mandar un archivo PostScript directamente a un dispositivo de salida
Antes de mandar un archivo PostScript, seleccione y conecte un dispositivo de salida. Si el archivo que est mandando es uno que ha creado al imprimir un trabajo de Preps en un archivo, mande el archivo PostScript al dispositivo de salida que seleccion cuando cre el archivo PSP.
Usted puede mandar archivos PostScript conteniendo fuentes o bloques de cdigo PostScript, conocidos como procsets. Tambin puede mandar archivos PSP (impresin PostScript - PostScript Print) creados por Preps (consulte Archivo en la pgina 271).
Tambin puede usar Envar archivo PostScript para imprimir un archivo formateado PostScript sin crear un trabajo en Preps.
Si est teniendo un problema con un archivo PostScript y quiere determinar si el problema no depende de Preps, intente mandar directamente el archivo a un dispositivo de salida, evitando cualquier procesado de Preps. Si usted no puede mandar el archivo PostScript directamente al dispositivo de salida, entonces el problema no es de Preps. Envar archivo PostScript slo funciona para archivos PostScript, no para archivos PDF, TIFF u otras clases de archivos.
7. Elija el botn OK en el cuadro de dilogo Dispositivo en rollo de longitud variable, en el cuadro de dilogo Conguracin del dispositivo y en el cuadro de dilogo Instalacin de dispositivo.
6. En la lista Anchura del cuadro de dilogo Dispositivo en rollo de longitud variable, seleccione la anchura que desea de los medios de impresin.
T
287
96 xii
Captulo 6 Pliegos y hojas de mquina
Contenidos
Cuando agrega un pliego y una hoja de mquina a un trazado, usted selecciona las opciones en el cuadro de dilogo Agregar pliego.
Apndice 3 Poner nombre personalizado a mltiples archivos 339 Cmo se asignan los caracteres dentro de un nombre de archivo. . . . . . . . . . . . . . . . . . . 340 Modificar un archivo de perfil o de configuracin . . . . . . . . . . . . . . . . . . . . . . . . . . . . . . 340 Cuando se imprimen ceros . . . . . . . . . . . . . . . . . . . . . . . . . . . . . . . . . . . . . . . . . . . . . . . . .344 Apndice 4 Descripciones de trazados 345 Resumen . . . . . . . . . . . . . . . . . . . . . . . . . . . . . . . . . . . . . . . . . . . . . . . . . . . . . . . . . . . . . . .345 Trazados actualizables 1 . . . . . . . . . . . . . . . . . . . . . . . . . . . . . . . . . . . . . . . . . . . . . . . . . .346 Trazados actualizables 2 . . . . . . . . . . . . . . . . . . . . . . . . . . . . . . . . . . . . . . . . . . . . . . . . . .349 Trazados actualizables 4 y mayores . . . . . . . . . . . . . . . . . . . . . . . . . . . . . . . . . . . . . . . . . .351 Trazados de trabajo de placa . . . . . . . . . . . . . . . . . . . . . . . . . . . . . . . . . . . . . . . . . . . . . . .358 Apndice 5 Cambiar los porcentajes de conversin 361 Tabla de conversin . . . . . . . . . . . . . . . . . . . . . . . . . . . . . . . . . . . . . . . . . . . . . . . . . . . . . 361
Para agregar un pliego y una hoja de mquina a un trazado: 1. Presente el cuadro de dilogo Agregar pliego. 2. En el cuadro Nombre de pliego, introduzca un nombre de pliego descriptivo. 3. Mantenga seleccionada la casilla de vericacin Hacer que el pliego est disponible para Seleccin automtica si desea que el pliego est disponible para seleccin automtica; la casilla de vericacin est seleccionada de forma predeterminada (vea Decidir en la seleccin automtica en la pgina 98 para ms informacin). 4. Active la casilla de vericacin Pliego de bobina mltiple si desea agregar ms de una hoja de mquina y para denir las especicaciones para cada hoja de mquina individual, de una en una. Un mtodo ms fcil es dejar vaca la casilla de vericacin, crear una hoja de mquina con las especicaciones que desea, luego copiar y pegar esa hoja de mquina como sea necesario (vea Copiar y pegar pliegos y hojas de mquina en la pgina 106).
ndice. . . . . . . . . . . . . . . . . . . . . . . . . . . . . . . . . . . . . . . . . . . . . . . . . . . . . . . . . . . . . . . . . .363
288
Captulo 16 Imprimir
1. En el men Archivo, elija el comando Enviar archivo PostScript.
Para mandar un archivo PostScript directamente a un dispositivo de salida:
3. Elija el botn OK. 2. En el cuadro de dilogo Enviar archivo PostScript, seleccione el nombre del archivo que desea descargar. A pesar de que todos los tipos diferentes de archivos en la misma ubicacin aparecen en la lista en el cuadro de dilogo, Preps slo puede imprimir archivos PostScript desde este comando.
192 Captulo 12 Fuentes
3. Elija el botn Fuentes requeridas. 2. En el cuadro de dilogo Preferencias del usuario, seleccione el botn de opcin para Activar (Usando opciones avanzadas). 1. En el men Edicin, elija Preferencias del usuario. Para cambiar el orden de bsqueda de ubicaciones para las fuentes requeridas:
En una Macintosh, seleccione el elemento que desee mover y arrstrelo a una nueva ubicacin.
Cambiar las configuraciones de las Fuentes requeridas
193
Seleccionar opciones de impresin en color para imgenes TIFF vinculadas OPI
En Windows, seleccione el elemento que desee mover, despus elija el botn Mover hacia arriba o Mover hacia abajo hasta que el elemento est en la ubicacin que desea.
Seleccionar opciones de impresin en color para imgenes TIFF vinculadas OPI
En un dispositivo de salida a color, usted puede imprimir imgenes TIFF vinculadas OPI en color o en escala de grises. La escala de grises es til para pruebas. Seleccione opciones de color y de escala de grises en el cuadro de dilogo Conguracin del dispositivo.
4. Cuando las ubicaciones de bsqueda estn en el orden que desea, elija el botn OK. Para eliminar una ubicacin de bsqueda: Desactive la casilla de vericacin al lado del elemento.
Para seleccionar opciones de impresin en color para imgenes TIFF vinculadas OPI: 1. Abra o cree un trabajo que contenga imgenes TIFF vinculadas OPI y seleccione una presentacin en miniatura o un trazado. 2. En el men Conguracin, elija Instalacin de dispositivo. 3. En el cuadro de dilogo Instalacin de dispositivo, seleccione el dispositivo de salida en la lista Dispositivos instalados. 4. Elija el botn Conguracin del dispositivo. 5. En el cuadro de dilogo Conguracin del dispositivo, en el rea Imgenes OPI como, seleccione el botn de opcin Color o Escala de grises.
Si elimina una ubicacin de bsqueda, Preps la pasa por alto y va a la siguiente ubicacin de bsqueda, sin importar el nmero que aparezca a la izquierda del elemento. Para evitar la confusin, quizs desee arrastrar cualquier elemento que haya desactivado a la parte inferior de la lista. En cualquier momento puede volver a los valores predeterminados eligiendo el botn Restablecer valores predeterminados. Cuando est seleccionada la casilla de vericacin Buscar e incluir las fuentes requeridas, Preps busca fuentes que son requeridas pero no incrustadas en el archivo de origen. Usted especica qu ubicaciones
6. Elija el botn OK en el cuadro de dilogo Conguracin del dispositivo y en el cuadro de dilogo Instalacin del dispositivo.
Preps y la impresin tradicional
S
289
Preps es un programa de software de imposicin de preimpresin que se ejecuta en las plataformas de Apple Macintosh y de Microsoft Windows. Puede utilizar Preps para crear e imprimir la salida de produccin en un preparador de imagen, preparador de plancha, prensa digital o dispositivo de impresin a peticin.
Captulo 1
Preps fue diseado para encajar dentro del ujo de trabajo tradicional, de manera que no tenga que cambiar la manera en que trabaja. El diagrama de la siguiente pgina compara el ujo de trabajo de la impresin tradicional con el ujo de trabajo de Preps.
Introduccin
C T
T
1
9. En la lista Desde, seleccione el borde desde el cual medir cuando est situando las guas laterales. Seleccione Ninguno si no desea guas laterales.
8. En el cuadro Posicin de las guas laterales, introduzca la distancia en la que situar las guas laterales desde el borde del cual est midiendo: una gua en el lado izquierdo estara a X pulgadas desde el borde superior o inferior (vea Posicin de las guas laterales en la pgina 104 para ms informacin).
11. Elija el botn OK.
7. En el cuadro Distancia desde el borde de la hoja de mquina al centro de la perforacin, introduzca la cantidad de distancia (vea Distancia desde el borde de la hoja de mquina al centro de la perforacin (margen sujetaplanchas) en la pgina 104 para ms informacin).
6. En los cuadros Altura y Anchura, escriba el tamao de la hoja de mquina.
5. En la lista Estilo de trabajo, seleccione un estilo de trabajo para la hoja de mquina. Vea Especicar estilos de trabajo en la pgina 98 para ms informacin.
10. En el cuadro Longitud de marcas de centrado, introduzca la cantidad que desee. Si no desea marcas de centrado, introduzca 0 (vea Longitud de marcas de centrado en la pgina 104 para ms informacin).
12. Si est agregando mltiples bobinas de papel de una en una, repita los pasos del 5 hasta el 11 para cada bobina de papel que desee agregar.
Elija el botn Agregar si activ la casilla de vericacin Pliego de bobina mltiple.
O bien -
Agregar pliegos y hojas de mquina
T
97
12
98
Captulo 6 Pliegos y hojas de mquina
Captulo 1 Introduccin
Decidir en la seleccin automtica
Si hace que un pliego que est agregando a un trazado est disponible para seleccin automtica, usted puede usar la caracterstica de Seleccin automtica cuando aplica el trazado a un trabajo. La Seleccin automtica le permite imponer automticamente un trabajo entero de una vez. Si trata de seleccionar automticamente un trazado que contiene pliegos que no haya hecho disponibles para la seleccin automtica, Preps le dice que no hay pliegos utilizables en el trazado que ha seleccionado. Vea Modicar pliegos y hojas de mquina en la pgina 105, para informacin acerca de cmo hacer que un pliego que ya existe est disponible para seleccin automtica.
Flujo de trabajo de la impresin tradicional
Recivir material del cliente Listo para ser impreso, arte lineal e imgenes
Flujo de trabajo de Preps
Recivir material del cliente Archivos PostScript, PDF, EPS, DCS y TIFF
Trabajo de cmara
Especicar estilos de trabajo
Cuando agrega una hoja de mquina a un pliego, necesita especicar un estilo de trabajo. El estilo de trabajo que especique depende de cmo se ejecuta el trabajo en la prensa. Hay cinco estilos de trabajo de hojas de mquina disponibles en Preps.
Pelcula
Montaje manual (Imposicin) Trabajo intenso, gasto de tiempo requerido, costoso y difcil
Montaje electrnico (Imposicin) Automatizado, rpido y sencillo
Estilo de trabajo en el sentido de la pgina
El estilo de trabajo en el sentido de la pgina es uno de los ms corrientes. Se utilizan planchas diferentes para imprimir delante y detrs de la hoja de mquina. El papel pasa a travs de una prensa para imprimir la parte frontal de la hoja. El papel entonces es vuelto y vuelve a pasar de nuevo por la prensa, y una segunda plancha se utiliza para imprimir la parte posterior de la hoja. Las prensas de bobina de papel tambin utilizan el estilo en el sentido de la pgina, pero imprimen ambos lados en una sola pasada.
Pruebas
Imprimir prueba en impresora lser
Hacer mosaico
(si el producto de salida es ms grande que el dispositivo de salida) Mosaico automtico para cualquier tamao de medios de impresin
Lmina
Pelcula, lmina o salida a peticin
Imprimir una simulacin de trazado
Comunicaciones de canal de respuesta
290
Captulo 16 Imprimir
Cuando imprime una simulacin de trazado, tambin puede ver cmo los mrgenes del lomo y las marcas de trazado sern colocados cuando se imprima el trabajo. Puede indicar a Preps que reduzca la simulacin cuando se imprima, para que quepa en una hoja de medios de impresin.
Puede imprimir una simulacin de trazado para ver cmo aparece una imposicin cuando se imprima. Una simulacin de trazado presenta marcadores de posicin de pgina y nmeros de pgina, y muestra el orden en el que uirn las pginas del trabajo a travs del pliego.
Muchos dispositivos de salida PostScript envan a su computadora mensajes de error y de estado por medio de un canal de respuesta. Para informacin acerca de esta caracterstica, consulte Comunicaciones de canal de respuesta en su Gua de instalacin.
Productos As, Trabajo N 7629
16 9
13
194
Captulo 12 Fuentes
4. Fuentes en carpetas listadas en la Instalacin de fuente
3. Fuentes disponibles en el dispositivo de salida
2. Fuentes encontradas incrustadas en archivos de entrada
Si est seleccionada la casilla de vericacin Informar de fuentes no encontradas durante la bsqueda, Preps le pide que ubique las fuentes no encontradas. Si esta casilla de vericacin no est seleccionada, Preps enva el archivo al RIP sin mensaje de error, lo que puede resultar en una sustitucin de fuentes y un producto de salida incorrecto. 1. Archivos de fuente de impresora proporcionados con el trabajo El orden de Prioridades de bsqueda predeterminado es: Preps busca y en qu orden. Preps usa fuentes de la primera ubicacin que encuentra e ignora apariciones posteriores. Estas son las fuentes cuyas ubicaciones ha especicado en el cuadro de dilogo Instalacin de fuente (vea Agregar ubicaciones de fuente y explorar fuentes en la pgina 195). Estas son las fuentes que estn especicadas en el PPD como disponibles en el dispositivo que est usando. Estas son las fuentes que estn incrustadas en otros archivos de origen en el mismo trabajo. Son las fuentes cuya ubicacin ha especicado en el cuadro de dilogo Conguracin de fuentes de trabajo (vea Fuentes de trabajo en la pgina 201).
Caractersticas automatizadas en Preps
Especificar estilos de trabajo
Caractersticas automatizadas en Preps
Preps acepta archivos de origen PostScript, PDF, EPS, DCS,TIFF y RDO (slo Windows) de ms de 120 aplicaciones. Puede mezclar archivos de cualquiera de estas aplicaciones en un nico trabajo Preps. En su CD de instalacin de Preps en un archivo PDF llamado Compatibilidad de aplicaciones se incluye una lista de las aplicaciones que son compatibles con Preps.
Para trabajos impresos en DocuTech y DocuPrint de Xerox u otros dispositivos de salida a peticin, usted normalmente utiliza el estilo de trabajo en el sentido de la pgina. Para trabajos a peticin, el tamao de la hoja de mquina es el tamao del papel en el que se imprime el trabajo. El tamao mximo de hoja de mquina para trabajos DocuTech o DocuPrint es de 11 x 17 pulgadas (279 x 432 mm).
Diseos y pliegos exibles
Preps puede manejar virtualmente cualquier diseo de imposicin, desde trabajos sencillos a galpago y encuadernacin sin cosido hasta trabajos complicados de mltiples bobinas de papel y trabajos de placa de paso y repetir. Las pginas del trabajo uyen automticamente desde los archivos de origen hasta el diseo de la imposicin en el orden correcto para el estilo de encuadernacin.
Slo necesita crear un pliego para cada tipo de diseo en un trazado. Preps calcula automticamente el nmero apropiado de pliegos, que se basa en el nmero de pginas en el trabajo.
Estilo de trabajo en el sentido de la pgina
Opciones automticas de encajado o mosaico
Preps minimiza la necesidad de montaje manual. Puede usar las opciones de encaje de Preps para disear trabajos de manera que se utilice la cantidad mnima de medios de impresin o para que sea necesaria la mnima cantidad de montaje manual. Tambin puede indicar a Preps que divida una hoja de mquina en mosaicos, si la hoja de mquina es ms grande que los medios de impresin del dispositivo de salida.
Optimizacin de fuentes
Con la optimizacin de fuentes, Preps puede crear trabajos que son ms pequeos e imprimen ms rpido. Preps ofrece una variedad de opciones de optimizacin: usar slo la informacin de fuentes disponible en el RIP, usar slo la informacin de fuentes incrustada en los archivos de origen PostScript, usar slo fuentes en las ubicaciones
Agregar ubicaciones de fuente y explorar fuentes
S
S S S S
Una vez instalado Preps, usted agrega y explora ubicaciones de fuente. Preps no puede leer subdirectorios, por eso si su carpeta contiene subdirectorios, usted debe denir cada uno como una ubicacin distinta.
Preps no viene empaquetado con fuentes. Usted compra fuentes de otros proveedores y las instala en la(s) ubicacin (ubicaciones) de su eleccin.
El siguiente diagrama ilustra cmo Preps procesa las Fuentes requeridas usando valores predeterminados:
Se encuentra?
Se encuentra?
Se encuentra?
Se encuentra?
C
NO NO NO NO
E F T
Agregar ubicaciones de fuente y explorar fuentes
Se busca
Se busca
Se busca
Se busca
I
S S S S
Fuente del dispositivo?
Instalacin de fuente?
Fuente incrustrada?
Fuente de trabajo?
C
NO NO NO NO
S
S
Incluir fuente?
O
S
Fuente requerida
Se encuentra la fuente?
Se descarga la fuente
Se ubica la fuente
Informa
F
S S NO
Se cancela
T
NO NO
Hecho
195
2. En el cuadro de dilogo Congurar encajado/mosaico, active la casilla de vericacin Reducir imagen para encajar.
1. En el men Archivo, elija Congurar encajado/mosaico.
Para imprimir una simulacin de trazado reducida:
Para ms informacin acerca de la seleccin de dispositivos de salida, vea la Gua de instalacin Preps.
3. Elija el botn OK.
2. En el cuadro de dilogo Instalacin de dispositivo, seleccione un dispositivo de salida de la lista Dispositivos instalados.
1. En el men Conguracin, elija Instalacin de dispositivo.
Para seleccionar un dispositivo de salida:
Antes de que imprima una simulacin de trazado, usted puede seleccionar un dispositivo de salida - generalmente una impresora lser.
3. Elija el botn OK.
Imprimir una simulacin de trazado
T
291
99
100
Captulo 6 Pliegos y hojas de mquina
Captulo 1 Introduccin
Estilo de trabajo de imposicin de media hoja
Para un estilo de trabajo de imposicin de media hoja, ambos lados de la imposicin estn en la misma plancha. La imposicin se divide por la mitad en el centro vertical de manera que las imgenes de la parte frontal de la imposicin estn en una mitad y las imgenes de la parte posterior de la imposicin estn en la otra mitad. Despus de que se haya imprimido la primera cara de un trabajo de imposicin de media hoja, la hoja se vuelve sobre el eje vertical de manera que se pueda imprimir la segunda cara utilizando la misma orilla de entrada (la orilla de entrada es el borde de entrada del papel al pasar por una prensa de impresin). Despus de impresa, la hoja se corta por la mitad antes de doblarla, creando dos copias idnticas de la imposicin de mitad de la hoja de mquina.
especicadas, o ninguna manipulacin de fuentes. Estas opciones le permiten cambiar la manipulacin de fuentes cuando ocurren problemas de impresin relacionados con fuentes. Adems, usted puede cambiar el orden de las ubicaciones dnde Preps busca las fuentes.
Reemplazo de imagen OPI
Las versiones de Preps Pro y XL tienen capacidad de reemplazo de imagen OPI que vinculan de nuevo los archivos de imagen con los archivos de origen. Vincular los archivos de imagen da como resultado archivos de origen PostScript ms pequeos y un procesado de red ms rpido.
Separacin de color
Preps tiene separador de color incorporado que maneja los colores de punto de trama y los colores procesados con la misma facilidad. Con el PostScript compuesto, usted puede convertir un color de punto de trama en una creacin de color procesado o en otro color de punto de trama. Tambin puede volver a denir la creacin del color procesado de un color de punto de trama despus de haberlo convertido.
Editor de trazado poderoso
Con el editor de trazado de Preps usted puede disear la presentacin de sus imposiciones. Puede cambiar el diseo de la imposicin, ajustar las anchuras de los mrgenes del lomo, agregar marcas, ajustar posiciones de pgina y aplicar compensacin y desplazamiento.
Estilo de trabajo de imposicin de media hoja
292
Captulo 16 Imprimir
4. En el men Archivo, elija Abrir trazado.
6. Elija el botn Abrir o el botn OK.
5. En el cuadro de dilogo, seleccione el trazado que desea de la lista.
8. En el cuadro de dilogo Imprimir simulacin, elija el botn Imprimir. 7. En el men Archivo, elija Imprimir simulacin
196 Captulo 12 Fuentes
3. En el cuadro de dilogo Instalacin de fuente, elija el botn Ubicaciones de fuente. 2. En el cuadro de dilogo Preferencias del usuario, elija el botn Instalacin de fuente. 1. En el men Edicin, elija Preferencias del usuario. Para agregar una ubicacin de fuente y explorar fuentes: Cuando agrega fuentes a una ubicacin de fuente existente, o agrega una nueva ubicacin de fuente, explore la ubicacin para que Preps pueda leer la informacin de fuente.
Archivos de origen
Especificar estilos de trabajo
Archivos de origen
Preps acepta archivos de origen PostScript, PDF, EPS, DCS, TIFF y RDO.
Estilo de trabajo de imposicin de cabeza a pie
Para un estilo de trabajo de imposicin de cabeza a pie, ambos lados de la hoja de mquina estn en la misma plancha. La imposicin se divide por la mitad en el centro horizontal de manera que las imgenes en la parte frontal de la imposicin estn en una mitad y las imgenes en la parte posterior de la imposicin estn en la otra mitad.
Archivos de origen PostScript
Para que Preps pueda procesar completamente los archivos de origen PostScript, los archivos deben cumplir con las Document Structuring Conventions (DSC - convenciones de estructura de documentos) de Adobe. Los comentarios DSC dan a Preps informacin acerca de las fuentes, colores, imgenes y estructura de pgina en un archivo PostScript. Si un archivo PostScript no cumple con DSC, Preps puede procesarlo pero puede que no sea capaz de ofrecer todo el rango de caractersticas. En muchos casos, Preps contiene ltros especiales para dar soporte a las aplicaciones que generan PostScript que no cumple con DSC. Para obtener ms informacin acerca de los archivos de origen PostScript que cumplen con DSC, vea el Apndice uno. Los archivos Creating PostScript Files for Electronic Imposition incluidos en el CD de instalacin de Preps proporcionan instrucciones paso a paso para crear achivos PostScript desde muchas aplicaciones. Para la informacin ms actualizada, consulte tambin nuestro sitio en Internet en www.scenicsoft.com.
Despus de que se haya imprimido la primera cara de un trabajo de imposicin de cabeza a pie, la hoja se vuelve sobre el eje horizontal de manera que se pueda imprimir la segunda cara utilizando orillas de entrada opuestas, sujetando primero la orilla de entrada, volviendo entonces la hoja para sujetarla por el pie de pgina (la orilla de salida). Despus de impresa, la hoja se corta por la mitad antes de doblarla, creando dos copias idnticas de la imposicin de mitad de la hoja de mquina.
Archivos de origen PDF
Nota: Preps slo es compatible con la versin 3.01 de Adobe Acrobat Exchange.
Preps acepta archivos de origen PDF tanto en color como en blanco y negro. Cuando est creando archivos PDF de archivos que contienen color, asegrese de utilizar los valores apropiados en Adobe Distiller y en Exchange para asegurarse de que sus separaciones de color y colores de punto de trama salen correctamente. Para instrucciones, consulte Creating PostScript Files for Electronic Imposition en el CD de
Estilo de trabajo de imposicin de cabeza a pie
S
101
6. En una Macintosh, el nombre de la carpeta seleccionada se muestra en el botn Seleccionar. Elija el botn Seleccionar.
5. En el cuadro de dilogo, examine la ubicacin de la carpeta que desea agregar como una ubicacin de fuente.
4. En el cuadro de dilogo Ubicaciones de fuente, elija el botn Agregar ubicacin.
Agregar ubicaciones de fuente y explorar fuentes
S S
O F T
T
197
Resumen
Usted puede combinar los colores procesados en porcentajes que varan para crear otros colores, llamados creaciones de proceso de color. Cada color procesado se imprime en su propia separacin. Si un color separado previamente no est hecho de colores procesados, Preps de modo predeterminado lo imprime en su propia separacin.
Captulo 17
Adems de los archivos PostScript, PDF, EPS y TIFF que contienen informacin en blanco y negro, Preps tambin acepta y soporta:
Separaciones de color
Separaciones de color en dispositivos de salida de Nivel 2.
Imgenes TIFF incrustadas o vinculadas OPI conteniendo arte lineal, escala de grises o color. Las imgenes TIFF vinculadas OPI pueden imprimirse en un dispositivo de salida de color, o bien como color o como escala de grises. La escala de grises es til para imprimir pruebas. (Consulte Seleccionar opciones de impresin en color para imagenes TIFF vinculadas OPI en la pgina 289).
Archivos de origen PostScript, PDF y EPS que contienen color separado previamente o compuesto.
Este captulo describe caractersticas que raramente se usan en entornos de impresin a peticin.
T
293
102
Captulo 6 Pliegos y hojas de mquina
Captulo 1 Introduccin
Estilo de trabajo de retiradora
El estilo de trabajo de retiradora se utiliza para una prensa de mquina de retiracin alimentada con hojas. Las mquinas de retiracin imprimen ambos lados del papel en una sola pasada. Despus de que se imprime la primera cara de la hoja de mquina, se vuelve sobre el eje horizontal, cambiando la orilla de entrada al borde opuesto para que se pueda imprimir la segunda cara. Para un estilo de trabajo de retiradora, la parte posterior de la hoja de mquina se gira automticamente 180 grados.
instalacin de Preps o en nuestro sitio de Internet en www.scenicsoft.com.
Archivos de origen EPS, DCS y TIFF
Preps acepta archivos EPS, incluyendo archivos DCS (Desktop Color Separation- separacin de color de escritorio), que han sido separados previamente. Para instrucciones sobre cmo guardar archivos EPS desde diferentes aplicaciones, vea Creating PostScript Files for Electronic Imposition en el CD de instalacin de Preps o en nuestro sitio de Internet en www.scenicsoft.com. Preps acepta archivos TIFF en los formatos ms comunes: 1 bit (arte lineal), 8 bits (escala de gris), 24 bits (RGB-Rojo, Verde y Negro) y 32 bits (CMYK-CMAN (Cian, Magenta, Amarillo y Negro)).
Archivos de origen RDO
La versin de Windows de Preps acepta archivos RDO como archivos de origen. Un archivo RDO es generado por el producto Xerox Documents on Demand (XDOD), (documentos a peticin de Xerox), y suministra informacin acerca de los nombres y el orden de los archivos TIFF explorados.
Estilo de trabajo de retiradora
Para agregar archivos de origen RDO a un trabajo de Preps enWindows, se necesitan archivos especiales DLL (dinamic link library - biblioteca de vnculos dinmicos). Si eligi la instalacin Tpica o Compacta de Preps, el instalador le pregunt si quera los archivos apropiados RDO DLL. Si eligi la instalacin Personalizada de Preps y no incluy los RDO DLL apropiados, ahora puede volver a instalar los DLL apropiados. Consulte Instalar componentes individuales de Preps en su Gua de instalacin, para obtener informacin acerca de cmo agregar componentes despus de la instalacin. Preps 3.5 funciona con el producto Xerox Documents on Demand (XDOD), pero no con el nuevo producto Xerox DigiPath. En el futuro se aadir compatibilidad con dicho producto.
294
Seleccionar e imprimir separaciones de color
Captulo 17 Separaciones de color
No puede modicar los colores en los archivos PostScript separados previamente que vienen con Preps. Puede modicar los colores en los archivos PostScript compuestos que vienen con Preps, bien sea volviendo a denir las creaciones de proceso de color o volviendo a mapear un color de punto de trama para imprimir en la misma separacin que otro color de punto de trama.
La informacin de los colores y de las opciones de separaciones de color para un trabajo se muestran en el cuadro de dilogo Separaciones de color. Este cuadro de dilogo slo est disponible cuando est trabajando con un trabajo que tiene pginas en su lista de ejecucin y que est impuesto con un trazado o presentacin en miniatura.
Los colores se denen en los archivos de origen. Un archivo PostScript que sigue las Convenciones de estructura de documentos de Adobe (DSC - Document Structuring Conventions) contiene dos tipos de informacin acerca de cada color en un archivo:
Comentarios DSC que dan a Preps la informacin acerca del color. Si un archivo no tiene los apropiados comentarios DSC acerca de un color, no se muestra en Preps la informacin acerca del color
Instrucciones PostScript que hacen que se imprima el color
198
Captulo 12 Fuentes
9. Despus de que Preps haya explorado las fuentes, elija el botn OK. 8. En el cuadro de dilogo Instalacin de fuente, elija el botn Explorar fuentes. 7. En el cuadro de dilogo Ubicaciones de fuente, elija el botn OK. En Windows, en el cuadro de dilogo Seleccionar directorio, seleccione el directorio que desea agregar a la ubicacin de fuente, entonces elija el botn OK.
Cuando Preps busca las fuentes necesarias para sus trabajos, busca en ubicaciones de fuente en el orden mostrado en la lista Ubicaciones de fuente. Si la misma fuente existe en varias ubicaciones, Preps utiliza la primera ocurrencia que encuentre de la fuente. El orden de las fuentes en la lista Fuentes conocidas es diferente del orden en el que busca Preps cuando est buscando una fuente.
Agregar fuentes a la lista de fuentes incorporadas
199
Seleccionar e imprimir separaciones de color
Agregar fuentes a la lista de fuentes incorporadas
Cada dispositivo de salida que agrega a Preps tiene su propia lista de fuentes incorporadas en el archivo de descripcin de impresora PostScript (PPD). Estas fuentes se identican en la lista Fuentes incorporadas en el cuadro de dilogo Fuentes del dispositivo. Si ha seleccionado Fuentes disponibles en el dispositivo de salida en el cuadro de dilogo Fuentes requeridas, Preps usa las fuentes que estn incorporadas en el dispositivo antes que las fuentes que estn en la lista en ubicaciones de menor prioridad y no incluye estas fuentes en el archivo de salida (vea Prioridades de bsqueda en la pgina 194).
Para seleccionar e imprimir separaciones de color: 1. Abra o cree un trabajo impuesto con un trazado o presentacin en miniatura. 2. En el men Archivo, elija Imprimir. 3. En el cuadro de dilogo Imprimir, seleccione la casilla de vericacin Separaciones de color. 4. Elija el botn Imprimir (el trabajo todava no se imprime, se abre el cuadro de dilogo Separaciones de color). 5. En el cuadro de dilogo Separaciones de color, seleccione el color para el cual desea imprimir una separacin. 6. Seleccione la casilla de vericacin Imprimir separacin. 7. Elija el botn Aplicar conguraciones. 8. Repita los pasos 5, 6 y 7 por cada separacin de color que desee imprimir. 9. Elija el botn Imprimir. Las opciones de separacin de color e impresin se describen con ms detalle a continuacin.
Si ha instalado fuentes adicionales en el disco duro de su dispositivo de salida, puede agregar estas fuentes a la lista Fuentes incorporadas. Agregar estas fuentes asegura que Preps no las incluye en el archivo de salida. Preps guarda esta informacin, de manera que cada vez que imprime un trabajo usando ese dispositivo de salida, slo las fuentes que no estn incluidas en esta lista se incluyen en el archivo de salida. Cuantas menos fuentes tenga que incluir Preps en el archivo de salida ms rpidamente se procesar su trabajo. Usted selecciona opciones en el cuadro de dilogo Fuentes del dispositivo para agregar fuentes a la lista Fuentes incorporadas.
Opciones de separacin de color
Las opciones de separacin de color se guardan con el trabajo. La trama lineal y la angulacin de trama pueden variar dependiendo del dispositivo de salida que seleccione. Cuando selecciona opciones de separacin de color, Preps no modica el archivo de origen PostScript actual. Preps en cambio, guarda las opciones de separacin de color que selecciona y las enva al dispositivo de salida cuando imprime el trabajo.
Manuales Preps
S
295
Las imgenes de pantalla en la Gua del usuario y en la Getting Started Guide son de cuadros de dilogo de Macintosh. Cuando hay una diferencia signicativa se incluyen imgenes de pantalla tanto para la versin de Macintosh como para la de Windows.
La Gua del usuario de Preps proporciona informacin detallada sobre cmo utilizar Preps. Se suministran procedimientos paso a paso, a la vez que se dan explicaciones detalladas de las caractersticas y opciones de Preps.
La gua denominada Getting Started Guide le introduce rpidamente en Preps, permitindole comenzar a producir trabajos fcilmente.
Hay Guas de instalacin de Preps separadas para las plataformas de Windows y de Macintosh.
C F T
Manuales Preps
T
7
Denir especicaciones de hoja de mquina
El tamao de la hoja de mquina se determina por el tamao de los medios de impresin en los cuales se imprime el trabajo. En Preps, las hojas de mquina siempre se muestran en la pantalla con la orilla de entrada abajo (la orilla de entrada es la entrada de plancha del papel al pasar por una prensa de impresin).
Tamao de la hoja de mquina
Esta seccin proporciona ms informacin sobre alguna de las especicaciones que necesita proporcionar al denir una hoja de mquina.
Para un estilo de trabajo de una sola cara, la hoja de mquina slo tiene un lado frontal. Este estilo de trabajo se utiliza normalmente para posters, paquetes y etiquetas.
Estilo de trabajo de una sola cara
Definir especificaciones de hoja de mquina
T
103
104
Captulo 6 Pliegos y hojas de mquina
Captulo 1 Introduccin
Distancia desde el borde de la hoja de mquina al centro de la perforacin (margen sujetaplanchas)
El centro de la perforacin se reere a la ubicacin de perforacin de los medios de impresin (dnde se perfora un agujero para que los medios de impresin puedan ser asegurados con tornillos para una alineacin precisa). Si los medios de impresin tienen una perforacin, usted introduce la distancia como un nmero negativo. Si los medios de impresin no tienen una perforacin, introduzca un nmero positivo para mover la perforacin fuera del borde de la hoja de mquina. Vea Desactivar las marcas de perforacin en el archivo del perl, en la pgina 241 para ms informacin.
Versiones Preps
Hay tres versiones de Preps, cada una con una combinacin diferente de caractersticas. La tabla siguiente muestra las diferencias entre las versiones.
Caracterstica
Aplicaciones soportadas de archivos PostScript Archivos soportados PostScript, PDF, EPS, DCS y TIFF Pasar por APR, OPI y DCS Procesando OPI
XL
120+ S
Plus
120+ S
Pro
120+ S
S S Procesando DCS Optimizacin y descarga de fuentes Separacin de color de Nivel 1 y Nivel 2 Mosaico automtico y personalizado Archivos de salida mltiple Marcas de impresin Entradas de trabajo Xerox DocuTech y DocuPrint Documentos Xerox XDOD No S No No No No S
S No No S S S S S No
S S S S S S S S S
Posicin de las guas laterales
La posicin de las guas laterales se reere a la interseccin de las lneas horizontal y vertical que componen la marca de la gua lateral. En prensas alimentadas con hojas, las guas laterales se colocan en la hoja al mismo tiempo que se alimenta en la prensa. Usted indica la posicin de las guas laterales introduciendo la distancia desde un borde y eligiendo el borde desde el cual medir. Por ejemplo, para situar las guas laterales en los bordes izquierdo y derecho de la hoja de mquina, a dos pulgadas de la parte superior, usted introduce 51mm ( 2 pda) en el cuadro Posicin de las guas laterales en el cuadro de dilogo Agregar pliego, y elige superior en la lista.
Longitud de marcas de centrado
Las marcas de centrado indican el centro de la hoja de mquina y se sitan en la parte superior e inferior. Usted puede especicar la longitud de la marca de centrado. La marca de centrado superior comienza a 3 mm (1/8 pulgada) por encima de la hoja de mquina y la marca de centrado inferior comienza a 3 mm (1/8 pulgada) por debajo de la hoja de mquina.
Slo Windows Presentador Preliminar de PostScript S
Slo Windows S
Slo Windows S
296
Captulo 17 Separaciones de color
En Preps se presenta la siguiente informacin en el cuadro de dilogo Separaciones de color por cada color que tiene los comentarios DSC adecuados en el archivo de origen.
Esta informacin indica si el color enmascara un espacio para s mismo en las otras separaciones.
Enmascarar
Esta informacin indica si un color se imprime encima de otros colores. Esta conguracin afecta a la placa entera del color; incluso afecta a los porcentajes de trama de un color congurado para sobreimprimir.
Sobreimpresin
Esta informacin indica si un color de punto de trama se imprime en su propia separacin, se convierte en proceso de color o se convierte en otro color de punto de trama. Un color procesado siempre se imprime en su propia separacin.
Imprimir color con
Esta informacin indica si se imprime una separacin de color para ese color. Usted puede seleccionar las separaciones que desee imprimir. Si convierte un color de punto de trama a una creacin de proceso de color, no est disponible la opcin de imprimir una separacin para ese color.
Imprimir separacin
Preps muestra el nombre del color denido en el archivo de origen PostScript.
Nombre del color
200
Captulo 12 Fuentes
5. En el cuadro de dilogo Fuentes del dispositivo, seleccione la fuente o escriba el nombre interno PostScript de la fuente que desea agregar a la lista de Fuentes incorporadas en la lista Nombre de fuente.
3. Elija el botn Conguracin del dispositivo.
2. En el cuadro de dilogo Instalacin del dispositivo, seleccione un dispositivo de salida de la lista Dispositivos instalados.
1. En el men Conguracin, elija Instalacin del dispositivo.
Para agregar fuentes a la lista Fuentes incorporadas:
4. En el cuadro de dilogo Conguracin del dispositivo, elija el botn Fuentes.
Las fuentes que agrega aparecen en la lista de Fuentes incorporadas para el dispositivo de salida seleccionado y no estn incluidas en el archivo de salida de ningn trabajo Preps cuando selecciona ese dispositivo de salida. Recuerde que puede agregar un dispositivo de salida a la lista de dispositivos instalados ms de una vez, as que cada aparicin puede tener una lista nica de Fuentes incorporadas. 6. Elija el botn Agregar fuente. 8. Despus de haber agregado las fuentes que desea, elija el botn OK. 7. Repita los pasos 5 y 6 para cada fuente que desee agregar. Puede desechar cualquier cambio que haga a la lista eligiendo el botn Cancelar.
Fuentes de trabajo
201
Seleccionar e imprimir separaciones de color
Fuentes de trabajo
Usted puede aadir ubicaciones para fuentes que son especcas para un trabajo individual. Estas ubicaciones de fuentes se conguran en el cuadro de dilogo Instalacin de fuentes de trabajo, al que se puede acceder desde el men Trabajo cuando tiene abierto un trabajo en Preps. El cuadro de dilogo Instalacin de fuentes de trabajo funciona de la misma forma que el cuadro de dilogo Instalacin de fuente (ver Agregar ubicaciones de fuente y explorar fuentes en la pgina 195).
Trama lineal
La frecuencia de trama lineal de semitono controla la densidad de los puntos de semitono en una pgina. La frecuencia de trama lineal se mide en lneas por pulgada. Cuantas ms lneas por pulgada, ms cerca estarn los puntos, dando como resultado una trama lineal ms na. Cuantas menos lneas por pulgada, ms lejos estarn los puntos, dando como resultado una trama lineal ms gruesa. Cada color puede tener una trama lineal diferente.
Angulacin de trama
La angulacin de trama de semitono controla el ngulo en el cual los puntos se ubican en una pgina. Por ejemplo, si especica una angulacin de trama de 0, los puntos se ubican horizontalmente. Si especica una angulacin de trama de 45, los puntos se ubican en un ngulo de 45 grados. Normalmente, usted usa una angulacin de trama diferente para cada color de un trabajo para evitar el moar y para mezclar mejor los colores.
Opciones de impresin
Cuando imprime un trabajo, usted generalmente imprime una separacin para cada color. Con Preps, usted tambin tiene la exibilidad de imprimir slo las separaciones seleccionadas, o de separar los colores en el RIP (consulte Activar separacin de color en el RIP en la pgina 298). Puede indicar a Preps que ordene las separaciones por color o por pgina. Los ejemplos siguientes muestran la manera en que Preps ordena las separaciones por color y por pgina para un trabajo de tres pginas CMYK (CMAN - Cian, Magenta, Amarillo y Negro).
Cian Cian Cian Magenta Magenta Magenta Amarillo Pgina 1 Pgina 2 Pgina 3 Pgina 1 Pgina 2 Pgina 3 Pgina 1 Amarillo Amarillo Negro Negro Negro Pgina 2 Pgina 3 Pgina 1 Pgina 2 Pgina 3
Presentar una lista de fuentes conocidas
Preps presenta los nombres de todas las fuentes disponibles para el dispositivo de salida seleccionado en la lista Fuentes conocidas en el cuadro de dilogo Instalacin de fuente. Si una fuente est incorporada en el dispositivo de salida, pero tambin est disponible en una ubicacin de fuente que ha especicado para Preps, la fuente que tiene preferencia es la que est primero en la lista del cuadro de dilogo Fuentes requeridas. Cada lnea en la lista de Fuentes conocidas incluye un nombre de fuente y un nombre de archivo. El nombre de fuente, en la columna izquierda, viene del cdigo PostScript de fuente. El nombre de archivo, en la columna derecha, es lo que Preps busca en las ubicaciones de
Separaciones ordenadas por color
Flujo de trabajo de Preps
S
297
Captulo 2
Este captulo resume los procedimientos bsicos para crear un trabajo en Preps. En Preps, usted combina las pginas de trabajo con un diseo para producir un producto de salida.
Procedimientos bsicos
C O F T
Pginas de trabajo
Home Schooling Your Fish
by H. MacArrel
Salida
C
4
Ct A (recto)
S
Diseo
1
Recto-verso
Ct B (verso)
O
3
T
9
Modicar pliegos y hojas de mquina
4. Haga sus cambios en el cuadro de dilogo Informacin de pliego. Por ejemplo, haga que el pliego est disponible para la seleccin automtica seleccionando la casilla de vericacin en el rea Informacin de pliego.
3. En el men Edicin, elija Obtener informacin.
2. Seleccione el pliego u hoja de mquina haciendo clic en l.
1. Abra el trazado que contiene el pliego u hoja de mquina que desee modicar.
Para modicar un pliego u hoja de mquina:
En cualquier momento puede cambiar el nombre y la disponibilidad de un pliego para seleccin automtica. Tambin puede cambiar el tamao de una hoja de mquina, la distancia desde el borde de la hoja de mquina al centro de la perforacin (margen sujetaplanchas), la posicin de las guas laterales y longitud de marcas de centrado. Cuando modica un pliego u hoja de mquina, usted selecciona opciones en el cuadro de dilogo Informacin de pliego.
5. Elija el botn OK.
Modificar pliegos y hojas de mquina
T
105
106
Captulo 6 Pliegos y hojas de mquina
10
Captulo 2 Procedimientos bsicos
Copiar y pegar pliegos y hojas de mquina
Cuando copia y pega un pliego, todas las hojas de mquina, pginas de trazado y marcas de trazado tambin se copian y se pegan. Puede pegar pliegos dentro del mismo trazado, o en un trazado diferente. Para copiar y pegar un pliego: 1. En la ventana Trazado, seleccione el pliego que desee copiar haciendo clic en l. 2. En el men Edicin, elija Copiar. 3. Si est pegando en un trazado diferente, abra el segundo trazado. 4. Seleccione el pliego que va antes de la posicin en la que desea pegar su copia. 5. En el men Edicin, elija Pegar. Usted puede pegar hojas de mquina en pliegos del mismo trazado o en un trazado diferente. Cuando copia y pega una hoja de mquina, todas las pginas de trazado y marcas de trazado en la hoja de mquina tambin se copian y se pegan en la misma posicin en la que aparecan originalmente. Para copiar y pegar una hoja de mquina: 1. En la ventana Trazado, seleccione la hoja de mquina que desee copiar haciendo clic en ella. 2. En el men Edicin, elija Copiar. 3. Seleccione el pliego al cual desea agregar la hoja de mquina. 4. En el men Edicin, elija Pegar.
Antes de crear un trabajo Preps, necesita saber cules archivos de origen e imgenes son necesarias para el trabajo, y dnde estn ubicados. Antes de imprimir el trabajo, usted necesita dar a Preps las ubicaciones de las imgenes utilizadas en el trabajo. Tambin necesita proporcionar a Preps las ubicaciones de las fuentes utilizadas en el trabajo, si no estn incrustadas en los archivos de origen ni incorporadas en su dispositivo de salida. Vea Agregar o quitar una ubicacin de imagen en la pgina 209 y Agregar ubicaciones de fuente y explorar fuentes en la pgina 195 para ms informacin acerca de la conguracin de ubicaciones de imagen y fuentes. El ujo de trabajo bsico de Preps es el mismo, sin importar si donde se imprime la salida es un preparador de imagen, impresora a peticin, prensa digital o preparador de plancha. El trabajo bsico de Preps incluye los siguientes pasos:
Iniciar Preps Agregar los archivos de origen a la lista de archivos Agregar las pginas de los archivos de origen a la lista de ejecucin (usted puede realizar este paso por separado o al mismo tiempo que agrega los archivos de origen a la lista de archivos)
Guardar y nombar el trabajo (usted puede guardarlo siempre que haya pginas en la lista de ejecucin) Presentar preliminarmente el trabajo (opcional); puede presentar preliminarmente el trabajo en cualquier momento despus de haber agregado los archivos de origen a la lista de ejecucin
Comprobar el trabajo imprimiendo miniaturas (opcional) Imponer el trabajo uyndolo a travs de un trazado
Activar separacin de color en el RIP
298
Captulo 17 Separaciones de color
Si ha activado separacin de color en el RIP, estar seleccionado predeterminadamenten el botn Separar en RIP, en el cuadro de dilogo Separaciones de color. Usted puede desactivar las separaciones de color en el RIP seleccionando el botn Ordenar por color o el botn Ordenar por pgina. La opcin Separar en RIP slo est disponible si ya ha activado separacin de color en el RIP.
Usted activa la separacin de color de Nivel 2 de PostScript en el cuadro de dilogo Opciones de Nivel 2. Algunos RIP de Nivel 2 de PostScript permiten la separacin de color. Preps le permite aprovecharse de la separacin en el RIP mientras se mantiene control sobre muchas opciones de separacin, como los procesos de color y volver a mapear colores de punto de trama. Cuando se activa la separacin de color en el RIP, Preps produce un archivo compuesto en vez de un archivo individual para cada color.
Separaciones ordenadas por pgina
Pgina 1 Cian Pgina 1 Magenta Pgina 1 Amarillo Pgina 1 Negro Pgina 2 Cian Pgina 2 Magenta Pgina 2 Amarillo Pgina 2 Negro Pgina 3 Cian Pgina 3 Magenta Pgina 3 Amarillo Pgina 3 Negro
202
Captulo 12 Fuentes
La lista de Nombre de fuente en la lista Fuentes conocidas presenta los nombres de fuente de:
fuente. Si la fuente est incorporada en el dispositivo de salida, el nombre del archivo aparece como Incorporada.
Cualquier fuente ubicada en carpetas que usted haya especicado como ubicaciones de fuente para Preps. Estas fuentes no varan segn el dispositivo de salida y estn disponibles para todos los trabajos. Cualquier fuente que haya agregado a la lista Fuentes incorporadas para el dispositivo de salida. Estas fuentes varan dependiendo del dispositivo de salida seleccionado. Todas las fuentes incorporadas nicas para el dispositivo de salida seleccionado que no estn anuladas por fuentes en ubicaciones de fuente de Preps. Estas fuentes varan dependiendo del dispositivo de salida seleccionado.
Agregar una fuente manualmente
203
Especificar cmo se imprimen los colores de punto de trama
La lista Nombre de archivo en la lista Fuentes conocidas presenta informacin sobre el tipo de fuente.
Para activar la separacin de color en el RIP: 1. En el men Conguracin, elija Instalacin de dispositivo. 2. En el cuadro de dilogo Instalacin de dispositivo, seleccione el dispositivo de salida que desea utilizar. 3. Elija el botn Conguracin del dispositivo. 4. En el cuadro de dilogo Conguracin del dispositivo, elija el botn Opciones de Nivel 2. 5. En el cuadro de dilogo Opciones de Nivel 2, seleccione la casilla de vericacin rotulada Activar separaciones de color de Nivel 2 de PostScript. 6. Elija el botn OK en el cuadro de dilogo Opciones de Nivel 2, en el cuadro de dilogo Conguracin del dispositivo y en el cuadro de dilogo Instalacin de dispositivo. Ahora est activada la separacin de color en el RIP. Para utilizar esta caracterstica mantenga seleccionado el botn de opcin Separar en RIP, en el cuadro de dilogo Separaciones de color.
Si una fuente est incorporada en el dispositivo de salida seleccionado o fue agregada a la lista Fuentes incorporadas, se presenta como Incorporada. Si la fuente est en una de las ubicaciones de fuente de Preps, se presenta el nombre del archivo de fuente. Si Preps no puede encontrar una fuente o la fuente no est en una ubicacin de fuente de Preps, se presenta Archivo desconocido.
Agregar una fuente manualmente
Para que Preps encuentre una fuente que no est incorporada ni incrustada, debe estar en una de las ubicaciones de fuente de Preps. Si agreg la ubicacin a la lista de Ubicaciones de fuente y explor las fuentes, pero Preps todava no puede encontrar la fuente, usted puede agregarla manualmente. Preps puede encontrar la fuente que agrega manualmente slo si agrega la ubicacin a la lista Nombre de ubicacin en el cuadro de dilogo Ubicaciones de fuente. Usted agrega fuentes manualmente en el cuadro de dilogo Instalacin de fuente.
Especicar cmo se imprimen los colores de punto de trama
En Preps usted puede imprimir cada color de punto de trama en su propia separacin o convertir un color de punto de trama en su color procesado equivalente (si no hizo la separacin previa del color en la aplicacin que cre el archivo de origen). Cuando convierte un color de punto de trama en su color procesado equivalente, puede utilizar los porcentajes CMYK (CMAN-Cian, Magenta, Amarillo y Negro) en el archivo de origen PostScript o puede especicar sus propios porcentajes CMYK. Los porcentajes CMYK representan la intensidad del color procesado. Un porcentaje de 0 da como resultado ningn color, mientras que el 100% crea la intensidad ms saturada del color procesado. Vea Denir una creacin de proceso de color en la pgina 304.
Iniciar Preps
S
299
La primera vez que inicie Preps ser en el idioma que usted utiliz durante la instalacin. Para informacin acerca de cmo cambiar el idioma que Preps est utilizando, vea Seleccionar un idioma en la pgina 236.
Para iniciar Preps:
Usted utiliza mtodos diferentes para iniciar Preps en Macintosh y en Windows.
-O bien-
En Windows, en el men Inicio, elija el icono de Preps de la ubicacin donde instal Preps.
En Macintosh, haga doble clic en el icono de Preps.
Imprimir simulaciones (opcional) y salida nal
C F T
Iniciar Preps
T
11
Eliminar pliegos y hojas de mquina
2. Presione la tecla Suprimir.
1. Seleccione el pliego u hoja de mquina que desee eliminar.
Para eliminar un pliego u hoja de mquina:
Antes de eliminar un pliego u hoja de mquina, lo selecciona haciendo clic en l/ella o arrastrando un cuadro alrededor suyo.
Eliminar pliegos y hojas de mquina
T
107
300
Captulo 17 Separaciones de color
Tambin puede convertir un color de punto de trama en otro color de punto de trama. Esta caracterstica es til cuando los archivos de origen contienen colores que tienen nombres diferentes pero deben imprimirse en la misma plancha. Por ejemplo, Pantone 032 CV y Pantone 032 CVC se imprimiran en planchas diferentes porque sus nombres son ligeramente diferentes, pero Preps le permite combinar ambos colores en la misma separacin.
Esta caracterstica tambin es til cuando desea imprimir una marca de trazado, como una barra de reduccin tinta, que tiene asignado un color personalizado SSI. El nmero de color personalizado SSI no es ms que un marcador de posicin que puede ser convertido en cualquier color de punto de trama o color procesado equivalente. Para ms informacin acerca de la asignacin de un color personalizado SSI a una marca de trazado, consulte Especicar el color de las marcas incorporadas en la pgina 146 y Agregar marcas a una hoja de mquina en la pgina 142. Los colores personalizados SSI, as como el arte de trama lineal y colores en escala de grises en imgenes TIFF, se consideran colores de punto de trama. Usted especica cmo se imprime un color de punto de trama en el cuadro de dilogo Separaciones de color.
Crear un trabajo Preps
12
Captulo 2 Procedimientos bsicos
Cuando crea un trabajo Preps, aparecen tres ventanas en la pantalla.Son las ventanas Lista de archivos, Lista de ejecucin y Lista de pliegos.
3. Aplicar un trazado para uir esas pginas a travs de los pliegos. 2. Agregar algunas o todas las pginas de dichos archivos de origen a la lista de ejecucin. 1. Agregar archivos de origen a la lista de archivos. Usted crea un trabajo Preps al:
204 Captulo 12 Fuentes
Para agregar una fuente manualmente: 1. En el men Edicin, elija Preferencias del usuario. 2. En el cuadro de dilogo Preferencias del usuario, elija el botn Instalacin de fuentes. 3. Si no se ha agregado una ubicacin de fuente a la lista en el cuadro de dilogo Ubicaciones de fuente, seleccione el botn Ubicaciones de fuente, luego seleccione el botn Agregar ubicacin. Seleccione la ubicacin que quiera agregar y elija el botn OK. 4. En el cuadro de dilogo Instalacin de fuente, introduzca en el cuadro Nombre de fuente un nombre de fuente e introduzca en el cuadro Nombre del archivo el nombre del archivo de fuente. 5. Elija el botn Agregar/modicar fuente. 6. Elija el botn Explorar fuentes. 7. Una vez acabada la exploracin, elija el botn OK. La fuente que agrega est disponible en todos sus trabajos de Preps. Puede agregar tantas fuentes como desee.
Modicar fuentes
Usted puede querer modicar el nombre de una fuente o el nombre del archivo de la fuente, por ejemplo, puede haber hecho un error de ortografa cuando agreg la fuente manualmente. Para modicar una fuente: 1. En el men Edicin, elija Preferencias del usuario. 2. En el cuadro de dilogo Preferencias del usuario, elija el botn Instalacin de fuente.
Eliminar fuentes
205
Especificar cmo se imprimen los colores de punto de trama
3. En el cuadro de dilogo Instalacin de fuente, seleccione la fuente que desea modicar. 4. Haga sus cambios a la informacin que aparece en los cuadros Nombre de fuente y Nombre del archivo. 5. Elija el botn Agregar/modicar fuente. 6. Elija el botn OK.
Para especicar cmo imprime un color de punto de trama: 1. Abra o cree un trabajo impuesto con un trazado o con una presentacin de miniatura. 2. En el men Archivo, elija Imprimir. 3. En el cuadro de dilogo Imprimir, seleccione la casilla de vericacin Separaciones de color. 4. Elija el botn Imprimir (el trabajo todava no se imprime, se abre el cuadro de dilogo Separaciones de color). 5. En el cuadro de dilogo Separaciones de color, en la lista Nombre del color seleccione el color de punto de trama. 6. En la lista Imprimir color con, seleccione la opcin para aplicar al color de punto de trama seleccionado. 7. Elija el botn Aplicar conguraciones. 8. Elija el botn Imprimir. El cuadro de dilogo Separaciones de color permanece en pantalla hasta que seleccione el botn Imprimir o Cancelar. Usted puede especicar cmo desea que se impriman todos los colores de punto de trama de un trabajo sin tener que volver a abrir el cuadro de dilogo para trabajar con cada uno. A continuacin tiene una descripcin detallada de las opciones de color de punto de trama.
Eliminar fuentes
La lista Fuentes conocidas en el cuadro de dilogo Instalacin de fuente muestra todas las fuentes que Preps ha encontrado en las ubicaciones de fuente que usted ha congurado y en los PPD que usted utiliza, lo mismo que las fuentes incrustadas en los archivos de origen de su trabajo actual. Si elimina un chero de fuente que est en una ubicacin de fuente de Preps, la fuente todava aparece en la lista de Fuentes conocidas. Si selecciona un dispositivo de salida diferente, las fuentes que aparecen en la lista de PPD del primer dispositivo de salida todava aparecen en la lista de Fuentes conocidas hasta que vuelva a explorar fuentes. Puede quitar el nombre de la fuente eliminada explorando de nuevo las ubicaciones de fuente, o seleccionando el nombre de la fuente y eligiendo el botn Eliminar fuente en el cuadro de dilogo Instalacin de fuente. Si borra el nombre de la fuente de la lista de Fuentes conocidas, pero no borra dicha fuente de la ubicacin de fuente, Preps encuentra el archivo de fuente la prxima vez que explora las fuentes y la agrega otra vez a la lista de Fuentes conocidas.
Por separado
Esta opcin imprime el color de punto de trama seleccionado en su propia separacin.
S S
301
A continuacin estn los tipos de archivos de origen que puede utilizar en Preps. Vea Archivos de origen en la pgina 5 para ms informacin sobre cada tipo de archivo.
Agregar archivos de origen a la lista de archivos
2. En la ventana Lista de archivos, elija el botn Agregar archivos.
1. En el men Archivo, elija Nuevo trabajo.
Para comenzar a crear un trabajo Preps:
Usted comienza a crear un trabajo Preps al agregar archivos a la lista de archivos. Puede agregar tantos archivos de origen como quiera. Los nombres de los archivos aparecen en la ventana Lista de archivos, a la vez que informacin acerca de los tamaos de pgina y la cantidad de pginas del archivo.
RDO (slo la versin de Windows)
TIFF
DCS
EPS
PostScript
C O F T
Crear un trabajo Preps
T
13
Paleta de herramientas de trazado
Men Trazado
Cuando crea o abre un trazado, Preps presenta la paleta de herramientas. Usted utiliza las herramientas en la paleta de herramientas para ver y modicar trazados.
Cuando crea o abre un trazado. Preps agrega un men Trazado a la barra de mens. Utilice los comandos en este men para agregar informacin a un trazado, ajustar la manera en que se presenta en pantalla y trabajar con pginas de trazado.
Captulo 7
Men trazado y paleta de herramientas
T
109
302
Captulo 17 Separaciones de color
206
Captulo 12 Fuentes
Convertir a proceso a color
Para eliminar un nombre de fuente de la lista Fuentes conocidas: 1. En el men Edicin, elija Preferencias del usuario. 2. En el cuadro de dilogo Preferencias del usuario, elija el botn Instalacin de fuente. 3. En el cuadro de dilogo Instalacin de fuente, en la lista Fuentes conocidas, seleccione el nombre de la fuente que desea eliminar.
Esta opcin crea el color seleccionado al combinar porcentajes de cian, magenta, amarillo y negro. Usted puede utilizar los porcentajes denidos para el color en el archivo de origen PostScript o especicar porcentajes nuevos. No puede convertir colores previamente separados en creaciones de proceso de color.
(Con otro color) Nombres de color
4. Elija el botn Eliminar fuente. Si un trabajo incluye un color de punto de trama llamado de diferentes maneras (por ejemplo, Rojo brillante y Rojo de bomberos (Bright Red y Fire Engine Red), usted puede utilizar Preps para volver a mapear estos puntos de trama en una plancha nica. Para hacer una plancha nica para dos colores de punto de trama: 1. En el cuadro de dilogo Separaciones de color, seleccione uno de los nombres para el color de punto de trama de la lista Nombre del color. 2. En la lista Imprimir color con, seleccione Por separado. 3. Elija el botn Aplicar conguraciones (al hacer esto, se agrega el nombre del color a la lista Imprimir color con). 4. En la lista Nombre del color, seleccione el segundo nombre del color. 5. En la lista Imprimir color con, seleccione el primer nombre del color. 6. Elija el botn Aplicar conguraciones. Para este trabajo, ambos colores de punto de trama tienen un nico nombre y se imprimen en una plancha. 5. Elija el botn OK. Las opciones de fuente se guardan en archivos de conguracin llamados perles. Cuando instala Preps por primera vez, se utiliza un perl predeterminado. Cualquier cambio que haga a las opciones de fuente se guardan automticamente en este perl predeterminado cuando sale de Preps. Usted puede guardar diferentes juegos de opciones de fuente y ubicaciones de fuente en perles personalizados. Preps guarda la informacin de las ubicaciones de fuente en los perles, pero no actualiza automticamente la lista de Fuentes conocidas cuando carga un perl. Usted debe explorar de nuevo las ubicaciones de fuente cuando cambia perles para que Preps pueda tener acceso a las fuentes. Si usted crea y usa un perl diferente al perl predeterminado, cuando sale de Preps se le pregunta si quiere guardar sus cambios de opciones de fuente y otros cambios de conguracin. Para ms informacin acerca de los perles, consulte Preferencias y perles en la pgina 217.
110
Captulo 7 Men trazado y paleta de herramientas
Numeracin de pgina
Encajar hoja de mquina en la ventana
Agarrar (slo Windows)
Aumentar dos veces (slo Macintosh)
Herramienta puntero
Esta herramienta
Mostrar/ocultar marcas Mostrar/ocultar pginas Mostrar/ocultar cuadrcula ltima presentacin Aumentar Encajar en la ventana
Aplica el nmero de pgina mostrado a la pgina en la que hace clic; hacer doble clic en esta herramienta abre el cuadro de dilogo Nmero de pgina, en el que puede editar el nmero de pgina. Precaucin: Despus de numerar las pginas, haga clic en otra herramienta inmediatamente para evitar cambiar por accidente cualquiera de los nmeros de pgina.
Mueve la ventana de presentacin.
Selecciona cualquier objeto; arrastra algunos objetos
Alterna para mostrar u ocultar las pginas de trazados Vuelve la muestra a la presentacin anterior Reduce la presentacin de todos los pliegos mostrados para que encajen en la ventana Aumenta el rea que usted seleccione haciendo clic o arrastrando Alterna para mostrar u ocultar una cuadrcula; hacer doble clic en esta herramienta abre el cuadro de dilogo Opciones de cuadrcula, donde puede editar las conguraciones de cuadrcula. Nota: La muestra de cuadrcula est desactivada de forma predeterminada. Haga clic en la herramienta para mostrar la cuadrcula. Cambia la presentacin de la hoja de mquina seleccionada para encajar en la ventana Aumenta dos veces el tamao de la presentacin actual
Alterna para mostrar u ocultar las marcas de trazado
Hace lo siguiente 14
Captulo 2 Procedimientos bsicos
3. En el cuadro de dilogo, haga doble clic en los nombres de los archivos que desea agregar al la lista de archivos. Si desea agregar a la lista de archivos todos los archivos en esta ubicacin, elija el botn trabajo. Elija el botn Agregar todo en vez de hacer doble clic en los archivos.
Crear un trabajo Preps
15
Paleta de herramientas de trazado
Si accidentalmente selecciona un archivo de origen que no quiere en la lista de archivos, puede eliminarlo de la lista seleccionndolo y entonces eligiendo el botn Quitar.
Esta herramienta
Mostrar/ocultar mrgenes del lomo
Hace lo siguiente
Alterna para mostrar u ocultar los mrgenes del lomo. Nota: Mostrar mrgenes del lomo debe estar activado antes de que usted pueda seleccionar un mrgen del lomo. Cuando Mostrar mrgenes del lomo est activado, el fondo del pliego est gris.
4. La casilla de vericacin Agregar todas las pginas a la lista de ejecucin (Macintosh) o la casilla de vericacin Agregar a la lista de ejecucin (Windows) estn seleccionadas de modo predeterminado. Mantenga activada la casilla de vericacin si desea agregar automticamente todas las pginas de los archivos de origen a la lista de ejecucin. Las pginas se agregan a la lista de ejecucin en el orden que seleccion los archivos, o en orden alfabtico de los archivos si aadi a la lista de ejecucin todos los archivos en la ubicacin al eligir el botn Agregar todo. Si no desea agregar automticamente todas las pginas de los archivos de origen a la lista de ejecucin, desactive la casilla de vericacin. 5. Cuando termine de agregar los archivos de origen a la lista de ejecucin, elija el botn OK.
Mostrar/ocultar mosaicos
Alterna para mostrar u ocultar los mosaicos. Nota: Mostrar mosaicos est desactivado de forma predeterminada. Antes de que pueda mostrar mosaicos debe seleccionar la casilla de vericacin Hacer mosaico si es necesario en el cuadro de dilogo Conguracin de encajado/mosaico, al que se accede desde el men Archivo.
Agregar pginas a la lista de ejecucin
Usted agrega las pginas de los archivos de origen que desea en el trabajo a la lista de ejecucin. En la ventana Lista de ejecucin, aparece un icono que representa cada pgina agregada al trabajo.
Resumen
S
111
Captulo 13
Cuando crea archivos de origen PostScript, algunas aplicaciones le dejan elegir entre incluir las imgenes actuales TIFF, EPS y DCS en el archivo de origen, o bien insertar marcadores de posicin en su lugar. Estos marcadores de posicin se llaman rtulos OPI. OPI signica interfaz abierta de preimpresin (Open Prepress Interface), una convencin de imagen de preimpresin establecida por la corporacin Aldus.
Este captulo explica cmo establecer el manejo de imgenes para sus trabajos. El manejo de imgenes incluye:
Imgenes y procesando OPI
Seleccionar opciones de imagen
Establecer ubicaciones de imagen
C T
Este captulo describe caractersticas disponibles en las versiones de Preps Pro y XL, pero no en la versin Plus.
T
207
Agregar un color a Preps
7. Elija el botn OK.
6. En el cuadro de dilogo Agregar color, introduzca el nombre del color que desee agregar exactamente como aparece en el archivo de origen.
5. En el cuadro de dilogo Separaciones de color, elija el botn Agregar color.
Si un archivo de origen PostScript no contiene los comentarios DSC adecuados acerca de un color, Preps no incluye el color en la lista del cuadro de dilogo Separaciones de color. De todos modos, usted puede agregar el color manualmente a la lista Nombre del color.
4. Elija el botn Imprimir (el trabajo todava no se imprime, se abre el cuadro de dilogo Separaciones de color).
3. En el cuadro de dilogo Imprimir, seleccione la casilla de vericacin Separaciones de color.
2. En el men Archivo, elija Imprimir.
1. Abra o cree un trabajo impuesto con un trazado o con una presentacin de miniatura.
Para agregar un color a Preps:
Para ms informacin acerca de los comentarios DSC, vea el Apndice uno.
Agregar un color a Preps
T
303
112
Captulo 7 Men trazado y paleta de herramientas
16
Captulo 2 Procedimientos bsicos
Usted puede agregar pginas de archivos de origen a la lista de ejecucin de tres maneras:
Paleta de herramientas de trazado de Macintosh
Encajar en la ventana Aumentar Puntero Aumentar dos veces Mostrar/ocultar marcas Mostrar/ocultar mrgenes del lomo Mostrar/ocultar mosaicos ltima presentacin Mostrar/ocultar cuadrcula Encajar hoja de mquina en la ventana Numeracin de pgina Mostrar/ocultar pgina
agregar todas las pginas de los archivos de origen a la lista de ejecucin al mismo tiempo que agrega los archivos de origen a la lista de ejecucin (esta es la conguracin predeterminada en el cuadro de dilogo dnde agrega los archivos al trabajo; la casilla de vericacin Agregar todas las pginas a la lista de ejecucin (Mac) o la casilla de vericacin Agregar a la lista de ejecucin (Windows) estn seleccionadas de modo predeterminado).
agregar un archivo de origen entero a la lista de ejecucin arrastrando el icono del archivo de origen a la lista de ejecucin (vea Agregar un archivo de origen entero a la lista de ejecucin en la pgina 38).
Paleta de herramientas de trazado de Windows
Encajar en la ventana Encajar hoja de mquina en la ventana
agregar pginas individuales de un archivo de origen a la lista de ejecucin arrastrando los iconos de las pginas seleccionadas a la lista de ejecucin (vea Agregar pginas seleccionadas del archivo de origen a la lista de ejecucin en la pgina 39).
Guardar y nombrar un trabajo
Mostrar/ocultar pgina Mostrar/ocultar marcas Mostrar/ocultar mrgenes del lomo
La lista de ejecucin debe contener al menos una pgina antes de que usted pueda guardar un trabajo. Puede guardar trabajos y los puede volver a usar de nuevo. Cuando guarda un trabajo Preps por primera vez, le da un nombre. Los nombres de los trabajos en Macintosh pueden tener hasta 31 caracteres, incluyendo espacios. Los nombres de los trabajos en Windows pueden tener hasta 255 caracteres, incluyendo espacios y la extensin .JOB (la ruta de acceso para llegar al archivo en Windows puede tener hasta 70 caracteres).
Puntero Agarrar Aumentar Numeracin de pgina
Mostrar/ocultar mosaicos ltima presentacin Mostrar/ocultar cuadrcula
Denir una creacin de proceso de color
304
Captulo 17 Separaciones de color
4. Elija el botn Imprimir (el trabajo todava no se imprime, se abre el cuadro de dilogo Separaciones de color). 3. En el cuadro de dilogo Imprimir, seleccione la casilla de vericacin Separaciones de color. 2. En el men Archivo, elija Imprimir. 1. Abra o cree un trabajo impuesto con un trazado o con una presentacin de miniatura. Para denir una creacin de proceso de color: Cuando dene una nueva creacin de proceso de color, usted proporciona los porcentajes de color en el cuadro de dilogo Crear proceso. Si agrega un color que tiene los comentarios DSC inadecuadamente denidos en el archivo de origen, no se muestra en Preps la informacin en el archivo PostScript acerca de los porcentajes del color procesado. Cuando agrega un color a Preps, se convierte automticamente en su color procesado equivalente. Usted puede utilizar los porcentajes del color procesado denidos para el color en el archivo de origen PostScript, o puede especicar sus propios porcentajes de color procesado. Tambin puede imprimir el color en su propia separacin como un color de punto de trama.
208
Captulo 13 Imgenes y procesando OPI
Si utiliza el procesamiento de imagen OPI, las imgenes se guardan en archivos separados. Los archivos de imagen se combinan con los archivos PostScript cuando imprime su trabajo Preps. Las imgenes incrustadas se guardan en el archivo PostScript. Al incrustar las imgenes se hace ms grande el archivo PostScript y esto hace ms lento el proceso de red. Para ms informacin acerca de las opciones de imagen disponibles para los archivos PostScript, consulte los archivos PDF en la carpeta Creating PostScript Files en el CD de instalacin de Preps, o consulte la informacin de ltima hora en nuestra pgina en Internet en www.scenicsoft.com.
Imagen incrustrada Imagen vinculada OPI
La versin Plus de Preps no tiene capacidades de procesamiento OPI. Todas las imgenes deben estar o incrustadas en los archivos de origen o combinadas al PostScript que Preps procesa utilizando un servidor OPI de otros proveedores.
Ventajas del reemplazo de imagen OPI
209
Definir una creacin de proceso de color
Ventajas del reemplazo de imagen OPI
El utilizar la capacidad de Preps para el reemplazo de imgenes OPI tiene varias ventajas. El reemplazo de imgenes OPI hace lo siguiente:
5. En el cuadro de dilogo Separaciones de color, en la lista Nombre del color seleccione el color de punto de trama para el cual desee especicar los porcentajes del color procesado. 6. Elija el botn Crear proceso.
Suministra control y exibilidad
El vincular las imgenes le da ms control y exibilidad. Por ejemplo, puede retocar con facilidad el color de una imagen guardada en un archivo separado. No puede retocar fcilmente el color de una imagen incrustada. 7. En el cuadro de dilogo Crear proceso, en los cuadros de Crear nuevo, introduzca los porcentajes que desea para cada color procesado. 8. Seleccione la casilla de vericacin Usar nueva creacin. 9. Elija el botn OK. 10. En el cuadro de dilogo Separaciones de color, elija el botn Aplicar conguraciones.
Ahorra espacio
Sus archivos de origen son mucho ms pequeos porque usted no incrusta las imgenes en ellos; Preps coloca las imgenes vinculadas cuando imprime el trabajo. Tambin ahorra espacio porque no guarda copias extra de archivos de imagen vinculados. Preps encuentra una copia nica de un archivo de imagen en cualquier ubicacin que usted haya identicado.
Ahorra tiempo
El usar vnculos OPI reduce en gran manera la cantidad de tiempo de proceso de red necesario para sus trabajos.
Ahorra dinero
No necesita un procesador separado para OPI para procesar los trabajos a travs de Preps.
Agregar o quitar una ubicacin de imagen
Los rtulos OPI suministran informacin acerca de la colocacin, tamao y recortado de imgenes vinculadas. No obstante, puede necesitar dar informacin a Preps acerca de la ubicacin de los archivos de imagen.
Presentacin preliminar del trabajo
S
305
1. Seleccione una pgina o pginas en la ventana Lista de ejecucin utilizando uno de los mtodos siguientes:
Para presentar preliminarmente una pgina en la lista de ejecucin:
Con el presentador preliminar incorporado de Preps, usted puede presentar preliminarmente pginas en la lista de archivos, lista de ejecucin o lista de pliegos en cualquier momento del proceso de crear o modicar un trabajo.
1. En el men Archivo, elija Guardar trabajo.
Para guardar y nombrar un trabajo Preps:
3. Elija el botn Guardar u OK.
2. En el cuadro de dilogo, seleccione la ubicacin en la cual desea guardar el trabajo e introduzca un nombre de archivo.
C F T
seleccione un rango de pginas haciendo clic en la primera pgina, despus manteniendo presionada la tecla Maysculas y haciendo clic en la ltima pgina.
seleccione una pgina nica haciendo clic en ella.
Presentacin preliminar del trabajo
T
17
Resumen
Captulo 8
Las pginas de imposicin se utilizan generalmente con trazados que tienen los estilos de encuadernacin sin cosido, de cosido a galpago y de ida y vuelta.
Las pginas de imposicin tienen todas el mismo tamao y son situadas en una hoja de mquina en columnas y las. Se separan con mrgenes del lomo y se usan generalmente para pliegos doblados. Cuando agrega pginas de imposicin usted puede especicar la cantidad de pginas que aparecen en cada columna y la.
Las pginas de trazado suministran un diseo o marco de trabajo, a travs del cual uyen las pginas de trabajo cuando es impuesto un trabajo.
Pginas de imposicin
Las pginas de imposicin se agregan como un grupo y tienen todas el mismo tamao
T
113
306
Captulo 17 Separaciones de color
210
Captulo 13 Imgenes y procesando OPI
Seleccionar opciones de semitono
Cada color en un trabajo de Preps puede tener una nica cantidad de trama lineal y cantidad de angulacin de trama. La misma forma del punto de trama de semitono se utiliza para todos los colores en un trabajo. La disponibilidad de tramas lineales, angulaciones de trama y puntos de trama varan dependiendo del dispositivo de salida. A continuacin del procedimiento hay una descripcin detallada de las opciones de semitono disponibles. Seleccione opciones de semitono para separaciones de color en el cuadro de dilogo Separaciones de color.
Si una imagen est guardada en una ubicacin suministrada por el rtulo OPI, o en la misma carpeta que el archivo PostScript, Preps la encuentra automticamente. Si la imagen est guardada en una ubicacin diferente, Preps busca en su lista de ubicaciones de imagen para encontrarla. Usted puede querer guardar todas sus imgenes en una carpeta o puede preferir tener una carpeta de imagen diferente para cada trabajo. Necesita decirle a Preps dnde guarda los archivos de imagen de manera que Preps pueda encontrar las imgenes y combinarlas en los archivos PostScript cuando imprime el trabajo. Puede utilizar tantas ubicaciones de imagen como quiera. La informacin acerca de las ubicaciones de imagen se guarda en archivos de conguracin llamados perles. Para ms informacin acerca de los perles, consulte Preferencias y perles en la pgina 217. Para agregar una ubicacin de imagen: 1. En el men Conguracin, elija Procesando OPI. 2. En el cuadro de dilogo Procesando OPI, elija el botn Ubicaciones de imagen.
Para seleccionar opciones de semitono para separaciones de color: 1. Abra o cree un trabajo impuesto con un trazado o con un diseo en miniatura. 2. En el men Archivo, elija Imprimir. 3. En el cuadro de dilogo Imprimir, seleccione la casilla de vericacin Separaciones de color. 4. Elija el botn Imprimir (el trabajo todava no se imprime, se abre el cuadro de dilogo Separaciones de color).
114
Seleccionar opciones de imposicin
Captulo 8 Pginas de imposicin
La barra slida en una pgina presentada en pantalla indica la parte superior o cabecera de la pgina.
Puede especicar la manera en que las pginas de imposicin se orientan relativamente entre ellas. Tambin puede seleccionar la direccin de las caras de la pgina inferior izquierda. Las pginas de imposicin restantes en el grupo se orientan en relacin a la pgina inferior izquierda. Las pginas de imposicin se pueden orientar de cabecera a cabecera, de cabecera a pie, de pie a pie o de pie a cabecera.
Cuando crea una imposicin, usted indica la cantidad de pginas que se agregan a la hoja de mquina en columnas y las. Puede cambiar en cualquier momento el nmero de pginas en estas columnas y las.
Las pginas de imposicin en una hoja de mquina tienen todas el mismo tamao. No puede cambiar el tamao de una pgina, pero s puede cambiar el tamao de todas las pginas de la imposicin.
Las opciones siguientes estn disponibles cuando usted agrega o modica un grupo de pginas de imposicin:
Orientacin de pgina
Nmero de pginas de imposicin
Tamao de pgina terminada
Cabecera a cabecera Cabecera a pie
Pie a pie
Pie a cabecera
18
Captulo 2 Procedimientos bsicos
6. Cuando haya terminado la presentacin preliminar, elija el botn Cerrar. 5. Repita los pasos 2 y 3 por cada pgina que desee presentar preliminarmente. 4. Elija el botn Presentacin preliminar. 3. En la lista de la esquina superior derecha de la ventana Presentacin preliminar, seleccione la pgina que desea presentar preliminarmente. 2. En el men Archivo, seleccione Presentacin preliminar.
Para ms informacin acerca de la presentacin preliminar, consulte el captulo 4, Presentacin preliminar de trabajos y comprobar alineacin de pgina.
seleccionando todas las pginas en la lista de ejecucin al hacer clic en cualquier lugar de la ventana Lista de ejecucin, luego eligiendo Seleccionar todo en el men Editar.
Comprobar presentaciones de trabajo usando miniaturas
19
Seleccionar opciones de imposicin
Comprobar presentaciones de trabajo usando miniaturas
Usted selecciona una presentacin para el trabajo despus de agregar archivos de origen a la lista de archivos y pginas de archivos de origen a la lista de ejecucin.
Puede cambiar la orientacin de pginas individuales de imposicin sin afectar las otras pginas del grupo (la cara posterior de la pgina seleccionada cambia con el frente). Para ms informacin, consulte Modicar pginas de imposicin, en la pgina 123.
Imprimir una presentacin en miniatura le permite comprobar el trabajo para vericar que las pginas tendrn la imagen correcta cuando imprima la salida del producto nal. Imprimir cualquier presentacin en miniatura que no sea de 1 x 1 (pulgadas) tambin ayuda a vericar que Preps puede imponer el PostScript en los archivos de origen. Cuando crea una presentacin en miniatura, usted puede especicar cuantas pginas de trabajo quiere imprimir verticalmente y horizontalmente en el diseo. Las pginas se imprimen en las de izquierda a derecha, en el orden en el que se imprimirn en el trabajo.
Distancia desde el borde de la hoja de mquina a la imposicin
Usted puede modicar la manera en que se sita un grupo de pginas de imposicin en la hoja de mquina. Puede centrarlas verticalmente, horizontalmente o de ambas maneras. Tambin puede especicar a qu distancia de los bordes de la parte inferior y de la izquierda de la hoja de mquina desea que aparezca la parte inferior izquierda de la pgina impuesta. Puede combinar estas opciones: por ejemplo, puede centrar las pginas impuestas verticalmente y especicar una posicin exacta para el borde izquierdo de la hoja de mquina.
Longitud de marca de plegado
Puede especicar la longitud de la marca de plegado de los mrgenes del lomo. Si introduce una cantidad diferente en el cuadro Longitud de marca de plegado, la longitud de la marca de plegado cambia en los mrgenes del lomo de todas las pginas de imposicin en la hoja de mquina. Para ms informacin acerca de presentar u ocultar la marca de plegado, consulte Modicar anchuras de mrgenes del lomo y mrgenes en la pgina 117.
Las presentaciones en miniatura generalmente se usan para trabajos de comprobacin
S
115
4. Seleccione la carpeta que desea agregar como una ubicacin de imagen.
3. En el cuadro de dilogo Ubicaciones de imagen, elija el botn Agregar ubicacin.
En una Macintosh, cuando selecciona una carpeta, su nombre aparece en el botn Seleccionar. Elija el botn Seleccionar.
Agregar o quitar una ubicacin de imagen
S S
O F T
T
211
A continuacin del hay una descripcin detallada de las opciones de semitono disponibles en Preps.
10. Elija el botn Imprimir.
9. Elija el botn Aplicar conguraciones.
8. En la lista Forma del punto de trama de semitono, seleccione la forma del punto de trama que desea utilizar para todos los colores en el trabajo.
7. En el cuadro Angulacin de trama, introduzca la angulacin de trama que desea utilizar para el color seleccionado.
6. En el cuadro Trama lineal, introduzca la trama lineal que desea utilizar para el color seleccionado.
De modo predeterminado, la trama lineal que seleccion para un dispositivo de salida en el cuadro de dilogo Conguracin del dispositivo se aplica a todos los colores que se imprimen en ese dispositivo. Para ms informacin acerca de cmo cambiar la cantidad de trama lineal de semitono predeterminada, consulte Cambiar opciones de proyeccin de semitono en la pgina 230.
Usted puede aplicar una cantidad distinta de trama lineal a cada color que se imprime en su propia separacin. Slo puede tener una trama lineal por separacin. Si convierte un color de punto de trama en un color procesado equivalente, se aplican las tramas lineales para cada uno de los colores procesados.
Trama lineal
5. En el cuadro de dilogo Separaciones de color, seleccione el color al que desea cambiar las opciones de semitono.
Seleccionar opciones de semitono
T
307
308
Captulo 17 Separaciones de color
212
Captulo 13 Imgenes y procesando OPI
Angulacin de trama de semitono
Cada trama lineal de semitono en el archivo PPD o PPX del dispositivo seleccionado tiene una angulacin de trama denida por cada color procesado. Estas cantidades estn generalmente basadas en las recomendaciones del fabricante. Cuando utiliza una trama lineal que no est denida en un archivo PPD o PPX, Preps asigna los ngulos de trama de 15, 75, 90 y 45 respectivamente a cian, magenta, amarillo y negro. Si usted cambia la trama lineal de un color seleccionado, la angulacin de trama permanece igual a no ser que la cambie. Si convierte un color de punto de trama en una creacin de proceso de color, se aplica la angulacin de trama de semitono de cada uno de los colores procesados. Slo puede tener una angulacin de trama de semitono por separacin.
En Windows, seleccione el directorio donde estn almacenados los archivos de imagen, despus elija el botn OK.
Forma del punto de trama de semitono
La informacin acerca de las formas del punto de trama de semitono est en el archivo PPD o PPX del dispositivo de salida seleccionado. La forma del punto de trama de semitono que seleccione se utiliza para todos los colores en el trabajo. 5. En el cuadro de dilogo Ubicaciones de imagen, elija el botn OK. La ubicacin de imagen que ha agregado aparece ahora en la lista Nombre de ubicacin. 6. En el cuadro de dilogo Procesando OPI, elija el botn OK.
Seleccionar opciones de sobreimpresin
La lista Sobreimpresin del cuadro de dilogo Separaciones de color, ofrece tres maneras de tratar los colores que se sobreimprimen cuando se imprime el trabajo. Usted puede seleccionar una opcin diferente de sobreimpresin para cada color. Las opciones de sobreimpresin se guardan con los trabajos. Seleccione opciones de sobreimpresin en el cuadro de dilogo Separaciones de color.
Usted puede quitar cualquier ubicacin de imagen que ya no use. Cuando elimina una ubicacin de imagen, Preps ya no busca los archivos de imagen en esa ubicacin. Para quitar una ubicacin de imagen: 1. En el men Conguracin, elija Procesando OPI. 2. En el cuadro de dilogo Procesando OPI, elija el botn Ubicaciones de imagen.
116
Agregar pginas de imposicin
Captulo 8 Pginas de imposicin
3. En el rea de Nmero de pginas impuestas, introduzca el nmero de pginas de imposicin verticales y horizontales que desea agregar a la hoja de mquina.
4. En el rea de Orientacin de pgina, seleccione la direccin en la que desea que d la cara la parte superior de la pgina inferior izquierda del grupo. 1. En el men Trazado, elija Crear imposicin. Para agregar pginas de imposicin a una hoja de mquina: Cuando agrega pginas de imposicin en una hoja de mquina, selecciona opciones en el cuadro de dilogo Crear imposicin. 2. En el cuadro de dilogo Crear imposicin, en los cuadros de Tamao de pgina terminada, introduzca la anchura y altura del tamao de recorte de la pgina terminada.
20
5. En la lista de Disear pginas adicionales, seleccione el diseo de las restantes pginas, en relacin a la pgina inferior izquierda.
Captulo 2 Procedimientos bsicos
Puede instruir a Preps para que reduzca el tamao del producto de salida de manera que el nmero de pginas horizontales y verticales que ha especicado para la presentacin en miniatura quepa en una sola hoja. Generalmente imprimir presentaciones en miniatura en una impresora de prueba. Para obtener ms informacin acerca de la seleccin y conguracin de dispositivos de salida, vea Agregar dispositivos de salida en la Gua de instalacin Preps. 4. Elija el botn OK. 3. En el cuadro Vertical, escriba el nmero de pginas que desee imprimir verticalmente en una hoja de medios de impresin. 2. En el cuadro de dilogo Presentacin en miniatura, en el cuadro Horizontal, escriba el nmero de pginas que deseee imprimir horizontalmente en una hoja de medios de impresin. 1. En la parte superior de la ventana Lista de archivos, elija el botn Miniatura. Para seleccionar una presentacin en miniatura para un trabajo:
Seleccionar opciones de manejo de imagen OPI
213
Seleccionar opciones de sobreimpresin
3. En el cuadro de dilogo Ubicaciones de imagen, seleccione la ubicacin que desee quitar de la lista Nombre de ubicacin. 4. Elija el botn Quitar ubicacin. 5. En el cuadro de dilogo Ubicaciones de imagen, elija el botn OK. 6. En el cuadro de dilogo Procesando OPI, elija el botn OK.
Para seleccionar opciones de sobreimpresin: 1. Abra o cree un trabajo impuesto con un trazado o con una presentacin en minuatura. 2. En el men Archivo, elija Imprimir. 3. En el cuadro de dilogo Imprimir, seleccione la casilla de vericacin Separaciones de color. 4. Elija el botn Imprimir (el trabajo todava no se imprime, se abre el cuadro de dilogo Separaciones de color). 5. En el cuadro de dilogo Separaciones de color, seleccione el color al que desea aplicar la opcin de sobreimpresin. 6. En la lista Sobreimpresin, seleccione la opcin de sobreimpresin que desee. 7. Elija el botn Aplicar conguraciones. 8. Elija el botn Imprimir. Usted elige de tres opciones de sobreimpresin:
Seleccionar opciones de manejo de imagen OPI
Preps ofrece muchas opciones para el manejo de imgenes vinculadas OPI en sus trabajos. Estas opciones se ejecutan cuando imprime un trabajo. Las opciones de manejo de imagen se guardan en archivos de conguracin llamados perles. Para ms informacin acerca de los perles, consulte Preferencias y perles en la pgina 217. Usted selecciona opciones de manejo de imagen en el cuadro de dilogo Procesando OPI.
Aplicacin
Esta opcin utiliza la informacin del archivo de origen. Al seleccionar esta opcin se mantiene la informacin de sobreimpresin aplicada al color seleccionado en la aplicacin que lo ha creado.
Debe sobreimprimir
Esta opcin imprime el color seleccionado encima de otros colores. La sobreimpresin puede dar como resultado un color completamente diferente. Todos los porcentajes de pantalla del color seleccionado sobreimprimen, por eso use esta opcin con cuidado.
S
309
4. En el men Archivo, elija Imprimir.
3. Elija el botn OK.
2. En el cuadro de dilogo Congurar encajado/mosaico, seleccione la casilla de vericacin Reducir imagen para encajar (esta casilla de vericacin est seleccionada de manera predeterminada).
1. En el men Archivo, elija Congurar encajado/mosaico.
Para imprimir una presentacin en miniatura reducida:
Comprobar presentaciones de trabajo usando miniaturas
S S
O F T
T
21
Modicar anchuras de mrgenes del lomo y mrgenes
8. Elija el botn OK.
7. En el cuadro Longitud de marca de plegado, introduzca una longitud para que se presente y se imprima la marca de plegado en cada margen del lomo. Introduzca una O si no quiere marca de plegado.
Cuando agrega pginas de imposicin a una hoja de mquina, Preps distribuye de modo uniforme el espacio no usado entre los mrgenes del lomo entre las pginas y los mrgenes exteriores de las pginas (a no ser que haya especicado cantidades para los mrgenes inferior e izquierdo cuando cre la imposicin).
6. En el rea de Distancia desde el borde de la hoja de mquina hasta la imposicin, especique dnde desea las pginas de imposicin en relacin a los bordes inferior e izquierdo de la hoja de mquina.
Modificar anchuras de mrgenes del lomo y mrgenes
T
117
310
Captulo 17 Separaciones de color
214
Captulo 13 Imgenes y procesando OPI
Debe enmascarar
Para seleccionar opciones de manejo de imagen: 1. En el men Conguracin, elija Procesando OPI. 2. En el cuadro de dilogo Procesando OPI, seleccione la opcin de manejo de imagen OPI o DCS que desee. 3. Elija el botn OK.
Esta opcin enmascara un espacio para el color seleccionado sobre las otras separaciones. El color enmascarado no se sobreimprime sobre los otros colores y retiene su color original. Si se aplica enmascarar a un color, cualquier informacin de atributos para ese color ya no se reconoce en el archivo PostScript. Esta opcin puede causar resultados no deseados con los porcentajes de pantalla del color seleccionado, por eso debe utilizarla con cuidado.
Manejo de imagen OPI TIFF y EPS
A continuacin hay una descripcin de las cinco opciones disponibles para el manejo de imgenes TIFF y EPS vinculadas OPI. Las versiones de Preps Pro y XL soportan la convencin OPI (open prepress interface - interfaz abierta de preimpresin), la cual le permite mantener un enlace externo entre los archivos de origen PostScript y las imgenes de alta resolucin, en lugar de incrustar las imgenes en los archivos de origen PostScript. Para informacin acerca de las imgenes vinculadas OPI, consulte Imagenes y procesando OPI en la pgina 207. Puede almacenar opciones de color que selecciona de imgenes RGB TIFF vinculadas OPI en perles. Para informacin acerca perles, consulte Preferencias y perles en la pgina 217. Si las imgenes vinculadas OPI son archivos RGB TIFF, Preps las convierte a la combinacin CMY (CMA-Cian, Magenta y Amarillo) y genera negro segn las conguraciones que haya especicado para:
Cambiar la generacin de negro por imgenes RGB TIFF vinculadas OPI
Pasar a travs de OPI sin tocarlo Preps no combina archivos de imagen con archivos de origen. Si se incrustan imgenes de baja resolucin en los archivos de origen, stas se imprimen. Esta opcin es til cuando desea imprimir una prueba rpida de su trabajo, o cuando el reemplazo de imagen OPI se lleva a cabo por un servidor externo OPI.
Quitar (montaje) imgenes OPI Cualquier imagen incrustada en sus archivos de origen se quita de la informacin que se manda al dispositivo de salida y no se guarda. Los archivos de origen no cambian. Utilice esta opcin cuando un servidor OPI externo combina las imgenes.
Retirada del color de abajo (UCR - under color removal)
Reemplazo del componente gris (GCR - gray component replacement)
Combinar cuando falta la imagen Preps combina el archivo de imagen vinculado OPI slo si imagen no est incrustada en archivo de origen.
Retirada del color de abajo
Cuando Preps convierte archivos RGB TIFF vinculados OPI a la combinacin CMYK (CMAN-Cian, Magenta, Amarillo y Negro), usted puede quitar cantidades iguales de tinta cian, magenta y amarilla y
Combinar cuando se encuentre el archivo Preps combina todas las imgenes vinculadas OPI que encuentra en las ubicaciones de imagen. Si Preps no puede ubicar una imagen en
118
Captulo 8 Pginas de imposicin
Puede modicar la anchura de slo la parte exterior de los mrgenes que rodean la imposicin. Usted selecciona las opciones de Margen inferior y Margen izquierdo en el cuadro de dilogo Modicar imposicin para cambiar la anchura del margen exterior. Cada margen del lomo interior est dividido en mitades. Se presenta una marca de margen del lomo entre las mitades de un margen del lomo interior. Esta marca aparece en la hoja de mquina cuando se imprime el trabajo. Usted puede cambiar la anchura de las mitades superior e inferior de un margen del lomo vertical y la anchura de las mitades izquierda y derecha de un margen del lomo horizontal. Por ejemplo, ocho pginas de imposicin de 216 x 279 mm (8.5 x 11 pulgadas) distribuidas con cuatro pginas a lo largo y dos pginas hacia abajo usaran 864 mm horizontales y 559 mm verticales (34 x 22 pulgadas). Para una hoja impresa de 965 mm de ancho por 635 mm de alto (38 x 25 pulgadas), los restantes 102 mm horizontales y 76 mm verticales (4 x 3 pulgadas) se distribuiran entre los mrgenes del lomo y los mrgenes de la siguiente manera:
Izquierda: .8" Derecha: 0" Izquierda:20m Derecha: 0m
Margen del lomo
Margen del lomo
Margen
Margen del lomo
Pgina de imposicin
Pgina de imposicin
Pgina de imposicin
Pgina de imposicin
Margen
Margen
Margen del lomo
Margen del lomo
Pgina de imposicin
Izquierda: 10m Derecha: 10m Izquierda: .4" Derecha: .4"
Pgina de imposicin
Izquierda:10m Derecha: 10m Izquierda: .4" Derecha: .4"
Margen
Pgina de imposicin
Izquierda:10m Derecha: 10m Izquierda: .4" Derecha: .4"
Pgina de imposicin
Izquierda: 0m Derecha: 20m Izquierda: 0" Derecha: .8" Superior: .8" Inferior: 0" Superior: 0m Inferior: 20m Superior: 10m Inferior: 10m Superior: 20m Inferior: 0m Superior: 0" Inferior: .8" Superior: .4" Inferior: .4"
Imponer un trabajo hacindolo uir a travs de un trazado
22
Captulo 2 Procedimientos bsicos
Usted impone las pginas del trabajo al aplicar un trazado. Preps impone el trabajo haciendo uir las pginas de la lista de ejecucin a travs de los pliegos del trazado. Puede utilizar o bien un trazado de los que vienen con Preps, o un trazado que usted haya creado (vea Trazados en la pgina 81). Todos estos trazados estn guardados en la carpeta templates. 5. En el cuadro de dilogo Imprimir, elija el botn Imprimir.
Seleccionar opciones de manejo de imagen OPI
215
Cambiar la generacin de negro por imgenes RGB TIFF vinculadas OPI
ninguna de las ubicaciones especicadas, Preps contina procesando el resto del trabajo.
reemplazarlas con tinta negra. Este proceso se denomina retirada del color de abajo (UCR) y resulta en mejor calidad y contraste. Cuando utiliza la Retirada del color de abajo (UCR) en Preps, especique:
Lmite de tinta total
Forzar combinar en todas las imgenes OPI Preps combina todas las imgenes vinculadas OPI que encuentra en las ubicaciones de imagen. Si Preps no puede encontrar una imagen, le pide su ubicacin.
Imgenes DCS
DCS quiere decir separacin de color de escritorio (Desktop Color Separation), un estndar de archivo de imagen denido por Quark y utilizado por muchas aplicaciones. Las imgenes DCS se guardan en archivos de plancha. Usted selecciona opciones de manejo de imgenes DCS en el cuadro de dilogo Procesando OPI, utilizando el procedimiento en la pgina 213. A continuacin hay una descripcin de las opciones disponibles para el manejo de imgenes DCS vinculadas OPI.
Cada prensa tiene una cantidad de lmite total de tinta que puede utilizar en un momento dado. Por ejemplo, puede tener cuatro colores imprimiendo simultneamente, pero juntas las tintas no pueden excederse de la cantidad total de lmite de la prensa. Preps tiene establecido un valor predeterminado de 300% para el lmite total de tinta, pero esta cantidad puede variar dependiendo de su tipo de prensa.
Lmite de tinta negra
Puede determinar el porcentaje de tinta negra que desea usar para generar el color negro.
Cantidad UCR
Pasar a travs de DCS sin tocarlo Preps no combina archivos de imagen con archivos de origen. Esta opcin es til cuando desea imprimir una prueba rpida de su trabajo, o cuando un servidor externo OPI combina las imgenes DCS. La cantidad de Retirada del color de abajo (UCR) es el porcentaje a retirar de los colores procesados cian, magenta y amarillo. Esta cantidad se calcula restando la cantidad de lmite de tinta negra del lmite total de tinta y dividiendo el resultado entre tres. Usted selecciona las opciones de Retirada del color de abajo en el cuadro de dilogo Generacin de negro.
Combinar archivos de plancha Preps combina los archivos de imagen con los archivos de origen.
S
311
Usted puede mostrar trazados en la ventana Trazados para decidir cal utilizar. Los ejemplos de los trazados que vienen con Preps tambin se muestran en el apndice Descripciones de trazados en la pgina 345.
Imponer un trabajo hacindolo fluir a travs de un trazado
S S
O F T
T
23
Para modicar la anchura de un margen del lomo, seleccione opciones en el cuadro de dilogo Anchura del margen del lomo.
Puede seleccionar un margen del lomo haciendo clic en l, o utilizando el ratn para arrastrar un cuadro alrededor suyo. Si un margen del lomo tiene una anchura de 0 mm, el arrastrar un cuadro alrededor suyo es la nica manera de seleccionarlo.
Usted puede modicar slo un margen del lomo por vez. Para modicar un margen del lomo, seleccinelo primero. Muestre los mrgenes del lomo seleccionando la herramienta Mostrar/ocultar mrgenes del lomo, despus utilice la herramienta Puntero para seleccionar un margen del lomo.
Los mrgenes del lomo de las pginas de imposicin pueden tener distintas anchuras y alturas. Normalmente las anchuras de los mrgenes del lomo dependen del estilo de encuadernacin del trazado. Por ejemplo, los mrgenes del lomo de los trazados de cosido a galpago generalmente tienen una anchura de cero. Los mrgenes del lomo del estilo de encuadernacin sin cosido tienen una anchura equivalente al desbarbado.
Modificar anchuras de mrgenes del lomo y mrgenes
T
119
120
Captulo 8 Pginas de imposicin
24
Captulo 2 Procedimientos bsicos
Para cambiar la anchura de un margen del lomo y para mostrar u ocultar marcas de plegado de los mrgenes del lomo: 1. Seleccione la herramienta Mostrar/ocultar mrgenes del lomo para mostrar los mrgenes del lomo, si no estn mostrados. 2. Seleccione el margen del lomo que desee modicar. 3. En el men Edicin, seleccione Obtener informacin. 4. En el cuadro de dilogo Anchura del margen del lomo, en los cuadros Mitad superior y Mitad inferior, o Mitad izquierda y Mitad derecha, introduzca las anchuras que desea para cada mitad de margen del lomo. 5. Si no desea que se muestren e impriman las marcas de plegado en el margen del lomo, desactive el cuadro de vericacin Mostrar marca de plegado en los mrgenes del lomo. 6. Elija el botn OK.
Para mostrar un trazado: 1. En el men Archivo, seleccione Abrir trazado. 2. En el cuadro de dilogo, seleccione un trazado de la lista y elija el botn Abrir u OK.
Numerar pginas de imposicin
La numeracin de las pginas determina el orden en el cual uyen las pginas de una lista de ejecucin a travs de los pliegos de un trazado. La numeracin de las pginas depende del estilo de encuadernacin del trazado. Usted puede crear una suplantacin que se puede doblar para determinar la numeracin de las pginas de imposicin.
3. Una vez mostrado el trazado, en el men Archivo, elija el botn Cerrar.
312
Captulo 17 Separaciones de color
7. Elija el botn OK.
6. En el cuadro Cantidad UCR, introduzca el porcentaje a retirar de las cantidades de cian, magenta y amarillo utilizados para crear negro.
5. En el cuadro Lmite de tinta total, introduzca la cantidad de lmite total de tinta para la prensa.
El Reemplazo del componente gris (GCR) afecta a los colores neutros (grises) en una imagen. Cada vez que las tintas cian, magenta y amarilla sobreimprimen, las dos tintas predominantes determinan el matiz del color y el tercer color menor determina la cantidad de gris y saturacin del color nal. Una cantidad de tres tintas equivalentes al tercer color menor (llamado componente gris) puede ser quitada de un color y reemplazada con negro. El quitar las cantidades de gris de un color CMY y reemplazarlo con negro hace el color ms fcil de imprimir. Usted selecciona la cantidad de gris que desea quitar de la lista Generacin de negro. Puede seleccionar Ninguno, Ligero, Medio, Pesado o Sinttico.
Reemplazo del componente gris (GCR)
4. En el cuadro Lmite de tinta negra, introduzca el porcentaje de tinta negra que desea utilizar para crear negro. 3. En el cuadro de dilogo Generacin de negro, seleccione el botn de opcin UCR. 2. En el cuadro de dilogo Procesando OPI, elija el botn Generacin de negro. 1. En el men Conguracin, elija Procesando OPI. Para especicar la Retirada del color de abajo:
Imponer un trabajo hacindolo fluir a travs de un trazado
25
Numerar pginas de imposicin
Usted selecciona y aplica un trazado al trabajo en el cuadro de dilogo Seleccin de pliego.
Para ver ejemplos de la numeracin de las pginas de imposicin, vea el apndice Descripciones de Trazados.
14 11
2 2 2 7
7 7 6 19
Puede crear una suplantacin que se puede doblar para determinar la numeracin de pgina de un trazado
Para seleccionar y aplicar un trazado: 1. En la ventana Lista de pliegos, elija el botn Pliegos. 2. En el cuadro de dilogo Seleccin de pliego, seleccione un estilo de encuadernacin para el trabajo de la lista Estilo de encuadernacin. 3. En la lista Trazado, seleccione el trazado para el trabajo. 4. Elija el botn Seleccin automtica para uir automticamente todas las pginas del trabajo a travs de los pliegos del trazado. O bien Elija el botn Agregar para imponer individualmente cada pliego. Puede tener que elegir el botn Agregar ms de una vez para que todas las pginas del trabajo uyan a travs del pliego. 5. Elija el botn OK.
Utilice la herramienta Numeracin de pgina en la paleta de herramientas de trazado para numerar pginas de imposicin. Sin importar cuntas pginas de trabajo est imponiendo, usted crea y numera slo un pliego por cada tipo de diseo en un trazado. Preps hace uir las pginas del trabajo a travs del pliego tantas veces como sea necesario, en el orden correcto para el estilo de encuadernacin. Para numerar pginas de imposicin: 1. En la paleta de herramientas de trazado, seleccione la herramienta Numeracin de pgina. 2. Haga clic en la pgina de imposicin que desee numerar 1. Si la hoja de mquina es de dos caras, Preps automticamente numera la cara de atrs de la pgina a la vez que numera la cara del frente. El icono de la herramienta Numeracin de pgina presenta entonces el nmero de pgina siguiente para ser usado en la imposicin.
Resumen
18
16
S
121
9
Captulo 14
Puede compartir informacin de conguracin con otros usuarios de Preps haciendo que puedan disponer de sus perles. Los perles son porttiles, de modo que puede usarlos en Macintosh o en un PC basado en Windows.
Puede crear otros perles en los cuales guarde otras preferencias y opciones. Al crear perles diferentes, puede personalizar Preps para todos sus tipos de trabajos.
Usted puede guardar preferencias y otras opciones en archivos de conguracin llamados proles. Cuando usa por primera vez Preps, sus preferencias y opciones se guardan automticamente en un perl predeterminado.
Este captulo contiene informacin acerca de la seleccin de preferencias de Preps para sus trabajos.
Preferencias y perles
Los perles son tiles para:
Congurar para producir la salida del producto nal
Congurar para pruebas
Trabajos que ejecuta regularmente
Trabajos que tienen requisitos parecidos de opciones personalizadas
C T
N
6
T
217
Cambiar la generacin de negro por imgenes RGB TIFF vinculadas OPI
5. Elija el botn OK.
Usted selecciona opciones de Reemplazo del componente gris en el cuadro de dilogo Generacin de negro.
Cuando selecciona Sinttico, las reas que estn en gris se imprimen slo con tinta negra. Esta opcin a menudo se utiliza para imgenes de pantalla en manuales de software.
4. En la lista Generacin de negro, seleccione la opcin que desee de Reemplazo del componente gris.
3. En el cuadro de dilogo Generacin de negro, seleccione el botn de opcin GCR.
2. En el cuadro de dilogo Procesando OPI, elija el botn Generacin de negro.
1. En el men Conguracin, elija Procesando OPI.
Para especicar el Reemplazo del componente gris:
T
313
122
Captulo 8 Pginas de imposicin
3. Haga clic en la pgina de imposicin cuyo nmero corresponde al nmero presentado en el icono de la herramienta Numeracin de pgina. O bien Para cambiar el nmero mostrado en el icono de la herramienta Numeracin de pgina, haga doble clic en el icono para abrir el cuadro de dilogo Nmero de pgina. Introduzca el nmero de pgina que desea usar a continuacin y elija el botn OK.
Nota: La herramienta Numeracin de pgina numera automticamente las pginas en un lado de la hoja de mquina cuando usted numera manualmente las pginas en el otro lado. Cuando trabaja con bobinas de papel mltiples, la numeracin de pgina salta entre bobinas de papel (por ejemplo, desde el frente de una hoja de mquina a la primera bobina de papel a la parte de atrs de una hoja de mquina en la segunda bobina). Compruebe la herramienta Numeracin de pgina para ver cual es el siguiente nmero que aparece.
16
project.ps 16 8.5 x 11 in
1
project.ps 1 8.5 x 11 in
4
project.ps 4 8.5 x 11 in
13
project.ps 13 8.5 x 11 in
Para ms informacin acerca de los estilos de encuadernacin de los trazados, vea Estilos de encuadernacin en la pgina 87.
12
4. Repita el paso 3 hasta que todas las pginas de imposicin estn numeradas.
project.ps 12 8.5 x 11 in
project.ps 5 8.5 x 11 in
project.ps 8 8.5 x 11 in
project.ps 9 8.5 x 11 in
Estructura de la carpeta proles
218
Captulo 14 Preferencias y perfiles
Cuando instala Preps, se crea una carpeta llamada proles (perles). Esta carpeta contiene una carpeta default (predeterminada). El perl predeterminado de Preps se guarda en esta carpeta y se llama default.cfg. Cada vez que crea un perl, se crea una nueva carpeta en proles. Cada carpeta dentro de la carpeta proles contiene un archivo de conguracin con informacin de perl.
El diagrama a continuacin muestra la estructura y contenido de la carpeta proles con dos nuevos perles agregados.
Macintosh
Carpeta Preps
Carpeta profiles
Carpeta acme Archivo acme.cfg
Carpeta manuals Archivo manuals.cfg Carpeta default Archivo Default.cfg
26
Captulo 2 Procedimientos bsicos
Imprimir simulaciones del trabajo
Antes de que produzca la salida del producto nal, puede querer imprimir una simulacin del trabajo para ver cmo uyen las pginas en la lista de ejecucin a travs de los pliegos del trazado. Si ha seleccionado previamente una presentacin en miniatura para un trabajo, seleccione un trazado ahora si desea imprimir una simulacin del trabajo. En una simulacin del trabajo, las pginas en la lista de ejecucin actual no se imprimen. Marcadores de posicin numerados indican el diseo y la orientacin de las pginas. El orden en el que uyen las pginas a travs de los pliegos del trazado se determina por el estilo de encuadernacin del trazado. El dibujo que aparece a continuacin muestra un lado de una hoja de mquina en una simulacin del trabajo.
Preferencias y opciones
219
Preferencias y opciones
Las preferencias y opciones que puede guardar en los perles son: Opciones de manejo de entrada de archivo (elija Edicin:Preferencias del usuario) Opciones de proyeccin de semitono (elija Edicin:Preferencias del usuario) Opciones de impresin (elija Archivo:Imprimir) Opciones de idioma (elija Edicin:Preferencias del usuario) Manejo de cuadro de limitacin (elija Edicin:Preferencias del usuario o consulte la pgina 50) Preferencias de unidad de medida (elija Edicin:Preferencias del usuario) Opciones de manejo de imagen (elija Conguracin:Procesando OPI) Opciones de encajado y mosaico (elija Archivo:Congurar encajado/mosaico) Opciones de procesado de fuentes (elija Edicin:Preferencias del usuario)
Capitulo 18
DocuTech personalizado y caractersticas DocuPrint
Este captulo se ocupa de caractersticas disponibles en las versiones de Preps Pro y XL, pero no disponibles en la versin Plus.
Resumen
Preps contiene caractersticas personalizadas incorporadas que aprovechan al mximo las impresoras a peticin de Xerox DocuTech y DocuPrint. Las versiones Pro y XL de Preps tienen caractersticas especiales que aprovechan completamente las impresoras a peticin de Xerox DocuTech y DocuPrint. Con Preps puede hacer en su computadora el montaje de pginas y el diseo del trabajo y despus mandar el trabajo por la red a DocuTech, DocuPrint o al servidor. Preps tiene una caracterstica que le permite crear una nota de trabajo que aparece en la entrada de trabajo de la consola DocuTech. Para informacin, consulte Crear notas de trabajo en la pgina 61.
Todas las opciones en los siguientes cuadros de dilogo son guardadas en los perles: Cuadro de dilogo Preferencias del usuario Cuadro de dilogo Procesando OPI Cuadro de dilogo Congurar encajado/mosaico
La mayora de las opciones en estos cuadros de dilogo se describen detalladamente en otros captulos de este manual. Las opciones que no estn descritas en ningn otro sitio se explican en este captulo.
Imprimir la salida del producto nal
S
315
Preps ofrece muchas opciones para imprimir la salida del producto nal. Puede:
2. En el men Archivo, elija Imprimir simulacin.
1. Abra un trabajo al que haya aplicado un trazado.
Para imprimir una simulacin de trabajo:
3. En el cuadro de dilogo Imprimir simulacin, elija el botn Imprimir.
Mandar un trabajo al dispositivo de salida como un trabajo entero, o en sus partes componentes tales como pliegos, hojas de mquina o mosaicos (vea Imprimir como en la pgina 273).
Imprimir un trabajo a un nico archivo o a archivos mltiples (vea Destino en la pgina 271).
C F T
Imprimir la salida del producto final
T
27
Modicar pginas de imposicin
5. Elija el botn OK.
4. Haga los cambios que desee.
1. En el men Archivo, elija Abrir trazado.
Para modicar pginas de imposicin:
Para modicar las pginas de imposicin, seleccione opciones en el cuadro de dilogo Modicar imposicin.
Despus de haber agregado pginas de imposicin a una hoja de mquina, puede modicarlas en cualquier momento. Puede cambiar cualquiera de las opciones que seleccion cuando agreg las pginas de imposicin. Tambin puede elegir una manera de volver a calcular los mrgenes del lomo para la imposicin modicada. Cualquiera de los cambios que hace se aplican a todas las pginas de imposicin la hoja de mquina.
3. Cuando el trazado se abre, elija Modicar imposicin en el men Trazado.
2. En el cuadro de dilogo, seleccione el trazado que desea abrir y elija el botn Abrir u OK.
Modificar pginas de imposicin
T
123
124
Captulo 8 Pginas de imposicin
28
Captulo 2 Procedimientos bsicos
Volver a calcular anchuras de mrgenes del lomo
Si cambia la orientacin, el tamao o la cantidad de las pginas de imposicin, el espacio no usado vertical y horizontal de la hoja de mquina ya no es distribuido de manera uniforme entre los mrgenes del lomo. Los mrgenes del lomo interiores mantienen el mismo tamao que tenan originalmente y el exceso de espacio se agrega a los mrgenes exteriores. Puede controlar el modo en el que Preps redistribuye este exceso de espacio seleccionando opciones de volver a calcular los mrgenes del lomo. Usted selecciona opciones de volver a calcular los mrgenes del lomo en el cuadro de dilogo Modicar mrgenes del lomo.
Convertir colores de punto de trama en creaciones de color procesado en PostScript compuesto y volver a denir las creaciones de color procesado para colores convertidos de punto de trama (vea Especicar cmo se imprimen los colores de punto de trama en la pgina 299).
Modicar las opciones de color de un trabajo y controlar la sobreimpresin, enmascaramiento, trama lineal y angulacin de trama de cada color (vea Opciones de separacin de color en la pgina 295).
Seleccionar opciones de encajado para reducir, agrandar o girar una imagen para encajar en una hoja de medios de impresin (vea Seleccionar opciones de encajado en la pgina 247).
Seleccionar opciones de hacer mosaico para dividir una hoja de mquina en mosaicos que se imprimen en hojas separadas de medios de impresin. Estos mosaicos pueden ser montados juntos y expuestos para crear una plancha (vea Seleccionar opciones de mosaico y especicar las dimensiones de mosaico en la pgina 251). Antes de imprimir un trabajo, asegrese de que tiene seleccionado y conectado un dispositivo de salida. Para ms informacin acerca de seleccionar y conectar dispositivos de salida, rerase a la Gua de instalacin Preps. Para imprimir un trabajo: 1. Abra el trabajo. 2. En el men Archivo, seleccione Imprimir.
Para volver a calcular las anchuras de los mrgenes del lomo: 1. En el men Archivo, elija Abrir trazado. 2. En el cuadro de dilogo, seleccione el trazado que desea abrir y elija el botn Abrir u OK. 3. Cuando el trazado se abre, elija Modicar imposicin en el men Trazado. 4. En el cuadro de dilogo Modicar imposicin, elija el botn Modicar mrgenes del lomo.
Agregar hojas con pestaa y hojas de prdida
316
Capitulo 18 DocuTech personalizado y caractersticas DocuPrint
Cuando selecciona como dispositivo de salida una impresora de Xerox DocuTech o DocuPrint que soporta hojas con pestaa estndar y/o hojas de prdida, los iconos de las hojas de prdida y hojas con pestaa estndar se presentan en la parte superior de la ventana de Lista de pliegos. Utilice estos iconos para agregar hojas de prdida y hojas con pestaa a trabajos.
Generalmente agrega hojas de prdida y hojas con pestaa estndar a un trabajo despus de imponer el trabajo con un trazado o con una presentacin de miniatura. Si selecciona un trazado o una presentacin en miniatura despus de agregar hojas de prdida y hojas con pestaa estndar al trabajo, el trabajo retiene las hojas de prdida y con pestaa estndar pero las sita al comienzo de la lista de pliegos. Informacin acerca de las hojas de prdida y hojas con pestaa agregadas aparece en la ventana de Lista de pliegos.
220
Opciones de manejo de entrada de archivo
Captulo 14 Preferencias y perfiles
2. En el cuadro de dilogo Preferencias del usuario, seleccione las opciones que desea en el rea Manejo de entrada de archivo.
A continuacin estn las descripciones de las opciones de manejo de entrada de archivo disponibles en Preps. 3. Elija el botn OK. 1. En el men Edicin, elija Preferencias del usuario. Para seleccionar una opcin de manejo de entrada de archivo: Preps ofrece cuatro opciones de manejo de entrada de archivo. Puede seleccionar tantas opciones de stas como desee. Seleccione opciones de manejo de entrada de archivo en el cuadro de dilogo Preferencias del usuario.
Opciones de manejo de entrada de archivo
221
Agregar hojas con pestaa y hojas de prdida
Invertir automticamente el orden de pginas hacia atrs
A veces puede encontrar un archivo de origen que contiene pginas con el orden invertido de la numeracin. Cuando se selecciona esta opcin, Preps detecta el orden invertido en el archivo de origen y cambia de modo automtico el orden de las pginas.
Agregar una hoja de prdida
Para agregar una hoja de prdida a un trabajo DocuTech o DocuPrint: 1. En la parte superior de la ventana de Lista de pliegos, seleccione el icono Prdida y arrstrelo a la posicin donde desea agregar la hoja de prdida (el puntero del ratn se convierte en un diamante para propsitos de colocacin). 2. Suelte el botn del ratn (o mouse).
Usar archivos de ndice (archivos .PSI)
Cuando se selecciona esta opcin, usted puede disminuir el tiempo necesario para volver a cargar un archivo grande PostScript en Preps usando archivos de ndice PostScript (archivos .PSI). Los archivos de ndice se crean despus de que Preps haya ledo el archivo de origen PostScript y contienen slo la informacin que Preps necesita para cargar el archivo. La siguiente vez que abre el trabajo con el mismo archivo de origen PostScript sin cambios, Preps lee el archivo de ndice en lugar de leer el archivo de origen PostScript y carga el trabajo ms rpidamente. Si el archivo de origen ha cambiado, Preps lo lee en vez del archivo .PSI. Si un trabajo contiene elementos tales como vnculos OPI, archivos PostScript Quark Xpress o archivos EPS, Preps no crea un archivo de ndice, aunque la opcin est seleccionada. Los archivos de ndice son tiles para trabajos simples y repetitivos que utilizan una y otra vez los mismos archivos PostScript.
Agregar una hoja con pestaa estndar
Preps permite dos tipos de hojas con pestaa: Hojas con pestaa estndar con texto en la parte sobresaliente de la pestaa Usted utiliza un tipo de pestaa estndar para todo el trabajo. Puede tener hasta dos lneas de texto distinto en cada parte sobresaliente de la pestaa de la hoja con pestaa y la cara de de la hoja con pestaa est en blanco. Usted agrega cada hoja de pestaa estndar arrastrando el icono Pestaa en su lugar en la ventana Lista de pliegos. Usted suministra el texto y fuente para cada pestaa en el cuadro de dilogo Informacin de hoja con pestaa y selecciona el tipo de pestaa (tamao de pestaa y corte) en el cuadro de dilogo Acabado. Si no aparece el icono Pestaa en la parte superior de la ventana Lista de pliegos, el dispositivo de salida seleccionado no soporta hojas con pestaa estndar. Compruebe el cuadro de dilogo Conguracin del dispositivo para vericar que ha tiene seleccionado un DocuTech.
Informar de archivos de origen modicados
Cuando se selecciona esta opcin, si un archivo de origen utilizado en un trabajo de Preps ha cambiado desde la ltima vez que guard el trabajo, Preps presenta un mensaje noticndole del cambio. Los cambios a los archivos de origen pueden hacer necesaria la modicacin de la lista de ejecucin del trabajo.
Guardar y cerrar un trabajo
S
317
1. En el men Archivo, elija Guardar trabajo.
Para guardar y cerrar un trabajo:
Si todava no ha guardado este trabajo, vea Guardar y nombar un trabajo en la pgina 16. Las instrucciones que siguen son para guardar un trabajo que ya ha nombrado.
Guarde su trabajo antes de cerrarlo. Si hace cambios a un trabajo de Preps que ya ha nombrado, no necesita volver a nombrar el trabajo cuando guarde los cambios.
3. En el cuadro de dilogo Imprimir, elija el botn Imprimir.
Si desea guardar diferentes versiones del trabajo, usted puede guardar tantas versiones como desee bajo nombres distintos.
2. En el men Archivo, elija Cerrar.
C F T
Guardar y cerrar un trabajo
T
29
Cuando modica una imposicin las siguientes opciones de volver a hacer clculo estn disponibles para los mrgenes del lomo:
6. Elija el botn OK en el cuadro de dilogo Modicar mrgenes del lomo y en el cuadro de dilogo Modicar imposicin.
5. En el cuadro de dilogo Modicar mrgenes del lomo, bajo las Opciones de volver a hacer clculo elija la manera en que desea que Preps vuelva a calcular los mrgenes del lomo horizontales y verticales.
Preps agrega el exceso de espacio al margen del lomo ms cercano al pie de las pginas.
Cambiar pie
Preps agrega el exceso de espacio al margen del lomo ms cercano a la cabecera de las pginas.
Cambiar cabecera
Preps agrega el exceso de espacio al margen del lomo ms cercano al borde de la cara.
Cambiar cara
Preps agrega el exceso de espacio al margen del lomo ms cercano al borde de encuadernacin.
Cambiar encuadernacin
Preps centra las nuevas pginas en relacin con las pginas anteriores.
Centrar pgina
Preps distribuye el exceso de espacio por igual entre los mrgenes del lomo.
Volver a calcular anchura y/o volver a calcular altura
Volver a calcular anchuras de mrgenes del lomo
T
125
318
Capitulo 18 DocuTech personalizado y caractersticas DocuPrint
222
Captulo 14 Preferencias y perfiles
Hojas con pestaa no estndar con texto o grcos en las caras de las hojas
Ignorar cuadro de limitacin como predeterminado
Cuando se selecciona esta opcin, Preps ignora la informacin del cuadro de limitacin en todos los archivos de origen que agregue a trabajos a partir de ese momento. Para obtener ms informacin acerca de los cuadros de limitacin, consulte Ignorar informacin del cuadro de limitacin en la pgina 50.
Las hojas con pestaa no estndar se utilizan con menos frecuencia. Un ejemplo puede ser pestaas especiales con grcos o tablas de contenido de un seminario. Estas pestaas pueden tener diferente texto y grcos en la cara de cada hoja de pestaa, pero la parte sobresaliente de la pestaa est en blanco. Usted agrega cada hoja con pestaa no estndar seleccionando un pliego que sirva como la hoja de la pestaa y entonces designando el pliego como pestaa seleccionando las opciones en el cuadro de dilogo Elegir medios de impresin. Puede agregar tantas hojas con pestaa como quiera a un trabajo. Cuando agrega hojas con pestaa estndar, usted selecciona opciones y suministra texto en el cuadro de dilogo Informacin de hoja con pestaa.
Ubicacin temporal de archivos
A veces Preps crea archivos temporales mientras que est procesando sus trabajos. Cuando sale de Preps, se eliminan estos archivos temporales. De modo predeterminado, estos archivos estn guardados temporalmente en la misma carpeta donde est Preps. Como estos archivos pueden ser muy grandes, puede desear seleccionar una ubicacin de almacenamiento diferente en una unidad de disco con ms espacio disponible. Si desea seleccionar una ubicacin de almacenamiento diferente para los archivos temporales, hgalo antes de comenzar con el trabajo. De otro modo, los archivos temporales se guardan en ubicaciones mltiples y puede que no se eliminen todos cuando salga de Preps.
Para agregar una hoja con pestaa estndar a un trabajo DocuTech o DocuPrint: 1. En la parte superior de la ventana de Lista de pliegos, seleccione el icono Pestaa y arrstrelo a la posicin donde desesa agregar la hoja de pestaa (el puntero del ratn se convierte en un diamante a
Cambiar la orientacin de pginas de imposicin individuales
126
Captulo 8 Pginas de imposicin
4. Elija el botn OK. 3. En el cuadro de dilogo Informacin de pgina de trazado, en la lista Orientacin de pgina, seleccione la orientacin que desee. 2. En el men Edicin, elija Obtener informacin. 1. Seleccione la pgina que desee modicar. Para cambiar la orientacin de una pgina de imposicin individual: Para ms informacin acerca del cambio de todas las pginas de imposicin en una hoja de mquina, consulte Modicar pginas de imposicin, en la pgina 123. Usted puede cambiar la orientacin de las pginas de imposicin individuales seleccionando opciones en el cuadro de dilogo Informacin de pgina de trazado. La cara y la parte posterior de una pgina cambian de orientacin al mismo tiempo.
Abrir un trabajo
30
Captulo 2 Procedimientos bsicos
1. En el men Archivo, elija Abrir trabajo.
Para abrir un trabajo:
Usted abre un trabajo guardado en el men Archivo.
4. En el men Archivo, elija Cerrar.
3. Elija el botn Guardar u OK.
2. En el cuadro de dilogo, seleccione la ubicacin en la que quiere guardar esta versin del trabajo y escriba un nombre de archivo.
1. En el men Archivo, elija Guardar trabajo como.
Para guardar un trabajo bajo un nombre distinto y cerrarlo:
Si est utilizando una Macintosh para abrir un trabajo de Preps que ha creado en Windows, mantenga presionada la tecla Opcin y en el men Archivo, elija Abrir trabajo. O bien-
Opciones de manejo de entrada de archivo
223
Modificar una hoja con pestaa estndar
Usted selecciona una ubicacin de almacenamiento diferente para archivos temporales en el cuadro de dilogo Instalacin de carpeta.
efectos de colocacin). 2. Suelte el botn del ratn (o mouse).
Para seleccionar una ubicacin de almacenamiento diferente para los archivos temporales: 1. En el men Edicin, elija Preferencias del usuario. 2. En el cuadro de dilogo Preferencias del usuario, elija el botn Instalacin de carpeta. 3. En el cuadro de dilogo Instalacin de carpeta, elija el botn Seleccionar en el rea Archivos temporales. En el cuadro de dilogo, seleccione la ubicacin en la cual desea guardar los archivos temporales.
3. Cuando se abra el cuadro de dilogo Informacin de hoja con pestaa, seleccione una fuente para el texto de la hoja con pestaa en la lista Nombre de fuente. 4. En el cuadro Tamao de fuente, introduzca el tamao de la fuente. 5. En el cuadro Pestaa lnea 1, introduzca la primera lnea de texto para la pestaa. 6. En el cuadro Pestaa lnea 2, introduzca la segunda lnea de texto para la pestaa. 7. Elija el botn OK.
Modicar una hoja con pestaa estndar
Despus de agregar una hoja con pestaa estndar al trabajo, puede modicar en cualquier momento la fuente, el tamao de fuente y el texto que aparece en ella. Cuando modica una hoja con pestaa estndar en un trabajo DocuTech o DocuPrint, usted selecciona opciones en el cuadro de dilogo Informacin de hoja con pestaa.
S
319
2. En el cuadro de dilogo, seleccione el trabajo que desea abrir y elija el botn Abrir u OK.
S S
O F T
Abrir un trabajo
T
31
Eliminar pginas de imposicin
2. En el men Trazado, elija Borrar imposicin.
1. Haga clic en una de las pginas de imposicin en el grupo que desee eliminar.
Para eliminar un grupo de pginas de imposicin:
No puede eliminar individualmente pginas de imposicin. Las pginas de imposicin se deben eliminar en grupo.
Eliminar pginas de imposicin
T
127
320
Capitulo 18 DocuTech personalizado y caractersticas DocuPrint
224
Captulo 14 Preferencias y perfiles
Para modicar una hoja con pestaa en un trabajo DocuTech: 1. En la ventana Lista de pliegos, seleccione la hoja con pestaa estndar. 2. En el men Edicin, elija Obtener informacin. 3. Haga los cambios en el cuadro de dilogo Informacin de hoja con pestaa. 4. Elija el botn OK.
En una Macintosh, el nombre de la carpeta seleccionada se muestra en el botn Seleccionar. Elija el botn Seleccionar.
Seleccionar tipos de pestaas estndar
Despus de agregar una hoja con pestaa estndar al trabajo, puede seleccionar el tipo de pestaa. Su seleccin se utiliza para todas las pestaas en el trabajo. Hay seis tipos de pestaas estndar disponibles para los trabajos DocuTech o DocuPrint:
corte-1 223 x 297 mm corte-3 223 x 297 mm corte-5 223 x 297 mm corte-1 9 x 11 corte-3 9 x 11 corte-5 9 x 11
En Windows, en el cuadro de dilogo Seleccionar directorio, seleccione un directorio o elija el botn Crear directorio para crear una nueva carpeta y/o directorio. Elija el botn OK.
4. En el cuadro de dilogo Preferencias del usuario, elija el botn OK.
Cambiar la ubicacin de sus trazados y marcas
225
Copiar, cortar, pegar y eliminar hojas con pestaa y de prdida
Cambiar la ubicacin de sus trazados y marcas
Usted guarda todos los trazados en una sola carpeta. Cuando instala Preps, se crea una carpeta llamada templates y se guardan en ella todos los trazados de ejemplo que vienen incluidos en Preps. Cuando usted crea nuevos trazados, tambin los puede guardar en la carpeta templates. Puede ser ms eciente que guarde los trazados y marcas compartidas en un servidor, dnde todo el mundo pueda acceder a ellos. Guardar los trazados y marcas en una nica ubicacin tambin asegura que todos estn utilizando la revisin ms reciente. Usted puede colocar una nueva carpeta templates en una nueva ubicacin ms conveniente identicando la nueva ubicacin en el cuadro de dilogo Instalacin de carpeta. En una carpeta principal en esta nueva ubicacin, Preps crea una nueva carpeta templates, una nueva carpeta marks y una nueva carpeta dupmarks dentro de la carpeta marks. Entonces usted mueve manualmente sus archivos de trazados y marcas a las nuevas carpetas y mueve cualquier marca repetida a la nueva carpeta dupmarks. Preps slo puede tener una ubicacin para los trazados y una para las marcas. De manera que si elije una nueva ubicacin, mueva todo lo que planee seguir utilizando de la antigua ubicacin y borre las antiguas carpetas templates y marks. No puede usar la ubicacin de sus trazados de Preps 3.0 o Preps 3.1 para Preps 3.5 ya que ha cambiado el nombre: en 3.0 y en 3.1, la carpeta se denominaba template (singular). En Preps 3.5, la carpeta se denomina templates (plural). Si desea utilizar los trazados creados en 3.0 o 3.1 cuando est ejecutando Preps 3.5, copie los trazados a la nueva carpeta templates.
Puede seleccionar opciones de tipo de pestaa estndar en el cuadro de dilogo Acabado.
Para seleccionar un tipo de pestaa estndar para un trabajo DocuTech o DocuPrint: 1. En la parte superior de la ventana Lista de pliegos, seleccione el botn Acabado. 2. En el cuadro de dilogo Acabado, seleccione el tipo de pestaa en la lista Tipos de pestaa. 3. Elija el botn OK.
Copiar, cortar, pegar y eliminar hojas con pestaa y de prdida
Puede pegar hojas con pestaa estndar y de prdida en un trabajo, en la ventana Lista de pliegos. Este mtodo es til si ha seleccionado un trazado diferente despus de haber colocado hojas con pestaa y de prdida, de manera que ahora necesita volver a ubicarlas. No puede pegar hojas con pestaa y de prdida entre trabajos. Antes de que pueda cortar o copiar una hoja con pestaa o de prdida, debe seleccionarla. La tabla a continuacin enumera las maneras en las que puede seleccionar hojas con pestaa y de prdida en la ventana Lista de pliegos.
Agregar archivos de origen a la lista de ejecucin
S
321
Usted comienza creando un trabajo al abrir un trabajo nuevo.
Usted puede utilizar pginas de archivos de origen PostScript, PDF, EPS, DCS y TIFF en trabajos de Preps. La versin Preps de Windows tambin acepta archivos RDO generados por productos de Xerox Documents on Demand. Preps acepta archivos de origen compuestos y con separacin previa.
Captulo 3
Se abre una ventana de trabajo.
Para abrir un trabajo nuevo:
Este captulo cubre en detalle el proceso de crear un trabajo, incluyendo:
Crear trabajos Preps
En el men Archivo, elija Nuevo trabajo.
crear notas de trabajo
aplicar desplazamientos a los archivos de origen, pginas de la lista de ejecucin y pginas impuestas
imponer el trabajo aplicando un trazado
crear una lista de ejecucin para el trabajo
agregar archivos de origen a la lista de ejecucin
C O F T
T
33
Diseos de trabajo de placa
Captulo 9
En los trabajos de cosido, varios trabajos pequeos pueden ser situados en una nica hoja de mquina, usndose al mximo los medios de impresin o la pelcula.
Uno de los usos ms efectivos de las pginas independientes es para producir empaquetado. El empaquetado que consiste de muchos paneles distintos puede ser diseado e impreso en la misma hoja de mquina.
Las pginas independientes se utilizan generalmente para trabajos de placa, tales como carteles, empaquetado, de cosido y de paso y repetir. Usted agrega pginas independientes a las hojas de mquina de una en una y puede eliminarlas y moverlas de una en una. Las pginas independientes pueden tener tamaos y orientaciones diferentes y se pueden situar en cualquier lugar - incluso superponindose unas a otras.
Pginas independientes
Trabajo de cosido
El trabajo de cosido maximiza el uso de los medios de impresin
T
129
ScenicSoft, Inc. 11400 Airport Road Everett, WA 98204
CORREO DE RESPUESTA DE NEGOCIOS CORREO DE RESPUESTA DE NEGOCIOS CORREO DE RESPUESTA DE NEGOCIOS CORREO DE RESPUESTA DE NEGOCIOS
ScenicSoft, Inc. 11400 Airport Road Everett, WA 98204
ScenicSoft, Inc. 11400 Airport Road Everett, WA 98204
ScenicSoft, Inc. 11400 Airport Road Everett, WA 98204
ScenicSoft, Inc. 11400 Airport Road Everett, WA 98204
CORREO DE RESPUESTA DE NEGOCIOS CORREO DE RESPUESTA DE NEGOCIOS CORREO DE RESPUESTA DE NEGOCIOS CORREO DE RESPUESTA DE NEGOCIOS
ScenicSoft, Inc. 11400 Airport Road Everett, WA 98204
ScenicSoft, Inc. 11400 Airport Road Everett, WA 98204
ScenicSoft, Inc. 11400 Airport Road Everett, WA 98204
1 1 1
1 1
1 1
322
Capitulo 18 DocuTech personalizado y caractersticas DocuPrint
226
Captulo 14 Preferencias y perfiles
Usted selecciona una ubicacin diferente para la carpeta templates y la carpeta marks en el cuadro de dilogo Instalacin de carpeta. Para seleccionar...
Una sola hoja con pestaa o de prdida Hojas con pestaa o de prdida adyacentes
En la ventana Lista de pliegos, haga lo siguiente
Haga clic en el icono que representa la hoja que desea seleccionar. Haga clic encima de la primera hoja que desea seleccionar y arrastre hasta que estn seleccionadas todas las hojas que desea. O bien Haga clic en la primera hoja del rango y mantenga presionada la tecla Maysculas mientras hace clic en la ltima hoja del rango. Hojas con pestaa o de prdida no adyacentes En Macintosh, mantenga presionada la tecla de Comando y haga clic en el icono que represente cada hoja que desee seleccionar. En Windows, mantenga presionada la tecla de Control y haga clic en el icono que represente cada hoja que desee seleccionar.
Para seleccionar una ubicacin diferente para sus trazados y marcas: Para cortar o copiar y pegar hojas con pestaa y de prdida: 1. Seleccione la(s) hoja(s) con pestaa o de prdida. 2. En el men Edicin, elija Cortar o Copiar. 3. Seleccione el icono del pliego que aparece inmediatamente despus de la ubicacin donde desea situar la hoja con pestaa o de prdida. 4. En el men Edicin, elija Pegar. Para eliminar hojas con pestaa y de prdida: 1. Seleccione la(s) hoja(s) con pestaa y de prdida que desea eliminar. 2. Presione la tecla Suprimir. 1. En el men Edicin, elija Preferencias del usuario. 2. En el cuadro de dilogo Preferencias del usuario, elija el botn Instalacin de carpeta. 3. En el cuadro de dilogo Instalacin de carpeta, elija el botn Seleccionar en el rea Carpeta templates y marks. Si est ejecutando Preps en Windows, contine en el paso 4. En una Macintosh:
Si desea crear una carpeta principal nueva en la que colocar sus carpetas de templates y marks, localice la ubicacin dnde desea colocar la nueva carpeta y elija el botn Nuevo. Escriba el nuevo nombre de carpeta de hasta 31 caracteres y elija el botn OK. Elija el botn Seleccionar.
130
Captulo 9 Pginas independientes
Para aprovechar la capacidad de anidado de Preps, el programa que utiliza para crear el archivo de origen debe soportar los fondos transparentes. Usted puede usar el presentador preliminar de Preps para asegurarse de que las imgenes estn situadas correctamente despus de haber impuesto un trabajo usando un trazado con pginas anidadas.
En los archivos de origen PostScript, todas las pginas son denidas como rectngulos. Al superponer las pginas, usted puede anidar imgenes de forma irregular o giradas, eliminando el rea malgastada entre los bordes de la imagen y el borde de la pgina.
Usted puede superponer pginas independientes para encajar juntas imgenes con una tcnica denominada anidado. El anidado se utiliza normalmente para hojas de mquina que estn siendo acabadas cortndolas a troquel.
Anidado
CORREO DE RESPUESTA DE NEGOCIOS
ScenicSoft, Inc. 11400 Airport Road Everett, WA 98204
CORREO DE RESPUESTA DE NEGOCIOS
ScenicSoft, Inc. 11400 Airport Road Everett, WA 98204
Trabajo impuesto con imgenes anidadas Superponiendo pginas independientes
CORREO DE RESPUESTA DE NEGOCIOS
ScenicSoft, Inc. 11400 Airport Road Everett, WA 98204
CORREO DE RESPUESTA DE NEGOCIOS
ScenicSoft, Inc. 11400 Airport Road Everett, WA 98204
CORREO DE RESPUESTA DE NEGOCIOS
ScenicSoft, Inc. 11400 Airport Road Everett, WA 98204
CORREO DE RESPUESTA DE NEGOCIOS
ScenicSoft, Inc. 11400 Airport Road Everett, WA 98204
CORREO DE RESPUESTA DE NEGOCIOS
ScenicSoft, Inc. 11400 Airport Road Everett, WA 98204
CORREO DE RESPUESTA DE NEGOCIOS
ScenicSoft, Inc. 11400 Airport Road Everett, WA 98204
34
Captulo 3 Crear trabajos Preps
2. En el cuadro de dilogo, haga doble clic en los nombres de los archivos que desee agregar a la lista de ejecucin.
1. En la parte superior de la ventana Lista de archivos, elija el botn Agregar archivos.
Para agregar un archivo de origen a la lista de ejecucin:
Usted puede agregar pginas del archivo de origen a la lista de ejecucin al mismo tiempo que agrega el archivo de origen a la lista de ejecucin, o ms tarde.
Seleccione un nombre de archivo y elija el botn Agregar. O bien -
Cambiar la ubicacin de sus trazados y marcas
227
Seleccionar opciones de acabado
Si desea guardar sus nuevas carpetas templates y marks en una carpeta principal existente, explore la ubicacin de la carpeta y elija el botn Seleccionar.
Seleccionar opciones de acabado
Preps soporta las opciones de acabado disponibles para las impresoras a la demanda DocuTech o DocuPrint. Puede seleccionar el tipo de acabado que desea y esta informacin se almacena con su trabajo como una entrada de trabajo. Cuando imprime el trabajo, la informacin se manda a DocuTech o DocuPrint. Algunos modelos slo soportan grapa nica en papel vertical, pero para la mayora de los modelos DocuTech y DocuPrint Preps ofrece las siguientes opciones de acabado: Sin encuadernacin Grapar (vertical una sola) Grapar (apaisado una sola) Grapar (dos grapas) Cinta de encuadernacin (izquierda) Cinta de encuadernacin (derecha) Las opciones de acabado se aplican a todos los pliegos en el trabajo, incluyendo hojas con pestaa o de prdida. No puede mezclar opciones de acabado dentro de un mismo trabajo. Algunas opciones de acabado pueden no estar disponibles si hay demasiadas o demasiado pocas pginas en su trabajo, o si es demasiado grande el tamao de la hoja de mquina. La tabla siguiente le muestra el nmero de pginas mximo y mnimo, as como el tamao mximo de la hoja de mquina soportado por cada opcin de acabado:
Opciones de encuadernacin
Cinta de encuadernacin Grapado
4. Si est ejecutando Preps en una Macintosh, pase por alto el siguiente paso. En Windows:
Si desea crear una carpeta principal nueva en la que guardar sus nuevas carpetas templates y marks, explore la ubicacin dnde desea colocar la nueva carpeta y elija el botn Crear directorio. En el cuadro de dilogo Crear directorio, escriba un nombre para la nueva carpeta principal de hasta 255 caracteres (incluyendo espacios) y elija el botn OK. (La ruta de acceso hasta la nueva carpeta puede ser de hasta 70 caracteres). En el cuadro de dilogo Seleccionar directorio, seleccione la nueva carpeta y elija el botn OK.
Rango de pgina soportado
7 a 100 pginas 2 a 70 pginas
S
323 Tamao mximo de la hoja de mquina
9 x 11 pda (22,8 x 27,9 cm) 9 x 14 pda (22,8 x 35,6 cm)
Si est ejecutando la versin de Preps para Windows, puede reducir la lista de archivos en esta carpeta a slo estos archivos que tengan una extensin determinada. En el cuadro Nombre de archivo, escriba un asterisco (*) seguido por un punto y la extensin del archivo, entonces presione Entrar para ver una lista actualizada.
Elija el botn Agregar todo para agregar todos los archivos en la ubicacin a la lista de ejecucin. Los archivos se agregan a la lista de ejecucin en orden alfabtico.
O bien -
Agregar archivos de origen a la lista de ejecucin
S S
O F T
T
35
Usted puede superponer (recubrir) completamente las pginas independientes, resultando en lo que tradicionalmente se denomina una doble exposicin. La pgina impuesta nal combina dos o ms imgenes, dependiendo del nmero de pginas que ha superpuesto. Esta tcnica es muy til para trabajos que usan la misma informacin de diseo de plancha para cada pgina, pero tambin contienen informacin variable. El programa que utiliza para generar el archivo de origen debe soportar fondos transparentes.
Superposicin
SCENICSOFT
SCENICSOFT
Ha ganado!
#485189
Lotera
Texto del diseo de plancha
SCENICSOFT
Lotera #485189
Trabajo impuesto como doble exposicin
Lo sentimos, intntelo de nuevo!
SCENICSOFT
SCENICSOFT
#485190
Lotera
Diseos de trabajo de placa
Texto variable
Lottery ticket #485189
Ha ganado!
Lo sentimos, intntelo de nuevo!
SCENICSOFT
SCENICSOFT
#485191
Lotera
T
13
132
Captulo 9 Pginas independientes
36
Captulo 3 Crear trabajos Preps
Agregar pginas independientes
Cuando agrega una pgina independiente a una hoja de mquina, usted selecciona opciones en el cuadro de dilogo Agregar pgina independiente.
Si accidentalmente selecciona un archivo de origen que no quiere en la lista de ejecucin, lo puede eliminar de la lista al seleccionarlo, y luego elegir el botn Eliminar. 3. La casilla de vericacin Agregar todas las pginas a la lista de ejecucin (Macintosh) y la casilla de vericacin Agregar a la lista de ejecucin (Windows) estn seleccionadas de manera predeterminada. Mantenga seleccionada esta casilla de vericacin si desea agregar automticamente todas las pginas de los archivos de origen a la lista de ejecucin. Las pginas son agregadas a la lista de ejecucin en el orden que usted selecciona los archivos, o en orden alfabtico de los archivos si usted agreg todos los archivos en la ubicacin a la lista de ejecucin al seleccionar el botn Agregar todo.
Para agregar una pgina independiente a una hoja de mquina: 1. En el men Trazado, elija Agregar pgina independiente. 2. En el cuadro de dilogo Agregar pgina independiente, introduzca nmeros para los lados de delante y de atrs de la pgina en el rea Nmero de pgina. (Si eligi el estilo de trabajo de Una sola cara en el cuadro de dilogo Agregar pliego o en el cuadro de dilogo Informacin de pliego, el nmero en el cuadro Detrs aparece atenuado. Si necesita hacer un cambio ahora, vea Modicar pliegos y hojas de mquina en la pgina 105). 3. En el rea de Tamao de pgina terminada, introduzca un ancho y alto de pgina. 4. Seleccione la ubicacin que desea para la esquina inferior izquierda de la pgina. 5. En la lista Orientacin de pgina, seleccione la direccin en la que quiera que mire la pgina. 6. Elija el botn OK.
Si no desea agregar automticamente todas las pginas de los archivos de origen a la lista de ejecucin, desactive la casilla de vericacin. 4. Cuando termine de agregar los archivos de origen a la lista de ejecucin, elija el botn OK.
Agregar un archivo de origen entero a la lista de ejecucin
Si no agreg un archivo de origen entero a la lista de ejecucin en el mismo momento que agreg el archivo a la lista de archivos, lo puede agregar ms tarde. (Si desea agregar slo pginas seleccionadas a la lista de ejecucin, vea Agregar pginas seleccionadas del archivo de origen a la lista de ejecucin en la pgina 39). La lista de ejecucin puede contener todas las pginas del archivo de origen, o slo las que usted agrege independientemente a la lista de ejecucin. Las pginas sern impuestas en el orden en el que aparecen en la lista de ejecucin.
Crear pestaas no estndar
324
Capitulo 18 DocuTech personalizado y caractersticas DocuPrint
3. Elija el botn OK.
2. En el men Trabajo, elija Elegir formato. 2. En el cuadro de dilogo Acabado, seleccione un tipo de encuadernacin en la lista Encuadernacin. 1. En la parte superior de la ventana Lista de pliegos, seleccione el pliego que desea utilizar como pestaa. Para crear una pestaa no estndar en un trabajo: Usted selecciona opciones en el cuadro de dilogo Elegir formato cuando crea una pestaa no estndar en un trabajo. 1. En la parte superior de la ventana Lista de pliegos, elija el botn Acabado. Para aplicar una opcin de acabado a un trabajo: Usted selecciona opciones de acabado en el cuadro de dilogo Acabado.
Ubicacin de Adobe Acrobat ExchangeTM
228
Captulo 14 Preferencias y perfiles
Tras haber designado una nueva ubicacin para sus carpetas templates y marks, mueva sus trazados a la nueva carpeta templates, sus marcas a la nueva carpeta marks, y sus marcas repetidas a la nueva carpeta dupmarks (dentro de la carpeta marks).
5. En el cuadro de dilogo Preferencias del usuario, elija el botn OK.
Si hay ms de una versin de Adobe Acrobat Exchange instalada en su computadora, usted necesita indicar a Preps qu versin debe utilizar. Para utilizar archivos PDF como archivos de origen en Preps, usted necesita usar Exchange 3.0.1.
Si desea guardar sus nuevas carpetas marks y templates en una carpeta existente, explore la ubicacin de la carpeta, seleccinela de la lista Directorios, y elija el botn OK.
Ubicacin de Adobe Acrobat ExchangeTM 229
Seleccionar tipos y colores de medios de impresin
Para identicar la ubicacin de Adobe Acrobat Exchange: 1. En el men Edicin, elija Preferencias del usuario.
3. En el cuadro de dilogo Elegir formato, seleccione el tipo de hoja de pestaa que desea en la lista Tipo. 4. En la lista Color, seleccione el color de hoja de pestaa que desea.
2. En el cuadro de dilogo Preferencias del usuario, elija el botn Instalacin de carpeta. 3. En el cuadro de dilogo Instalacin de carpeta, elija el botn Seleccionar en el rea de Adobe Acrobat Exchange.
5. Elija el botn OK.
Seleccionar tipos y colores de medios de impresin
Preps soporta la mayora de las opciones de tipo y color de los formatos disponibles para las impresoras a la demanda DocuTech o DocuPrint. Puede seleccionar el tipo y color de los medios de impresin y esta informacin se almacena con su trabajo y cuando imprime el trabajo, la informacin se manda a DocuTech o DocuPrint como parte de la entrada de trabajo. Los siguientes tipos de medios de impresin estn disponibles para las impresoras a la demanda DocuTech o DocuPrint desde Preps: Cubierta Cubierta con taladros Pestaa de corte completo con taladros Pestaa de corte previo con taladros Transparencia con taladros Pestaa de corte completo Normal Pestaa de corte previo Transparencia
4. En una Macintosh, seleccione la ubicacin de Adobe Acrobat Exchange 3.01 en el cuadro de dilogo que se abre. El nombre de la carpeta aparece en el botn Seleccionar. Elija el botn Seleccionar. En Windows, seleccione la ubicacin de Exchange 3.01 en el cuadro de dilogo Ubicar Acrobat Exchange y elija el botn OK. 5. Tanto en una Macintosh como en Windows, en el cuadro de dilogo Instalacin de carpeta, elija el botn OK. 6. Mantenga activada la casilla de vericacin Dejar Exchange ejecutando una vez que se inicie para evitar el retraso de inicializar Exchange cada vez que agrega archivos PDF a un trabajo.
S
325
2. Arrastre el icono del archivo de origen a la posicin en la ventana Lista de ejecucin dnde desea colocar el archivo de origen (el puntero del Mouse (ratn) se convierte en un diamante a efectos de colocacin).
3. Suelte el botn del Mouse (ratn).
1. En la ventana Lista de archivos, seleccione un icono del archivo de origen.
Para agregar todas las pginas de un archivo de origen a la lista de ejecucin de un trabajo:
Agregar un archivo de origen entero a la lista de ejecucin
S S
O F T
T
37
Ubicar pginas independientes
Usted puede presentar el cuadro de dilogo Opciones de la cuadrcula haciendo doble clic en la herramienta Mostrar/ocultar cuadrcula. En este cuadro puede especicar el espaciado de cuadrcula y su punto de origen inferior izquierdo. La opcin Ajustar a la cuadrcula le ayuda a situar de modo ms preciso las pginas independientes y las marcas de trazado.
Preps tiene una cuadrcula para ayudarle a ubicar las pginas independientes. Usted presenta u oculta esta cuadrcula haciendo clic en la herramienta Mostrar/ocultar cuadrcula en la paleta de herramientas de trazado.
Para seleccionar una pgina independiente, haga clic en la herramienta Puntero en la paleta de herramientas de trazado, entonces haga clic en la pgina.
De modo predeterminado, Preps sita la esquina inferior izquierda de una pgina independiente en la esquina inferior izquierda de la hoja de mquina. Esta posicin se indica por medio de las coordenadas horizontal y vertical de 0,0. Al cambiar estas coordenadas se cambia la ubicacin de la pgina independiente.
Usted puede ubicar pginas independientes en cualquier lugar de la hoja de mquina introduciendo sus coordenadas o arrastrndolas a su nueva posicin.
Ubicar pginas independientes
T
13
134
Captulo 9 Pginas independientes
38
Captulo 3 Crear trabajos Preps
Modicar pginas de trazado independientes
Despus de que haya agregado pginas independientes a una hoja de mquina, las puede modicar en cualquier momento. Puede cambiar o ver informacin acerca del nmero de la pgina seleccionada, tamao, ubicacin y orientacin. Tambin puede cambiar o ver informacin acerca de conguraciones adicionales. Para ms informacin, consulte Compensacin, desplazamiento y mrgenes de sangrado en la pgina 167. Debe seleccionar una pgina independiente para poder modicarla. Seleccione una pgina independiente haciendo clic en la herramienta Puntero en la paleta de herramientas de trazado, despus haga clic en la pgina. Cuando modica una pgina independiente, usted selecciona opciones en el cuadro de dilogo Informacin de la pgina de trazado.
Seleccionar pginas de archivos de origen o de la lista de ejecucin
Si slo desea agregar pginas seleccionadas de un archivo de origen a la lista de ejecucin, primero selecciona dichas pginas en la lista de archivos. En Preps, hay muchas maneras de seleccionar pginas del archivo de origen y de la lista de ejecucin. Tenga en cuenta que en la ventana Lista de archivos, slo puede seleccionar pginas de un slo archivo de origen por vez.
Para seleccionar...
Una pgina Pginas adyacentes
Haga lo siguiente
Seleccione el icono dela pgina. Seleccione el icono de la primera pgina que desea, mantenga presionada la tecla Maysculas y seleccione el icono de la ltima pgina que desea. - O bien1. (Lista de archivos) Haga clic en un icono de un archivo de origen. (Lista de ejecucin) Haga clic en cualquier lugar de la ventana Lista de ejecucin. 2. En el men Edicin, seleccione Seleccionar rango de pginas. Seleccione el botn de opcin Otro. Escriba el rango de pginas que desee. Elija el botn OK. 3. 4. 5. Pginas no adyacentes Pginas pares o impares Mantenga presionada la tecla de Comando o Control y seleccione el icono de la cada pgina que desea. 1. (Lista de archivos) Haga clic en un icono de un archivo de origen. (Lista de ejecucin) Haga clic en cualquier lugar de la ventana Lista de ejecucin. En el men Edicin, seleccione Seleccionar rango de pginas. Seleccione el botn de opcin Pginas pares o Pginas impares. Elija el botn OK. 2. 3. 4. Todas las pginas (Lista de archivos) Haga clic en el icono de un archivo de origen. - O bien(Lista de ejecucin) 1. Haga clic en cualquier lugar de la ventana Lista de ejecucin. 2. En el men Edicin, elija Seleccionar todo. 3. Elija el botn OK.
Para modicar informacin acerca de una pgina independiente: 1. Seleccione la pgina. 2. En el men Edicin, elija Obtener informacin. 3. Haga los cambios en el cuadro de dilogo Informacin de la pgina de trazado. 4. Elija el botn OK.
326
Capitulo 18 DocuTech personalizado y caractersticas DocuPrint
Usted selecciona los pliegos, las hojas con pestaa o las hojas de prdida antes de aplicar tipos de medios de impresin o colores. La tabla siguiente ilustra las maneras en las que selecciona pliegos, hojas con pestaa y hojas de prdida: Puede aplicar tipos de medios de impresin a pliegos, hojas de prdida y a hojas con pestaa no estndar. Puede aplicar medios de impresin de colores a pliegos, hojas de prdida y hojas con pestaa estndar y hojas con pestaa no estndar. Puede seleccionar hasta tres tipos de medios de impresin o colores para un trabajo. Tres es el mximo nmero de bandejas de medios de impresin disponibles en una impresora a la demanda DocuTech o DocuPrint. Los siguientes colores de medios de impresin estn disponibles para las impresoras a la demanda DocuTech o DocuPrint desde Preps: Amarillo Blanco Rosa Sin color Verde Dorado Color ante Azul
Cambiar opciones de proyeccin de semitono
230
Captulo 14 Preferencias y perfiles
En Preps, usted puede establecer una cantidad mxima de trama lineal para mantener las tramas lineales por debajo de esa cantidad. Se anular cualquier cantidad de trama lineal en sus archivos de origen que sea mayor que esta cantidad. El seleccionar esta opcin le asegura que las tramas lineales de las imgenes en su salida nal son consistentes y de la calidad que desea. Las lpp tambin actuan como la trama lineal predeterminada para los colores de punto de trama. Las tramas lineales disponibles para el dispositivo de salida seleccionado se muestran en el cuadro de dilogo Conguracin del dispositivo. Cuanto ms alto sea el nmero de lneas por pulgada (lpp) ms juntas estarn las lneas. Las lneas por pulgada (lpp) establecen la trama lineal para semitonos y para salida compuesta (sin separar) en color y en blanco y negro. Usted establece la trama lineal para las separaciones de color en el cuadro de dilogo Separaciones de color. Preps le ofrece una opcin para anular la informacin de trama lineal en los archivos de origen. Ocasionalmente, un trabajo utiliza tramas lineales bajas para conseguir un efecto determinado. Un trabajo de Preps puede consistir en archivos de origen de muchas aplicaciones diferentes. Estos archivos de origen pueden especicar diferentes tramas lineales, tramas demasiado gruesas para su salida nal o ninguna trama lineal.
Anular trama lineal
A continuacin tiene una descripcin de las opciones de proyeccin de semitono disponibles en Preps. Puede seleccionar ms de una opcin.
Agregar pginas seleccionadas del archivo de origen a la lista de ejecucin
39
Duplicar pginas independientes copiando y pegando
Puede duplicar pginas independientes as: Copiando y pegando O bien -
Agregar pginas seleccionadas del archivo de origen a la lista de ejecucin
No tiene que incluir todas las pginas de un archivo de origen en un trabajo. Puede agregar slo las pginas que desea seleccionndolas y arrastrndolas a la lista de ejecucin. Para agregar pginas seleccionadas de un archivo de origen a la lista de ejecucin: 1. En la ventana Lista de archivos, seleccione las pginas que desea agregar a la lista de ejecucin (vea Seleccionar pginas de archivos de origen o de la lista de ejecucin en la pgina 38). 2. Arrastre el(los) icono(s) de pgina seleccionado(s) a la posicin en la ventana Lista de ejecucin dnde desea agregarlos. Asegrese de que arrastra uno o ms iconos de pgina y no el icono de archivo de origen. El puntero del Mouse (ratn) se convierte en un diamante a efectos de colocacin. 3. Suelte el botn del Mouse (ratn).
Duplicar pginas independientes copiando y pegando
Haciendo paso y repetir Cuando pega una copia de una pgina independiente en la misma hoja de mquina, se sita encima de la pgina original. Puede seleccionar la copia y arrastrarla a una nueva ubicacin. Tambin puede copiar pginas independientes a otra hoja de mquina. Puede copiar y pegar cualquier cantidad de pginas independientes de una vez. Primero seleccione las pginas independientes que desee copiar haciendo clic en la herramienta Puntero en la paleta de herramientas de trazado, entonces haciendo clic en las pginas. Usted puede seleccionar varias pginas independientes manteniendo presionada la tecla Maysculas mientras hace clic en cada pgina que desee seleccionar. La ventana se desplaza automticamente cuando arrastra pginas seleccionadas de archivo de origen por debajo de la parte inferior o por encima de la parte superior de la ventana Lista de ejecucin. Para copiar y pegar pginas independientes: 1. Seleccione la(s) pgina(s) independiente(s) que desea copiar.
Eliminar archivos de origen
Puede eliminar archivos de origen de uno en uno desde la lista de archivos. Cuando elimina un archivo de origen, sus pginas tambin se eliminan de la lista de ejecucin. Para eliminar un archivo de origen: 1. En la ventana Lista de archivos, seleccione el archivo de origen que desea eliminar. 2. Presione la tecla Suprimir.
2. En el men Edicin, elija Copiar. 3. Seleccione la hoja de mquina en la cual desea copiar la(s) pgina(s) independiente(s). 4. En el men Edicin, elija Pegar.
S S
13
La cantidad de angulacin de trama que especique en el cuadro de dilogo Conguracin del dispositivo, se utiliza para:
Angulacin de trama
Las angulaciones de trama recomendadas por el fabricante de su dispositivo de salida estn listadas en el cuadro de dilogo Conguracin del dispositivo, pero usted puede cambiar las conguraciones con una sola excepcin: Si introduce una angulacin de trama que no est incluida en el PPD para el dispositivo de salida, cuando imprime separaciones de color, Preps utiliza los estndar CMAN (Cian-Magenta-Amarillo-Negro) y las angulaciones de trama del color de punto de trama.
Valores predeterminados para colores procesados
Colores de punto de trama
Salida compuesta (sin separar) en color
Salida compuesta (sin separar) en blanco y negro
C O F T
Cambiar opciones de proyeccin de semitono
T
231
Todos los pliegos, hojas con pestaa y hojas de prdida
Todos los pliegos, hojas con pestaa y hojas de prdida pares o impares
Pliegos, hojas con pestaa y hojas de prdida no adyacentes
Pliegos, hojas con pestaa y hojas de prdida adyacentes
Un slo pliego, hoja con pestaa u hoja de prdida
Para seleccionar...
Seleccionar tipos y colores de medios de impresin
1. Haga clic en la ventana Lista de pliegos. 2. En el men Edicin, elija Seleccionar todo. 3. Elija OK.
1. Haga clic en la ventana Lista de pliegos. 2. En el men Edicin, elija Seleccionar rango de pginas. 3. Seleccionar el botn de opcin Pginas pares o Pginas impares. 4. Elija OK.
Mantega presionada la tecla Comando o Control y haga clic en cada icono que desee seleccionar.
1. Haga clic en la ventana Lista de pliegos. 2. En el men Edicin, elija Seleccionar rango de pginas. 3. Seleccionar el botn de opcin Otro. 4. Introduzca el rango de elementos que desea seleccionar. Use comas o guiones para separar los nmeros de los elementos. 5. Elija OK.
-O bien
Haga clic en el primer elemento del rango y mantega presionada la tecla Maysculas hasta que haga clic en el ltimo elemento del rango.
-O bien
Haga clic por encima del primer elemento que desea seleccionar y arrastre hasta que estn seleccionados todos los elementos que desea.
Haga clic en el icono del elemento que desea seleccionar.
Haga lo siguiente
T
327
328
Capitulo 18 DocuTech personalizado y caractersticas DocuPrint
232
Captulo 14 Preferencias y perfiles
Usted selecciona opciones de medios de impresin en el cuadro de dilogo Elegir formato.
La tabla le muestra los resultados que obtiene basndose en sus selecciones.
En el cuadro de dilogo Conguracin del dispositivo, si hace esto...
Selecciona una trama lineal de la lista
Para compuestos a blanco y negro y color, Preps utiliza:
La trama lineal que ha seleccionado
Para separaciones de color, Preps utiliza:
La trama lineal por color segn se especica en el PPD
Para seleccionar un tipo de medio de impresin para un pliego, pestaa no estndar u hoja de prdida: 1. En la ventana Lista de pliegos seleccione pliegos, pestaas y/u hojas de prdida. 2. En el men Trabajo, elija Elegir formato. 3. En el cuadro de dilogo Elegir formato, seleccione un tipo de medio de impresin en la lista Tipo. 4. Elija el botn OK. Para aplicar un color de medio de impresin a un pliego, cualquier hoja con pestaa u hoja de prdida: 1. En la ventana Lista de pliegos seleccione pliegos, hojas con pestaa u hojas de prdida. 2. En el men Trabajo, elija Elegir formato. 3. En el cuadro de dilogo Elegir formato, seleccione un color de medio de impresin en la lista Tipo. 4. Elija el botn OK.
Escribe una trama lineal
El nmero de trama lineal que ha escrito
El nmero de trama lineal que ha escrito para todos los colores Utiliza el valor predeterminado mostrado de angulacin de trama Escribe una angulacin de trama que no est en el PPD El valor predeterminado de angulacin de trama La angulacin de trama por color segn se especica en el PPD
El nmero de angulacin de trama que ha escrito
Los estndar CMAN y las angulaciones de trama del color de punto de trama
Anular la forma de punto de trama de semitono
Si anula la trama lineal de semitono, tambin puede anular la forma de punto de trama de semitono para asegurar la consistencia en su producto de salida nal. La forma de punto de trama de semitono es anulada por la forma especicada en el cuadro de dilogo Conguracin del dispositivo, para el dispositivo de salida seleccionado. Usted selecciona opciones de proyeccin de semitono en el cuadro de dilogo Conguracin del dispositivo y en el cuadro de dilogo Preferencias del usuario.
136
Duplicar pginas independientes usando paso y repetir
Captulo 9 Pginas independientes
Tambin indica la distancia vertical y horizontal entre las pginas. Para calcular la distancia horizontal, agregue el ancho de la pgina a la distancia que desea entre cada pgina horizontal. Para calcular la distancia vertical, agregue la altura de la pgina a la distancia que desea entre cada pgina vertical.
Puede duplicar pginas independientes haciendo con ellas paso y repetir. Cuando hace paso y repetir con una pgina independiente, usted especica el nmero de veces que desea que aparezca la pgina en la hoja de mquina. Este nmero incluye la pgina original as como las pginas que desea agregar.
Agregar pginas en blanco a la lista de ejecucin
40
Captulo 3 Crear trabajos Preps
Puede reemplazar un archivo de origen con una versin actualizada del mismo archivo sin crear un trabajo nuevo. Vea Actualizar un archivo de origen, en la pgina 46.
1. En la parte superior de la ventana Lista de ejecucin, seleccione el icono de Pgina en blanco y arrstrelo a dnde desee colocar una pgina en blanco en la ventana Lista de ejecucin. El puntero del Mouse (ratn) se convierte en un diamante a efectos de colocacin.
Para agregar una sola pgina en blanco a la lista de ejecucin:
Puede agregar pginas en blanco nicas o mltiples a una lista de ejecucin. El agregar pginas en blanco es muy til para forzar a un captulo a que empiece en la pgina de la derecha, o para crear marcadores de posicin para archivos de origen que todava no haya recibido.
3. Elija el botn S cuando Preps presente un mensaje preguntando si desea eliminar el archivo.
2. Suelte el botn del Mouse (ratn).
Cortar, copiar, pegar y eliminar pginas de la lista de ejecucin
41
Duplicar pginas independientes usando paso y repetir
Para agregar varias pginas en blanco a la lista de ejecucin: 1. Mantenga presionada la tecla Maysculas, seleccione el icono de Pgina en blanco y arrstrelo arrstrelo a dnde desee colocar las pginas en blanco en la lista de ejecucin. El puntero del Mouse (ratn) se convierte en un diamante a efectos de colocacin. 2. Suelte el botn del Mouse (ratn) y la tecla Maysculas. 3. En el cuadro de dilogo Agregar pginas en blanco, introduzca la cantidad de pginas en blanco que desea agregar en el cuadro Nmero de pginas.
Usted selecciona opciones en el cuadro de dilogo Paso y repetir para duplicar una pgina independiente seleccionada horizontalmente y verticalmente en una hoja de mquina.
Para hacer paso y repetir a una pgina independiente: 1. Seleccione la pgina independiente que desea duplicar. 2. En el men Edicin, elija Paso y repetir. 4. Elija el botn OK. 3. En el cuadro de dilogo Paso y repetir, introduzca el nmero total de veces que desea que aparezca la pgina horizontalmente en la hoja de mquina en el cuadro Nmero total Horizontal.
Cortar, copiar, pegar y eliminar pginas de la lista de ejecucin
La posicin de una pgina en la lista de ejecucin determina el orden en el que ser impuesta en el trabajo. Usted puede mover pginas en la lista de ejecucin, al cortar o copiar y pegarlas. Para cortar o copiar y pegar una pgina de lista de ejecucin: 1. Seleccione la(s) pgina(s) que desea mover. 2. En el men Edicin, elija Cortar o Copiar. 3. Seleccione la pgina de la lista de ejecucin que desea inmediatamente detrs de las pginas que est moviendo. 4. En el men Edicin, elija Pegar.
4. En el cuadro Nmero total Vertical, introduzca el nmero total de veces que desea que aparezca la pgina verticalmente en la hoja de mquina . 5. En el cuadro Desplazamiento Offset Horizontal, introduzca un nmero que sea igual a la anchura de la pgina ms la distancia horizontal que desea entre cada pgina. 6. En el cuadro Desplazamiento Offset Vertical, introduzca un nmero que sea igual a la anchura de la pgina ms la distancia vertical que desea entre cada pgina. 7. Elija el botn OK.
S
13
11. Seleccione la casilla de vericacin Anular forma de punto de trama de semitono.
10. En el cuadro Anular por encima de, introduzca la cantidad mxima de trama lineal que desea.
9. En el cuadro de dilogo Preferencias del usuario, seleccione la casilla de vericacin Anular trama lineal, en el rea de Proyeccin de semitono.
12. Elija el botn OK.
8. En el men Edicin, elija Preferencias del usuario.
7. Elija el botn OK.
6. Seleccione una forma en la lista Forma del punto de trama de semitono.
5. En el cuadro Angulacin de trama, mantenga el valor predeterminado o escriba una nueva angulacin de trama.
4. En el cuadro de dilogo Conguracin del dispositivo, seleccione o escriba una trama lineal en el cuadro Trama lineal. Consulte la tabla anterior para informacin acerca de los efectos de las diferentes conguraciones.
3. Elija el botn Conguracin del dispositivo.
2. En el cuadro de dilogo Instalacin del dispositivo, seleccione el dispositivo de salida que est usando de la lista de Dispositivos instalados.
1. En el men Conguracin, elija Instalacin del dispositivo.
Para seleccionar opciones de proyeccin de semitono:
Cambiar opciones de proyeccin de semitono
S S
O F T
T
233
Duplicar pliegos seleccionados
4. Elija el botn OK.
3. En el cuadro de dilogo Elegir formato, seleccione la casilla de vericacin Duplicar pliegos seleccionados.
Cuando duplica pliegos seleccionados, usted selecciona opciones en el cuadro de dilogo Elegir formato.
Si los pliegos de un trabajo tienen una sola cara, puede pedir a Preps que los imprima como pliegos de dos caras. Puede seleccionar slo los pliegos que desee imprimir como dos caras o puede seleccionar todos los pliegos del trabajo.
2. En el men Trabajo, elija Elegir formato.
1. En la ventana Lista de pliegos seleccione los pliegos que desea imprimir a doble cara.
Para duplicar pliegos seleccionados:
Duplicar pliegos seleccionados
T
329
138
Captulo 9 Pginas independientes
Eliminar pginas independientes
Puede seleccionar y eliminar de modo individual pginas independientes. Usted selecciona una pgina independiente haciendo clic en la herramienta Puntero en la paleta de herramientas de trazado, y entonces haciendo clic en la pgina. Puede seleccionar varias pginas independientes manteniendo presionada la tecla Maysculas mientras hace clic en cada pgina que desee seleccionar, o arrastrando las pginas. Para eliminar pginas independientes: 1. Seleccione las pginas que desee eliminar. 2. Presione la tecla Suprimir.
Numerar pginas independientes
La numeracin de las pginas independientes corresponde al orden en el que aparecen las pginas en la lista de ejecucin. Si cinco pginas de trazado independientes estn numeradas 1, Preps impone cinco veces la primera pgina en la lista de ejecucin. Hay dos maneras de numerar pginas independientes: con la herramienta Numeracin de pgina y con el cuadro de dilogo Informacin de pgina de trazado. Para numerar pginas independientes con la herramienta Numeracin de pgina: 1. En la paleta de herramientas de trazado, seleccione la herramienta Numeracin de pgina. 2. Haga clic en la pgina independiente que desee numerada 1. 3. Haga doble clic en la herramienta Numeracin de pgina. 4. Introduzca un nmero para la siguiente pgina independiente.
Cambiar unidades de medida
234
Captulo 14 Preferencias y perfiles
Cuando selecciona una unidad de medida diferente, Preps presenta toda la informacin para sus trabajos en la unidad de medida seleccionada. En Preps, las picas y los puntos estn basados en el estndar de PostScript de 72 puntos por pulgada, en vez de los 72,31 puntos por pulgada. La tabla siguiente muestra un ejemplo de cmo se presentan 8,5 pulgadas para cada tipo de unidad de medida. Cuando utiliza por vez primera Preps, la unidad de medida predeterminada est establecida en pulgadas decimales para Preps en ingls y en unidades mtricas para las versiones otros idiomas. Usted puede cambiar la unidad de medida a cualquier unidad de la siguiente lista.
Pulgadas fraccionales Picas Puntos Milmetros Centmetros Pulgadas decimales Picas y puntos
Unidades
8+1/2 pda 8,5 pda 51 p 612 pt 215,9 mm 21,59 cm 51 p0
Ejemplo 42 Captulo 3 Crear trabajos Preps
Cuando se eliminan pginas de la lista de ejecucin no se eliminan del archivo de origen. Para eliminar una pgina de lista de ejecucin: 1. Seleccione la(s) pgina(s) que desea eliminar. 2. Presione la tecla Suprimir.
Imponer pginas de trabajo
Usted impone un trabajo seleccionando un trazado y haciendo uir las pginas del trabajo a travs del trazado. Preps viene con una cantidad de trazados que contienen los diseos ms comunes usados para los distintos estilos de encuadernacin. Si ya existe un trazado con sus especicaciones, usted puede uir rpidamente las pginas de su trabajo a travs de l. El Apndice cuatro en la pgina 345, contiene descripciones y ejemplos de todos los trazados que vienen con Preps.
Los trazados contienen diseos que puede utilizar con sus trabajos de Preps
Si no existe un trazado con sus especicaciones de trabajo, puede copiar y modicar un trazado existente o crear uno nuevo. Para obtener ms informacin acerca de copiar y modicar o crear un trazado, vea Trazados en la pgina 81.
Cambiar unidades de medida
235
Por ejemplo, si usted cambia la unidad de medida de pulgadas decimales a puntos, una pgina de tamao 8,5 x 11 se muestra como 612 x 792 en los cuadros de dilogo apropiados. Cambiar a pulgadas fraccionales es una excepcin a esta regla de presentacin. Las dimensiones se presentan como pulgadas fraccionales slo si son un mltiplo exacto de 1/32 de pulgada. De otro modo, se presentan como pulgadas decimales. Cuando escribe una cantidad en un cuadro de dilogo no es necesario que introduzca la unidad de medida despus del nmero. Por ejemplo, suponga que ha seleccionado pulgadas decimales como su unidad de medida preferida. Si escribe una medida de 4 en un cuadro de dilogo, Preps reconoce ese nmero como 4 pulgadas. La siguiente vez que abre ese cuadro de dilogo, el nmero aparece como 4 pda. Si introduce un nmero con una unidad de medida que es diferente de la unidad de medida que ha seleccionado como su unidad de medida preferida, Preps convierte la cantidad a la unidad de medida preferida. As que, si ha seleccionado pulgadas decimales como su unidad de medida preferida y escribe 215,9 mm en el cuadro de dilogo, la prxima vez que abra ese cuadro de dilogo, Preps convierte el nmero a 8,5 pda.
Apndice 1
Archivos PostScript que cumplen con DSC
Archivos PostScript que cumplen con DSC
Un archivo PostScript debe cumplir con las Document Structuring Conventions (DSC - convenciones de estructura de documentos) de Adobe, los comentarios DSC dan a Preps informacin acerca de las fuentes, colores e imgenes incrustadas o vinculadas OPI en un archivo PostScript. Si un archivo PostScript no cumple con las DSC, Preps puede procesarlo pero puede que no sea capaz de ofrecer todo el rango de caractersticas. En algunos casos, ltros especiales soportan aplicaciones que no generan PostScript que no cumple con DSC. Estos ltros estn incorporados en Preps. Una de las principales razones por las que Preps requiere PostScript que cumple con las DSC es para evitar interdependencias de pgina, ya que las pginas no suelen estar impuestas en orden secuencial. Por ejemplo, en un archivo PostScript que no cumple con las DSC, la informacin requerida para la pgina 22 puede estar denida en la pgina 3. Si la pgina 22 se impone antes que la pgina 3, la informacin denida en la pgina 3 no est disponible para la pgina 22. Si la informacin que falta es la descripcin de una fuente, Courier substituye a esa fuente. Los archivos Creating PostScript Files for Electronic Imposition incluidos en el CD de instalacin de Preps continen instrucciones paso a paso para crear archivos de origen PostScript que cumplen con DSC
S
331
2. En el cuadro de dilogo Seleccin de pliego, seleccione un estilo de encuadernacin para el trabajo de la lista Estilo de encuadernacin.
1. En la parte superior de la ventana Lista de pliegos, elija el botn Pliegos.
Para seleccionar un trazado para ser usado en un trabajo:
Cuando selecciona un trazado para usarlo con un trabajo, usted selecciona varias opciones en el cuadro de dilogo Seleccin de pliego.
Cuando usa la caracterstica automtica de seleccin, Preps primero selecciona el pliego completo ms grande del trazado que pueda acomodar el nmero de pginas en el trabajo. Las pginas del trabajo se uyen a travs de ese pliego tantas veces como sea necesario. Luego Preps hace uir el resto de las pginas a travs de cualquier pliego parcial en el trazado. Si no existe un pliego parcial en el trazado, Preps uye las pginas restantes a travs del pliego completo y utiliza pginas en blanco cuando sea necesario.
Imponer pginas de trabajo
S S
O F T
T
43
5. Repita los pasos 1 al 4 para cada pgina que desee numerar.
4. Elija el botn OK.
3. En el rea de Nmero de pgina en el cuadro de dilogo Informacin de pgina de trazado, introduzca el nmero de pgina que desea en el cuadro Delante y Detrs.
2. En el men Edicin, elija Conseguir informacin.
1. Haga clic en la pgina que desea numerar.
Para numerar pginas independientes con el cuadro de dilogo Informacin de pgina de trazado:
6. Repita los pasos del 3 al 5 hasta que todas las pginas independientes estn numeradas.
5. Haga clic en la pgina que corresponde al nmero que ha introducido.
Numerar pginas independientes
T
13
332
Apndice 1 Archivos PostScript que cumplen con DSC
desde diferentes aplicaciones. (La informacin ms actualizada est disponible en nuestro sitio en Internet en www.scenicsoft.com). Puede reconocer un archivo de origen PostScript que cumple con DSC por el hecho de que normalmente comienza por el comentario de encabezado de documento %%!PS-Adobe-3.0. Los comentarios siguientes ilustran la estructura de un archivo de origen PostScript que cumple con DSC. Si una seccin en un documento corresponde con un comentario en particular, ese comentario se debe usar para identicar la seccin. Por ejemplo, si hay pginas independientes distintas en un documento, el comentario %%Page:, debe usarse al inicio de cada pgina para identicar esas pginas.
%%!PS-Adobe-3.0 %%Pages: %%EndComments %%BeginProlog %%BeginSetup %%EndSetup %%Page %%BeginPageSetup %%EndPageSetup %%PageTrailer %%Trailer %%EOF
Para ms informacin acerca de un archivo de origen PostScript que cumple con DSC, consulte el Apndice G del PostScript Language Reference Manual, Second Edition, de Adobe Systems Incorporated.
44
Captulo 3 Crear trabajos Preps
En la ventana Lista de pliegos aparece informacin acerca de la manera en que las pginas de trabajo uyen a travs del diseo. 6. Cuando termine, elija el botn OK. 5. Despus de que haya uido las pginas del trabajo a travs de un pliego, puede cambiar la posicin de un pliego dentro del trabajo y volverlo a numerar seleccionando el pliego en el cuadro de dilogo Seleccin de pliego, y luego eligiendo los botones Mover hacia arriba, Mover hacia abajo o Volver a numerar. 4. Elija el botn Seleccin automtica para imponer el trabajo entero. 3. En la lista Trazado, seleccione el trazado para el trabajo. Elija el botn Agregar para imponer individualmente cada pliego. Puede tener que elegir el botn Agregar ms de una vez para que todas las pginas del trabajo uyan a travs del pliego. O bien 236 Captulo 14 Preferencias y perfiles
Puede eliminar un pliego del trabajo seleccionndolo de la lista en el cuadro de dilogo Seleccin de pliego y eligiendo el botn Eliminar. Usted selecciona opciones para cambiar la unidad de medida en el cuadro de dilogo Preferencias del usuario. Para cambiar la unidad de medida: 1. En el men Edicin, elija Preferencias del usuario. 2. En el cuadro de dilogo Preferencias del usuario, seleccione la unidad de medida que desea de la lista Unidad de medida. 3. Elija el botn OK.
Seleccionar un idioma
Preps para Macintosh se ejecuta en ingls, francs, alemn y espaol. Preps para Windows se ejecuta en ingls, francs y alemn. Usted puede cambiar a un idioma diferente en el cuadro de dilogo Preferencias del usuario. Para seleccionar un idioma: 1. En el men Edicin, elija Preferencias del usuario. 2. En el cuadro de dilogo Preferencias del usuario, seleccione el idioma que desea de la lista Lenguaje.
Guardar opciones de impresin y de configuracin de dispositivo
237
3. Elija el botn OK. 4. Reinicie Preps para que tenga efecto el cambio de idioma.
Apndice 2
Utilizar un pliego de alineacin
Guardar opciones de impresin y de conguracin de dispositivo
Las opciones de impresin que puede guardar en los perles son:
Destino (Impresora, Archivo o Desechar) Imprimir como (Trabajo completo, Pliegos, Hojas de mquina, Mosaicos, Mosaicos separados) Con marcas de alzado A doble cara Separaciones de color (no estn disponibles para DocuTech o DocuPrint de Xerox)
En vez de usar el presentador preliminar de Preps, puede determinar si necesita ajustar los desplazamientos (offsets) de pgina usando un pliego de alineacin. En un pliego de alineacin, usted utiliza las marcas de recorte para dibujar un cuadro en la hoja de mquina que sea igual al tamao de recorte y a la posicin de la pgina. Usted agrega el pliego de alineacin al trazado que piensa utilizar para el trabajo. Entonces puede imprimir una pgina par y otra impar desde cada archivo de origen en su impresora de pruebas usando este pliego de alineacin. Si no se requiere el desplazamiento, las pginas se imprimen exactamente dentro del cuadro de alineacin. Si las pginas no se imprimen exactamente dentro del cuadro de alineacin, usted puede determinar las cantidades de desplazamiento(offset) midiendo la distancia vertical y horizontal entre la esquina inferior izquierda del cuadro de alineacin y la esquina inferior izquierda de la pgina. Si los bordes de una pgina de prueba no son evidentes, determine la posicin exacta de un objeto en cada pgina de prueba. Entonces puede medir las distancias vertical y horizontal a este objeto para determinar las cantidades de desplazamiento. No haga que un pliego de alineacin est disponible para la seleccin automtica ya que no lo va a utilizar para imponer el trabajo actual. Determine el estilo de trabajo antes de crear un pliego de alineacin para el trabajo. Para ms informacin acerca de los estilos de trabajo, consulte Especicar estilos de trabajo en la pgina 98.
Usted selecciona opciones de impresin cuando desea imprimir un trabajo impuesto. Para obtener una completa descripcin de las opciones de impresin, consulte Imprimir en la pgina 269. Tambin puede guardar en los perles los dispositivos de salida seleccionados. Para ms informacin acerca de la seleccin y conguracin de los dispositivos de salida, consulte Agregar dispositivos de salida en la Gua de instalacin de Preps.
Establecer la ubicacin de perforacin
Si desea que Preps coloque las hojas de mquina de un dispositivo de salida de manera que la imagen est centrada sobre la puntura central de un sistema de perforacin, usted necesita calcular la ubicacin de la perforacin. Cada tamao de pgina para un dispositivo de salida debe tener su propia ubicacin de perforacin para conseguir un centrado preciso para dicho tamao de pgina. Para poder calcular la ubicacin
Ver informacin acerca de archivos de origen
S
333
3. Despus de ver la informacin del archivo de origen, elija el botn OK.
2. En el men Edicin, elija Obtener informacin.
1. En la ventana Lista de archivo, seleccione un icono de archivo de origen.
Para ver informacin acerca de un archivo de origen:
La informacin del archivo de origen se presenta en el cuadro de dilogo Informacin de archivo.
La informacin acerca de un archivo de origen incluye el nombre del archivo, la cantidad de pginas en el archivo y la aplicacin que ha creado el archivo.
C O F T
Ver informacin acerca de archivos de origen
T
45
Resumen
Captulo 10
Preps incluye una extensa biblioteca de marcas de trazado. Las marcas de trazado vienen incorporadas, tales como las marcas de rectngulo o marcas de texto, o en archivos separados EPS o TIFF, tales como barras de color o cruces de registro. Las marcas de trazado pueden ser nicas o repetidas.
Marcas de trazado
Puede crear sus propias marcas de trazado EPS o TIFF y agregarlas a la biblioteca Preps.
En este captulo aprender acerca de:
Crear sus propias marcas personalizadas
Editar, copiar y pegar marcas, y marcas de paso y repetir
Utilizar marcas EPS y TIFF
Utilizar marcas incorporadas
Especicar posiciones, tamaos y colores de marcas
Agregar marcas a una hoja de mquina
Este captulo se ocupa de caractersticas que raramente se utilizan en los entornos de impresin a peticin.
T
141
142
Captulo 10 Marcas de trazado
46
Captulo 3 Crear trabajos Preps
Las guas laterales, las marcas de centrado, las marcas de plegado y las marcas de perforacin son marcas de trazado que usted dene cuando establece las especicaciones de la hoja de mquina (vea Denir especicaciones de hoja de mquina en la pgina 103). Usted agrega las dems marcas siguiendo los procedimientos que se describen en este captulo.
Actualizar un archivo de origen
Si cambia un archivo de origen, puede reemplazar la versin antigua con la nueva en la lista de archivos sin necesidad de crear un trabajo nuevo. Para actualizar un archivo de origen: 1. En la ventana Lista de archivos, seleccione el archivo de origen que desea actualizar. 2. Presione la tecla Eliminar. 3. Cuando Preps presente un mensaje preguntando si desea eliminar el archivo, elija el botn S. 4. Elija el botn Agregar archivos. 5. Seleccione el archivo actualizado en el cuadro de dilogo y elija el botn Agregar. 6. Desactive la casilla de vericacin Agregar todas las pginas a la lista de ejecucin (Macintosh) o la casilla de vericacin Agregar a la lista de ejecucin (Windows) a no ser que desee agregar el archivo al nal de la lista de ejecucin. 7. Elija el botn OK. 8. Seleccione el icono del archivo en la ventana Lista de archivos y arrstrela a la ventana Lista de ejecucin. Suelte el botn del Mouse (ratn) cuando el icono en forma de diamante aparezca donde desea ubicar el archivo. La segunda vez que agrega un archivo de origen con el mismo nombre, el nombre del archivo aparece en las ventanas de Lista de archivos y de Lista de ejecucin seguido de un <1>. Si elimina el archivo de nuevo y lo reemplaza con otra versin editada, la vez siguiente el nombre del archivo aparece seguido de un <2>, etc.
Ubicacin de las marcas de trazados
Las marcas de trazados se almacenan en la carpeta marks. Para que las marcas estn disponibles para ser usadas con los trazados, la carpeta marks debe estar en la misma carpeta principal que la carpeta templates. Si decide mover los trazados a una ubicacin distinta, como un servidor, en esta carpeta principal Preps crea una nueva carpeta templates, una nueva carpeta marks, y una nueva subcarpeta dupmarks. Usted mueve manualmente los trazados, marcas y marcas repetidas a las nuevas carpetas y elimina las carpetas antiguas vacas. Vea Cambiar la ubicacin de sus trazados y marcas en la pgina 225 para ms informacin.
Agregar marcas a una hoja de mquina
Para agregar marcas a una hoja de mquina se utiliza el cuadro de dilogo Agregar marca de trazado.
Agregar una pgina al pliego
Agregar un pliego al trazado
334
Apndice 2 Utilizar un pliego de alineacin
7. En los cuadros Anchura y Altura, introduzca las dimensiones de la pgina ms grande que imprima el dispositivo de salida.
8. Elija el botn OK.
5. Desactive la casilla de vericacin Hacer que el pliego est disponible para Seleccin automtica.
3. Elija el botn Conguraciones adicionales. 2. En el cuadro de dilogo, seleccione el trazado que desea utilizar para el trabajo y elija el botn Abrir o el botn OK. 4. En el cuadro de dilogo Agregar pliego, introduzca Pliego de alineacin en el cuadro Nombre de pliego. 2. En el cuadro de dilogo Agregar pgina independiente, introduzca la anchura y la altura de las pginas en el archivo de origen en el cuadro Tamao de pgina terminada. 1. En el men Trazado, elija Agregar pgina independiente. Despus de agregar el pliego al trazado, usted agrega una pgina al pliego. 1. En el men Archivo, seleccione Abrir trazado. Para agregar un pliego de alineacin al trazado: Usted crea un pliego de alineacin agregando un pliego al trazado adecuado, agregando una pgina independiente al pliego y entonces agregando marcas de recorte a la pgina independiente. 6. En la lista Estilo de trabajo, seleccione el estilo de trabajo que desee. 3. En el men Trazado, seleccione Agregar pliego.
238 Captulo 14 Preferencias y perfiles
4. Elija el botn Perforacin. 3. En el cuadro de dilogo Conguracin del dispositivo, seleccione el tamao de pgina que desea utilizar de la lista Tamao de pgina. 2. En el cuadro de dilogo Instalacin del dispositivo, elija el dispositivo de salida y elija el botn Conguracin del dispositivo. 1. En el men Conguracin, elija Instalacin del dispositivo. Para establecer la ubicacin de perforacin: Usted enva la prueba de perforacin y establece la ubicacin de perforacin en el cuadro de dilogo Situacin de perforacin. de la perforacin, necesita envar una prueba de perforacin al dispositivo de salida.
5. En el cuadro de dilogo Situacin de perforacin, elija el botn Prueba de perforacin.
Actualizar un archivo de origen
47
Agregar marcas a una hoja de mquina
Para agregar una marca a una hoja de mquina: 1. Abra el trazado. 2. Seleccione la hoja de mquina a la cual desea agregar la marca.
Despus de reemplazar el archivo de origen (y las pginas de la lista de ejecucin), tendr que volver a imponer el trabajo de manera que los pliegos tengan las pginas actualizadas. Para volver a imponer el trabajo con el archivo actualizado: 1. En la ventana Lista de pliegos, elija el botn Pliegos. 2. En el cuadro de dilogo Seleccin de pliego, todava estn en efecto el estilo de encuadernacin y el trazado que aplic anteriormente a este trabajo. Elija el botn Seleccin automtica. 3. En el cuadro de mensaje que le indica que los pliegos existentes sern reemplazados cuando ocurra la seleccin automtica, elija el botn S.
3. En el men Trazado, elija Agregar marca de trazado. 4. En el cuadro de dilogo Agregar marca de trazado, en la lista Tipo de marca, seleccione el tipo de marca que desea agregar. Las marcas incorporadas se listan por nombre, las marcas EPS y TIFF por nombre de archivo. Si selecciona una marca EPS con datos de presentacin preliminar en el archivo, se presenta una presentacin preliminar de la marca en el cuadro de dilogo. 5. Si est agregando una marca de texto, introduzca el texto y/o los nombres de las variables en el cuadro Texto (consulte Marcas de texto, en la pgina 153). 6. Si est agregando una marca de alzado de pliego, introduzca el intervalo de escalonado en el cuadro Distancia de paso de marca de alzado (consulte Marcas de alzado del pliego, en la pgina 151). 4. Elija el botn OK. Ahora est listo para utilizar su trabajo actualizado. 7. En el rea de Informacin de colocacin de marca, en los cuadros Altura y Anchura, introduzca las dimensiones. (Vea Especicar ubicacin y tamao de la marca en la pgina 145). Si el tamao de la marca no se puede cambiar, las cantidades de altura y anchura se muestran sin cuadros alrededor. 8. En el rea de Informacin de colocacin de marca, en los cuadros Izquierda e Inferior, introduzca las coordenadas para la ubicacin de la esquina inferior izquierda de la marca. 0, 0 son las coordenadas para la esquina inferior izquierda del frente de la hoja de mquina, as que para situar la marca a 24 mm (una pulgada) de los bordes izquierdo e inferior de la hoja de mquina introduzca un 1 en ambos cuadros Izquierda e Inferior.
S
143
6. Coloque la pelcula en una mesa ligera para que est orientada como el diagrama anterior. En el rea Orientacin de perforacin del cuadro de dilogo Situacin de perforacin, seleccione la letra
El dispositivo de salida imprime una prueba de perforacin imprime una prueba que muestra la orientacin y medidas desde el centro hasta los bordes del tamao de pgina.
Nota: Si tiene que cerrar este cuadro de dilogo antes de introducir las coordenadas de perforacin, elija el botn Cancelar en vez del botn OK. Evite elegir el botn OK ya que el hacerlo establece las coordenadas para el Eje X y el Eje Y a los nmeros actualmente mostrados.
Establecer la ubicacin de perforacin
S S
O F T
T
239
Agregar marcas de recorte
6. Elija el botn OK.
7. En el men Archivo, seleccione Guardar trazado.
7. En el cuadro de dilogo Agregar pgina independiente, elija el botn OK.
5. En los cuadros Arriba, Abajo, Izquierda y Derecha, introduzca 2.
1. Con la pgina independiente seleccionada, en el men Trazado, elija Modicar pgina de trazado.
El paso nal para crear un pliego de alineacin es agregar las marcas de recorte.
4. En el cuadro de dilogo Conguraciones adicionales, seleccione el botn de opcin Sangrado personalizado en relacin con delante en el rea Mrgenes de sangrado.
4. En el cuadro Longitud de marca, introduzca una longitud negativa igual a la dimensin ms pequea de la pgina. Por ejemplo, si la pgina es de 216 x 279 mm (8,5 pda. x 11 pda.), introduzca -216 (-8,5).
3. En el cuadro de dilogo Agregar marcas de recorte, introduzca 0 en el cuadro Distancia desde la esquina de la pgina.
6. Elija el botn OK.
2. En el submen de Modicar pgina de trazado, elija Agregar marcas de recorte.
5. Desactive la casilla de vericacin Colocar marcas de recorte fuera de la imposicin.
Agregar marcas de recorte
T
335
144
Captulo 10 Marcas de trazado
48
Captulo 3 Crear trabajos Preps
O bien Seleccione la casilla de vericacin Centrar marca en el punto y en los cuadros Ctr X y Ctr Y, introduzca las coordenadas en las cuales quiere centrar la marca. Nota: Puede volver a colocar fcilmente una marca despus de agregarla a una hoja de mquina seleccionndola y arrastrndola a una nueva ubicacin. 9. En el rea de Colocacin de marca, seleccione los lados de la hoja de mquina en los cuales desea que aparezca la marca (frente, detrs o ambos). Las marcas se sitan correctamente de modo automtico para el estilo de trabajo de la hoja de mquina. 10. De forma predeterminada, Preps coloca las marcas en cada pliego. Si usted desea que una marca aparezca solamente en pliegos seleccionados, en el rea de Colocacin de marca, introduzca los pliegos en los cuales desea que aparezca la marca. Por ejemplo, puede colocar una marca en uno de cada dos pliegos, en cada cuarto pliego, etc. 11. En el rea de Colocacin de marca, introduzca en el cuadro el pliego que comienza con, el nmero del pliego en el cual desea que comience la marca. 12. En el rea de Colocacin de marca, active la casilla de vericacin Traer al frente si desea que la marca se imprima sobre las imgenes de la pgina. Si desea que la marca se imprima por debajo de las imgenes de la pgina, desactive la casilla de vericacin. 13. Si el botn Caolor de la marca no est disponible (en gris), no puede cambiar los colores para el tipo de marca que ha seleccionado. Elija el botn OK. Si el botn Color de la marca est activo, puede especicar el color de la marca. Consulte Especicar el color de las marcas incorporadas, en la pgina 146.
Desplazamientos (offsets) de pgina
Puesto que las aplicaciones en las que se crean los archivos de origen son diferentes, las pginas en sus trabajos Preps pueden ser colocadas de manera inconsistente o incorrecta en los medios de impresin. Puede compensar las diferencias de colocacin aplicando desplazamientos (offsets) a las pginas, bien sea en los cuadros de dilogo o en el presentador preliminar. Este captulo describe cmo aplicar desplazamientos en los cuadros de dilogo. El siguiente captulo, Presentacin preliminar de trabajos y comprobar alineacin de pgina, describe cmo aplicar desplazamientos en el presentador preliminar. Usted puede aplicar desplazamientos (offsets) a:
un archivo de origen entero, o slo las pginas pares o impares del archivo. pginas seleccionadas de la lista de ejecucin (o la lista de ejecucin entera) el trabajo entero impuesto, o slo las pginas pares o impares del trabajo
Aplicar desplazamientos (offsets) a archivos de origen
Puede aplicar desplazamientos (offsets) a archivos de origen de uno en uno. Puede aplicar distintos desplazamientos a archivos de origen distintos en el mismo trabajo. Es adecuado aplicar desplazamientos a archivos de origen siempre que (1) las pginas pares e impares del trabajo necesitan distintos desplazamientos y (2) los desplazamientos necesitan ser diferentes de un archivo de origen a otro. En otras situaciones, puede ser ms fcil aplicar desplazamientos a pginas de lista de ejecucin seleccionadas o el trabajo impuesto entero. Por ejemplo, si todos los archivos en su trabajo se crearon en la misma aplicacin, puede aplicar los mismos desplazamientos al trabajo entero de una vez (vea Aplicar desplazamientos (offsets) a pginas impuestas en la pgina 55).
Imponer e imprimir las pginas
Crear una lista de ejecucin
336
Apndice 2 Utilizar un pliego de alineacin
7. Repita los pasos 5 y 6 para cada archivo de origen que desee comprobar.
6. Arrastre las pginas seleccionadas a la lista de ejecucin.
5. En la ventana Lista de archivo, mantenga presionada la tecla Maysculas, y haga clic en los iconos que representen las dos primeras pginas del archivo de origen que desea comprobar.
3. Elija el botn Abrir o el botn OK.
2. En el cuadro de dilogo, seleccione el trabajo que contiene los archivos de origen que desea comprobar.
1. En la ventana Lista de archivos, elija el botn Pliegos. Ahora puede imponer las pginas con el pliego de alineacin e imprimirlas para ver si necesitan ajustes. 1. En el men Archivo, seleccione Abrir trabajo. Para crear una lista de ejecucin de las pginas seleccionadas del archivo de origen: Ahora puede utilizar el pliego de alineacin para comprobar la alineacin de las pginas del archivo de origen. Primero, usted crea una lista de ejecucin de las pginas del archivo de origen que desea vericar. 4. Si ya hay pginas en la lista de ejecucin, necesita eliminarlas. Haga clic en una pgina de la lista de ejecucin para seleccionarla. En el men Edicin, elija Seleccionar todo. Presione la tecla Suprimir.
240
2. En el cuadro de dilogo Seleccin de pliego, seleccione el estilo de encuadernacin del trazado que est utilizando para el trabajo de la lista Estilo de encuadernacin.
Captulo 14 Preferencias y perfiles
8. Haga clic en el cuadro del Eje Y para mostrar las echas en el diagrama Orientacin de perforacin que muestra qu medida de la prueba se debe utilizar. Mida desde el centro del agujero central del sistema de perforacin hasta donde la lnea de medida central se 7. Haga clic en el cuadro del Eje X para mostrar las echas en el diagrama Orientacin de perforacin que muestra qu medida de la prueba se debe utilizar. En su pelcula de prueba, mida la distancia desde el centro de la imagen de prueba hasta el centro del sistema de perforacin. Introduzca esta medida en el cuadro del Eje X. que representa el lado de la pelcula dnde fue colocada la perforacin.
La distancia desde el centro a las perforaciones es el eje X Eje Y
Aplicar desplazamientos (offsets) a archivos de origen
49
Especificar ubicacin y tamao de la marca
Cuando aplica desplazamientos a archivos de origen, puede hacer cambios en el cuadro de dilogo Informacin de archivo.
Especicar ubicacin y tamao de la marca
Cuando se agrega una marca a una hoja de mquina, usted especica el espacio dentro del cual se va a imprimir la marca. Para marcas de texto, marcas de rectngulo y marcas repetidas, usted dene el rea. Para marcas de lnea, dene los puntos de comienzo y nal. Para marcas EPS y TIFF, dene la ubicacin de la marca slo; el tamao es predeterminado. Siempre dene la colocacin de la marca tal como es vista desde el frente de la hoja de mquina, incluso si slo imprime la marca en la parte de atrs. En el cuadro de dilogo Agregar marca de trazado, las dimensiones Ancho y Alto especican el tamao de una marca incorporada. Si el tamao de la marca no se puede cambiar, no aparece ningn cuadro alrededor de las cantidades de Ancho y Alto. Para las marcas de lnea (pgina 149), las marcas de alzado del pliego (pgina 151) y las marcas
Ancho
Para aplicar desplazamientos (offsets) a un archivo de origen: 1. En la ventana Lista de archivos, seleccione el archivo al que desea aplicar desplazamientos. 2. En el men Editar, elija Obtener informacin.
Inferior 0 0 Izquierda Alto rea de marca
Origen de la hoja de mquina
3. En el cuadro de dilogo Informacin de archivo, en el rea de Ajustes de la posicin de pgina, escriba las cantidades de desplazamiento horizontal y/o vertical para las pginas pares e impares. 4. Si desea que Preps ignore el cuadro de limitacin para el archivo de origen, seleccione la casilla de vericacin Ignorar informacin del cuadro de limitacin (para ms informacin sobre el cuadro de limitacin, vea la seccin siguiente, Ignorar informacin del cuadro de limitacin). 5. Elija el botn OK.
de texto (pgina 153), las dimensiones Alto y Ancho tienen un signicado especial. Consulte esas secciones para ms informacin. Con marcas EPS y TIFF, el tamao se dene en el archivo de marca y no puede cambiarlo en Preps. Las dimensiones Izquierda e Inferior especican la esquina inferior izquierda de la hoja de mquina.
Desactivar marcas de perforacin
S
145
2. Abra el archivo del perl desde un programa de procesamiento de textos (TextoSimple en Macintosh o Bloc de notas en Windows). Por ejemplo, si desea desactivar las marcas de perforacin en el
1. Salga de Preps.
Para desactivar las marcas de perforacin en el archivo del perl:
Puede desactivar permanentemente las marcas de perforacin para un perl concreto editando el archivo perl (el archivo .cfg). Cada perl se guarda en una carpeta separada dentro de la carpeta proles en su instalacin de Preps.
Desactivar las marcas de perforacin en el archivo del perl
Si est imprimiendo en un dispositivo que no perfora los medios de impresin o si por cualquier otra razn no quiere que se imprima la marca de registro de perforacin en los medios de impresin, tiene dos maneras de quitar las marcas de perforacin:
Las coordenadas de perforacin para esta pgina en el dispositivo de salida seleccionado permanecen con estas conguraciones hasta que las edite. Si decide que no desea una perforacin para este tamao de pgina, consulte Desactivar marcas de perforacin a continuacin.
9. Elija el botn OK.
prolongara fuera de la pelcula. Introduzca esta medida en el cuadro del Eje Y.
Editando el trazado y situando la marca de perforacin fuera del rea de imagen del trazado
Desactivando las marcas de perforacin en el archivo del perl
C O F T
Desactivar marcas de perforacin
T
241
6. Elija el botn OK.
5. Elija el botn Agregar una vez por cada dos pginas en la lista de ejecucin. Si el estilo de trabajo que ha seleccionado es De una sola cara, elija el botn Agregar una vez por cada pgina en la lista de ejecucin.
7. En el men Archivo, elija Imprimir.
4. En la lista Pliego, seleccione Pliego de alineacin.
Cuando se impriman las pginas, podr ver si necesita ajustar los desplazamientos (offsets). Para informacin acerca del ajuste de los desplazamientos, vea Aplicar desplazamientos (offsets) a pginas de la lista de ejecucin en la pgina 53.
8. En el cuadro de dilogo Imprimir, elija el botn Imprimir.
3. En la lista Trazado, seleccione el trazado que est utilizando para el trabajo.
Imponer e imprimir las pginas
T
337
146
Captulo 10 Marcas de trazado
Especicar el color de las marcas incorporadas
Para marcas incorporadas, el color predeterminado es negro, pero se puede especicar un color y los porcentajes de trama usados. No puede especicar los porcentajes del color y el semitono de las marcas EPS y TIFF, incluyendo las que vienen incluidas con Preps. Sin embargo, cuando se imprime una EPS que tiene un color de punto de trama denido en ella, usted puede usar el cuadro de dilogo Separaciones de color para mapear el color de punto de trama en su trabajo a la marca. Tambin puede convertir los colores de punto de trama en colores procesados y cambiar la creacin de color. Vea Especicar cmo se imprimen los colores de punto de trama, en la pgina 299. Usted especica el color de la marca en el cuadro de dilogo Color de la marca de trazado.
Para especicar el color de la marca: 1. En el cuadro de dilogo Agregar marca de trazado, elija el botn Color de la marca. 2. En el cuadro de dilogo Color de la marca de trazado, seleccione un botn de opcin:
Si elige Negro de separacin, escriba un porcentaje a imprimir en todas las placas en el cuadro %Trama.
242
Captulo 14 Preferencias y perfiles
6. Vuelva a iniciar Preps para que el cambio tenga efecto.
5. Guarde y cierre el archivo.
4. Reemplace YES con NO, de manera que la lnea diga ahora PUNCHMARK:NO
3. Encuentre la lnea que dice -PUNCHMARK:YES
4. Consulte Agregar pliegos y hojas de mquina a un trazado en la pgina 86 para informacin acerca de cmo completar el resto de la informacin en el cuadro de dilogo Agregar pliego. 2. En el cuadro de dilogo Nuevo trazado, introduzca un nombre para el trazado, seleccione un tipo de encuadernacin y elija el botn OK. 1. En el men Archivo, elija Nuevo trazado . Para crear un trazado sin marcas de perforacin: Puede crear un trazado y despus especicar una ubicacin para las marcas de perforacin que est ms all del borde de la hoja de mquina.
Crear un trazado sin marcas de perforacin
5. En el men Archivo, elija Guardar. 3. En el cuadro de dilogo Agregar pliego, en el cuadro Distancia desde el borde de la hoja de mquina al centro de la perforacin, introduzca cualquier nmero positivo (slo aparece una marca de perforacin en la hoja de mquina cuando la distancia desde el centro de la perforacin es un nmero negativo). perl predeterminado, abra default.cfg dentro de la carpeta proles:default.
50 Captulo 3 Crear trabajos Preps
Ignorar informacin del cuadro de limitacin
Cada pgina en un archivo de origen tiene un cuadro de limitacin que informa a Preps del tamao de recorte relativo a la posicin de la imagen en la pgina. Las pginas creadas en distintas aplicaciones tienen cuadros de limitacin diferentes. A veces puede corregir los problemas con la alineacin de pgina al congurar Preps para que ignore la informacin del cuadro de limitacin. La posicin original 0,0 de la imagen de pgina se alinea entonces con la esquina inferior izquierda de la pgina del trazado. Puede congurar Preps para que ignore la informacin del cuadro de limitacin para cheros de origen individuales o para el trabajo entero. Generalmente, no se recomienda congurar Preps para que ignore la informacin del cuadro de limitacin porque los resultados pueden ser impredicibles. Pero en algunas situaciones, ignorar los cuadros de limitacin puede ser una manera efectiva de corregir los problemas de alineacin. A continuacin aparece un ejemplo de una situacin en la que ignorar la informacin del cuadro de limitacin puede ser efectivo para corregir los problemas de alineacin: el tamao de pgina en los archivos de origen es el mismo tamao de pgina que usted seleccion para la impresora cuando imprimi a un archivo desde la aplicacin original para crear archivos de origen PostScript. Por ejemplo, las pginas del archivo de origen son 8 1/2 x 11 pulgadas y el tamao de pgina de la impresora est congurado para 8 1/2 x 11 pulgadas. Este es un ejemplo de una situacin en la que ignorar la informacin del cuadro de limitacin no ayuda: las pginas del archivo de origen son 7 x 9 pulgadas y el tamao de pgina de la impresora est congurado para 8 1/2 x 11 pulgadas.
Aplicar desplazamientos (offsets) a archivos de origen
51
Especificar el color de las marcas incorporadas
A continuacin aparecen ejemplos de las distintas maneras en que las aplicaciones denen un cuadro de limitacin.
8.5" (216 mm) 8.5" (216 mm) 11" (279 mm) 8.5" (216 mm) 11" (279 mm)
11" (279 mm)
Si elije Color del punto de trama, escriba una cantidad en el cuadro SSiCustomColor para usar como identicador. Puede utilizar esta cantidad para mapear dos colores de punto de trama juntos o convertirlos a un proceso de creacin de color. En el cuadro %Trama, introduzca un porcentaje de trama a imprimir.
Cuadro de limitacin basado en el tamao de recorte de una pgina (PS, PDF)
Si elije Procesar color, introduzca los porcentajes de trama que suman 100% en las casillas %C (cian), %M (magenta), %Y (amarillo) y %K (negro). La marca se imprime con el proceso de creacin de color que usted haya especicado.
Cuadro de Cuadro de limitacin basado limitacin basado en el tamao de en el tamao de los medios de recorte de una impresin en el pgina y las dispositivo de marcas de recorte 8.5" (216 mm) salida 8.5" (216 mm) (PS, PDF) (PS, PDF)
3. En el cuadro de dilogo Color de la marca de trazado, elija el botn OK. 4. En el cuadro de dilogo Agregar marca de trazado, elija el botn OK.
11" (279 mm)
11" (279 mm)
Cuadro de limitacin basado en el tamao de imagen (EPS, TIFF)
Cuadro de limitacin basado en el tamao de recorte de una pgina y los mrgenes de sangrado (PS, PDF)
Preps espera que el cuadro de limitacin de una pgina en un archivo de origen PostScript o PDF sea el tamao de recorte de la pgina. El cuadro de limitacin para un archivo de origen EPS o TIFF es el mismo que el tamao de la imagen.
Guardar y cargar perles
S
147
2. En el cuadro de dilogo Guardar perl, si el nombre del perl en el cual desea guardar estos cambios aparece en el cuadro Nombre del perl, elija el botn OK.
1. En el men Conguracin, elija Guardar perl.
Para guardar cambios a un perl existente:
3. Elija el botn OK.
2. En el cuadro de dilogo Guardar perl, introduzca un nombre para el nuevo perl en el cuadro Nombre del perl.
1. En el men Archivo, elija Guardar perl.
Para guardar un perl:
Cuando guarda un perl, se guardan las preferencias y opciones actualmente seleccionadas.
Use este procedimiento para cualquier trazado cuando no desea que la marca de perforacin se imprima en los medios de impresin de salida.
Si quiere guardar estos cambios en otro perl, introduzca el nombre en el cuadro Nombre del perl, entonces elija el botn OK.
O bien -
C F T
Guardar y cargar perfiles
T
243
La ventaja de imprimir un trabajo por partes es que si hay un problema en una parte del trabajo, Preps se mueve a la siguiente seccin en lugar de parar completamente la impresin. Esta caracterstica es muy til para trabajos que se imprimen sin monitorizacin.
En Preps tiene la opcin de imprimir a una impresora, imprimir a un archivo o desechar la salida. En DocuTech o DocuPrint de Xerox, usted puede mandar el trabajo completo, pliegos (los cuales son pginas en DocuTech y DocuPrint), o pginas seleccionadas. En cualquier otro dispositivo de salida, usted puede imprimir todo o parte de un trabajo como:
Poner nombre personalizado a mltiples archivos
Apndice 3
Mosaicos separados
Mosaicos
Hojas de mquina
Pliegos
Trabajo completo
T
339
340
Apndice 3 Poner nombre personalizado a mltiples archivos
244
Captulo 14 Preferencias y perfiles
Cmo se asignan los caracteres dentro de un nombre de archivo
Cuando imprime a un archivo, la caracterstica de Preps para nombrar mltiples archivos asigna automticamente un cierto nmero de caracteres dentro del nombre del archivo para cada parte del trabajo. La tabla en la pgina 246 muestra el nmero de caracteres asignados para cada parte del trabajo. El nmero total de caracteres disponibles para el nombre de un archivo es 31 tanto en Macintosh como en Windows. Si un nombre de archivo tiene ms de 31 caracteres, los caracteres a partir de 31 son truncados.
Despus de guardar un perl, lo puede cargar en cualquier momento. Si carga cualquier perl excepto el perl predeterminado y despus cambia las opciones personalizadas, Preps le pregunta si desea guardar los cambios a ese perl cuando salga del programa. Cuando est cargado el perl predeterminado, Preps guarda automticamente cualquier cambio en el perl predeterminado cuando sale del programa. Para cargar un perl: 1. En el men Archivo, elija Cargar perl. 2. En el cuadro de dilogo Cargar perl, seleccione el perl que desea cargar en la lista Nombre del perl. 3. Elija el botn OK. Puede tener problemas si est imprimiendo un trabajo que contiene ms partes que el nmero de caracteres asignados para describirlas. Por ejemplo, Preps asigna tres caracteres para describir la cantidad de pliegos. Si un trabajo contiene ms de 999 pliegos, usted debe volver a asignar los caracteres entre partes del trabajo de manera que a los pliegos se les asigne cuatro caracteres permitiendo dar nombre a 1.000 pliegos o ms. En este ejemplo, si slo imprime pliegos, no necesita caracteres para mosaicos u hojas de mquina, de manera que puede volver a asignar esos caracteres a pliegos.
Modicar un archivo de perl o de conguracin
Usted puede denir el nmero de caracteres asignados para cada parte del trabajo modicando sus perles. Para ms informacin acerca de los perles, consulte Preferencias y perles en la pgina 199. Si modica el perl predeterminado, la informacin acerca de poner nombre a mltiples archivos est disponible para todos los nuevos perles que cree. Si ha creado otros perles, aparecer una carpeta por cada perl en la carpeta proles. Dentro de cada carpeta hay un archivo de conguracin que se corresponde con el nombre de la carpeta. Usted puede modicar estos archivos de conguracin. Las convenciones que especique para poner nombre a mltiples archivos estarn disponibles slo cuando ese perl sea seleccionado.
Marcas incorporadas
148
Captulo 10 Marcas de trazado
Una marca de rectngulo imprime un rea rectangular y la llena con el color que usted especica. Los lados del rectngulo son siempre paralelos a los lados de la hoja de mquina. Estas marcas a menudo se utilizan como barras de reduccin de tinta.
Marcas de rectngulo
Usted utiliza el cuadro de dilogo Agregar marca de trazado, para agregar marcas a una hoja de mquina (pgina 142).
Las marcas de recorte no son como el resto de las marcas porque estn asociadas con pginas en vez de hojas de mquina. Las marcas de recorte son explicadas en la pgina 157.
Las marcas incorporadas incluidas en Preps son:
Inferior
Marcas de plegado (no se puede cambiar el color)
Marcas de recorte (no se puede cambiar el color)
Marcas de texto y de identicacin de placa
Marcas de alzado del pliego
Marcas de barra de exposicin
Marcas de lnea
Marcas de rectngulo
0 Origen de la hoja de mquina Alto Marca de rectngulo Ancho
Izquierda
52
Captulo 3 Crear trabajos Preps
1. En el men Editar, elija Preferencias del usuario. Para ignorar la informacin del cuadro de limitacin en todos los archivos de origen: Preps ignorar la informacin del cuadro de limitacin para los 5 archivos que agreg al trabajo tras haber aplicado la conguracin en el cuadro de dilogo Preferencias del usuario. Para los 10 archivos restantes, Preps todava utilizar la informacin del cuadro de limitacin. Aplicar la conguracin de esta manera le ahorra el tiempo de abrir el cuadro de dilogo Informacin de archivo y cambiar las conguraciones para cada uno de los 5 archivos. 3. Agregar al trabajo los 5 archivos restantes. 2. En el cuadro de dilogo Preferencias del usuario, congure Preps para que ignore la informacin del cuadro de limitacin de manera predeterminada. Si antes de aadir archivos de origen a Preps sabe que va a desear que Preps ignore la informacin del cuadro de limitacin, puede congurar Preps para que ignore la informacin del cuadro de limitacin para todos los archivos agregados al trabajo a partir de ese momento. Esto slo afecta a los archivos que usted agrega al trabajo despus de aplicar esta conguracin. Por eso, por ejemplo, si est a punto de crear un trabajo Preps con 15 archivos de origen y desea que Preps ignore la informacin del cuadro de limitacin en slo 5 de esos archivos, usted puede: 1. Agregar al trabajo los 10 archivos para los que no desea que Preps ignore la informacin del cuadro de limitacin.
245
Modificar un archivo de perfil o de configuracin
Captulo 15
Para modicar un archivo de perl o de conguracin: 1. Salga de Preps. 2. Abra un editor de textos como BBEdit o Bloc de notas. Utilice un editor de textos en vez de un programa de tratamiento de textos o procesador de palabras. 3. Abra el archivo de conguracin que desee editar. Los perles predeterminados se almacenan en Preps:proles:default.cfg. 4. Introduzca: -SPLITFILENAME: (incluyendo los dos puntos). Puede agregar este comando en cualquier lugar del archivo.
Encajado y mosaico
Este captulo describe caractersticas que raramente se usan en entornos de impresin a peticin.
Resumen
Las opciones de encajado y mosaico determinan cmo Preps encaja la salida en pelcula, papel o plancha en la cual se est imprimiendo o haciendo imagen una hoja de mquina de Preps. Puede seleccionar opciones de encajado o de mosaico, pero no puede seleccionar ambas al mismo tiempo. Las opciones de encajado se utilizan generalmente para imprimir pruebas y maquetas de trabajos diseados para hojas de mquina grandes. Al utilizar opciones de encajado, usted puede reducir la hoja de mquina para que encaje en el tamao de papel utilizado por su impresora lser. Las opciones de mosaico se utilizan cuando la hoja de mquina es ms grande que el tamao de los medios de impresin del dispositivo de salida. Cuando selecciona opciones de mosaico, Preps divide la hoja de mquina en mosaicos que pueden montarse juntos una vez que se han hecho imagen.
5. Introduzca las variables que desee incluir en el nombre del archivo entre llaves { }, e introduzca el nmero de caracteres que desee asignar para cada variable entre parntesis angulares < >. Si no indica el nmero de caracteres para cada variable, el contenido entero del campo para esa variable se imprime en el espacio disponible. La tabla Variables a continuacin de este procedimiento, muestra las variables que puede introducir en el archivo default.cfg. El ejemplo siguiente muestra cmo asignar cuatro caracteres para pliegos y cinco caracteres para un nombre corto de color: {sig<4>} {shortcolor<5>} 6. Compruebe su trabajo. A continuacin hay un ejemplo del tipo de lnea que agrega a su archivo de conguracin. Tenga presente que puede incluir todas las variables que sean relevantes para sus trabajos, en cualquier orden.
-SPLITFILENAME:{JOBID<3>}{Sig<2>}{Side<1>}[.]{XTile<1>}
Nota: Puede incluir informacin de no variable en corchetes verticales: [ ]. La informacin incluida dentro de este tipo de
Aplicar desplazamientos (offsets) a pginas de la lista de ejecucin
Aplicar desplazamientos (offsets) a pginas de la lista de ejecucin
S
341
3. Elija el botn OK.
Usted aplica desplazamientos (offsets) a pginas seleccionadas de la lista de ejecucin; las pginas seleccionadas pueden variar entre una nica pgina y la lista de ejecucin entera. Es adecuado aplicar desplazamientos en la lista de ejecucin cuando desea aplicar desplazamientos slo a pginas seleccionadas sin afectar al resto de las pginas en el trabajo.
2. En el cuadro de dilogo Preferencias del usuario, elija la casilla de vericacin Ignorar como valor predeterminado el cuadro de limitacin en el rea de Manejo de entrada de archivo.
C O F T
T
53
S
0
Para agregar una marca de rectngulo a una hoja de mquina, en el cuadro de dilogo Agregar marca de trazado seleccione Rectngulo de la lista Tipo de marca. Para denir la ubicacin y el tamao de una marca de rectngulo utilice las dimensiones Ancho, Alto, Izquierda e Inferior.
La lnea comienza en un punto denido por las dimensiones Izquierda e Inferior y termina en un punto denido por las dimensiones Ancho y Alto. Use valores positivos en los cuadros de Ancho y Alto para extiender la lnea a la derecha y hacia arriba desde el punto de comienzo; use valores negativos para extiender la lnea a la izquierda y hacia abajo.
Para agregar una marca de lnea a una hoja de mquina, en el cuadro de dilogo Agregar marca de trazado seleccione uno de los tipos siguientes de la lista Tipo de marca:
Las marcas de lnea imprimen una regla de 0,25 puntos en el color que especique.
Marcas de lnea
Inferior
Lnea (de trazos) Lnea (punteada) Lnea (slida)
C
0
Origen de la hoja de mquina
Izquierda
E
Alto
Punto de comienzo
S
Ancho
Marcas incorporadas
Marca de lnea
Punto final
T
149
150
Captulo 10 Marcas de trazado
54
Captulo 3 Crear trabajos Preps
Para imprimir una lnea horizontal, utilice un Alto de cero. Para imprimir una lnea vertical, utilice un Ancho de cero. Para imprimir una lnea diagonal utilice valores que no sean de cero en ambas dimensiones.
Cuando aplica desplazamientos a pginas de la lista de ejecucin, usted hace cambios en el cuadro de dilogo Modicar pgina con lista de ejecucin.
Marcas de barra de exposicin
Las marcas de barra de exposicin imprimen una escala de grises rectangular desde el 0% al 100% en pasos del 10%. Usted puede imprimir la marca en cualquier orientacin y color, pero tiene un tamao jo de 5 x 52 mm (0,1875 x 2,0625 pulgadas). Para agregar una marca de barra de exposicin a una hoja de mquina, en el cuadro de dilogo Agregar marca de trazado seleccione uno de los tipos siguientes de la lista Tipo de marca:
Para aplicar los desplazamientos (offsets) a pginas de la lista de ejecucin: 1. En la ventana Lista de ejecucin, seleccione la pgina o pginas a las cuales desea aplicar los desplazamientos.
Barra de exposicin (de derecha a izquierda)
2. En el men Trabajo, elija Modicar pgina con lista de ejecucin, o haga doble clic en una de las pginas seleccionadas de la lista de ejecucin.
Barra de exposicin (de izquierda a derecha)
3. En el cuadro de dilogo Modicar pgina con lista de ejecucin, escriba cantidades de desplazamiento de pgina horizontal y/o vertical en el rea de Ajustes de la posicin de la pgina. 4. Si desea que las cantidades de desplazamiento se combinen con las cantidades de desplazamiento aplicadas anteriormente a las pginas, mantenga activada la casilla de vericacin Hacer acumulativos los cambios (la casilla de vericacin est seleccionada de manera predeterminada).
Barra de exposicin (de abajo a arriba)
Barra de exposicin (de arriba a abajo)
Cuando introduce un porcentaje de 0 para cualquier color en el cuadro de dilogo Color de la marca de trazado (pgina 146), ese color no se imprime en la barra de exposicin. Cualquier porcentaje del 1% al 100% para un color dado resulta en la barra de exposicin impresa al 100% para dicho color.
5. Elija el botn OK.
342
Apndice 3 Poner nombre personalizado a mltiples archivos
La siguiente vez que inicie Preps, cuando imprima a un archivo se utilizarn las convenciones que agreg de nombrar mltiples archivos.
7. Guarde el archivo.
corchetes aparece en el archivo exactamente a como aparece entre los corchetes. Por ejemplo: {sig<4>}[-]{shortcolor<5>}
246
Captulo 15 Encajado y mosaico
Hoja de mquina de 38 pda. x 25 pda. reducida para encajar en el tamao carta EE. UU.
Hacer mosaico si es necesario
Hoja de mquina de 38 pda. x 25 pda. reducida para encajar y girada automticamente para el mejor encaje en el tamao carta EE. UU.
Seleccionar opciones de encajado
247
Modificar un archivo de perfil o de configuracin
Seleccionar opciones de encajado
Las opciones de encajado se aplican a un trabajo o trazado cuando se imprime el trabajo. Las opciones de encajado no se guardan con el trabajo o el trazado, pero las puede guardar en un perl. Para ms informacin acerca de los perles, consulte Preferencias y perles en la pgina 217. Usted selecciona opciones de encajado en el cuadro de dilogo Congurar encajado/mosaico.
Tabla de variables
La siguiente tabla muestra la informacin que puede incluir en el nombre de un archivo y las correspondientes variables que introduce en el archivo default.cfg. Las variables no reconocen entre maysculas y minsculas. Nota: Tambin puede incluir variables denidas por usted.
Nombre de variable
Sig Side XTile YTile ColorNum Color ShortColor JobName
Descripcin
Pliego actual Lado actual de la hoja de mquina Mosaicos horizontales (X) Mosaicos verticales (Y) Nmero de color Nombre completo del color (Negro procesado, Rojo Pantone, etc.) Nombre corto del color (Negro, Rojo, etc.) Nombre de archivo del archivo de trabajo JobDate JobTime JobID Time Date Fecha en la que se guard el trabajo (31/5/96 cambiado a 31596) Hora en la que se guard el trabajo (1:30 p.m. cambiado a 1330) Informacin de la identidad del trabajo que se puede agregar como una nota de trabajo Hora actual (1:30 p.m. cambiado a 1330) Fecha actual (31/5/96 cambiado a 310596) Customer Job_Title Informacin del nombre del cliente que se puede agregar como una nota de trabajo Informacin del ttulo del trabajo que se puede agregar como una nota de trabajo
Para seleccionar opciones de encajado: 1. En el men Archivo, elija Congurar encajado/mosaico. 2. En el cuadro de dilogo Congurar encajado/mosaico, seleccione opciones de encajado. 3. Elija el botn OK. A continuacin puede ver una descripcin de las opciones de encajado disponibles en Preps.
Aplicar desplazamientos (offsets) a pginas impuestas
S
343
Cuando aplica desplazamientos a pginas impuestas, hace cambios en el cuadro de dilogo Detalles del diseo.
Usted aplica desplazamientos (offsets) a pginas impuestas cuando desea aplicar un conjunto de desplazamientos a todas las pginas pares en el trabajo y/o un conjunto de desplazamientos a todas las pginas impares en el trabajo. Si los desplazamientos no son adecuados para el trabajo entero, en vez de lo anterior, aplique desplazamientos a los archivos de origen o a pginas seleccionadas de la lista de ejecucin para corregir las diferencias de posicin.
Las cantidades de desplazamiento aparecen en la ventana Lista de ejecucin al lado de las pginas afectadas.
C O F T
Aplicar desplazamientos (offsets) a pginas impuestas
T
55
Las marcas de alzado del pliego se imprimen normalmente en la parte exterior de los dobleces de los pliegos en trabajos de encuadernado sin cosido. Las marcas en los pliegos sucesivos se escalonan a lo largo de las dobleces, de manera que es fcil de ver si los pliegos estn reunidos en el orden correcto. En trabajos con muchos pliegos, el ciclo de escalonamiento se repite cuando las marcas alcanzan un punto denido por una distancia mxima de escalonado. Las marcas de alzado normalmente consisten en un rectngulo negro con texto en blanco que indica el nmero del pliego.
Marcas de alzado del pliego
Ancho
Alto
1 2
N
1 1 1 0 9 8
Pliegos
I
7 6 5 4
C
2 1
Marca de distancia de escaln
Marcas incorporadas
T
151
344
Apndice 3 Poner nombre personalizado a mltiples archivos
248
Captulo 15 Encajado y mosaico
Cuando se imprimen ceros
Hacer mosaico si es necesario
Esta opcin activa hacer mosaico. Si la hoja de mquina es ms grande que el tamao de la hoja de los medios de impresin, Preps divide la hoja de mquina en mosaicos que pueden montarse juntos. Cuando selecciona la opcin Hacer mosaico si es necesario, se activa el mosaico y no estn disponibles el resto de las opciones de encajado.
Si incluye una variable en un perl o archivo de conguracin, pero la opcin de impresin que selecciona no incluye esa parte del trabajo, o si la informacin no est disponible en una nota de trabajo, se imprimirn ceros en su lugar. El nmero de ceros se corresponde con el nmero de caracteres asignados para esa variable. Por ejemplo, si imprime un trabajo como un trabajo completo, la nica variable aplicable es la variable de pliego. Cualquier otra variable denida en el archivo de conguracin contiene ceros. Tambin, si no se activa una opcin desde dentro de Preps, se imprimirn ceros en los caracteres asignados para esa variable. Por ejemplo, si agrega variables para mosaicos verticales y horizontales, pero no selecciona la opcin Hacer mosaico si es necesario, los archivos del trabajo no se dividen en mosaicos.
Reducir imagen para encajar
Si la hoja de mquina es ms grande que los medios de impresin, esta opcin reduce la hoja de mquina para que quepa en una nica hoja de medios de impresin. Esta opcin es muy til cuando est imprimiendo a una impresora de pruebas.
Agrandar para encajar imagen
Si la hoja de mquina es ms pequea que los medios de impresin, esta opcin agranda la hoja de mquina para llenar una nica hoja de los medios de impresin.
Girar automticamente para el mejor encaje
Esta opcin gira de modo automtico la hoja de mquina para un encaje mejor en una hoja de los medios de impresin. Esta opcin slo est disponible para dispositivos de salida que no tienen perforaciones.
Centrar la imagen en los medios de impresin
Centra la hoja de mquina en la hoja de medios de impresin. Esta opcin slo est disponible para tamaos de medios de impresin que no tienen coordenadas de perforacin.
152
Captulo 10 Marcas de trazado
Por ejemplo, si agrega una marca de alzado de pliego que tiene un Alto de 150 mm (6 pulgadas) y un Ancho de 6 mm (1/4 de pulgada) y especica una Distancia de paso de 24 mm (1 pulgada), cada marca tiene 24 mm (1 pulgada) de alto, 6 mm (1/4 de pulgada) de ancho y se La Distancia de paso que suministra tambin determina el tamao de cada marca a lo largo de la doblez. Si la distancia es un nmero negativo, la marca se escalona en la direccin opuesta, y la primera marca empieza en el lado opuesto de la distancia total de escalonado. La cantidad mayor que introduzca en los cuadros Alto y Ancho en el cuadro de dilogo Agregar marca de trazado determina la orientacin de la marca. Si el Alto es mayor, las marcas se escalonan verticalmente, en caso contrario, las marcas se escalonan horizontalmente. Esto ltimo es til si desea marcas de alzado a lo largo de las dobleces de cabecera de los pliegos. Para agregar una marca de alzado a una hoja de mquina, en el cuadro de dilogo Agregar marca de trazado seleccione uno de los siguientes tipos de marcas de la lista Tipo de marca:
Marca de alzado de pliego A Sigcolld.eps Marca de alzado de pliego B
Sigcolle.eps
Marca de alzado de pliego C
56
Captulo 3 Crear trabajos Preps
4. Elija el botn OK. 3. En el cuadro de dilogo Detalles del diseo, en el rea de Ajustes de la posicin de pgina, escriba las cantidades de desplazamiento horizontal y/o vertical para las pginas pares e impares. 2. En el cuadro de dilogo Seleccin de pliegos, se selecciona el trazado que aplic al trabajo. Elija el botn Detalles del diseo. 1. En la ventana Lista de pliegos, elija el botn Pliegos. Para aplicar desplazamientos (offsets) a pginas impuestas:
Cambiar proporciones de pginas de la lista de ejecucin
57
Marcas incorporadas
Cambiar proporciones de pginas de la lista de ejecucin
Si las pginas de la lista de ejecucin son demasiado grandes o demasiado pequeas para el tamao de recorte del acabado de la pgina, usted puede ajustar su tamao cambindoles las proporciones. Puede cambiar las proporciones de una pgina de dos maneras:
Cambio de proporcin proporcional
escalona verticalmente a lo largo de los seis primeros pliegos en incrementos de 24 mm (1 pulgada). En el sptimo pliego, la marca se imprime en la misma posicin del primer pliego, y la secuencia comienza nuevamente.
Mantiene el coeciente de magnitudes vertical y horizontal de la pgina
Cambio de proporcin anamrco
Tambin puede crear marcas de alzado de pliego personalizadas escribindolas en PostScript. SIGCOLLD.EPS y SIGCOLLE.EPS en la carpeta marks de su instalacin de Preps son ejemplos de marcas de alzado personalizadas.
Marcas de texto
Cambia los coecientes verticales y horizontales. El cambio de proporcin anamrco es muy til para volver a imprimir un trabajo en un tamao de pgina diferente. Por ejemplo, puede cambiar las proporciones de pginas de tamao carta americana de manera que encajen en papel A4 para los mercados internacionales. El apndice llamado Cambiar los porcentajes de conversin contiene una lista de los porcentajes del cambio de proporciones para tamaos de pgina normales. En Preps, puede cambiar las proporciones de una o ms pginas de la lista de ejecucin. Puede aplicar diferentes cantidades de cambio de proporcin a diferentes pginas de la lista de ejecucin, o la misma cantidad a todas las pginas de la lista de ejecucin. Para agregar una marca de texto a una hoja de mquina, en el cuadro de dilogo Agregar marca de trazado seleccione uno de los siguientes tipos de marcas de la lista Tipo de marca:
Marca de texto Marca de identicacin de placa
Estos tipos de marcas son iguales excepto por:
Las Marcas de texto estndar son reejadas (como en espejo) en el
lado opuesto de una hoja de mquina. Usted sita marcas en el frente de una hoja de mquina y Preps automticamente calcula la posicin correcta en la parte de atrs, dependiendo del estilo de trabajo del trazado.
Las Marcas de identicacin de placa aparecen exactamente en la
misma posicin en cada lado de una hoja de mquina. Se utilizan normalmente para identicar cada pelcula, placa o plancha.
Resumen de mosaico
S
153
Si agranda o reduce una hoja de mquina, usted puede especicar una cantidad para el borde alrededor de la hoja de mquina. Si la hoja de mquina es del mismo tamao o ms grande que la hoja de los medios de impresin, Preps no tiene en cuenta la informacin del borde. Especicar un borde es til, por ejemplo, cuando se imprime a una impresora lser. Una impresora lser no puede imprimir hasta el borde del papel, por eso, al especicar un borde cuando reduce una imagen para que encaje, usted se asegura de que la imagen no va a ser cortada en las esquinas.
Si la hoja de mquina es ms grande que el tamao de los medios de impresin del dispositivo de salida, usted puede pedir a Preps que divida la hoja de mquina en mosaicos. Puede alinear estos mosaicos utilizando marcas de mosaico de Preps y montarlos juntos manualmente para formar una sola placa o pelcula. La placa entonces es expuesta para crear una plancha y el trabajo est listo para ser impreso. El mosaico se utiliza para preparadores de imagen de formato pequeo o mediano.
Borde
C F T
Resumen de mosaico
T
249
Resumen
Para que Preps reconozca los trazados, deben estar almacenados en la carpeta templates.
Si ya existe un trazado que se acerca a sus especicaciones de trabajo, usted puede copiar el trazado, modicarlo para que se ajuste a sus necesidades y guardar la nueva versin con un nombre diferente. Para ms informacin acerca de la copia de trazados, consulte Copiar un trazado en la pgina 82.
Apndice 4
Si no existe un trazado que se acerca a sus especicaciones de trabajo, usted puede crear un nuevo trazado que se ajuste a sus necesidades. Para ms informacin acerca de la creacin de trazados, consulte Crear un trazado en la pgina 85.
Esta seccin contiene una descripcin y una ilustracin de cada trazado incluido con Preps. Los trazados se presentan en los grupos siguientes:
Descripciones de trazados
Trazados de trabajo de placa
Trazados actualizables 4
Trazados actualizables 2
Trazados actualizables 1
T
345
154
Captulo 10 Marcas de trazado
58
Captulo 3 Crear trabajos Preps
En el cuadro de dilogo Agregar marca de trazado el tipo de tamao de la marca se establece igual a la dimensin menor del Ancho y el Alto. La orientacin de la marca se determina por la dimensin ms larga. Por ejemplo, si especica un Alto de 18 pt (6 mm - 1/4 de pulgada) y un Ancho de 360 pt (60 mm - 5 pulgadas), el tamao de letra es de 18 pt y la marca se imprime horizontalmente.
Ancho
Cuando cambia las proporciones de una pgina de la lista de ejecucin, usted hace cambios en el cuadro de dilogo Modicar pgina con lista de ejecucin.
Marca de texto vertical
10dedic, 1996
Marca de texto horizontal
Alto Ancho
Inferior
10dedic, 1996
Origen de la hoja de mquina
Para cambiar las proporciones de pginas con lista de ejecucin: 1. Seleccione la(s) pgina(s) de la lista de ejecucin a la(s) que desea cambiar las proporciones (mantenga presionada la tecla Comando o Control para seleccionar ms de una pgina), luego haga doble clic en una de las pginas seleccionadas o en el men Trabajo, elija Modicar pgina con lista de ejecucin. 2. En el cuadro de dilogo Modicar pgina con lista de ejecucin, escriba las cantidades de cambio proporcional vertical y horizontal que desea aplicar a la(s) pgina(s) en el rea Ajustes del cambio de proporcin de la pgina. 3. Si desea que las cantidades de cambio de proporcin sean combinadas con cantidades de cambio de proporcin que haya aplicado anteriormente a la(s) pgina(s), mantenga activada la casilla de vericacin Hacer acumulativos los cambios (la casilla de vericacin est seleccionada de forma predeterminada). 4. Elija el botn OK.
0 0
Izquierda
La lnea de base del texto se alinea de modo automtico con el borde adyacente del rectngulo. Si la marca de texto es demasiado larga para encajar en el rectngulo que ha especicado, el texto se imprime ms all del borde del rectngulo y no se corta. En la ventana Trazado, las marcas de texto se presentan slo como marcadores de posicin rectangulares, excepto en Preps de Macintosh donde el texto se muestra en las marcas horizontales.
Variables de texto
Cuando agrega una marca de texto a una hoja de mquina, usted especica el texto que desea imprimir. Tambin puede utilizar cdigos especiales que imprimen informacin automtica acerca de un trabajo, trazado o qu parte del trabajo se est imprimiendo. Estos cdigos se
Trazados actualizables 1
346
Apndice 4 Descripciones de trazados
Bsicos trazados actualizables 1
Disponible con Xerox DocuTech:
Longitud de marca de centrado:
Posicin de las guas laterales:
Distancia desde el borde de la hoja de mquina al centro de la perforacin:
Estilo de encuadernacin Nombres de pliegos y estilos de trabajo:
Trazado actualizable 1 - 223 x 297 mm
Trazado actualizable 1 - ISOB4
Trazado actualizable 1 - A3
Trazado actualizable 1 - A4
Trazado actualizable 1 - 8,5 x 13
Trazado actualizable 1 - Doble carta
Trazado actualizable 1 - Tabloide
Trazado actualizable 1 - Ocio EE.UU.
Trazado actualizable 1 - Carta EE.UU.
Nombre del trazado
Trazado actualizable 1 - Carta EE.UU.
Nombre del archivo en Windows 22x29_1.TPL ISOB4_1.TPL A3_1.TPL A4_1.TPL 8x13_1TPL LDGR_1.TPL TBLD_1.TPL LEGL_1.TPL LETR_1.TPL
S 0 101,6 mm (4 pda.) 25,4 mm (1 pda.) Encuadernacin sin cosido Duplicar, En el sentido de la hoja Simplex, De una sola cara
223An x 297Al mm
250An x 353Al mm
297An x 420Al mm
210An x 297Al mm
216An x 330Al mm
432An x 279Al mm
279An x 432Al mm
216An x 356Al mm
216An x 279Al mm
Hoja y tamao de pgina
250
Captulo 15 Encajado y mosaico
Preps divide automticamente una hoja de mquina en mosaicos, basndose en el tamao de los medios de impresin del dispositivo de salida.
Los mosaicos se alinean utilizando marcas de mosaico y se montan juntos manualmente para formar una placa.
Los mosaicos son hechos imagen en el dispositivo de salida.
La placa alineada es expuesta para crear la lmina.
Seleccionar opciones de mosaico y especificar dimensiones de mosaico
251
Trazados actualizables 1
En Preps hay dos maneras de aplicar mosaico a las hojas de mquina.
Trazado de documento de 7 3/8 x 9
Nombre de archivo Windows: Estilo de encuadernacin: doc7_9.tpl Encuadernado sin cosido Nombres de pliegos y estilos de trabajo: Tamao de la hoja de mquina: Tamao de pgina: Distancia desde el borde de la hoja de mquina al centro de la perforacin: Posicin de las guas laterales: Longitud de marca de centrado: Disponible con Xerox DocuTech: Pliego completo, En el sentido de la hoja 216An x 279Al mm 187An x 229Al mm 0 Ninguna 0 S
Mosaico automtico
La caracterstica de mosaico automtico se selecciona de modo predeterminado cuando activa hacer mosaico. Preps divide una hoja de mquina en mosaicos si los medios de impresin seleccionados son ms pequeos que la hoja de mquina. Cuando utiliza la caracterstica de mosaico automtico, usted puede indicar a Preps que agregue marcas de mosaico automticamente a la hoja de mquina.
Mosaico personalizado
Cuando activa la caracterstica de mosaico personalizado, usted puede agregar mosaicos y situarlos exactamente como desea.Usted puede crear un diseo distinto de mosaico personalizado para cada tamao de medios de impresin soportado por el dispositivo de salida seleccionado. Tambin puede crear un diseo distinto de mosaico personalizado para cada hoja de mquina de un trazado. La informacin de mosaico personalizado se guarda con el trazado. Si desea que aparezcan marcas de mosaico en la hoja de mquina, usted agrega y sita individualmente cada marca.
Seleccionar opciones de mosaico y especicar dimensiones de mosaico
Las opciones y dimensiones de mosaico se aplican a un trabajo o trazado cuando se imprime. El mosaico personalizado se guarda con un trazado. Las opciones de mosaico automtico no se guardan con el trabajo o trazado, pero las puede guardar en un perl. Para ms informacin acerca de los perles, consulte Preferencias y perles en la pgina 217. Usted selecciona opciones de mosaico y especica dimensiones de mosaico en el cuadro de dilogo Congurar encajado/mosaico (mostrado en la pgina 247).
Trazado de documento 7 3/8 x 9
Girar pginas de la lista de ejecucin
S
347
Cuando gira pginas de la lista de ejecucin, usted hace cambios en el cuadro de dilogo Modicar pgina con lista de ejecucin.
Puede girar una o ms pginas de la lista de ejecucin de manera que tengan la misma orientacin que las pginas del trazado que usa para el trabajo. Las pginas de la lista de ejecucin giran en direccin contraria a las agujas del reloj en incrementos de 90 grados.
La informacin sobre el cambio de proporcin aplicado a las pginas de la lista de ejecucin aparece en la ventana Lista de ejecucin al lado del icono de la pgina de la lista de ejecucin.
C O F T
Girar pginas de la lista de ejecucin
T
59
2. En el cuadro de dilogo Informacin del trabajo, en el cuadro Tipo, introduzca el nombre de la variable que desea que aparezca en la marca de texto o seleccinela de la lista. Por ejemplo, puede introducir la palabra Estado para usar la variable $ESTADO en la marca de texto en el trazado.
1. En el men Trabajo, elija Informacin del trabajo.
Para denir su propia variable para una marca de texto:
Usted utiliza el cuadro de dilogo Informacin del trabajo para denir sus propias variables para marcas de texto.
Por ejemplo, puede imprimir la identidad del trabajo en una marca de texto especicando $JOBID como el texto en la marca de texto. Como cada trabajo tiene un nmero de identicacin diferente, el cdigo $JOBID indica a Preps que obtenga la identidad del trabajo actual (como aparece denido en el cuadro de dilogo Informacin del trabajo) y la imprima en la marca de texto.
llaman variables, porque la informacin que se imprime vara de una hoja de medios de impresin a la siguiente. Todos los nombres de variables comienzan con $ y no distingue entre maysculas y minsculas.
Marcas incorporadas
T
155
156
Captulo 10 Marcas de trazado
60
Captulo 3 Crear trabajos Preps
3. En el cuadro Contenido, introduzca el texto que desea que aparezca en la marca de texto. Por ejemplo, puede introducir URGENTE! para que aparezca ese texto en la marca de texto. 4. Elija el botn Agregar/Modicar nota. 5. Elija el botn OK. Si usted crea la variable $COMMENT, el texto que introduce en el cuadro Comentario del cuadro de dilogo Imprimir aparece en la marca de texto. Vea Seleccionar opciones de impresin e imprimir un trabajo, en la pgina 270. La siguiente tabla contiene una lista completa de las variables predenidas que se pueden imprimir en las marcas de texto:
La variable...
$COMMENT $COLOR $CUSTOMER $DATE $JOBDATE $JOBID $JOBNAME $JOB_TITLE $SIDE
Para girar pginas de la lista de ejecucin: 1. Seleccione la(s) pgina(s) de la lista de ejecucin que desea girar (mantenga presionada la tecla Comando o Control para seleccionar ms de una pgina), luego haga doble clic en una de las pginaas seleccionadas o en el men Trabajo, elija Modicar pgina con lista de ejecucin. 2. En el cuadro de dilogo Modicar pgina con lista de ejecucin, seleccione el giro deseado en la lista Giro. 3. Si desea que las cantidades de giro se combinen con cantidades de giro que haya aplicado anteriormente a las pginas, mantenga activada la casilla de vericacin Hacer acumulativos los cambios (esta casilla de vericacin est seleccionada de forma predeterminada). 4. Elija el botn OK. La posicin del icono de la pgina en la ventana Lista de ejecucin muestra el giro.
Imprime esto en la marca de texto
El texto en el cuadro Comentario del cuadro de dilogo Imprimir El nombre del color para la separacin actual El nmero de identicacin del cliente especicado en el cuadro de dilogo Informacin del trabajo La fecha en que se imprimi el trabajo La fecha en que se guard por ltima vez el trabajo de Preps El nmero de identicacin del trabajo especicado en el cuadro de dilogo Informacin del trabajo El nombre de archivo del trabajo El ttulo del trabajo El lado de la hoja de mquina (A = frente o B = atrs). Para pliegos de bobinas de papel mltiples, los lados adicionales se etiquetan como C, D, etc. El nmero del pliego de trabajo actual La hora a la que se imprimi el trabajo El nmero de la bobina de papel de la hoja de mquina
$SIG $TIME $WEB
348
Apndice 4 Descripciones de trazados
Trazado de dos caras
Disponible con Xerox DocuTech:
Longitud de marca de centrado:
Posicin de las guas laterales:
Distancia desde el borde de la hoja de mquina al centro de la perforacin:
Tamao de pgina:
Tamao de la hoja de mquina:
Nombres de pliegos y estilos de trabajo:
Estilo de encuadernacin:
Nombre de archivo Windows:
Nombre de trazado:
Trazado de dos caras
216An x 279Al mm
Encuadernado sin cosido
12.7 mm
Ninguna
Pliego completo, En el sentido de la hoja
216An x 279Al mm
two_side.tpl
Two_Sided
25,4 mm
252
Captulo 15 Encajado y mosaico
5. Elija el botn OK.
Usted selecciona un tamao de medios de impresin para un dispositivo de salida en la lista Tamao de pgina en el cuadro de dilogo Conguracin del dispositivo. Si se muestra el cuadro de dilogo Congurar encajado/mosaico, usted puede abrir el cuadro de dilogo Conguracin del dispositivo eligiendo el botn Instalacin del dispositivo, el dispositivo de salida y despus el botn Conguracin del dispositivo. Tambin puede abrir el cuadro de dilogo Conguracin del dispositivo, eligiendo Instalacin del dispositivo en el men Conguracin, despus eligiendo el dispositivo de salida y despus eligiendo el botn Conguracin del dispositivo. Si selecciona un tamao distinto de medios de impresin o dispositivo de salida, Preps vuelve a calcular automticamente el mosaico para el nuevo tamao de los medios de impresin. 2. En el cuadro de dilogo Congurar encajado/mosaico, seleccione la casilla de vericacin Hacer mosaico si es necesario en el rea de Opciones de encajado. 4. En el rea de Dimensiones del conjunto de mosaicos, introduzca las dimensiones del conjunto de mosaicos (para una descripcin de estas opciones, vea Dimensiones del conjunto de mosaicos en la pgina 256). 1. En el men Archivo, elija Congurar encajado/mosaico. Para seleccionar opciones de mosaico y especicar dimensiones de mosaico: 3. En el rea de Opciones de mosaicos, seleccione opciones de mosaicos. Usted puede seleccionar slo un botn, pero puede seleccionar ms de una casilla de vericacin.
A continuacin puede ver una descripcin de las opciones de mosaico disponibles en Preps.
Seleccionar opciones de mosaico y especificar dimensiones de mosaico
253
Trazados actualizables 2
Mnimo desperdicio de medios de impresin
Hace mosaico automtico de la hoja de mquina en la direccin en la que se desperdicie la mnima cantidad de medios de impresin o pelcula.
Trazados actualizables 2
Bsicos trazados actualizables 2
Nombre del trazado Nombre del archivo en Windows Encuadernado sin cosido: Cara a cara actualizable 2 Trazado Carta EE.UU. 5,5x8,5 Cara a cara actualizable 2 - Trazado A4 Cara a cara actualizable 2 - Trazado A5 Cara a cara actualizable 2 - Trazado Cosido a galpago: Trazado actualizable 2 Carta EE.UU. 5,5x8,5 Trazado actualizable 2 A4 Trazado actualizable 2 A5 Trazado actualizable 2 LETR_2F.TPL Tamao de hoja Tamao de pgina
Mnimo montaje manual
Hace mosaico automtico de la hoja de mquina en la direccin en la que se necesite el mnimo montaje manual para crear la placa.
5x8_2F.TPL A4_2F.TPL A5_2F.TPL
17x11pda. (27,94x 43,18 cm) 11x8,5pda. (27,9x21,6 cm) 420x297mm 297x210mm
Mosaico vertical
Hace mosaico vertical de la salida de los medios de impresin.
Mosaico horizontal
Hace mosaico horizontal de la salida de los medios de impresin.
LETR_2F.TPL
5x8_2F.TPL A4_2F.TPL A5_2F.TPL
Nombres de pliegos y estilos de trabajo: Distancia desde el borde de la hoja de mquina al centro de la perforacin: Posicin de las guas laterales: Longitud de marca de centrado: Disponible con Xerox DocuTech:
Lo posterior es espejo de lo anterior
Hace mosaico en la parte posterior de la hoja de mquina como una imagen de espejo de la parte anterior de la hoja de mquina. Si utiliza una gua de mosaico, es mejor que no utilice esta caracterstica.
17x11pda. (27,94x 43,18 cm) 11x8,5pda. (27,9x21,6 cm) 420x297mm 297x210mm
Duplicar, En el sentido de la hoja 25,4 mm 102 mm 0 S
Permitir pginas divididas
Preps, de modo predeterminado, hace mosaico de una hoja de mquina de modo que los mosaicos contengan slo pginas completas. Se presenta un mensaje si Preps no puede hacer mosaico de una hoja de mquina sin dividir las pginas. Cuando selecciona la opcin Permitir pginas divididas, los mosaicos pueden contener pginas parciales. El dividir pginas puede ahorrar pelcula, pero puede requerir un montaje manual ms difcil. Esta opcin se usa por lo general para trabajo de placa de cosido y de paso y repetir.
5,5x8,5 Cara a cara actualizable 2 - Trazado
Crear notas de trabajo
S
349
8,5x11pda. (21,6x27,9 cm) 5,5x8,5pda. (14x21,6 cm) 210x297mm 149x210mm 8,5x11pda. (21,6x27,9 cm) 5,5x8,5pda. (14x21,6 cm) 210x297mm 149x210mm
Cuando crea, modica o elimina una nota de trabajo, los cambios se realizan en el cuadro de dilogo Informacin del trabajo.
Los tipos de notas de trabajo que estn disponibles dependen del dispositivo de salida que est seleccionado. Los tipos de notas de trabajo son denidas en el archivo PPD o PPX del dispositivo de salida (consulte el captulo Agregar dispositivos de salida en la Gua de instalacin Preps). Tambin puede crear un nuevo tipo de nota de trabajo y agregarlo a un trabajo de Preps. La nota de trabajo que haya creado se guarda con ese trabajo.
Las notas de trabajo son texto que suministra con un trabajo Preps, bien sea para imprimir en una marca de texto o para identicar el trabajo en una entrada de trabajo en una consola DocuTech. Para informacin acerca de cmo utilizar las notas de trabajo en las marcas de texto, consulte Variables de texto en la pgina 154.
Cada nota de trabajo tiene dos partes:
Contenido de la nota de trabajo
Tipo de nota de trabajo
C F T
Crear notas de trabajo
T
61
Usted agrega marcas de recorte a pginas de imposicin o independientes.
Las marcas de recorte son un caso especial ya que estn asociadas con pginas en vez de estar asociadas a una hoja de mquina. Usted utiliza un procedimiento diferente para agregarlas a un trazado.
Marcas de recorte
Puede especicar la longitud de las marcas de recorte y la distancia desde las esquinas de la pgina:
Cuando agrega marcas de recorte a una o ms pginas independientes, las marcas aparecen en las cuatro esquinas.
Cuando agrega marcas de recorte a pginas de imposicin, las marcas se agregan a todas las pginas seleccionadas en la hoja de mquina. Puede agregar las marcas de recorte alrededor del borde externo de la imposicin entera o a las cuatro esquinas de cada pgina de imposicin.
Distancia desde la esquina de la pgina
Longitud de la marca
Marcas de recorte
Marcas incorporadas
Pgina de trazado
T
157
158
Captulo 10 Marcas de trazado
62
Captulo 3 Crear trabajos Preps
Cuando agrega marcas de recorte a las pginas, usted selecciona opciones en el cuadro de dilogo Agregar marcas de recorte.
Para agregar una nota de trabajo a un trabajo Preps: 1. Abra el trabajo. 2. En el men Trabajo, elija Informacin del trabajo. 3. En el cuadro de dilogo Informacin del trabajo, seleccione un tipo de nota de trabajo de la lista Tipo o escriba un nombre para un tipo de nota de trabajo que est creando para este trabajo. 4. En el cuadro Contenido, escriba el texto que quiere que aparezca en la nota de trabajo. 5. Elija el botn Agregar/Modicar nota. 6. Elija el botn OK.
Para agregar marcas de recorte a una pgina de trazado: 1. Abra un trazado existente o cree un nuevo trazado 2. Seleccione cualquiera o todas las pginas de imposicin en un pliego. O bien Seleccione las pginas independientes a las cuales desee agregar marcas de recorte. Nota: Si las pginas ya estn seleccionadas cuando abre el trazado, haga clic fuera de las pginas para no seleccionarlas, entonces haga clic de nuevo en las pginas para seleccionarlas. Si omite este paso, la opcin del submen Agregar marcas de recorte no estar disponible. 3. En el men Trazado, elija Modicar pgina de trazado. 4. En el submen de Modicar pgina de trazado, elija Agregar marcas de recorte.
Para modicar una nota de trabajo: 1. Abra el trabajo. 2. En el men Trabajo, elija Informacin del trabajo. 3. En el cuadro de dilogo Informacin del trabajo, seleccione la nota de trabajo que quiera editar. 4. En el cuadro Contenido, seleccione el texto actual y reemplcelo con el texto que quiere que aparezca en la nota de trabajo modicada. 5. Elija el botn Agregar/Modicar nota. 6. Elija el botn OK. Para eliminar una nota de trabajo: 1. Abra el trabajo. 2. En el men Trabajo, elija Informacin del trabajo.
350
Apndice 4 Descripciones de trazados
Trazado de encuadernacin de cortar y apilar
Disponible con Xerox DocuTech:
Marcas de trazado:
Longitud de marca de centrado:
Posicin de las guas laterales:
Distancia desde el borde de la hoja de mquina al centro de la perforacin:
Tamao de pgina:
Tamao de la hoja de mquina:
Nombres de pliegos y estilos de trabajo:
Estilo de encuadernacin:
Nombre de archivo Windows:
Trazado de encuadernacin de cortar y apilar
S 102 mm 432An x 279Al mm Carta actualizable 2, En el sentido de la hoja De cortar y apilar 0 cut_and.tpl 216An x 279Al mm 12,7 mm Ninguna
254
Captulo 15 Encajado y mosaico
Colocacin automtica de marcas de mosaico
Cuando selecciona esta opcin, Preps, automticamente, agrega marcas de mosaico a las reas superpuestas de mosaicos adyacentes. Estas marcas se utilizan para alinear los mosaicos cuando son montados juntos.
A cada mosaico se le da un nmero nico, tal como x1y1. Este nmero representa la posicin del mosaico en la hoja de mquina.
Seleccionar opciones de mosaico y especificar dimensiones de mosaico
255
Trazados actualizables 4 y mayores
El mismo nmero aparece en un par de marcas de mosaico al lado de las marcas de registro. Los colores en un par de marcas de mosaico estn invertidos, de tal modo que cuando los dos mosaicos adyacentes estn situados correctamente, las marcas de mosaico estarn opacas.
Trazados actualizables 4 y mayores
Trazado de Bobina de papel doble 7 3/8 x 9
Nombre de archivo Windows: Estilo de encuadernacin: Nombres de pliegos y estilos de trabajo: dual_web.tpl Encuadernado sin cosido Pliego completo (32 pginas), En el sentido de la hoja Parcial 24 pginas, En el sentido de la hoja Parcial 16 pginas, En el sentido de la hoja Parcial 8 pginas, Imposicin de media hoja Tamao de la hoja de mquina: Tamao de pgina: Distancia desde el borde de la hoja de mquina al centro de la perforacin: Posicin de las guas laterales: 787An x 492Al mm 187An x 229Al mm 25.4 mm 102 mm Longitud de marca de centrado: Marcas de trazado: Disponible con Xerox DocuTech: 12,7 mm Dos marcas de texto No
x1y1 x2y1 Pli: 1A Compuesto
x1y1 x2y1 Pli: 1A Compuesto
Par de marcas de mosaico para mosaicos adyacentes
Par de marcas de mosaico para mosaicos adyacentes que han sido alineados correctamente
Las marcas de mosaico estn situadas en los mrgenes del lomo entre pginas de imposicin. En las pginas independientes las marcas de mosaico estn situadas entre las pginas. Preps no agrega marcas de mosaico si un trazado no tiene mrgenes del lomo, o si no tiene espacio entre las pginas independientes. Las marcas de mosaico que han sido agregadas utilizando la caracterstica de mosaico automtico no pueden ser seleccionadas, movidas o editadas.
Trazado de bobina de papel doble (7 3/8 pda. x 9 pda.)
S
351
5. Elija el botn OK.
4. Elija el botn Eliminar nota.
3. En el cuadro de dilogo Informacin del trabajo, seleccione de la lista Notas de trabajo la nota de trabajo que desea eliminar.
S S
O F T
Crear notas de trabajo
T
63
Tambin puede eliminar marcas de recorte existentes seleccionndolas en la ventana Trazado y presionando la tecla Suprimir.
Para modicar marcas de recorte existentes en una hoja de mquina, repita el procedimiento para agregar nuevas marcas de recorte. Cambie los parmetros como sea necesario. Para eliminar marcas de recorte existentes, establezca la Longitud de marca como cero.
10. Elija el botn OK.
9. Si est agregando marcas de recorte a pginas de imposicin y desea que las marcas se agreguen nicamente alrededor del exterior de la imposicin, active la casilla de vericacin Colocar marcas de recorte fuera de la imposicin.
8. Si desea imprimir marcas de recorte parciales, puede hacer clic en cada una de las marcas para activarlas o desactivarlas en el rea de presentacin preliminar del cuadro de dilogo Agregar marcas de recorte.
7. En Colocacin de marca, seleccione los lados de la hoja de mquina en los que desea que aparezcan las marcas.
6. En el cuadro Longitud de marca, introduzca una longitud para las marcas de recorte.
5. En el cuadro de dilogo Agregar marcas de recorte, introduzca la distancia en la que desee colocar las marcas desde la esquina de la pgina en el cuadro Distancia desde la esquina de la pgina.
Marcas incorporadas
T
159
352
Apndice 4 Descripciones de trazados
256
Captulo 15 Encajado y mosaico
Trazado de hoja de 8 1/2 pda. x 11 pda.
Nombre de archivo Windows: Estilo de encuadernacin: Nombres de pliegos y estilos de trabajo: sheet_8.tpl Encuadernado sin cosido
Dimensiones del conjunto de mosaicos
Usted puede controlar la ubicacin de los mosaicos especicando las dimensiones del conjunto de mosaicos. A continuacin aparecen las opciones de dimensiones del conjunto de mosaicos.
Dead Split-actualizable 4, En el sentido de la hoja Pliego 8 pg., En el sentido de la hoja Dead Split-actualizable 8, En el sentido de la hoja Pliego 16 pg., En el sentido de la hoja
Tamaos de la hoja de mquina: 584An x 445Al mm 635An x 483Al mm 889An x 584Al mm 965An x 635Al mm Tamao de pgina: Distancia desde el borde de la hoja de mquina al centro de la perforacin: Posicin de las guas laterales: Longitud de marca de centrado: Disponible con Xerox DocuTech: 216An x 279Al mm 0 102 mm 12,7 mm No
Borde de la hoja de mquina
Si un trazado contiene marcas que estn fuera de la hoja de mquina, usted puede agregar un borde de hoja de mquina de manera que las marcas se impriman con el trabajo. La cantidad que especique para el borde se agrega a todos los bordes de la hoja de mquina.
Borde de la hoja de mquina
Borde de la hoja de mquina
Borde de la hoja de mquina
Hoja de mquina
Marca de texto Borde de la hoja de mquina
Perforado al margen de la imagen
Trazado de hoja de 8 1/2 pda. x 11 pda.
Si el dispositivo de salida seleccionado tiene una perforacin, usted se puede asegurar de que el rea del mosaico que se hace imagen (hoja de mquina ms borde de la hoja de mquina) no aparece en el rea de perforacin especicando una distancia de Perforado al margen de la imagen. Si Preps determina que slo es necesario un mosaico, esta cantidad se ignora.
Marcas EPS y TIFF
160
Captulo 10 Marcas de trazado
Las marcas EPS y TIFF son impresas de modo nico o repetidas de modo automtico, dependiendo de dnde estn guardadas. Se crean dos carpetas de marcas durante la instalacin de Preps:
Usted puede agregar sus propias marcas personalizadas EPS o TIFF a la biblioteca Preps. Consulte Crear marcas personalizadas, en la pgina 166.
Las marcas EPS que vienen incluidas con Preps son:
La carpeta dupmarks contiene las marcas EPS repetidas que vienen incluidas con Preps y cualquier marca personalizada que usted haya movido a esta carpeta manualmente desde la carpeta marks de manera que pueda utilizarlas como marcas repetidas.
La carpeta marks contiene las marcas EPS nicas que vienen incluidas con Preps y cualquier marca personalizada EPS o TIFF que usted cree y guarde en Preps.
Marca de barra de color Cruces de registro
Carpeta Preps
Carpeta marks Contiene las marcas EPS que vienen incluidas con Preps. Estas marcas se agregan a las hojas de mquina como marcas nicas. Se guardan aqu las marcas EPS y TIFF que crea y agrega a Preps.
Carpeta dupmarks Contiene las marcas repetidas que vienen incluidas con Preps. Estas marcas se agregan a las hojas de mquina como marcas repetidas. Usted puede mover una marca personalizada a esta carpeta y usarla como una marca repetida.
65
Captulo 4
Presentacin preliminar de trabajos y comprobar alineacin de pgina
Usos del Presentador preliminar de Preps
Con el presentador preliminar incorporado a todo color de Preps, puede ver la presentacin preliminar de trabajos o bien como imgenes compuestas o con separaciones de color para vericar sin imprimir una prueba preliminar en papel que se imprimirn correctamente, sin malgastar pelcula o planchas.
Seleccionar opciones de mosaico y especificar dimensiones de mosaico
Marcas nicas
Las marcas nicas EPS y TIFF se guardan en la carpeta marks. Cuando sita una marca nica, una copia de la marca se agrega a la hoja de mquina. Esta es una marca nica onlycirc.eps:
Marcas repetidas
Las marcas repetidas se guardan en la carpeta dupmarks. Cuando sita una marca repetida, usted especica el rea a llenar en los cuadros Ancho y Alto del cuadro de dilogo Agregar marca de trazado. Preps entonces duplica la marca tantas veces como sea necesario para llenar el rea. La dimensin ms larga de las dos dimensiones determina la orientacin de la marca:
La barra de color es una marca EPS repetida
La barra de color es la nica marca repetida incluida con Preps. A menudo se repite a lo largo del ancho de una hoja de mquina. Una alternativa a las marcas repetidas es situar una marca nica, entonces usar la caracterstica de paso y repetir (consulte Marcas de trazado de paso y repetir en la pgina 164). De todos modos, cuando hace paso y repetir de la marca slo se utilizan marcas enteras, y puede que las marcas se extiendan ms all del rea que desea llenar. Cuando utiliza una marca repetida, las marcas llenan exactamente el rea que especica y cualquier parte de una marca que se extienda ms all de esa rea se recorta.
S S
Marcas EPS y TIFF 161
Usted puede especicar la mnima cantidad de compensacin para los mosaicos. Como Preps calcula los mosaicos necesarios, el rea de compensacin puede ser mayor que la cantidad que ha especicado. Si activa la casilla de vericacin Permitir pginas divididas, Preps hace imagen cualquier pgina parcial que aparece en esta rea superpuesta. De otro modo, Preps no hace imagen de la pgina parcial.
Compensacin mnima de mosaico
C O F T
T
257
Trazado de hoja de mquina de 7 3/8 x 9
Disponible con Xerox DocuTech:
Longitud de marca de centrado:
Posicin de las guas laterales:
Distancia desde el borde de la hoja de mquina al centro de la perforacin:
Tamao de pgina:
Tamaos de la hoja de mquina:
Nombres de pliegos y estilos de trabajo:
Estilo de encuadernacin:
Nombre de archivo Windows:
Nombre de trazado:
Trazado de hoja de mquina 7 3/8 x 9
Trazados actualizables 4 y mayores
C
No 0
965An x 635Al mm
Pliego de 24 pginas, En el sentido de la hoja Pliego de 16 pginas, En el sentido de la hoja Pliego de 12 pginas, Imposicin de media hoja Pliego de 8 pginas, Imposicin de media hoja
Encuadernado sin cosido
12,7 mm
102 mm
187An x 229Al mm
sheet_pr.tpl
hoja de mquina 7 3/8 x 9
T
353
162
Captulo 10 Marcas de trazado
66
Captulo 4 Presentacin preliminar de trabajos y comprobar alineacin de pgina
Barras de color
La barra de color es una marca repetida guardada como un archivo EPS en la carpeta dupmarks. No puede cambiar su color desde dentro de Preps. La barra de color que viene incluida con Preps est basada en la Tira compacta de prueba de color GATF (Nmeros de pieza 7008/ 7108).*
Utilice el presentador preliminar para:
Comprobar que las pginas correctas del trabajo son impuestas en el orden correcto. Comprobar que las pginas del trabajo estn completas. Comprobar en un trabajo colores, fuentes e imgenes.
La barra de color es una marca repetida EPS
Para agregar una barra de color a una hoja de mquina, en el cuadro de dilogo Agregar marca de trazado, seleccione colorbar.eps de la lista Tipo de marca. Usted utiliza los cuadros Ancho y Alto para denir el rea para ser llenada por la marca. La dimensin ms larga determina la orientacin de las marcas. Por ejemplo, si especica un alto de 25 mm (1 pulgada) y un ancho de 450 mm (18 pulgadas), Preps llena el rea con barras de color horizontales. Si especica un alto de 450 mm (18 pulgadas) y un ancho de 25 mm (1 pulgada), Preps llena el rea con barras de color verticales.
Comprobar y aislar errores PostScript (especialmente si no tiene una conexin de canal de respuesta a un dispositivo de salida que le permita ver errores PostScript detectados por el RIP - raster image processors - procesadores de imagen de rastreo -).
Aplicar desplazamientos (offsets) de pgina para compensar los problemas de alineacin en los archivos de origen.
Procedimientos bsicos de presentacin preliminar
Puede ver la presentacin preliminar de pginas desde la lista de archivos y desde la lista de ejecucin y puede presentar preliminarmente pliegos de la lista de pliego. El procedimiento es el mismo en cada caso. Para presentar preliminarmente: 1. En la ventana Lista de archivos, ventana Lista de ejecucin o ventana Lista de pliegos, utilice cualquiera de los mtodos siguientes para seleccionar elementos para la presentacin preliminar.
Cruces de registro
Las cruces de registro son archivos EPS y estn guardadas en la carpeta marks. Usted no puede cambiar su tamao, orientacin o color desde dentro de Preps. Las cruces de registro aparecen en todas las separaciones.
_____________________________
* Puede obtener una versin original en pelcula de esta marca de barra de color llamando a GATF en el telfono de los EE.UU. (412) 621-6941
Para seleccionar un archivo, pgina o pliego nico para presentar preliminarmente, haga clic en l.
Para seleccionar pginas o pliegos adyacentes, haga clic en el primero, entonces presione y mantenga presionada la tecla Maysculas y haga clic en el ltimo del rango que desee.
354
Apndice 4 Descripciones de trazados
Trazado de bobina de papel pequea
Disponible con Xerox DocuTech:
Longitud de marca de centrado:
Posicin de las guas laterales:
Distancia desde el borde de la hoja de mquina al centro de la perforacin:
Tamao de pgina:
Tamao de la hoja de mquina:
Nombres de pliegos y estilos de trabajo:
Estilo de encuadernacin:
Nombre de archivo Windows:
Trazado de bobina de papel pequea
No
3 mm
102 mm
343An x250Al mm
Pliego completo, En el sentido de la hoja 8 pg. actualizable 2, En el sentido de la hoja 4 pg. actualizable 4, En el sentido de la hoja 4 pg. sin 4 W/T, Imposicin de media hoja
Encuadernado sin cosido
76An x 113Al mm
samall_we.tpl
12,7 mm
Activar mosaico personalizado
258
Captulo 15 Encajado y mosaico
Cuando est activo el mosaico personalizado para una hoja de mquina seleccionada, aparece una marca de vericacin prxima al comando Mosaico personalizado en el men Trazado. Usted puede crear y guardar un diseo de mosaico personalizado para cada tamao de medios de impresin soportado por cada dispositivo de salida. El diseo de mosaico personalizado se guarda con el trazado al guardarlo.
El rea sin margen de perforacin suministra una zona para la perforacin convencional
Si el dispositivo de salida no tiene una perforacin y el trabajo slo tiene un mosaico, usted puede agregar una tira a la parte inferior de la hoja de mquina al especicar sin margen de perforacin. Esta opcin suministra un rea libre de imagen para el perforado convencional. El ancho predeterminado es de 25 mm (1 pulgada).
Sin margen de perforacin
Sin margen de perforacin Orilla de entrada Hoja de mquina
Activar mosaico personalizado
259
Trazados actualizables 4 y mayores
El mosaico personalizado se activa slo para el tamao de medios de impresin seleccionado por cada dispositivo de salida seleccionado. Si selecciona un tamao diferente de medios de impresin o dispositivo de salida distinto, Preps aplica mosaico automtico a las hojas de mquina, a no ser que usted haya guardado anteriormente un diseo de mosaico personalizado para el nuevo tamao de medios de impresin o para el tamao de medios de impresin seleccionado del nuevo dispositivo de salida. Si usted copia una hoja de mquina con un diseo de mosaico personalizado en otro trazado, tambin se copia la informacin del mosaico personalizado. Para activar mosaico personalizado: 1. En el men Archivo, elija Congurar encajado/mosaico. 2. En el cuadro de dilogo Congurar encajado/mosaico, seleccione la casilla de vericacin Hacer mosaico si es necesario, en el rea Opciones de encajado. 3. Elija el botn OK. 4. Abra el trazado a la cual desea aplicar el mosaico personalizado. 5. Si no se presentan los mosaicos, en la paleta de herramientas de trazado haga clic en la herramienta Mostrar/ocultar mosaicos. 6. En el men Trazado, seleccione Mosaico personalizado. Las opciones de mosaico del cuadro de dilogo Congurar encajado/ mosaico no se aplican al mosaico personalizado. De todos modos, seleccione la casilla de vericacin Permitir pginas divididas si desea que cuando Preps imprima el trabajo haga imagen de pginas parciales en las reas de superposicin de mosaico. Si no est seleccionado Permitir pginas divididas, Preps elimina cualquier pgina parcial en las reas de superposicin de mosaico - la pgina entera aparece en el mosaico adyacente.
Trazado de 16 pginas para aprendizaje
Nombre de archivo Windows: Estilo de encuadernacin: Nombres de pliegos y estilos de trabajo: Tamao de la hoja de mquina: Tamao de pgina: Distancia desde el borde de la hoja de mquina al centro de la perforacin: Posicin de las guas laterales: Longitud de marca de centrado: Disponible con Xerox DocuTech: tutor_16.tpl Encuadernado sin cosido 16 pginas, En el sentido de la hoja 8 pginas, W/T, Imposicin de media hoja 965An x 635Al mm 216An x 279Al mm 25,4 mm 114 mm 6 mm No
Trazado de 16 pginas para aprendizaje
355
4. Seleccione el lado de la pgina o pliego que desea presentar preliminarmente, entonces elija el botn Presentacin preliminar.
3. Despliegue la lista desde la esquina superior derecha para presentar una lista de las pginas o pliegos que seleccion para la presentacin preliminar.
7. Cuando haya terminado con la presentacin preliminar, elija el botn Cerrar.
6. Repita los pasos 3 hasta el 5 para cada elemento que desee presentar preliminarmente.
5. Examine la presentacin preliminar para encontrar problemas que necesite corregir antes de imprimir el trabajo.
2. En el men Archivo, elija Presentacin preliminar.
Para seleccionar pginas o pliegos no adyacentes, haga clic en uno, entonces presione y mantenga presionada la tecla de Comando o Control y haga clic en cada uno de los dems.
Procedimientos bsicos de presentacin preliminar
S S
O F T
T
67
Editar marcas de hoja de mquina
2. Seleccione la marca que desea editar. Slo puede editar una marca a la vez.
1. Utilice la herramienta Aumentar en la paleta de herramientas de trazado para aumentar el tamao de la marca en la pantalla de manera que sea ms fcil de seleccionar.
Para editar una marca:
De forma predeterminada, Preps muestra las marcas. Usted puede mostrar u ocultar las marcas seleccionando la herramienta Mostrar/ ocultar marcas en la paleta de herrramientas de trazado.
Despus de agregar una marca a una hoja de mquina, usted puede cambiar sus caractersticas. Las opciones disponibles cuando modica una marca son las mismas que cuando la agreg originalmente.
Para agregar una cruz de registro a una hoja de mquina, en el cuadro de dilogo Agregar marca de trazado, seleccione uno de los siguientes tipos de marcas de la lista Tipo de marca:
FILLCROS.EPS
FILLCIRC.EPS
CMYKID.EPS
REGMARK1.EPS
OPENCROS.EPS
Editar marcas de hoja de mquina
OPENCIRC.EPS
ONLYCIRC.EPS
ONLYCROS.EPS
REGMARK2.EPS
T
163
164
Captulo 10 Marcas de trazado
68
Captulo 4 Presentacin preliminar de trabajos y comprobar alineacin de pgina
3. En el men Edicin, elija Obtener informacin. 4. En el cuadro de dilogo Informacin de la marca de trazado, haga los cambios que desee. 5. Elija el botn OK.
Hacer zoom
Para hacer zoom (acercar/alejar) una pgina o parte de una pgina para que llene la ventana Presentacin preliminar, arrastre un cuadro alrededor del rea a hacer zoom. Para hacer zoom a 200% la presentacin actual, presione la tecla de Comando o Control y la tecla con el signo de ms (+).
Copiar y pegar marcas
Usted puede cortar, copiar y pegar una o ms marcas de trazado en la misma hoja de mquina o en una hoja de mquina diferente. Cuando pega marcas en otra hoja de mquina, aparecen en la misma ubicacin que en la hoja de mquina original. Para cortar o copiar y pegar una o ms marcas: 1. Seleccione las marcas que desea cortar o copiar. Para seleccionar ms de una marca, seleccione la primera marca, entonces mantenga presionada la tecla Maysculas y seleccione marcas adicionales. 2. En el men Edicin, elija Cortar o Copiar. 3. Haga clic en la hoja de mquina en la cual quiere pegar las marcas. 4. En el men Edicin, elija Pegar.
Para hacer zoom a 50% la presentacin actual, presione la tecla de Comando o Control y la tecla con el signo de menos (-). Para volver a la presentacin original, elija el botn Encajar en la ventana o presione la tecla de Comando o Control y la tecla de cero (0).
Colores
De forma predeterminada, Preps presenta las imgenes en color como compuestas. Para presentar preliminarmente las separaciones de color y vericar que son correctas, seleccione un color de la lista de encima del botn Congurar color, despus elija el botn Presentacin Preliminar. Si elige el botn Congurar color, se presenta el cuadro de dilogo Separaciones de color. Para obtener ms informacin acerca de las opciones en este cuadro de dilogo vea Separaciones de color en la pgina 293.
Marcas de trazado de paso y repetir
Puede duplicar marcas en una hoja de mquina utilizando la caracterstica de paso y repetir. Esta caracterstica puede ser til para crear barras de reduccin de tinta.
356
Apndice 4 Descripciones de trazados
Trazado - 2 de 16 pginas para aprendizaje
Disponible con Xerox DocuTech:
Longitud de marca de centrado:
Posicin de las guas laterales:
Distancia desde el borde de la hoja de mquina al centro de la perforacin:
Tamao de pgina:
Tamao de la hoja de mquina:
Nombres de pliegos y estilos de trabajo:
Estilo de encuadernacin:
Nombre de archivo Windows:
Trazado - 2 de 16 pginas para aprendizaje
No 6 mm 114 mm 965An x 635Al mm 16 pginas, En el sentido de la hoja 8 pginas, W/T, Imposicin de media hoja 8 pginas, En el sentido de la hoja, En el sentido de la hoja Encuadernado sin cosido 216An x 279Al mm tutor_2.tpl 25,4 mm
Agregar mosaicos personalizados a una hoja de mquina
260
Captulo 15 Encajado y mosaico
Cuando agrega un mosaico, se sita de modo predeterminado en la esquina inferior izquierda de la hoja de mquina. Usted puede seleccionar el mosaico y arrastrarlo a la ubicacin en la que desea que aparezca, o puede introducir coordenadas para la posicin que desee. A cada mosaico que agrega se le da un nmero de identicacin nico. Este nmero se utiliza para ensamblar los mosaicos en el orden correcto cuando se montan juntos. Le sugerimos que no utilice los comandos de Preps Copiar, Pegar o Paso y repetir para duplicar mosaicos en una hoja de mquina, ya que todos tendran el mismo nmero. Cuando est activo mosaico personalizado, usted puede agregar mosaicos a la hoja de mquina seleccionada. El tamao del mosaico es el mismo que el tamao de los medios de impresin para el dispositivo de salida seleccionado. Si selecciona un dispositivo de salida en rollo de anchura variable, usted puede cambiar la anchura de cada mosaico, siempre que la anchura que especica est dentro del rea mxima que se puede hacer imagen para su salida de medios de impresin. Cuando imprime un trabajo basado en un trazado que contiene mosaico personalizado, el mosaico personalizado se aplica slo cuando selecciona el dispositivo de salida y el tamao de medios de impresin para los cuales cre el mosaico personalizado.
Procedimientos bsicos de presentacin preliminar
69
Marcas de trazado de paso y repetir
Imgenes vinculadas a OPI
Usted selecciona la casilla de vericacin Procesar OPI (Open Prepress Interface - interfaz abierta de preimpresin) para presentar imgenes en la ventana Presentacin preliminar de acuerdo con las opciones de manejo de OPI que seleccion en el cuadro de dilogo Procesando OPI (vea Seleccionar opciones de manejo de imagen OPI en la pgina 213). Por ejemplo, si seleccion una de las opciones que combina imgenes vinculadas al archivo de origen con rtulos OPI, las imgenes vinculadas aparecen en la ventana Presentacin preliminar. Si desactiv la casilla de vericacin Procesar OPI, la presentacin preliminar presenta lo que haya en el archivo de origen - normalmente un espacio donde aparecer la imagen o una imagen incrustada de baja resolucin.
Este procedimiento utiliza el cuadro de dilogo Paso y repetir.
Para duplicar una marca usando paso y repetir:
Cuadro de recorte
El cuadro de recorte es una gua para ajustar los desplazamientos (offsets) de las pginas de la lista de ejecucin. Utilcelo para comprobar que una imagen de la pgina est situada correctamente de acuerdo al tamao de recorte de la pgina. No puede ajustar el tamao de recorte de la pgina, pero puede aplicar desplazamientos a la pgina para compensar los problemas de alineacin.
1. Seleccione la marca que desea duplicar. 2. En el men Edicin, elija Paso y repetir. 3. En el cuadro de dilogo Paso y repetir bajo Nmero total, introduzca en el cuadro Horizontal la cantidad de veces que desea que aparezca horizontalmente la marca en la hoja de mquina. Incluya la marca original en esta cantidad. 4. En el cuadro Vertical bajo Nmero total, introduzca la cantidad de veces que desea que aparezca verticalmente la marca en la hoja de mquina. Incluya la marca original en esta cantidad. 5. En el cuadro Horizontal bajo Desplazamiento Offset, introduzca una dimensin igual al ancho de la marca ms la distancia horizontal que desea entre cada marca. 6. En el cuadro Vertical bajo Desplazamiento Offset, introduzca una dimensin igual al alto de la marca ms la distancia vertical que desea entre cada marca. 7. Elija el botn OK.
S
165
7. Elija el botn OK.
6. En la lista Orientacin, seleccione la orientacin para el mosaico.
2. En el men Trazado, elija Mosaico personalizado. Si aparece una marca de vericacin a la izquierda del comando Mosaico personalizado, ya est activo el mosaico personalizado.
1. Abra el trazado que contiene la hoja de mquina a la cual desea agregar el mosaico.
Para agregar un mosaico personalizado a una hoja de mquina:
Cuando agrega un mosaico a una hoja de mquina, usted selecciona opciones en el cuadro de dilogo Agregar mosaico.
5. Si los medios de impresin tienen perforaciones, introduzca las coordenadas de perforacin en Posicin de perforacin en los cuadros Horizontal y Vertical en el cuadro de dilogo Agregar mosaico. Si los medios de impresin no tienen perforaciones, introduzca las coordenadas para la esquina inferior izquierda del mosaico en los cuadros Izquierdo e Inferior debajo de Posicin del mosaico.
4. En el men Trazado, elija Agregar mosaico.
3. Seleccione la hoja de mquina a la cual desea agregar el mosaico.
Agregar mosaicos personalizados a una hoja de mquina
S S
O F T
T
261
Trazado de encuadernacin de ida y vuelta
Disponible con Xerox DocuTech:
Marcas de trazado:
Longitud de marca de centrado:
Posicin de las guas laterales:
Distancia desde el borde de la hoja de mquina al centro de la perforacin:
Tamao de pgina:
Tamao de la hoja de mquina:
Nombres de pliegos y estilos de trabajo:
Estilo de encuadernacin:
Nombre de archivo Windows:
Trazado de encuadernacin de ida y vuelta
Trazados actualizables 4 y mayores
C
No
889An x 635Al mm
Pliego completo, En el sentido de la hoja
De ida y vuelta
12,7 mm
114 mm
Dos marcas de texto identicador de placa
216An x 140Al mm
come_n_g.tpl
25,4 mm
T
357
166
Captulo 10 Marcas de trazado
70
Captulo 4 Presentacin preliminar de trabajos y comprobar alineacin de pgina
Crear marcas personalizadas
Usted puede crear sus propias marcas en un programa de grcos y guardarlas como archivos EPS o TIFF. Entonces puede agregarlas a la biblioteca de marcas de Preps. Si guarda una marca como un archivo EPS (PICT en Macintosh o TIFF en Windows) que est disponible para presentacin preliminar, la presentacin preliminar se muestra en el cuadro de dilogo Agregar marca de trazado cuando selecciona la marca para agregarla a una hoja de mquina. Tambin se muestra en la ventana Trazado de Preps. Cuando agrega una marca personalizada a Preps, sta queda ubicada en la carpeta marks. Si agrega una marca con el mismo nombre de archivo de una marca que ya existe, el archivo original se sobrescribe. Para agregar una marca personalizada a la biblioteca Preps: 1. En el men Conguracin, elija Agregar marca personalizada. 2. En el cuadro de dilogo, seleccione la marca que desea agregar. 3. Elija el botn Abrir o el botn OK. 4. Si desea que Preps reconozca la marca como una marca repetida, utilice el Finder de Macintosh o el Explorador de Windows para mover el archivo de marca a la carpeta dupmarks. Asegrese de que no deja una copia del archivo en la carpeta marks, ya que la misma marca no puede residir en ambos lugares. 5. Si Preps se est ejecutando cuando mueve el archivo, salga y vuelva a iniciar Preps para permitir que se pueda reconocer la marca repetida. Puede copiar de una versin antigua de Preps sus propias marcas que quiera guardar y usarlas con su nuevo Preps. Consulte Copiar trazados y marcas de su antigua versin de Preps, en la Gua de instalacin.
Si el trabajo se ha impuesto, el tamao de recorte para las pginas de la lista de ejecucin se basa en el tamao de la pgina en el trazado usado para el trabajo. Si el trabajo todava no se ha impuesto, el tamao de recorte se toma del archivo de origen, pero el cuadro de recorte no aparece en la ventana Presentacin preliminar. Para presentar el cuadro de recorte para una pgina de la lista de ejecucin, imponga el trabajo al aplicar un pliego en el cuadro de dilogo Seleccin de pliego (vea Imponer pginas de trabajo en la pgina 42), luego active la casilla de vericacin Mostrar cuadro de recorte en la presentacin preliminar. Aparece un reborde rojo que representa el tamao de recorte de la pgina en la ventana Presentacin preliminar.
El cuadro de recorte muestra el tamao de la pgina terminada
Trazados de trabajo de placa
358
Apndice 4 Descripciones de trazados
Trazado actualizable 8
Disponible con Xerox DocuTech:
Marcas de trazado:
Longitud de marca de centrado:
Posicin de las guas laterales:
Distancia desde el borde de la hoja de mquina al centro de la perforacin:
Tamao de pgina:
Tamao de la hoja de mquina:
Nombres de pliegos y estilos de trabajo:
Estilo de encuadernacin:
Nombre de archivo Windows:
Trazado actualizable 8
No 3 mm 114 mm 889An x 584Al mm Pliego completo, De una sola cara Trabajo de placa Marca de texto, marca de texto identicador de placa 216An x 279Al mm 8-up.tpl 19 mm
Agregar marcas de mosaico a los mosaicos personalizados
262
Captulo 15 Encajado y mosaico
Cuando agrega una marca de mosaico a un mosaico personalizado, usted selecciona opciones en el cuadro de dilogo Agregar marca de trazado. Preps, de modo predeterminado, imprime marcas de mosaico a ambos lados de las hojas de mquina. Cuando agrega una marca de mosaico, se sita de modo predeterminado en la esquina inferior izquierda de la hoja de mquina, que tiene las coordenadas 0,0. Usted puede seleccionar la marca y arrastrarla a la ubicacin en la que desea que aparezca, o puede introducir coordenadas para la posicin que desee. Tambin puede indicar a Preps que centre la marca en el punto que usted especique. Cuando est activo mosaico personalizado, usted puede agregar marcas de mosaico a la hoja de mquina seleccionada. Usted sita las marcas de mosaico en el rea de superposicin de los mosaicos adyacentes. Cuando imprime un trabajo basado en este trazado, una marca de mosaico con el mismo nmero se imprime en cada mosaico. Los colores en un par de marcas de mosaico estn invertidos, de tal modo que cuando los dos mosaicos adyacentes estn situados correctamente, las marcas de mosaico estarn opacas (mostrado en la pgina 255).
Ver una hoja de mquina hecha mosaico
263
Trazados de trabajo de placa
Para agregar una marca de mosaico a un mosaico personalizado: 1. Abra el trazado que contiene la hoja de mquina a la cual desea agregar la marca de mosaico. 2. Seleccione la hoja de mquina a la cual desea agregar la marca de mosaico.
Trazado de hoja 8,5 x 14
Nombre de archivo Windows: Estilo de encuadernacin: Nombres de pliegos y estilos de trabajo: sheet__.tpl Trabajo de placa Actualizable 2, En el sentido de la hoja Actualizable 4, En el sentido de la hoja Actualizable 6, corte holands, En el sentido de la hoja Tamaos de la hoja de mquina: 635An x 483Al mm 737An x 584Al mm 965An x 635Al mm Tamao de pgina: Distancia desde el borde de la hoja de mquina al centro de la perforacin: Posicin de las guas laterales: Longitud de marca de centrado: Marcas de trazado: Disponible con Xerox DocuTech: 216An x 356Al mm 0 102 mm 12,7 mm Dos marcas de texto No
3. En el men Trazado, elija Mosaico personalizado. Si aparece una marca de vericacin a la izquierda del comando Mosaico personalizado, ya est activo el mosaico personalizado. 4. En el men Trazado, elija Agregar marca de trazado. 5. En el cuadro de dilogo Agregar marca de trazado, en la lista Tipo de marca, seleccione Marca de mosaico (vertical) o Marca de mosaico (horizontal). 6. En los cuadros Izquierda e Inferior, introduzca las coordenadas para la posicin de la esquina izquierda de la marca. Si seleccion la casilla de vericacin Centrar marca en el punto, los cuadros Izquierdo e Inferior se convierten en los cuadros Ctr X y Ctr Y. Para usar las conguraciones de Ctr X y Ctr Y para colocar la marca, escriba las coordinadas sobre las que desea centrar la marca. 7. Elija el botn OK.
Ver una hoja de mquina hecha mosaico
Cuando est activo mosaico personalizado, usted puede ver en pantalla cmo Preps divide una hoja de mquina en mosaicos para el tamao de los medios de impresin del dispositivo de salida seleccionado. Si no seleccion la casilla de vericacin Permitir pginas divididas, y Preps no puede hacer mosaico una hoja de mquina sin dividir las pginas, se presenta un mensaje de aviso cuando le indica a Preps que presente los mosaicos.
Trazado de hoja 8,5 x 14
S
359
Imprimir
Si est presentando preliminarmente pliegos que estn divididos en mosaicos, la casilla de vericacin Mostrar mosaicos est disponible. Active la casilla de vericacin para presentar preliminarmente la manera en que se hace mosaico la hoja de mquina impuesta. Para ms informacin acerca de las opciones de hacer mosaico, vea Encajado y mosaico en la pgina 245.
Usted puede elegir el botn Imprimir en la ventana Presentacin preliminar para imprimir pginas, pliegos o mosaicos.
2. Active la casilla de vericacin Mostrar mosaicos.
1. Presente preliminarmente el pliego.
Para imprimir mosaicos:
Hacer mosaico
3. Mantenga presionada la tecla de Comando o Control y haga clic en un mosaico. Para seleccionar ms de un mosaico para imprimir, mantenga presionada la tecla Maysculas con la tecla Comando o Control a medida que hace clic en cada mosaico que desee imprimir.
Procedimientos bsicos de presentacin preliminar
S S
O F T
T
71
Captulo 11
Usted puede cambiar los mrgenes de sangrado predeterminados para un trabajo entero de una sola vez, o aplicar manualmente mrgenes de sangrado personalizados para pginas seleccionadas en el editor de trazados.
Usted puede aplicar desplazamiento slo a las pginas que usted selecciona en el editor de trazados.
Usted puede aplicar compensacin automticamente a un trabajo entero de una sola vez, o aplicar compensacin manualmente a pginas individuales que usted selecciona en el editor de trazados. Para la mayora de los usuarios y para la mayor parte de los propsitos, la compensacin automtica es ms fcil y ms rpida.
Compensacin, desplazamiento y mrgenes de sangrado
T
167
168
Captulo 11 Compensacin, desplazamiento y mrgenes de sangrado
72
Captulo 4 Presentacin preliminar de trabajos y comprobar alineacin de pgina
Abrir un trazado y seleccionar pginas de trazado
Usted aplica cambios a un trabajo entero en el cuadro de dilogo Detalles del diseo. Cuando desea hacer cambios a pginas de trazado individuales, usted abre el trazado en el editor de trazados y selecciona las pginas que desea modicar. Para abrir un trazado: 1. En el men Archivo, elija Abrir trazado. 2. En el cuadro de dilogo, seleccione un trazado de la lista. 3. Elija el botn Abrir o el botn OK. Usted utiliza la herramienta Puntero en la paleta de herramientas de trazado para seleccionar pginas de trazado. Para seleccionar una pgina de trazado: 1. En la paleta de herramientas de trazado, haga clic en la herramienta Puntero. 2. Haga clic en la pgina de trazado que desea seleccionar. Para seleccionar ms de una pgina de trazado: 1. En la paleta de herramientas de trazado, haga clic en la herramienta Puntero. 2. Mantenga presionada la tecla Maysculas y haga clic en cada pgina de trazado que desee seleccionar. Tambin puede seleccionar ms de una pgina de trazado utilizando el ratn (Mouse) para arrastrarse alrededor de las pginas de trazado que desea seleccionar. Cuando suelta el botn del ratn, las pginas dentro del cuadro estn seleccionadas.
4. Elija el botn Imprimir para abrir el cuadro de dilogo Imprimir. El botn Seleccin ya estar activado indicando que Preps imprimir los mosaicos seleccionados.
5. En el cuadro de dilogo Imprimir, elija el botn Imprimir.
Ajustar la alineacin en el Presentador preliminar
Con el presentador preliminar de Preps puede aplicar desplazamientos (offsets) de pgina para ajustar las alineaciones, dndole un completo control sobre la ubicacin de la pgina. (Para aplicar desplazamientos sin utilizar el presentador preliminar, vea las secciones que siguen a Desplazamientos (offsets) de pgina en la pgina 48. Vea tambin el Apndice dos para ms informacin acerca de la creacin de un pliego de alineacin). Puede ajustar desplazamientos de pgina para:
un archivo de origen entero, o slo las pginas pares o las pginas impares del archivo un trabajo entero impuesto, o slo las pginas pares o las pginas impares del trabajo
360
Apndice 4 Descripciones de trazados
Trazado de mezcla
Disponible con Xerox DocuTech:
Marcas de trazado:
Longitud de marca de centrado:
Posicin de las guas laterales:
Distancia desde el borde de la hoja de mquina al centro de la perforacin:
Tamao de pgina:
Tamao de la hoja de mquina:
Nombres de pliegos y estilos de trabajo:
Estilo de encuadernacin:
Nombre de archivo Windows:
Trazado de mezcla
965An x 635Al mm Trabajo de placa No 12,7 mm 114 mm Pliego completo, De una sola cara Nueve barras de exposicin (de abajo a arriba), dos marcas de texto identicador de placa, dos barras de color, cuatro rectngulos (barras de reduccin de tinta) cmykid.eps, llcirc.eps, ssimark.eps Varias pginas de trazado independientes jumble.tpl 22 mm
Seleccionar mosaicos personalizados
264
Captulo 15 Encajado y mosaico
Cuando est activo mosaico personalizado, usted puede seleccionar los mosaicos que ha colocado Preps de modo automtico y puede moverlos, cambiar su orientacin, obtener informacin acerca de ellos o eliminarlos.
2. En el cuadro de dilogo Congurar encajado/mosaico, seleccione la casilla de vericacin Hacer mosaico si es necesario en el rea Opciones de encajado.
1. En el men Archivo, elija Congurar encajado/mosaico.
Para ver una hoja de mquina hecha mosaico:
4. En el men Archivo, elija Abrir trazado.
3. Elija el botn OK.
6. Elija el botn Abrir u OK.
5. En el cuadro de dilogo, seleccione el trazado que desea usar en el trabajo.
Para ocultar los mosaicos en una hoja de mquina: Cuando se selecciona la herramienta Mostrar/ocultar mosaicos, usted puede ver las otras hojas de mquina en mosaicos seleccionndolas. 8. En la paleta de herramientas de trazado, seleccione la herramienta Mostrar/ocultar mosaicos. 7. En la ventana Trazados, seleccione la hoja de mquina que desea ver dividida en mosaicos.
Con el trazado abierto y mostrando los mosaicos, seleccione la herramienta Mostrar/ocultar mosaicos.
Ajustar la alineacin en el Presentador preliminar
73
Aplicar compensacin a un trabajo
pginas seleccionadas de la lista de ejecucin o toda la lista de ejecucin
Aplicar compensacin a un trabajo
Si los archivos de origen en su trabajo fueron creados por distintas aplicaciones, la mejor secuencia es: 1. Aplicar desplazamiento a los archivos de origen (se seleccionan en la ventana Lista de archivos) para asegurar la consistencia en todas las pginas creadas por cada aplicacin. Use el presentador preliminar para comprobar una pgina en cada archivo de origen. 2. Aplicar desplazamiento al trabajo entero impuesto (se selecciona en la ventana Lista de pliegos) para hacer cualquier cambio global, como ajustar los mrgenes de encuadernacin. 3. Aplicar desplazamiento a pginas individuales de la lista de ejecucin (se seleccionan en la ventana Lista de ejecucin) segn sea necesario para corregir situaciones poco comunes. Si los archivos de origen en su trabajo fueron creados por una sola aplicacin, la mejor secuencia es: 1. Aplicar desplazamiento al trabajo entero impuesto (se selecciona en la ventana Lista de pliegos) para hacer cualquier cambio global, como ajustar los mrgenes de encuadernacin. 2. Aplicar desplazamiento a los archivos de origen (se seleccionan en la ventana Lista de archivos) para corregir cualquier peculiaridad de los archivos individuales. Compruebe una pgina en cada archivo de origen para captar problemas a nivel de archivo y asegurar la consistencia. 3. Aplicar desplazamiento a pginas individuales de la lista de ejecucin (se seleccionan en la ventana Lista de ejecucin) segn sea necesario para corregir situaciones poco comunes.
Cuando se doblan los pliegos, el rea de imagen de las pginas de dentro puede extenderse ligeramente ms all del rea de imagen de las pginas de fuera. En un trabajo de encuadernacin de cosido a galpago, segn se va colocando cada pliego doblado dentro de otro pliego doblado, el espesor incrementado en la doblez hace que el pliego de dentro se extienda un poco ms lejos que el pliego dentro del cual est colocado. Este efecto se llama avance lento. En trabajos de encuadernacin sin cosido, el avance lento se limita a las pginas en cada pliego individual.
El avance lento ocasiona que los pliegos de dentro se extiendan ms lejos que los pliegos de fuera.
Usted puede compensar el avance lento usando compensacin. Cuando imprime un trabajo, la compensacin mueve el rea de la imagen en una pgina en la direccin especicada. Puede aplicar compensacin a un trabajo entero o a pginas seleccionadas de un trazado.
Mover o cambiar la orientacin de los mosaicos personalizados
S
169
Cuando mueve un mosaico arrastrndolo, puede mover varios mosaicos a la vez.
Hay dos maneras de mover un mosaico personalizado. Usted puede:
1. Compruebe en el men Trazado que est activado Mosaico personalizado.
Para seleccionar un mosaico personalizado:
2. Si se muestran las pginas del trazado, en la paleta de herramientas de trazado haga clic en la herramienta Mostrar/ocultar pginas para ocultar las pginas del trazado.
1. Compruebe en el men Trazado que est activado Mosaico personalizado.
Para seleccionar varios mosaicos personalizados:
Usted puede seleccionar ms de un mosaico a la vez.
3. Haga clic en el mosaico que desee seleccionar.
2. Si se muestran las pginas del trazado, en la paleta de herramientas de trazado haga clic en la herramienta Mostrar/ocultar pginas para ocultar las pginas del trazado.
3. Mantenga presionada la tecla Maysculas y haga clic en cada mosaico que desee seleccionar.
Mover o cambiar la orientacin de los mosaicos personalizados
Especicar coordenadas para la nueva posicin
Arrastrar el mosaico a una nueva posicin
C O F T
T
265
Tabla de conversin
ISO A5
ISO B5
ISO B4
ISO A3
Ocio
Tabloide
A...
de...
Convertir
Tamao(mm)
Tamao(pda)
ISO A4
Media-carta
Carta
53/49
63/58
75/69
90/82
106/97
50/50
77/65
77/82
---
279x432
11.0x17.0
Tabloide
(ANSI B)
138/118
216x356
8.5x14.0
69/59
81/70
97/83
116/99
65/61
100/78
---
129/121
Ocio
S
---
Apndice 5
En la tabla de ms abajo, se suministran dos nmeros para cada conversin de tamao de pgina. Estos son los porcentajes horizontal y vertical respectivamente. Por ejemplo, para convertir desde un tamao de Carta EE.UU. a tamao ISO A4, utilice un cambio de proporcin horizontal del 97% y un cambio de proporcin vertical del 106%.
Esta seccin enumera los porcentajes de cambio de las proporciones horizontal y vertical para tamaos de pginas normales. Usted puede convertir de un tamao de pgina a otro aplicando estos porcentajes a la escala de cambio de proporcin de la pgina de trabajo (consulte la pgina 57).
Cambiar los porcentajes de conversin
138/151
216x279
116/127
129/155
8.5x11.0
69/75
81/90
97/106
65/77
100/128
(ANSI A)
Carta
E
212/194 179/163 199/200 150/138 154/129 154/165 5.5x8.5 106/97 126/116 --carta Media-
140x216
N
---
297x420
84/84
94/103
71/71
73/66
73/85
50/50
59/60
11.7x16.5
47/51
ISO A3
C
250x353 119/119 112/122 --86/79 84/84 86/101 9.8x13.9 59/59 70/71 56/61 ISO B4
S
---
210x297
141/141
133/145
119/119
103/120
103/94
8.3x11.7
70/71
84/84
67/73
ISO A4
176x250
169/168
159/173
142/141
123/142
123/112
119/119
6.9x9.8
84/84
---
80/86
ISO B5
T
148x210 201/200 189/206 169/168 146/170 146/133 142/141 5.8x8.3 95/103 ISO A5 --119/119
361
170
Captulo 11 Compensacin, desplazamiento y mrgenes de sangrado
Puede hacer que Preps aplique de modo automtico compensacin a un trabajo impuesto seleccionando opciones en el cuadro de dilogo Detalles del diseo.
En el rea Compensacin (avance lento), indique la distancia que desea mover el rea de la imagen en las pginas ms internas y ms externas. Basndose en estas cantidades, Preps calcula la distancia a mover el rea de la imagen en cada una de las pginas restantes. Esta distancia se basa en el nmero total de pginas del trabajo y en el estilo de encuadernacin del trazado. Para un trazado de encuadernacin sin cosido o de encuadernacin de ida y vuelta, Preps aplicar la cantidad que introduzca en el cuadro Interno a la pgina ms interna de cada pliego. Para una encuadernacin de cosido a galpago, Preps aplicar la cantidad que introduzca en el cuadro Interno a la pgina ms interior del libro. Si introduce nmeros positivos en los cuadros Interno y Externo, el rea de la imagen se mueve hacia el borde encuadernado de la pgina. Si introduce nmeros negativos, el rea de la imagen se aleja del borde encuadernado de la pgina.
266
Captulo 15 Encajado y mosaico
3. En el cuadro de dilogo Informacin de mosaico, para un mosaico con coordenadas de perforacin, introduzca las coordenadas que desee en los cuadros Horizontal y Vertical para la Posicin de la perforacin. Para un mosaico sin coordenadas de perforacin, introduzca las coordenadas que desee en los cuadros Izquierda e Inferior para la Posicin del mosaico.
Usted puede cambiar la orientacin de un mosaico cada vez. La orientacin es relativa al origen PostScript y al origen de la hoja de mquina. 4. Elija el botn OK. 2. En el men Edicin, elija Obtener informacin. 1. Seleccione el mosaico que desee mover. Para mover un mosaico personalizado especicando coordenadas: Cuando mueve mosaicos especicando la posicin, mueve los mosaicos de uno en uno. Si el tamao de los medios de impresin (y por tanto el mosaico) tiene coordenadas de perforacin, usted mueve el mosaico cambiando la posicin de perforacin. Si la pgina no tiene coordenadas de perforacin, usted mueve el mosaico cambiando las coordenadas inferior e izquierda. 2. Arrastre los mosaicos seleccionados a una nueva posicin. 1. Seleccione los mosaicos que desea mover. Para arrastrar mosaicos personalizados a una nueva posicin:
74 Captulo 4 Presentacin preliminar de trabajos y comprobar alineacin de pgina
Los procedimientos para aplicar desplazamientos a las pginas de los archivos de origen y pginas de lista de ejecucin son muy parecidos y se describen ms abajo. El procedimiento para aplicar desplazamiento al trabajo entero impuesto est en la pgina 79.
Aplicar desplazamientos (offsets) a pginas de archivo de origen y lista de ejecucin
En la ventana Presentacin preliminar, usted puede aplicar desplazamientos de varias maneras, incluyendo:
Introduciendo cantidades de desplazamiento (offset) Arrastrando una pgina Haciendo zoom en una pgina y ubicando un elemento de pgina tal y como un encabezado o un pie de pgina en un lugar especco Para aplicar desplazamientos (offsets) arrastrando la pgina o introduciendo cantidades de desplazamiento: 1. En la ventana Lista de archivos, seleccione el archivo al que desea aplicar desplazamientos. O bienEn la ventana Lista de ejecucin, seleccione la(s) pgina(s) a la(s) que desea aplicar desplazamientos (vea Procedimientos bsicos de presentacin preliminar en la pgina 66). Para aplicar desplazamientos a ms de una pgina de la lista de ejecucin, seleccione todas las pginas que desea ajustar antes de abrir la ventana Presentacin preliminar.
Ajustar la alineacin en el Presentador preliminar
75
Aplicar compensacin a un trabajo
Use la siguiente informacin como una gua aproximada para determinar la cantidad de compensacin a aplicar.
Encuadernacin sin cosido 1. 2. Divida entre 4 el nmero total de pginas en el pliego. Multiplique el nmero por el espesor del papel.
2. En el rea de Ajustes de la posicin de pgina, escriba la cantidad de desplazamiento que desee aplicar a la pgina. Los nmeros positivos mueven las pginas hacia arriba y hacia la derecha en relacin con la direccin de la cabecera; los nmeros negativos mueven las pginas hacia abajo y hacia la izquierda. O bien (Slo pginas de la lista de ejecucin) Mantenga presionada la tecla de Comando o Control y arrastre la pgina hasta que est ubicada donde la desee en relacin al cuadro de recorte. (Si el cuadro de recorte no est visible, todava no ha impuesto el trabajo. Vea Imponer pginas de trabajo en la pgina 42). O bien Mantenga presionada la tecla de Comando o Control y presione las teclas de direccin para mover la pgina en incrementos de un punto (72 puntos = 1 pulgada [2,539 cm]). 3. Para pginas del archivo de origen:
Cosido a galpago
1. 2.
Divida entre 4 el nmero total de pginas en el libro. Multiplique el nmero por el espesor del papel.
El nmero de dobleces y la espesura del papel afecta al avance lento. Para determinar la cantidad exacta de compensacin a aplicar, ser necesario que cree una suplantacin que se pueda doblar utilizando el mismo tipo de papel y el mismo tipo de equipo plegador que tiene pensado utilizar para el trabajo y mida la cantidad de avance lento con un instrumento exacto. Mida la diferencia entre el borde externo (cara) de la pgina ms exterior y el borde externo de la pgina ms interior. Para aplicar compensacin a un trabajo: 1. Abra el trabajo. Si la pgina es impar, elija el botn Pginas impares para aplicar los desplazamientos a todas las pginas impares del archivo seleccionado. Si la pgina es par, elija el botn Pginas pares para aplicar los desplazamientos a todas las pginas pares del archivo seleccionado. Elija el botn Todas las pginas para aplicar los desplazamientos a todas las pginas del archivo seleccionado. Para pginas de la lista de ejecucin: Elija el botn Actual para aplicar los desplazamientos nicamente a la pgina de la lista de ejecucin que est actualmente en presentacin preliminar. 2. En la ventana Lista de archivos, elija el botn Trazado. 3. En el cuadro de dilogo Seleccin de trazado, elija el botn Detalles del diseo. 4. En el cuadro de dilogo Detalles del diseo, en el cuadro Interno, introduzca la cantidad que desea mover el rea de la imagen de la pgina ms interior. Un nmero positivo mueve el rea de la imagen hacia la encuadernacin; un nmero negativo aleja el rea de la imagen de la encuadernacin. 5. En el cuadro Externo, introduzca la cantidad que desea mover el rea de la imagen de la pgina ms exterior. 6. Elija el botn OK.
Eliminar mosaicos personalizados
S
171
4. Elija el botn OK.
3. En el cuadro de dilogo Obtener informacin, seleccione la direccin para el mosaico en la lista Orientacin.
2. Presione la tecla Suprimir.
1. Seleccione los mosaicos que desea eliminar.
Para eliminar mosaicos personalizados:
2. En el men Edicin, elija Obtener informacin.
1. Seleccione el mosaico que desee cambiar.
Para cambiar la orientacin de un mosaico:
Usted cambia la orientacin de un mosaico en el cuadro de dilogo Informacin de mosaico.
C O F T
Eliminar mosaicos personalizados
T
267
Acrobat Exchange, 228 Agregar Archivos de origen a la lista de ejecucin, 15 Fuentes, 203 Marcas de recorte a pginas de trazado, 157 Marcas de trazado personalizadas, 166 Marcas de trazado, 142 Pginas en blanco, 40 Agregar pginas de imposicin, 116 Alineacin Ajustar de forma precisa, 72 Alineacin de pgina, 72 Anamrfico Cambio de proporcin, 57 Angulacin de trama, 297 Anidado, 130 Aplicar 79 Archivos de ndice, 221 Archivos de origen Agregar, 33 cuadros de limitacin, 51 DCS, 5 Eliminar, 39 EPS, 3, 6 Offsets, 74 PDF, 5 PostScript, 3 PostScript, cumplir con DSC, 5
ndice
Carpeta templates, 225 Cache de imagen en optimizacin de formularios, 283 Cambiar proporciones Pginas de la lista de ejecucin, 57 Porcentajes de conversin, 361 Cantidad de generacin de negro UCR (Retirada del color de abajo), 311 Cantidad de UCR (Retirada del color de abajo), 311 Cantidad UCR, 311
Barras de color, 163 Barras de exposicin, 150 Barras de reduccin de tinta, 148 Bobinas de papel, 95
RDO, 6 TIFF, 3, 6 Ver informacin, 45 Archivos de origen modificados, 220, 221 Archivos de plancha, 215 Archivos PostScript Imprimir, 287 Archivos RDO, 6 Automtica, seleccin, 98 Avance lento, 169 Ayuda Obtener ayuda en pantalla, 7
T
363
172
Captulo 11 Compensacin, desplazamiento y mrgenes de sangrado
76
Captulo 4 Presentacin preliminar de trabajos y comprobar alineacin de pgina
7. En el cuadro de dilogo Seleccin de pliego, elija el botn OK.
Cambiar la direccin de compensacin de un trabajo
Preps, de modo predeterminado, mueve el rea de la imagen hacia la encuadernacin. Usted puede cambiar la direccin de la compensacin de manera que el rea de la imagen se mueva hacia la izquierda, derecha, arriba, abajo o hacia la cara (el borde externo). Cuando cambia la direccin de la compensacin de un trabajo, usted selecciona opciones en el cuadro de dilogo Modicar compensacin de pgina.
Elija el botn Seleccionado para aplicar los desplazamientos a todas las pginas que haya seleccionado en la ventana Lista de ejecucin antes de que abriese la ventana Presentacin preliminar. Si cambia de idea, puede cancelar los desplazamientos de las pginas eligiendo el botn Revertir. 4. Elija el botn Cerrar. Si se olvida de elegir pginas a las que aplicar los desplazamientos, recibir el mensaje Se han hecho cambios a los desplazamientos. Quiere desechar estos cambios?. Si desea aplicar estos cambios elija el botn No, y en la ventana Presentacin preliminar elija un botn para aplicar los desplazamientos a las pginas apropiadas.
Usar reglas y guas
Puede establecer las reglas en la ventana Presentacin preliminar de manera que el punto 0.0 corresponda con el punto de referencia que desee usar para la alineacin de pgina. Por ejemplo, si desea ubicar el pie de pgina contnuo de una pgina a 16 mm (5/8 de pulgada) hacia arriba y 10 mm (3/8 de pulgada) a la derecha de la esquina inferior izquierda del tamao de recorte de la pgina, utilice la esquina inferior izquierda del pie de pgina como su punto de referencia, y establezca la regla de manera que a este punto se le den las coordenadas 0,0. Para establecer las reglas, haga clic en el cuadro en la esquina inferior izquierda y arrstrelo hasta que la interseccin de las lneas vertical y horizontal corresponda con su punto de referencia. Las coordenadas para el punto de interseccin se muestran en el rea de Cursor Horizontal y Vertical en el lado derecho de la ventana Presentacin preliminar. La unidad de medida presentada en las reglas depende de la opcin Unidad de medida seleccionada en el cuadro de dilogo Preferencias del usuario (vea Cambiar unidades de medida en la pgina 234). 3. En el men Trazado, elija Modicar pgina de trazado. 4. En el submen de Modicar pgina de trazado, elija Modicar compensacin de pgina. 5. En el cuadro de dilogo Modicar compensacin de pgina, seleccione de la lista Direccin en relacin a la imagen de la pgina, la direccin en la que desea que se mueva el rea de la imagen de las pginas. 6. Elija el botn Modicar.
Para cambiar la direccin de compensacin de un trabajo: 1. Abra el trazado que desee usar. 2. Seleccione todas las pginas que desea modicar.
Caractersticas de las diferentes versiones de Preps, 8 Carpeta dupmarks, 161, 166, 225 Carpeta marks, 160, 225 Carpeta profiles, 218 Centro de la perforacin, 104 Colocar pliegos parciales, 91 Color Agregar, 303 Colores de punto de trama, 299 Colores procesados, 304 Comentarios DSC, 303 Enmascarar, 296 Generacin de negro, 310 Imgenes RGB vinculadas OPI, 310 Imprimir colores de punto de trama Bajo nombres diferentes, 302 Lmite de tinta total, 311 Marcas de trazado, 146 Marcas, 146 Opciones de semitono, 306 Reemplazo del componente gris (GCR), 310 Retirada del color de abajo (UCR), 310 Separacin en el RIP, 298 Separaciones, 297 Sobreimpresin, 296 Color, 293 Colorbar.eps, 162 Colores de punto de trama Imprimir bajo nombres diferentes, 302 Colores de punto de trama, 299
364 ndice
Colores del punto de trama Marcas de trazado, 147 Colores procesados, 299, 304 Comentario, 156 Compensacin Direccin, 172 Pginas de trazado, 173, 181 Trabajos, 169 Compensacin, 170 Comunicaciones de canal de respuesta, 290 Copiar 83, 106, 321 Hojas de mquina, 106 Marcas de trazado, 164 Pginas de la lista de ejecucin, 41 Pginas independientes, 135 Pliegos, 106 Trazados, 82 Copiar, cortar, pegar y eliminar hojas con pestaa, 321 Cortar pginas de la lista de ejecucin, 41 Cosido a galpago, estilo de encuadernacin, 88 Crear 33, 116 Archivos de origen PostScript, 5 Imposiciones, 116 Trabajo Preps, 13 Trazados, 85 Cuadro de recorte, 69
Ajustar la alineacin en el Presentador preliminar
77
Aplicar compensacin manual a las pginas de trazado
Manteniendo presionada la tecla Maysculas mientras arrastra el cuadro de la regla activa la caracterstica ajustar a, la cual corresponde a las marcas en la regla. Usted puede restablecer las coordinadas 0,0 a su posicin predeterminada haciendo doble clic en el cuadro de la regla en el cuadro inferior izquierdo de la regla. Para agregar guas, haga clic en la regla horizontal o vertical y arrastre una gua dnde la desee. Mantenga presionada la tecla Maysculas mientras arrastra para ajustar la gua a la regla. Desplace una gua haciendo clic en ella y despus arrastrndola. Quite una gua arrastrndola de vuelta a la regla. Para colocar un elemento de pgina tal como el encabezado o el pie de pgina en una ubicacin especca: 1. En la ventana Lista de archivos o en la ventana Lista de ejecucin, seleccione la(s) pgina(s) que desea ajustar (vea Procedimientos bsicos de presentacin preliminar en la pgina 66). 2. Presente preliminarmente cualquier pgina que contenga los elementos que desee usar para la alineacin. 3. Haga zoom en la parte de la pgina que contenga el punto de referencia para la ubicacin que desee. 4. Establezca la regla de manera que las coordinadas 0,0 correspondan con el punto de referencia. 5. Arrastre las guas de la regla hasta la ubicacin que desea especicar para el elemento de la pgina. 6. Mantenga presionada la tecla de Comando o Control y arrastre hasta que el elemento de la pgina est ubicado de manera precisa en la interseccin de las guas.
Aplicar compensacin manual a las pginas de trazado
Como una alternativa a hacer que Preps calcule la cantidad de compensacin, usted puede aplicar sus propias cantidades de compensacin a pginas de trazado. Mientras que este acercamiento puede parecer ms familiar que la compensacin automtica para algunos usuarios, la compensacin manual tiene una desventaja en que un pliego con compensacin manual ya no es genrico; slo se puede utilizar una vez. La compensacin automtica calcula la cantidad de compensacin para cada pgina, para que usted no tenga que hacerlo. Usted puede activar y desactivar rpidamente la compensacin para un trazado al editar las conguraciones en el cuadro de dilogo Detalles del diseo. Cuando aplica compensacin manual a las pginas de trazado, usted selecciona opciones en el cuadro de dilogo Modicar compensacin de pgina (pgina 172) o en el cuadro de dilogo Conguraciones adicionales (pgina 181). Para aplicar compensacin manual a las pginas de trazado: 1. Abra un trazado. 2. Seleccione la(s) pgina(s) de trazado a la(s) cual(es) quiere aplicar compensacin. 3. En el men Trazado, elija Modicar pgina de trazado. 4. En el submen de Modicar pgina de trazado, elija Modicar compensacin de pgina. 5. En el cuadro de dilogo Modicar compensacin de pgina, seleccione el botn de opcin Cantidad. 6. En el cuadro Cantidad introduzca la cantidad de compensacin que desea aplicar a la(s) pgina(s) de trazado seleccionada(s).
Resumen
S
173
Antes de que imprima un trabajo, debe seleccionar y congurar un dispositivo de salida. Para ms informacin, vea Aadir dispositivos de salida en la Gua de instalacin de Preps. Tambin debe decidir cmo desea que Preps encaje la salida en los medios de impresin. Para ms informacin acerca de las opciones de encajado, consulte Encajado y mosaico en la pgina 245.
Usted puede imprimir una simulacin de trabajo o una simulacin de trazado. Para ms informacin acerca de imprimir una simulacin de trabajo, consulte Imprimir simulaciones del trabajo en la pgina 26. Para ms informacin acerca de imprimir una simulacin de trazado, consulte Imprimir una simulacin de trazado en la pgina 290.
Captulo 16
Preps ofrece control avanzado sobre la salida del producto nal que usted produce. Puede mandar un trabajo de Preps como un trabajo entero o en secciones como pginas, pliegos, hojas de mquina, mosaicos o mosaicos separados, dependiendo del dispositivo de salida. Tambin puede imprimir salida compuesta o separaciones de color, agregar comentarios a los trabajos e imprimir partes seleccionadas de los trabajos.
Imprimir
Para dispositivos con salida de Nivel 2 de PostScript, puede activar la optimizacin de formularios. Esta caracterstica es particularmente til para empaquetados y otros trabajos que hagan paso y repetir a una imagen. Consulte Activar la optimizacin de formularios de Nivel 2 de PostScript en la pgina 279.
C T
T
269
Dar nombre a trazados, 86 DCS Imgenes, 215 Descripciones de trazado Trazado 2 de 16 pginas para aprendizaje, 356 Trazado actualizable 8, 358 Trazado de 16 pginas para aprendizaje, 355 Trazado de bobina de papel doble 7 3/8"x 9", 351 Trazado de bobina de papel pequea, 354 Trazado de documento de 7 3/8 x 9, 347 Trazado de dos caras, 348 Trazado de encuadernacin de cortar y apilar, 350 Trazado de hoja 8.5 x 14, 359 Trazado de hoja de 8 1/2" x 11", 352 Trazado de hoja de mquina de 7 3/8 x 9, 353 Trazados de encuadernacin de ida y vuelta, 357 Desplazamiento Pginas de trazado, 174, 181 Desplazamiento, 174 Desplazamientos Aplicar a pginas impuestas, 79 Desplazamientos (offsets) Ajustar, 53 Desplazamientos de la pgina Trabajos, 79 Desplazamientos de pgina, 48, 72
Editar Marcas de trazado, 163 Marcas de recorte en pginas de trazado, 159 Marcas de una hoja de mquina, 163 Eliminar Archivos de origen, 39 Fuentes, 205 Hojas con pestaa, 321 Pginas de imposicin, 127 Pginas de la lista de ejecucin, 42 Pginas independientes, 138 Pliegos y hojas de mquina, 107 Trazado, 94 Empaquetado, 129 Emulsin hacia abajo, 277 En el sentido de la pgina, estilo de trabajo, 98 Encabezados y pies de pgina, colocar, 77 Encuadernacin de cortar y agrupar, estilo de encuadernacin, 90 Encuadernacin de ida y vuelta, estilo de encuadernacin, 88
Diseos Miniaturas, 19 Trazados, 42 Diseos de miniatura Seleccionar, 19 Doble exposicin, 131 Duplicar pginas independientes copiando y pegando, 135 Duplicar pliegos, 329
T
ndice 365
174
Captulo 11 Compensacin, desplazamiento y mrgenes de sangrado
78
Captulo 4 Presentacin preliminar de trabajos y comprobar alineacin de pgina
7. En la lista Direccin en relacin a la imagen de la pgina, seleccione la direccin en la que desea que se mueva el rea de la imagen de la(s) pgina(s). 8. Elija el botn Modicar.
O bien Mantenga presionada la tecla de Comando o Control y presione las teclas de direccin para mover la pgina en incrementos de un punto. Nota: Cuando arrastra o mueve una pgina en zoom, la pgina no se mueve - se mueven el cuadro de recorte y las guas. 7. Para pginas del archivo de origen: Si la pgina es impar, elija el botn Pginas impares para ajustar el elemento de la pgina en todas las pginas impares del archivo seleccionado. Si la pgina es par, elija el botn Pginas pares para ajustar el elemento de la pgina en todas las pginas pares del archivo seleccionado. Elija el botn Todas las pginas para ajustar el elemento de la pgina en todas las pginas del archivo seleccionado. Para pginas de la lista de ejecucin:
Aplicar desplazamiento a las pginas de trazado
Cuando se dobla un pliego, sus pginas pueden desplazarse (desviarse) debido al nmero de pginas, el grosor del papel o el equipo plegador. En Preps, usted puede aplicar desplazamiento en la direccin contraria para compensar.
El desplazamiento se usa para compensar el desvo de pginas en pliegos doblados.
Cuando aplica desplazamiento a pginas de trazado, puede indicar el grado de desplazamiento que desea. Si introduce una cantidad positiva, la pgina girar en el sentido opuesto a las agujas del reloj en relacin con el frente de la hoja de mquina. Si introduce una cantidad negativa, la pgina girar en el sentido de las agujas del reloj en el frente de la hoja de mquina. Los lados de atrs de las pginas son girados automticamente para alinearse con los lados del frente.
Elija el botn Actual para ajustar el elemento de la pgina nicamente en la pgina de la lista de ejecucin que est actualmente en presentacin preliminar. Elija el botn Seleccionado para ajustar el elemento de la pgina en todas las pginas que haya seleccionado en la ventana Lista de ejecucin antes de que presentase la ventana Presentacin preliminar. Si cambia de idea, puede restablecer los elementos de la pgina a sus posiciones originales eligiendo el botn Revertir. 8. Elija el botn Cerrar para cerrar la ventana Presentacin preliminar.
Flujo de trabajo de la impresin tradicional, 1 Flujo de trabajo de Preps, 9 Forma del punto de trama de semitono, 232 Fuentes Agregar manualmente, 203 Buscar ubicaciones, 198 Conocidas, 198 Descargar, 185 Disponibles, 201 Eliminar, 206 Fuentes conocidas, 201
Encuadernacin sin cosido, estilo de encuadernacin, 87 Encuadernacin, avance lento de, 169 Enmascarar, 296 Entradas de trabajo, 82 Especificaciones de trabajo, 82 Establecer la ubicacin de perforacin, 237 Estilo, 25, 43, 89, 90 Estilos de encuadernacin Cosido a galpago, 88 Encuadernacin de cortar y agrupar, 90 Encuadernacin de ida y vuelta, 89 Encuadernacin sin cosido, 87 Trabajo de placa, 90 Estilos de encuadernacin, 25, 43, 87 Estilos de trabajo En el sentido de la pgina, 98 Imposicin de media hoja. 100 Retiradora, 102 Una sola cara, 103
366
ndice
GATF Barra de color, 162 GCR (Reemplazo del componente gris), 312 Generacin de negro GCR (Reemplazo del componente gris), 313 Lmite de tinta negra, 310, 311 Lmite de tinta total, 311 UCR (Retirada del color de abajo), 311 Guardar, 17 Perfiles, 243 Trabajos, 17, 62 Trazados, 84 Guas en la ventana de Presentacin preliminar, 77 Guas laterales, 104
Fuentes incorporadas, 183, 199 Fuentes incrustadas, 184 Fuentes residentes, 183 Incrustadas, 187 Modificar, 204 Nombres de archivo, 202 Nombres, 201 Optimizacin, 184 Requeridas, 187 TrueType, 183 Ubicaciones, 195 Fuentes conocidas, 201 Fuentes incorporadas, 183, 184 Fuentes incrustadas, 184
Seleccionar opciones de impresin e imprimir un trabajo
270
Captulo 16 Imprimir
Cuando imprime un trabajo de Preps, usted selecciona opciones en el cuadro de dilogo Imprimir.
3. En el cuadro de dilogo Imprimir, seleccione un destino para el trabajo en la lista Destino. 2. En el men Archivo, elija Imprimir. 1. Abra o cree un trabajo y seleccione una presentacin en miniatura o un trazado. Para seleccionar opciones de impresin e imprimir un trabajo: El procedimiento de ms abajo describe cmo imprimir un trabajo. A continuacin del procedimiento hay descripciones detalladas de las opciones en el cuadro de dilogo Imprimir. Usted puede guardar las opciones de impresin en un perl. Para ms informacin acerca de perles, consulte Preferencias y perles en la pgina 217.
4. En la lista Imprimir como, seleccione las unidades del trabajo (trabajo completo, pliegos, hojas de mquina, etc.) que desea mandar.
Seleccionar opciones de impresin e imprimir un trabajo
271 ndice 367
H
5. En el cuadro Comentario, introduzca el texto que desea que aparezca en la marca de texto, si la variable de texto es $Comment (consulte Variables de texto en la pgina 154). 6. Seleccione una opcin de rango de impresin. Si selecciona Rango(s) de seleccin de pgina, escriba en el cuadro los nmeros de pgina separados o el rango de pginas que desea imprimir, separarando cada rango con una coma (por ejemplo, 1-5,9,12,1520) 7. En el cuadro Copias, seleccione el nmero de copias que desea imprimir. 8. Seleccione las casillas de vericacin para otras opciones de impresin que desee. 9. Elija el botn Imprimir. A continuacin se describen con ms detalle las opciones de impresin disponibles.
I
Idioma Seleccionar, 236 Ignorar cuadros de limitacin, 51 Imgenes Incrustadas, 209 Archivos TIFF, 209 Guardar, 210 Irregulares, 130 Opciones OPI, 213 Ubicaciones, 209 Vincular OPI, 207 Imgenes incrustadas, 209 Imgenes RGB TIFF vinculadas OPI, 310 Imgenes TIFF vinculadas OPI Imprimir, 289 Imposicin de cabeza a pie, estilo de trabajo, 101 Imposicin de media hoja, estilo de trabajo, 100 Imposiciones, 116 Imprimir Archivos PostScript, 287 Desde la ventana de Presentacin preliminar, 80 Imgenes TIFF vinculadas OPI, 289 Mosaico, 71 Opciones, 269 Simulacin de trabajo, 26 Trabajos, 269, 270 Informacin, 62 Informacin general de los trabajos, 9
Destino
Seleccione dnde quiere imprimir o mandar el archivo. Hay tres destinos posibles: impresora, archivo y desechar.
Impresora
El imprimir al destino Impresora manda el trabajo directamente al dispositivo de salida seleccionado.
Archivo
Hacer paso y repetir Duplicar pginas de trazado independientes, 137 Hacer zoom Ventana de presentacin preliminar, 68 Herramienta Aumentar, 163 Herramienta Cuadrcula, 133 Herramienta Mostrar/Ocultar cuadrcula, 133 Herramienta Numeracin de pgina, 122 Herramienta Puntero, 134 Herramientas Herramienta Mostrar/Ocultar cuadrcula, 133 Herramienta Puntero, 134, 135 Paleta de herramientas de trazado, 109 Hoja de mquina Definir especificaciones, 103 Tamao, 103 Hojas con pestaa Copiar, cortar, pegar, eliminar, 321 Hojas con pestaa, 316 Hojas de mquina Copiar, 106 Eliminar, 107 Modificar pginas de imposicin, 123 Modificar, 105 Hojas de prdida, 316
El imprimir al destino Archivo escribe uno o ms archivos PostScript en un disco. Usted puede mandar esos archivos ms tarde a otras ubicaciones o a un dispositivo de salida.
S
O F T
4. Elija el botn Presentacin preliminar de nuevo para ver una presentacin preliminar de las pginas ajustadas.
3. Elija el botn Aplicar.
2. En el rea de Ajustes de la posicin de pgina, introduzca la cantidad de desplazamiento que desee aplicar a todas las pginas del trabajo.
1. Siga el procedimiento en la pgina 66 para presentar preliminarmente el pliego que haya seleccionado.
Para aplicar desplazamientos (offsets) a pginas impuestas:
Necesita imponer las pginas de un trabajo hacindolas uir a travs de un trazado antes de que las pueda presentar preliminarmente. No puede hacer presentacin preliminar de presentaciones de miniatura.
Aplicar desplazamientos (offsets) a pginas impuestas
Ajustar la alineacin en el Presentador preliminar
T
79
Tambin puede especicar un punto arbitrario para los ejes X e Y, en relacin a la esquina inferior izquierda de la pgina, alrededor del cual desea desplazar la pgina. Las coordenadas de la esquina inferior izquierda de la pgina son 0,0. Cuando especica un punto arbitrario, la pgina se desplaza alrededor de ese punto.
Puede desplazar una pgina alrededor de su:
Usted puede seleccionar el punto alrededor del cual se desplazan las pginas de trazado, en relacin a la posicin de pgina.
Opciones de desplazamiento
Esquina superior izquierda
Esquina inferior izquierda
Aplicar desplazamiento a las pginas de trazado
Centro
Esquina superior derecha
Esquina inferior derecha
T
175
272 368 ndice
Captulo 16 Imprimir
J
JOBID, 155
L
Lmite de tinta negra, 311 Lmite de tinta total, 311 Lista de ejecucin Agregar pginas en blanco, 40, 41 Agregar pginas, 37 Definicin, 37
Si selecciona una opcin Imprimir como y enva el trabajo a imprimir como secciones (pliegos, hojas de mquina, mosaicos, etc.), el cuadro de dilogo Imprimir identidad de archivo se abre cuando elige el botn Imprimir. Usted introduce un identicador de trabajo de hasta 20 caracteres que sirve como prejo para todos los nombres de los archivos. Preps aade un sujo numrico para nombrar automticamente cada seccin mientras que se imprime al archivo. Preps puede aceptar hasta 999 secciones para un trabajo. La siguiente tabla muestra cmo se nombran los archivos de impresin:
Convenciones automticas de denominacin de archivo para salida de archivo mltiple
Identicador de trabajo Usted introduce un identicador de trabajo de hasta 20 caracteres, incluyendo espacios. Pliegos Los pliegos estn numerados del 001 al 999.
Ejemplo
Cane Bros. Job #104 Cane Bros. Job #104001 Lado Si todos los lados estn impresos, se les asigna el nmero 0. Los lados que se imprimen por separado tienen asignadas las letras desde A hasta Z. Mosaicos Si todos los mosaicos estn impresos, se les asigna el nmero 0. Los mosaicos X estn numerados del 1 al 9. Los mosaicos Y tienen asignadas las letras desde A hasta Z. Indicador de archivo mltiple La letra M se utiliza para indicar archivo de formato mltiple. Cane Bros. Job #104001A1AM Cane Bros. Job #104001A1A Cane Bros. Job #104001A
Separaciones Colores procesados Colores del punto de trama
Los colores procesados estn numerados del 01 al 04 para CMAN. Los colores del punto de trama estn numerados del 05 al 98, basado en su orden en el cuadro de dilogo Separaciones de color. Colores compuestos Los colores compuestos tienen asignado el nmero 99.
Cane Bros. Job #104001A1AM01 Cane Bros. Job #104001A1AM05
Marca 160 Marca de plegado Mrgen del lomo, 115 Marcas, 157, 161 Agregar marcas personalizadas, 166 Agregar, 142 Barras de color, 162 Barras de exposicin, 150 Barras de reduccin de tinta, 148 Cambiar la ubicacin, 225 Carpeta dupmarks, 161, 166 Color, 146 Copiar de una versin anterior de Preps, 166 Copiar y pegar, 164 Cruces de registro, 162 Editar, 163 EPS, 160 Incorporadas, 148 Informacin general, 141 Lneas, 149
Marcas de alzado de pliego personalizadas, 153 Marcas de alzado del pliego, 151 Marcas de centrado, 104 Marcas de identificacin de placa, 154 Marcas de texto, 153 Paso y repetir, 165 Presentacin preliminar, 166 Rectngulos, 148 Repetidas, 161, 166 Tamao, 145 TIFF, 160 Ubicacin, 145 nicas, 161 Variables de texto, 154 Marcas de alzado Personalizadas, 153 Marcas de alzado del pliego Personalizadas, 151 Marcas de alzado del pliego, 151 Marcas de centrado, 104 Marcas de identificacin de placa, 153 Marcas de lnea, 149 Marcas de mosaico Agregar, 262 Marcas de mosaico, 254 Marcas de perforacin Crear un trazado sin marcas de perforacin, 242 Desactivar, 241 Marcas de plegado Mrgenes del lomo, 119, 120 Marcas de recorte, 157 Marcas de rectngulo, 149
Cane Bros. Job #104001A1AM99
176
Captulo 11 Compensacin, desplazamiento y mrgenes de sangrado
Cuando aplica desplazamiento a las pginas de trazado, usted selecciona opciones en el cuadro de dilogo Modicar desplazamiento de pgina (o en el cuadro de dilogo Conguraciones adicionales, en la pgina 181). Puede aplicar desplazamiento a una o ms pginas de trazado. Cuando aplica desplazamiento a las pginas de trazado en la versin de Macintosh de Preps, puede ver el desplazamiento en la pantalla. La siguiente ilustracin muestra una pgina desplazada alrededor de un punto arbitrario de 4 en el eje X y de 0 en el eje Y.
x4, y0
Eje Y
Imprimir desde la ventana Presentacin preliminar
80
Eje X
Captulo 4 Presentacin preliminar de trabajos y comprobar alineacin de pgina
Para informacin ms detallada acerca de la impresin y la conguracin en el cuadro de dilogo Imprimir, consulte Imprimir, en la pgina 269. 3. Elija el botn Imprimir. Para imprimir desde la ventana Presentacin preliminar: Puede imprimir cualquier parte o todo un trabajo desde la ventana Presentacin preliminar. 5. Elija el botn Cerrar para cerrar la ventana Presentacin preliminar. 1. En la ventana Presentacin preliminar, elija el botn Imprimir. Despus de aplicar los desplazamientos a las pginas impuestas, si todava necesita aplicar desplazamiento a pginas individuales de lista de ejecucin, utilice el procedimiento en la pgina 74. 2. En el cuadro de dilogo Imprimir, seleccione el Rango de impresin que desee.
Seleccionar opciones de impresin e imprimir un trabajo
273 ndice 369
Si su dispositivo de salida lo soporta, usted puede especicar sus propias convenciones de denominacin de archivo mltiple haciendo modicaciones a su archivo default.cfg. Para ms informacin vea el Apndice tres.
Desechar
Si selecciona Desechar como su destino, Preps procesa el trabajo tal y como si lo fuese a imprimir. No obstante, los resultados no se mandan al dispositivo de salida ni son guardados en un archivo. Seleccionar Desechar es un buen mtodo para comprobar que un trabajo puede procesarse con xito y que todos los archivos e imgenes estn disponibles, sin gastar medios de impresin. Esta opcin no le da informacin acerca de errores de PostScript. Si desea informacin acerca de errores de PostScript, imprima una miniatura de un trabajo o presente la informacin en la ventana Estado. Consulte Comprobar presentaciones de trabajo usando miniaturas en la pgina 19 y vea Ventana Estado de Preps en la pgina 278.
Imprimir como
La conguracin predeterminada es imprimir un trabajo como trabajo completo. Si imprime un trabajo como trabajo completo y Preps encuentra un problema en un archivo de origen, la impresin se detiene. Pero si usted imprime trabajos como pliegos, hojas de mquina, mosaicos o mosaicos separados y Preps encuentra un problema en un archivo de origen, Preps pasa al prximo pliego, hoja de mquina o mosaico y sigue imprimiendo. Esta caracterstica puede ser valiosa cuando usted desea imprimir un trabajo sin supervisin.
Rango de impresin
Seleccione el rango de las pginas, pliegos, bobinas de papel o mosaicos que desea imprimir. A continuacin aparecen las opciones de rango de impresin.
Marcas de texto Nombres de variables, 155 Marcas de trazado Agregar marcas personalizadas, 166 Agregar, 142 Barras de exposicin, 150 Barras de reduccin de tinta, 149 Carpeta dupmarks, 161 Carpetas, 160 Color y punto de trama de semitono, 143 Color, 146 Copiar de una versin anterior de Preps, 166 Copiar y pegar, 164 Cruces de registro, 162 Editar, 163 EPS, 160 Incorporadas, 148 Informacin general, 141 Lneas, 149 Marcas de alzado de pliego personalizadas, 152 Marcas de alzado del pliego, 151 Marcas de identificacin de placa, 153 Marcas de texto, 153 Paso y repetir, 164 Presentacin preliminar, 166 Rectngulos, 146 Repetidas, 161, 166 Ubicacin, 145 nicas, 161 Variables de texto, 154 Marcas de trazado incorporadas, 148
Marcas de trazado repetidas, 161, 166 Marcas de trazado nicas, 161 Marcas EPS, 160 Marcas TIFF, 160 Mrgenes de sangrado Pginas de trazado, 177, 180, 181 Trabajos, 177, 178 Mrgenes del lomo Cambiar anchura, 117 Marca de plegado, 115 Marcas de plegado, 119 Opciones de volver a calcular, 124 Seleccionar, 119 Mrgenes, 117 Modificar, 105 Hojas con pestaa estndar, 319 Pginas de imposicin, 123 Pginas independientes, 134 Modificar pginas de la lista de ejecucin, 58, 59 Mosaico Activar mosaico personalizado, 258 Colocar, 256 Dimensiones, 256 Imprimir desde la Presentacin preliminar, 71 Imprimir, 71 Mosaico automtico, 251 Mosaico personalizado, 251 Ver, 263 Mosaico automtico, 251, 25 Mosaico personalizado Activar, 258 Marcas de mosaico, 262
Resumen
Los trazados que vienen incluidos en Preps estn guardados en la carpeta templates. Guarde cualquier trazado que cree en esta carpeta de manera que Preps los pueda encontrar y usar en trabajos.
Un trazado Preps tiene un estilo de encuadernacin y puede contener hojas de mquina, pliegos, pginas de trazado, marcas de trazado y mrgenes del lomo.
Captulo 5
Para informacin acerca de cmo cambiar la ubicacin de la carpeta templates, consulte Cambiar la ubicacin de sus trazados y marcas, en la pgina 225.
Los trazados son los maestros de diseo utilizados por los trabajos de Preps para producir salida impuesta. Los trazados aseguran que cuando el trabajo se imprima, las pginas estn diseadas correctamente.
Trazados
Marca de plegado Pliego
Marca de perforacin Marcas de trazado Mrgenes Margen del lomo
I
Atrs Frente
Hoja de mquina Pginas de trazado
Cabecera de la pgina
Gua lateral
T
81
Modicar mrgenes de sangrado para un trabajo
Los sangrados para las pginas impuestas son cortados de modo automtico en las lneas de pliegue de los mrgenes del lomo. No obstante, no hay punto de cortado automtico para sangrados de pginas independientes, as que debe asegurarse de que no se superponen a las pginas adyacentes.
En Preps, los mrgenes de sangrado restringen el rea dentro de la cual se imprimen los sangrados alrededor del tamao de recorte de una pgina. Usted debe denir la informacin de sangrado en el archivo de origen, Preps no agrega sangrados a pginas. Preps permite la cantidad predeterminada de 0,125 pulgadas para los sangrados que usted establece en el archivo de origen.
4. En el submen de Modicar pgina de trazado, elija Modicar desplazamiento de pgina.
3. En el men Trazado, elija Modicar pgina de trazado.
2. Seleccione la(s) pgina(s) de trazado a la(s) cual(es) quiere aplicar desplazamiento.
1. Abra un trazado.
Para aplicar desplazamiento a las pginas de trazado:
8. Elija el botn Modicar.
7. Si ha seleccionado Punto arbitrario, escriba en los cuadros Punto arbitrario X e Y las coordenadas para el punto alrededor del cual desea que se compensen las pginas de trazado.
6. En la lista Alrededor, seleccione el punto alrededor del cual desea compensar las pginas de trazado seleccionadas.
5. En el cuadro de dilogo Modicar desplazamiento de pgina, introduzca en el cuadro Grados la cantidad de grados a compensar las pginas de trazado seleccionadas.
Modificar mrgenes de sangrado para un trabajo
T
177
274 370 ndice
Captulo 16 Imprimir
P
Todo
Mosaico personalizado, 251 Mosaico, 249
Imprime todas las pginas (pliegos, mosaicos, etc.) en el trabajo. Si el dispositivo de salida seleccionado es un DocuTech o DocuPrint de Xerox y usted ha agregado hojas con pestaas, seleccione esta opcin para incluir las hojas con pestaas en la salida impresa.
Rango(s) de seleccin de pgina
Negativos, 277 Negro de separacin Marcas de trazado, 146 Notas de trabajo Crear, 61 Numerar pginas de imposicin, 120 Nmeros a continuacin de nombres de archivo, 46
Usted puede introducir el rango de las pginas que desea imprimir. Utilice un guin para separar un rango de pginas, utilice una coma para separar cada rango de pginas o pginas individuales. Si est imprimiendo el trabajo como pliegos, se imprimen los pliegos que contengan las pginas que indic. Si est imprimiendo el trabajo como mosaicos, se imprimen los mosaicos que contienen las pginas que indic.
Pliegos seleccionados
Cuando selecciona el botn de opcin Otras selecciones de impresin, usted puede introducir el rango de pliegos que desea imprimir. Utilice un guin para separar un rango de pliegos, utilice una coma para separar cada rango de pliegos o los pliegos individuales.
Delante, detrs o ambos lados de las hojas de mquina
Cuando selecciona el botn de opcin Otras selecciones de impresin, usted puede seleccionar de la lista Lado el lado de la hoja de mquina que desea imprimir.
Bobinas de papel o mosaicos seleccionados
Opciones de acabado DocuTech y DocuPrint, 323 Opciones de encajado, 247 Opciones de impresin, 237 Opciones de manejo de entrada de archivos, 220 Opciones de proceso de imagen, 214 Opciones de proyeccin de semitono, 230 Opciones personalizadas Opciones de manejo de entrada de archivos, 220 Optimizacin de formularios de Nivel 2 de PostScript, 279, 281 Optimizacin de formularios de Nivel 2, 279, 280 Orientacin Cambiar, 126 Orilla de entrada, 103
Pginas Agregar pginas del archivo de origen, 36, 39 Cambiar proporciones, 57 Compensacin, 173, 181 Copiar pginas de la lista de ejecucin, 41 Cortar pginas de la lista de ejecucin, 41 Desplazamiento, 174, 181 Mrgenes de sangrado, 177, 180, 181 numerar, 121 Pegar pginas de la lista de ejecucin, 41 Seleccionar, 36 Tamao de recorte, 70 Pginas de archivos de origen Seleccionar, 38 Pginas de imposicin Agregar marcas de recorte, 157 Cambiar la orientacin, 126 Eliminar, 127 Pginas de imposicin, 113 Paginas de la lista de ejecucin Girar, 59 Pginas de la lista de ejecucin Copiar, cortar, pegar y eliminar, 41 Girar, 57, 59 Modificar, 58, 59, 60 Seleccionar, 36 Paginas de trazado Agregar marcas de recorte, 157
Cuando selecciona el botn de opcin Otras selecciones de impresin, usted puede elegir el botn Selecciones de bobina/ mosaico. En el cuadro Selecciones de bobina/mosaico, indique las bobinas de papel y los mosaicos que desea imprimir. Utilice un
178
Captulo 11 Compensacin, desplazamiento y mrgenes de sangrado
Usted puede modicar la cantidad de margen de sangrado para un trabajo impuesto, o para pginas de trazado seleccionadas. Cuando modica el margen de sangrado para un trabajo, la cantidad que especca para el margen de sangrado se aplica a todos los lados de las pginas. La nueva cantidad de sangrado se aplica slo al trabajo impuesto que tenga abierto actualmente. La cantidad de margen de sangrado vuelve a la cantidad predeterminada de sangrado de 3,175 mm (0,125 pulgadas) para cualquier trabajo nuevo que cree. Las lneas punteadas de la ilustracin siguiente representan la posicin original de los mrgenes de sangrado de la pgina, mientras que las lneas slidas representan la posicin de las pginas desplazadas. Las lneas slidas dobles indican los lugares donde se retienen los sangrados. Los sangrados para las pginas de trazado con desplazamiento aplicado estn restringidos a la posicin original de los mrgenes de sangrado de la pgina, de manera que los sangrados no se superpongan a las pginas adyacentes.
Mrgenes de sangrado para pginas con desplazamiento
Margen del lomo
Copiar un trazado
82
Reuniendo especicaciones de trabajo
Captulo 5 Trazados
Si ya existe un trazado parecido a sus especicaciones de trabajo, usted puede copiar el trazado y modicar la copia para que cumpla con sus especicaciones de trabajo, que es ms rpido que crear un trazado completamente nuevo. El apndice llamado Descripciones de trazados describe los trazados que vienen incluidos con Preps.
Cuando crea un trazado necesita la informacin siguiente acerca del trabajo:
Si el trabajo ser ejecutado en una prensa, en vez de en una impresora a la demanda, tambin necesitar informacin acerca de la prensa y de las marcas de impresin especicadas para el trabajo. Necesita:
Tamao de pgina terminada
Tamao de hoja de mquina
Estilo de encuadernacin
Anchuras de los mrgenes del lomo Diseo de la imposicin Tipo, posicin, contenido y color de las marcas de impresin (trazado) Longitud de las marcas centrales Posicin de las guas laterales Estilo de trabajo Distancia desde el borde de la hoja de mquina hasta el centro de la perforacin.
Copiar un trazado
83
Modificar mrgenes de sangrado para un trabajo
Usted puede copiar sus propios trazados que desea guardar y utilizar de una versin anterior de Preps para utilizarlos con su nuevo Preps. Vea Copiar trazados y marcas de su antigua versin de Preps en la Gua de instalacin Preps. En una Macintosh, cuando abre un trazado que ha venido incluido con Preps, se crea una copia automtica del trazado de Preps que usted puede modicar, guardar y nombrar. En una computadora que ejecute Microsoft Windows, o para los trazados de Macintosh que no vinieron incluidos con Preps, es buena idea crear una copia del trazado antes de modicarlo. De esta manera, usted mantiene el trazado original intacto para un uso futuro. Puede crear una copia del trazado, nombrarlo y modicarlo para que cumpla con sus especicaciones de trabajo. Para copiar un trazado: 1. En el men Trazado, elija Abrir trazado. 2. En una Macintosh, abra la carpeta templates y abra el trazado que desea copiar haciendo doble clic en l.
Cuando modica el margen de sangrado para pginas de trazado seleccionadas, puede especicar diferentes mrgenes de sangrado para los lados superior, inferior, izquierdo y derecho de la pgina. Cuando modica los mrgenes de sangrado de un trabajo, usted selecciona opciones en el cuadro de dilogo Detalles del diseo.
Para modicar los mrgenes de sangrado de un trabajo: 1. Abra el trabajo que desee modicar. 2. En la ventana Lista de archivos, elija el botn Trazado. 3. En el cuadro de dilogo Seleccin de trazado, elija el botn Detalles del diseo. 4. En el cuadro de dilogo Detalles del diseo, introduzca en el cuadro Margen de sangrado predeterminado la cantidad de margen de sangrado que desee. 5. Elija el botn OK. 6. En el cuadro de dilogo Seleccin de pliego, elija el botn OK. En Windows, en el cuadro de dilogo Abrir trazado, elija el botn de opcin de Nombre de trazado para seleccionar el trazado de la lista Nombre de trazado, o elija el botn de opcin Nombre de archivo para seleccionar el trazado de la lista Nombre de archivo.
S
179
La siguiente ilustracin muestra cmo Preps numera los mosaicos.
Esta opcin no est disponible para la versin XL de Preps, o cuando el dispositivo de salida seleccionado es un DocuTech o DocuPrint de Xerox.
Usted puede imprimir todos los mosaicos o los mosaicos seleccionados en horizontal (X) y vertical (Y).
guin para separar un rango de bobinas de papel o mosaicos, utilice una coma para separar bobinas de papel o mosaicos individuales.
Seleccionar opciones de impresin e imprimir un trabajo
Ejemplo de numeracin de mosaicos
S S
O F T
T
275
Pginas de trazado Agregar marcas de recorte, 158 Agregar pginas independientes, 132 Anidado, 130 Compensacin, 173, 181 Crear una imposicin, 116 Desplazamiento, 174, 181 Duplicar pginas independientes, 135, 136 Eliminar pginas independientes, 138 Hacer paso y repetir a pginas independientes, 136 Mrgenes de sangrado, 180, 181 Mrgenes del lomo, 113 Modificar pginas de imposicin, 123 Modificar pginas independientes, 134 Numerar, 120 Pginas independientes, 113, 129 Pegar pginas de trazado independientes, 135 Porcentajes de conversin de proporciones, 361 Pginas de trazados Pginas de imposicin, 113 Pginas del archivo de origen Agregar, 39 Pginas del archivo de origen, 36 Pginas en blanco Agregar, 40 Pginas impuestas Agregar marcas de recorte, 158 Pginas independientes Agregar marcas de recorte, 157, 158 Eliminar, 138
Pginas independientes, 129 Paleta de herramientas de trazado Herramienta Mostrar/Ocultar cuadrcula, 133 Herramienta Numeracin de pgina, 121 Herramienta Puntero, 134, 135 Paleta de herramientas de trazado, 109 Paquetes, 90 Paso y repetir Marcas de trazado, 164 Pegar Pginas de la lista de ejecucin, 41 Pginas de trazado independientes, 135 Perfiles Acerca de, 217 Carpeta profiles, 218 Guardar y cargar, 243 Opciones de manejo de entrada de archivos, 220 Opciones de manejo de salida de archivo, 220 Preferencias, 219 Unidades de medida, 234 Personalizar Preps, 217 Pestaa Estndar, 317 No estndar, 318 Pies de pgina, colocar, 77
T
ndice 371
276 372 ndice
Captulo 16 Imprimir
R
RDO archivos 6 Reglas en la ventana de Presentacin preliminar, 76 Retiradora, estilo de trabajo, 102 Reuniendo especificaciones de trabajo, 82 RGB TIFF, imgenes, 310
Tambin puede imprimir bobinas de papel seleccionadas. Se asigna una letra a cada lado de una hoja de mquina. Por ejemplo, el lado del frente de la primera bobina de papel es Cara A y el segundo lado es Cara B. El lado del frente de la segunda bobina de papel es Cara C y el segundo lado es Cara D. La siguiente ilustracin muestra cmo se identican las bobinas de papel en un trazado de Preps.
Ejemplo de denominacin de bobinas de papel mltiples
Copias
Introduzca el nmero de copias que desee imprimir.
Pliegos Bobinas de papel, 95 Copiar, 106 Eliminar, 107 Modificar, 105 Parciales, 91 Seleccin automtica, 98 Pliegos parciales Colocar, 91 PostScript, cumplir con DSC, 5, 331 Preferencias Unidades de medida, 234 Preferencias, 219 Preps Comparacin con el flujo de trabajo de la impresin tradicional, 1 Crear un trabajo Preps, 12 Diseos, 19 Flujo de trabajo, 9 Informacin general, 1 Iniciar, 11 Obtener ayuda en pantalla, 7 Personalizar, 217 Presentacin preliminar Imgenes vinculadas OPI, 69 Presentacin preliminar del trabajo, 17 Presentacin preliminar, 17, 65 Procesar color, 147 Procsets, 287 PSI, archivos, 221
Seleccin, 98 Seleccin Automatica, 25, 43 Seleccin automtica, 98 Seleccionar Diseos de miniatura, 20 Margenes del lomo, 119 Pginas de trazado, 168 Tipos de pestaa estndar, 320 Separaciones Color, 297 Simulaciones Imprimir, 27 Trabajo, 27 Trazados, 290 Sobreimpresin, 296 Soporte XDOD, 6 SSiCustomColor, 147 Superposicin, 131
Comentario
En el cuadro Comentario, introduzca los comentarios para que se impriman en cualquier marca de texto. (Vea la pgina 154). La informacin que introduzca en el cuadro Comentario reemplaza la variable $COMMENT en todos los lugares en que aparezca en una marca de texto en el trazado.
Modicar mrgenes de sangrado para pginas de trazado
180
Captulo 11 Compensacin, desplazamiento y mrgenes de sangrado
6. En los cuadros Superior, Izquierda, Inferior y Derecha, introduzca los mrgenes de sangrado que desea. 4. En el submen de Modicar pgina de trazado, elija Modicar sangrado de mrgenes. 3. En el men Trazado, elija Modicar pgina de trazado. 2. Seleccione la(s) pgina(s) de trazado que quiere modicar. 1. Abra un trazado. Para modicar los mrgenes de sangrado para pginas de trazado: Usted puede modicar los mrgenes de sangrado para una o ms pginas de trazado. Cuando modica los mrgenes de sangrado para pginas de trazado, selecciona opciones en el cuadro de dilogo Modicar sangrado de mrgenes o en el cuadro de dilogo Conguraciones adicionales (pgina 181). 5. En el cuadro de dilogo Modicar sangrado de mrgenes, seleccione el botn de opcin Sangrado personalizado en relacin con delante.
84 Captulo 5 Trazados
7. Elija el botn Modicar. 4. En una Macintosh, introduzca un nombre para la copia del trazado y elija el botn Guardar. El nombre puede tener hasta 31 caracteres y puede contener espacios. 3. En el men Archivo, elija Guardar trazado como. Preps selecciona automticamente la carpeta templates como la ubicacin para la copia del trazado en el cuadro de dilogo que se abre. Seleccione el trazado que desea abrir, luego elija el botn OK. En Windows, introduzca el nombre de la copia del trazado en el cuadro Nombre de archivo y elija el botn OK. El nombre puede tener hasta 255 caracteres, incluyendo la extensin .TPL, y puede contener espacios. La ruta de acceso para llegar al archivo en Windows puede contener hasta 70 caracteres. Para ms informacin vea Nombres de trazado en la pgina 86.
You might also like
- Meshmixer ManualDocument160 pagesMeshmixer Manualsferrand85067% (3)
- Generación de código G para corte CNC con FastCAMDocument33 pagesGeneración de código G para corte CNC con FastCAMEDISON ESCALANTE VILCA100% (2)
- Guias Slide V8Document376 pagesGuias Slide V8Sala Tecnica Consoiltec100% (4)
- Geomap - InstalacionDocument5 pagesGeomap - InstalacionMaria DoloresNo ratings yet
- Que Es Una Nube InformaticaDocument2 pagesQue Es Una Nube Informaticajonathan landaNo ratings yet
- Tema de PrepsDocument28 pagesTema de PrepssetiamatNo ratings yet
- Mastercam X9Document49 pagesMastercam X9Er Imperio Latino Gr50% (2)
- Utilizando El Programa Informático COANDADocument3 pagesUtilizando El Programa Informático COANDALuis OrtegaNo ratings yet
- Acad2002 Leccion14Document8 pagesAcad2002 Leccion14MiguelNo ratings yet
- Guia ChemofaceDocument22 pagesGuia Chemofacejhojan15No ratings yet
- Manual Vissim 7Document5 pagesManual Vissim 7Carlos Alvarado SanabriaNo ratings yet
- Creación de secciones transversales en AutoCAD Civil 3DDocument25 pagesCreación de secciones transversales en AutoCAD Civil 3DHimerRiverosHuanayNo ratings yet
- Configuración de planos y listados en CYPECADDocument14 pagesConfiguración de planos y listados en CYPECADmarianunes_No ratings yet
- Manual Agromapas Traducido V3.6Document43 pagesManual Agromapas Traducido V3.6Ls_paranormalNo ratings yet
- Crea tu tarjeta de presentaciónDocument7 pagesCrea tu tarjeta de presentaciónDiegoNobileNo ratings yet
- Manual para Generar Curvas de Nivel PDFDocument14 pagesManual para Generar Curvas de Nivel PDFJuan alcedo chavezNo ratings yet
- Imprimir Las Diapositivas de PowerPoint y DocumentosDocument12 pagesImprimir Las Diapositivas de PowerPoint y DocumentosCarlos AzulNo ratings yet
- DI - Semana 06 - Sesión 06 - LayoutDocument16 pagesDI - Semana 06 - Sesión 06 - LayoutJoseph HaroNo ratings yet
- Procedimiento para El Trazado de La Línea GradienteDocument6 pagesProcedimiento para El Trazado de La Línea Gradienterrssmicki0% (1)
- SmartFormsDocument31 pagesSmartFormsCarlos OrdenNo ratings yet
- Diseño en ProteusDocument2 pagesDiseño en ProteusGeovanny ZuñigaNo ratings yet
- Manual EspañolDocument85 pagesManual EspañolBrandonVinicioPerezLobosNo ratings yet
- Manual Diseño Carreteras AutoCAD Civil 3DDocument16 pagesManual Diseño Carreteras AutoCAD Civil 3DRosmery Meneses ZapanaNo ratings yet
- Cinetica de Una Particula 1Document56 pagesCinetica de Una Particula 1SUMAIA74No ratings yet
- S4-Actividad Superficie Civil 3dDocument12 pagesS4-Actividad Superficie Civil 3dAnonymous imscLyNo ratings yet
- Calc1 4 CPDocument44 pagesCalc1 4 CPFatima MarDelNo ratings yet
- Preguntas Frecuentes PriSecDocument3 pagesPreguntas Frecuentes PriSecJuvenal Quispitupa QuispeNo ratings yet
- Software de Diseño de PavimentosDocument63 pagesSoftware de Diseño de PavimentosFrancisco Alvarez100% (9)
- Manual Sharp Al-2050 CsDocument41 pagesManual Sharp Al-2050 CsErwin MarinNo ratings yet
- Practica Diseño y Tablas WordDocument14 pagesPractica Diseño y Tablas WordJCHACONV2000No ratings yet
- Manual GGU EspanolDocument30 pagesManual GGU EspanolhalbertveraNo ratings yet
- AlinePC - 3.1 Propiedades de Impresión - 3.2 Disponibilidad de La Impresión - 166z0806Document16 pagesAlinePC - 3.1 Propiedades de Impresión - 3.2 Disponibilidad de La Impresión - 166z0806Aline Peña ColungaNo ratings yet
- Post Proceso en Gnss SolutionsDocument19 pagesPost Proceso en Gnss SolutionsEdgar GarciaNo ratings yet
- Geometry Editor HelpDocument16 pagesGeometry Editor Helprobi8080No ratings yet
- CIVIL3D - Paso A Paso Del SoftwareDocument108 pagesCIVIL3D - Paso A Paso Del SoftwareRenzo Joaquin MedinaNo ratings yet
- GNSS Solutions TutorialDocument9 pagesGNSS Solutions TutorialCristhiam FigueroaNo ratings yet
- Manual VissimDocument5 pagesManual VissimCarlos Alvarado SanabriaNo ratings yet
- Manual de Autocad Civil 3d Orientado Al Diseño de Una CarreteraDocument53 pagesManual de Autocad Civil 3d Orientado Al Diseño de Una CarreteraYudmir Pari Flores100% (1)
- Manual usuario impresora multifunciónDocument647 pagesManual usuario impresora multifunciónJulian David NavarreteNo ratings yet
- Diseño Vial Etiquetas (Pendientes, Curvas de Nivel, Etc) y Diseño de Una PlataformaDocument31 pagesDiseño Vial Etiquetas (Pendientes, Curvas de Nivel, Etc) y Diseño de Una Plataformatatiana97ariesNo ratings yet
- Manual de Civil - Final - IntermedioDocument60 pagesManual de Civil - Final - Intermedioraul6819No ratings yet
- Cap I Estacion TotalDocument62 pagesCap I Estacion TotalJhon PazosNo ratings yet
- Informe Opengl en C++Document23 pagesInforme Opengl en C++Ronaldo Quispe YahuiraNo ratings yet
- Softwares para GeologiaDocument51 pagesSoftwares para GeologiaErick Richard Guevara Bustamante100% (1)
- Tutorial Pathloss 5Document20 pagesTutorial Pathloss 5rosaly condor sotoNo ratings yet
- Manual RiegosDocument12 pagesManual RiegosJose Carlos Risco MendozaNo ratings yet
- Manual Pplan WindowsDocument46 pagesManual Pplan WindowsmgaraypozoNo ratings yet
- Configuración para ImpresiónDocument23 pagesConfiguración para ImpresiónJORGE ENRIQUE THARON NISPERUZANo ratings yet
- Tutorial MESADocument30 pagesTutorial MESALuis RomeritoNo ratings yet
- Tutorial GeomapDocument9 pagesTutorial GeomapfantasmagasparNo ratings yet
- Manual de Guía para La Instalación Del Plugin SaneoDocument29 pagesManual de Guía para La Instalación Del Plugin SaneoBonifaz Rodriguez Odar100% (1)
- Manual CivilCAD 2007Document234 pagesManual CivilCAD 2007jochemaraguNo ratings yet
- Tutorial PSpice circuitos básicosDocument5 pagesTutorial PSpice circuitos básicosEnrique LopezNo ratings yet
- Configuración de presentaciones en AutoCAD para impresión de planosDocument12 pagesConfiguración de presentaciones en AutoCAD para impresión de planosariel gutierrezNo ratings yet
- Manual de civil 3D aplicado a proyectos vialesFrom EverandManual de civil 3D aplicado a proyectos vialesNo ratings yet
- Activitat 3 EncuadernatsDocument2 pagesActivitat 3 EncuadernatsSergioNo ratings yet
- Activitats 5 EncuadernatsDocument2 pagesActivitats 5 EncuadernatsSergioNo ratings yet
- Activitat 4 EncuadernatsDocument3 pagesActivitat 4 EncuadernatsSergioNo ratings yet
- Practicas Casats 2 Ex 3Document2 pagesPracticas Casats 2 Ex 3SergioNo ratings yet
- Practicas Casats 2 Ex 2Document2 pagesPracticas Casats 2 Ex 2SergioNo ratings yet
- Practicas Casats 1 Ex 5Document4 pagesPracticas Casats 1 Ex 5SergioNo ratings yet
- Practicas Casats 2 Ex 1Document2 pagesPracticas Casats 2 Ex 1SergioNo ratings yet
- Practicas Casats 1 Ex 4Document2 pagesPracticas Casats 1 Ex 4SergioNo ratings yet
- Practicas Casats 1 Ex 3Document4 pagesPracticas Casats 1 Ex 3SergioNo ratings yet
- Practicas Casats 2 Ex 1Document2 pagesPracticas Casats 2 Ex 1SergioNo ratings yet
- Practicas Casats 1 Ex 2Document2 pagesPracticas Casats 1 Ex 2SergioNo ratings yet
- Practicas Casats 1 Ex 1Document4 pagesPracticas Casats 1 Ex 1SergioNo ratings yet
- Edgar MuybridgeDocument3 pagesEdgar MuybridgeSergioNo ratings yet
- Circuitos SecuencialesDocument37 pagesCircuitos SecuencialesJesus Manuel Tambo LimachiNo ratings yet
- Carga de Presupuesto Neodata y AceptaciónDocument10 pagesCarga de Presupuesto Neodata y AceptaciónJulio GarciaNo ratings yet
- Informe Diseño de Sistema de InventarioDocument35 pagesInforme Diseño de Sistema de InventarioEstrella Bellaluna SilvaNo ratings yet
- ISO 27000 (Auditoria)Document6 pagesISO 27000 (Auditoria)Bernardo Javier Blanco SegoviaNo ratings yet
- Docsity Actividad Evaluativa Bases de Datos Eje 2Document4 pagesDocsity Actividad Evaluativa Bases de Datos Eje 2FrƏdy JaRaNo ratings yet
- Inicio Del Sistema OperativoDocument23 pagesInicio Del Sistema OperativoD.H. ValdemarNo ratings yet
- 10 EthernetDocument21 pages10 EthernetAlan MourentanNo ratings yet
- Seleccione-Una CompressDocument5 pagesSeleccione-Una CompressJosé Daniel Avendaño MoralesNo ratings yet
- El Transistor Bipolar en ConmutacionDocument18 pagesEl Transistor Bipolar en ConmutacionLENIN GAMARRANo ratings yet
- Arquitectura Von Neumann y su aplicación en el iPhoneDocument5 pagesArquitectura Von Neumann y su aplicación en el iPhoneLuis Gerardo SanchezNo ratings yet
- Diseño de Controladores PID - CDocument21 pagesDiseño de Controladores PID - CerickNo ratings yet
- Detalles de Libro SQL Server 2012 MacroDocument3 pagesDetalles de Libro SQL Server 2012 MacroGriffith Ling GriffithNo ratings yet
- Transferencia Tecnológica SIEMENS EM - DG PE MILPODocument14 pagesTransferencia Tecnológica SIEMENS EM - DG PE MILPOLuis YucraNo ratings yet
- Quitar Contraseña de BIOS en Canaima ModeloDocument2 pagesQuitar Contraseña de BIOS en Canaima ModeloZulay RebosoNo ratings yet
- Palabras Reservadas de Visual C++Document2 pagesPalabras Reservadas de Visual C++Jenny100% (3)
- Sistemas OperativosDocument12 pagesSistemas OperativosChaAvitha HdzNo ratings yet
- S4,5 Sistemas Combinacionales en CIDocument19 pagesS4,5 Sistemas Combinacionales en CIantony bustamanteNo ratings yet
- INSTALACIÓN DE REDES INALÁMBRICAS. Resumen Tema 5 REDESDocument2 pagesINSTALACIÓN DE REDES INALÁMBRICAS. Resumen Tema 5 REDESmaitemlNo ratings yet
- CreaBDAndroidStudioDocument12 pagesCreaBDAndroidStudioJuan RamírezNo ratings yet
- Semblanza A Las Bases de Datos No Relacionales - NoSQLDocument12 pagesSemblanza A Las Bases de Datos No Relacionales - NoSQLMariaNo ratings yet
- Informe SIIPNE MOVIL 2 (Desarrollo)Document5 pagesInforme SIIPNE MOVIL 2 (Desarrollo)Jonathan CuasquerNo ratings yet
- Qgis-0.9.1 User Guide EsDocument189 pagesQgis-0.9.1 User Guide EsFher5_5No ratings yet
- Historia y características de WindowsDocument3 pagesHistoria y características de WindowsLaurabell MijaresNo ratings yet
- Yoytec Computer S.A.-Hoja de Caracteristicas-Argom ARG-AC-0092 - Adaptador de Poder para Porttil 110-240VAC 90W Conector de 10 CC PuntasDocument1 pageYoytec Computer S.A.-Hoja de Caracteristicas-Argom ARG-AC-0092 - Adaptador de Poder para Porttil 110-240VAC 90W Conector de 10 CC PuntasDario SantanaNo ratings yet
- Electronica GeneralDocument6 pagesElectronica GeneralXavi JumboNo ratings yet
- Installation en EsDocument74 pagesInstallation en EsSaul ValenzuelaNo ratings yet
- 1er Parcial - SANCHEZ LOPEZ FELIPE ANTONIO 16190099Document7 pages1er Parcial - SANCHEZ LOPEZ FELIPE ANTONIO 16190099Felipe SanchezNo ratings yet
- Practica RamDocument7 pagesPractica RamSamuel100% (1)
- Catálogo Octubre 2019Document86 pagesCatálogo Octubre 2019Oscar FloresNo ratings yet