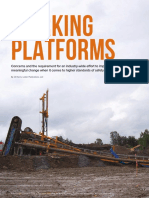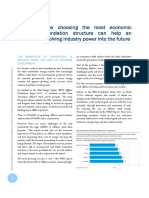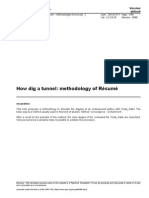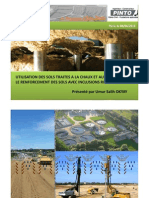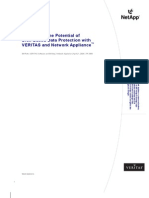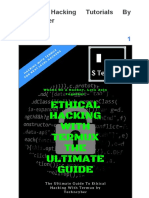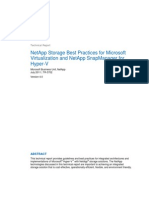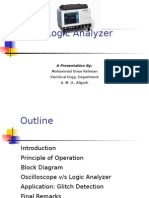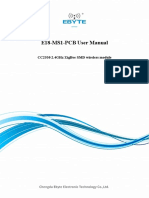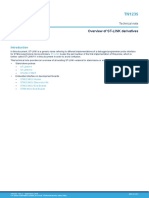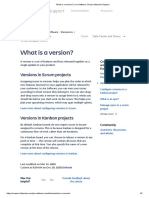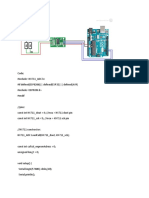Professional Documents
Culture Documents
Correction Help
Uploaded by
usosanOriginal Description:
Copyright
Available Formats
Share this document
Did you find this document useful?
Is this content inappropriate?
Report this DocumentCopyright:
Available Formats
Correction Help
Uploaded by
usosanCopyright:
Available Formats
Scientific Publishing Services
Proprietary
-----------------------------------------------------------------------------------------------
2010-09-18
IMPORTANT
Dear Authors,
Please note that this module can be used only for text corrections. For complex
corrections like Table changes, figure label corrections, please use traditional method
of marking the correction on the proof and fax the same.
We recommend to use Internet Explorer 5 and above.
Thanks and Regards,
Springer Author Correction Team
--------------------------------------------------------------------------------------------------------------------------------File: Correction_Help.doc
1 of 14
Scientific Publishing Services
Proprietary
-----------------------------------------------------------------------------------------------
1 eProofing Online Author Correction Module
1.1 Introduction
The purpose of this document is to describe our new eProofing Online Author
Correction module. This module provides an additional functionality to correct proofs
online. In this module authors required to type his/her changes in the prescribed
format.
1.2 Supported System
Any system that supports JavaScript enabled browser. We recommend using
Windows XP/2000 and Internet Explorer version 5 and above. To enable the
JavaScript, please click the link: Steps to enable JavaScript in different browsers
given the author proof page.
1.3 Authors Main Page
Figure 1 Author main Proof View Page
Figure 1 shows the main author page. Here you will see few links.
1. Main link to your proof: This link will enable you to download the page proof.
2. Online Proof Correction link: This link will take you to the Online Proof
Correction module. You can also save the PDF proof for your future reference.
3. Supporting Documents: Links to other supporting documents (forms or
difference PDF etc.)
--------------------------------------------------------------------------------------------------------------------------------File: Correction_Help.doc
2 of 14
Scientific Publishing Services
Proprietary
-----------------------------------------------------------------------------------------------
1.4 Online Correction Tool
Figure 2 shows the online correction window. This screen has two parts.
1. The left window will display your PDF proof. You can read and navigate to
different parts of your proof by using the (Acrobat Reader) browser controls.
2. The right side window will display the correction grid. This is the place where
you fill-up various correction details.
Figure 2 Authors Online Corrections View
The figure above shows the Online Corrections View.
--------------------------------------------------------------------------------------------------------------------------------File: Correction_Help.doc
3 of 14
Scientific Publishing Services
Proprietary
-----------------------------------------------------------------------------------------------
1.5 Correction Grid
Figure 3 shows the detailed view of the correction grid.
Figure 3
The above figure shows the Grid View which lets you to enter your corrections. The
grid has options to enter Line Number, Equation Number, Table Number and Figure
Number. During your proof reading if you note any errors, you can enter the
corresponding Line Number and then the Incorrect part of the text and the
suggested Correct part of the text.
Correction to table footnotes may be indicated by TF1, TF2, etc. and figure
footnotes by FN1, FN2, etc. in the Table Number and Figure Number.
You can see the Add New button in Figure 3. Clicking this button
creates a new row to enter your corrections.
After entering the corrections, click the Save button so that a new row of
corrections are saved
--------------------------------------------------------------------------------------------------------------------------------File: Correction_Help.doc
4 of 14
Scientific Publishing Services
Proprietary
-----------------------------------------------------------------------------------------------
Figure 4 Correction Grid
The figure above shows two links, Edit and Delete. After saving your corrections,
if you want to edit them, just click the Edit link so that your saved corrections are
displayed. You can now edit your data and save it again. If you want to delete a row
of corrections, just click the Delete link next to that row so that it gets deleted.
--------------------------------------------------------------------------------------------------------------------------------File: Correction_Help.doc
5 of 14
Scientific Publishing Services
Proprietary
-----------------------------------------------------------------------------------------------
Figure 5 Correction Grid showing Special Characters
You can see a Keyboard icon, bold, italic, underline, subscript and superscript
buttons in the screenshot above. Suppose if you want to enter any special character
in the grid, just click the Keyboard icon and select the special character. This special
character gets displayed in the text box adjacent to the Keyboard icon. You can copy
and paste the special character from the textbox to anywhere in the correction grid.
You also have a list of languages to choose from as you wish.
--------------------------------------------------------------------------------------------------------------------------------File: Correction_Help.doc
6 of 14
Scientific Publishing Services
Proprietary
-----------------------------------------------------------------------------------------------
Figure 6 Correction Grid showing Bold, Italic, Underline, Subscript and
Superscript Button Characters
For bold, italic, underline, subscript and superscript formatting, type your correction
in the textbox or from the keyboard characters. Select the text, and then click on the
button. Now you can copy the text and paste into the grid.
--------------------------------------------------------------------------------------------------------------------------------File: Correction_Help.doc
7 of 14
Scientific Publishing Services
Proprietary
-----------------------------------------------------------------------------------------------
Figure 7 File Upload
The above figure shows the File upload option, the author can upload the file by
selecting the Browse button to find the file on your computer or type in the full
path, name of the file to upload. Finally hit the Upload button to upload the file.
The author does not have option to upload the Executable, Batch or Movie File. If the
author tries to upload the following warning message You cannot Upload the
exe/bat/mov file. displayed as above figure.
--------------------------------------------------------------------------------------------------------------------------------File: Correction_Help.doc
8 of 14
Scientific Publishing Services
Proprietary
-----------------------------------------------------------------------------------------------
The above figure shows that after uploading the file, the files are listed.
--------------------------------------------------------------------------------------------------------------------------------File: Correction_Help.doc
9 of 14
Scientific Publishing Services
Proprietary
----------------------------------------------------------------------------------------------The below figure shows that the author try to upload more than 3MB file.
Figure 8 Files Deletion
--------------------------------------------------------------------------------------------------------------------------------File: Correction_Help.doc
10 of 14
Scientific Publishing Services
Proprietary
-----------------------------------------------------------------------------------------------
The author can also delete the uploaded file(s).To delete the file, first tick the checkbox,
the message pops up to confirm whether the file(s) should be deleted. Click ok button to
delete the selected file(s) else click cancel. If no file(s) are checked and the author tries
to hit the delete button, popup window alerts with the message Select the file(s) to
delete as Fig 9.
Figure 9
--------------------------------------------------------------------------------------------------------------------------------File: Correction_Help.doc
11 of 14
Scientific Publishing Services
Proprietary
-----------------------------------------------------------------------------------------------
Figure 10 Author Query Responses
You can see two buttons in the figure above: Send and Author Query Response
buttons. When you click the Author Query Response button a textbox is displayed
where you can enter your response for the queries.
The send button is used to send the corrections that you have saved so far in the
grid. Please save the corrections and then send them.
Please make sure if you have sent the online corrections successfully or not,
and if you are not sure, please contact Springer corrections team for
confirmation.
--------------------------------------------------------------------------------------------------------------------------------File: Correction_Help.doc
12 of 14
Scientific Publishing Services
Proprietary
-----------------------------------------------------------------------------------------------
Figure 11 No Correction
You can also see the No Correction check box. If you dont have any corrections,
you can click this check box and the correction will be received as Fig 12
--------------------------------------------------------------------------------------------------------------------------------File: Correction_Help.doc
13 of 14
Scientific Publishing Services
Proprietary
-----------------------------------------------------------------------------------------------
Figure 12
--------------------------------------------------------------------------------------------------------------------------------File: Correction_Help.doc
14 of 14
You might also like
- Working Platforms 1620151548Document9 pagesWorking Platforms 1620151548usosanNo ratings yet
- WEU Foundations ArticleDocument4 pagesWEU Foundations ArticleusosanNo ratings yet
- U2 04 06 PDFDocument68 pagesU2 04 06 PDFusosanNo ratings yet
- Flac 3 DDocument20 pagesFlac 3 DusosanNo ratings yet
- Umur Salih OKYAY - PRESENTATION 07-OKYAY-U-S-20130408-CFMSDocument30 pagesUmur Salih OKYAY - PRESENTATION 07-OKYAY-U-S-20130408-CFMSusosanNo ratings yet
- The Subtle Art of Not Giving a F*ck: A Counterintuitive Approach to Living a Good LifeFrom EverandThe Subtle Art of Not Giving a F*ck: A Counterintuitive Approach to Living a Good LifeRating: 4 out of 5 stars4/5 (5794)
- Shoe Dog: A Memoir by the Creator of NikeFrom EverandShoe Dog: A Memoir by the Creator of NikeRating: 4.5 out of 5 stars4.5/5 (537)
- The Yellow House: A Memoir (2019 National Book Award Winner)From EverandThe Yellow House: A Memoir (2019 National Book Award Winner)Rating: 4 out of 5 stars4/5 (98)
- Hidden Figures: The American Dream and the Untold Story of the Black Women Mathematicians Who Helped Win the Space RaceFrom EverandHidden Figures: The American Dream and the Untold Story of the Black Women Mathematicians Who Helped Win the Space RaceRating: 4 out of 5 stars4/5 (895)
- The Hard Thing About Hard Things: Building a Business When There Are No Easy AnswersFrom EverandThe Hard Thing About Hard Things: Building a Business When There Are No Easy AnswersRating: 4.5 out of 5 stars4.5/5 (344)
- The Little Book of Hygge: Danish Secrets to Happy LivingFrom EverandThe Little Book of Hygge: Danish Secrets to Happy LivingRating: 3.5 out of 5 stars3.5/5 (399)
- Grit: The Power of Passion and PerseveranceFrom EverandGrit: The Power of Passion and PerseveranceRating: 4 out of 5 stars4/5 (588)
- The Emperor of All Maladies: A Biography of CancerFrom EverandThe Emperor of All Maladies: A Biography of CancerRating: 4.5 out of 5 stars4.5/5 (271)
- Devil in the Grove: Thurgood Marshall, the Groveland Boys, and the Dawn of a New AmericaFrom EverandDevil in the Grove: Thurgood Marshall, the Groveland Boys, and the Dawn of a New AmericaRating: 4.5 out of 5 stars4.5/5 (266)
- Never Split the Difference: Negotiating As If Your Life Depended On ItFrom EverandNever Split the Difference: Negotiating As If Your Life Depended On ItRating: 4.5 out of 5 stars4.5/5 (838)
- A Heartbreaking Work Of Staggering Genius: A Memoir Based on a True StoryFrom EverandA Heartbreaking Work Of Staggering Genius: A Memoir Based on a True StoryRating: 3.5 out of 5 stars3.5/5 (231)
- On Fire: The (Burning) Case for a Green New DealFrom EverandOn Fire: The (Burning) Case for a Green New DealRating: 4 out of 5 stars4/5 (73)
- Elon Musk: Tesla, SpaceX, and the Quest for a Fantastic FutureFrom EverandElon Musk: Tesla, SpaceX, and the Quest for a Fantastic FutureRating: 4.5 out of 5 stars4.5/5 (474)
- Team of Rivals: The Political Genius of Abraham LincolnFrom EverandTeam of Rivals: The Political Genius of Abraham LincolnRating: 4.5 out of 5 stars4.5/5 (234)
- The World Is Flat 3.0: A Brief History of the Twenty-first CenturyFrom EverandThe World Is Flat 3.0: A Brief History of the Twenty-first CenturyRating: 3.5 out of 5 stars3.5/5 (2259)
- The Unwinding: An Inner History of the New AmericaFrom EverandThe Unwinding: An Inner History of the New AmericaRating: 4 out of 5 stars4/5 (45)
- The Gifts of Imperfection: Let Go of Who You Think You're Supposed to Be and Embrace Who You AreFrom EverandThe Gifts of Imperfection: Let Go of Who You Think You're Supposed to Be and Embrace Who You AreRating: 4 out of 5 stars4/5 (1090)
- The Sympathizer: A Novel (Pulitzer Prize for Fiction)From EverandThe Sympathizer: A Novel (Pulitzer Prize for Fiction)Rating: 4.5 out of 5 stars4.5/5 (120)
- Her Body and Other Parties: StoriesFrom EverandHer Body and Other Parties: StoriesRating: 4 out of 5 stars4/5 (821)
- AMIBCP For Aptio Data SheetDocument1 pageAMIBCP For Aptio Data Sheetmurugans1011No ratings yet
- HP Elitebook 8460pDocument62 pagesHP Elitebook 8460pFerreira da Cunha0% (1)
- TaxWorks Manual 2012Document256 pagesTaxWorks Manual 2012chintankumar_patelNo ratings yet
- GCP 16 Apr RefDocument5 pagesGCP 16 Apr RefRahul ShettyNo ratings yet
- NBUDocument8 pagesNBUmajumder_subhrajitNo ratings yet
- Gp37w2 w3 Blue Mode BDocument2 pagesGp37w2 w3 Blue Mode BjaimeasisaNo ratings yet
- TOR-IT Support OutsourceDocument1 pageTOR-IT Support OutsourceHerry SusantoNo ratings yet
- DBMS Analysis and Comparison: A Micro Project OnDocument12 pagesDBMS Analysis and Comparison: A Micro Project OnDhiraj Chaudhari CO-137No ratings yet
- Workflow Performance TuningDocument74 pagesWorkflow Performance TuningSumit PawarNo ratings yet
- Termux Tutorials by TechncyberDocument37 pagesTermux Tutorials by TechncyberMuhammed Sinan100% (3)
- Unit 3 DaDocument43 pagesUnit 3 Daaadityapawar210138No ratings yet
- WGWGTDocument477 pagesWGWGTsandeepNo ratings yet
- TR-3702 NetApp Storage Best Practices Virtualization and NetApp Snap Manager For Hyper-VDocument106 pagesTR-3702 NetApp Storage Best Practices Virtualization and NetApp Snap Manager For Hyper-Vfly4phunNo ratings yet
- Logic AnalyzerDocument27 pagesLogic AnalyzerMohammad Umar RehmanNo ratings yet
- GeM Bidding 2553844Document13 pagesGeM Bidding 2553844Sajid AkhterNo ratings yet
- Oracle DBA Scripts PDFDocument4 pagesOracle DBA Scripts PDFAnonymous P3sQECw0% (1)
- Hackr Excel Cheat Sheet PDFDocument8 pagesHackr Excel Cheat Sheet PDFNaveed AhmedNo ratings yet
- E18-Ms1-Pcb User Manual: Cc2530 2.4Ghz Zigbee SMD Wireless ModuleDocument39 pagesE18-Ms1-Pcb User Manual: Cc2530 2.4Ghz Zigbee SMD Wireless ModuleNguyễn Minh ChươngNo ratings yet
- INKCHIP Instruction XP830Document5 pagesINKCHIP Instruction XP830jiqing liuNo ratings yet
- Program-21: To Implement A Stack and Manage DataDocument16 pagesProgram-21: To Implement A Stack and Manage DataShivam Kumar singhNo ratings yet
- Marble Point BIOS Update GuideDocument6 pagesMarble Point BIOS Update Guidecodigorojo2000No ratings yet
- Parsing Using Java CUP: An Example (INTERP1)Document21 pagesParsing Using Java CUP: An Example (INTERP1)Fifufa MarquezNo ratings yet
- TN1235Document12 pagesTN1235BIosFileNo ratings yet
- What Is A Version - Jira Software Cloud - Atlassian SupportDocument1 pageWhat Is A Version - Jira Software Cloud - Atlassian SupportShyamsundar VenkataramanNo ratings yet
- Windows Server 2008 SetupDocument230 pagesWindows Server 2008 SetupPravinNo ratings yet
- Topall8 Manual EnglishDocument48 pagesTopall8 Manual EnglishPaveldj0% (1)
- EMC Epl Price List 2013 10Document139 pagesEMC Epl Price List 2013 10Bahman MirNo ratings yet
- LoadcellDocument9 pagesLoadcellHarsh DaharwalNo ratings yet
- Windows Server 2016 Exam - PowerShell Commands To Know (70-740) - CertificationCenterDocument4 pagesWindows Server 2016 Exam - PowerShell Commands To Know (70-740) - CertificationCenteramvelozNo ratings yet
- Xperia Neo V MT11i 2.3.4 Update 4.0.2.A.0.62)Document17 pagesXperia Neo V MT11i 2.3.4 Update 4.0.2.A.0.62)K V Kiran Kumar100% (1)