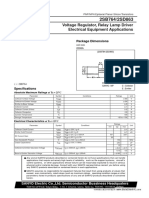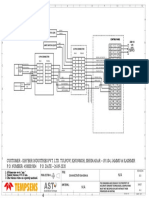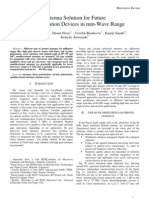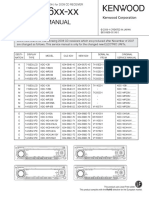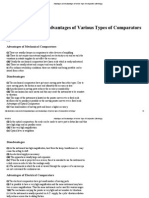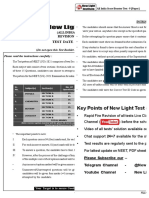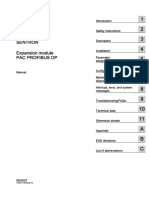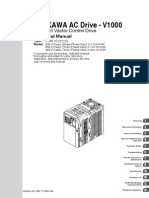Professional Documents
Culture Documents
NI Tutorial 10528
NI Tutorial 10528
Uploaded by
pndcOriginal Description:
Copyright
Available Formats
Share this document
Did you find this document useful?
Is this content inappropriate?
Report this DocumentCopyright:
Available Formats
NI Tutorial 10528
NI Tutorial 10528
Uploaded by
pndcCopyright:
Available Formats
Document Type: Tutorial NI Supported: Yes Publish Date: Mar 27, 2012
Exploring Microelectronic Concepts with NI Multisim
Overview This tutorial explores a common microelectronic concept using the NI Multisim software environment. It takes less than 30 minutes to complete and consists of 36 steps to show you how to capture, simulate, and complete a DC Sweep in Multisim. Multisim is an intuitive schematic capture and SPICE simulation environment for circuit teaching. With specific features designed for the educator to foster learning and guide student exploration of circuit concepts, you can offer your students an interactive environment to visualize circuit behavior with powerful simulation and analysis while abstracting the complexity of SPICE syntax. This example helps you investigate the low-frequency response of a common-source amplifier and determine the effect of coupling and bypass capacitors on the gain of the amplifier. This is a circuit that can be found in the textbook, Microelectronic Circuits, 6th edition, by Adel S. Sedra and Kenneth C. Smith . Table of Contents 1. 2. 3. 4. 5. 6. 7. 8. Example Circuit Step 1: Open Multisim Step 2: Place Components Step 3: Wire Components Step 4: Place a Simulation Source Step 5: Place Measurement Instruments Step 6: Run a Simulation Step 6: Run an Analysis
Example Circuit This example investigates the dependency of the transistor parameter on the collector bias current. Use a discrete BJT to investigate the relationship (Figure 1).
Figure 1. Example Circuit For this exercise, apply a constant voltage source see the relationship of plotted against and a DC current source to the base. By performing a DC analysis simulation, for which you sweep the current source to the base, you can
. Observe this relationship with Multisim simulation.
Step 1: Open Multisim Begin by drawing your schematic in the Multisim environment. 1. Select StartAll ProgramsNational InstrumentsCircuit Design Suite 11.0Multisim 11.0 to open Multisim. 2. Multisim opens showcasing the default capture and simulation environment.
1/7
www.ni.com
Figure 2. Multisim Environment There are two fundamental tasks in the design of a circuit: the placement of components and the wiring of these components to create a complete design. 1. To select a component, go to PlaceComponent 2. The Select a Component dialog appears (also known as the Component Browser).
Figure 3. Select a Component Dialog The component browser organizes the database components into three logical levels. The Master Database contains all shipping components in a read-only format. The Corporate Database is where you save custom components to be shared with colleagues (via a network collection and so on). Finally, the User Database is where you save custom components that can be used only by the specific designer. Additional Points The components (or parts) are organized into Groups and Families to intuitively and logically group common parts together and make searching easier and more effective. The component selection box shows the Component name, Symbol, the functional description, Model, and Footprint all in a single pop-up. Step 2: Place Components To invoke simulation, you need a power source and a ground somewhere in your circuit to correctly reference voltages and currents in your circuit simulation. 1. 2. 3. 4. 5. 6. To place a Ground, go to the Sources group and highlight the POWER_SOURCES family. Highlight the GROUND component (as shown in Figure 4). Click OK. The component selection window temporarily closes and the ground symbol is "ghosted" to the mouse pointer. Move the mouse to the appropriate place on the schematic and left-click once to place the component. Now place two more GROUND components on the schematic.
2/7
www.ni.com
Figure 4. Placing a Ground Symbol To place a DC power supply: 1. Go to the Sources group again and highlight the POWER_SOURCES family (if not already highlighted from the previous selection). 2. Select the DC_POWER symbol. 3. Place the DC Power source on the schematic. 4. Double-click on the DC_POWER source and type in 2 in the Voltage (V): value box and click OK. You have just set the voltage value for Additional Points Without a power and ground, your simulation cannot run. If you need multiple components you can repeat the placement steps as shown or place one component and use copy <Ctrl-C> and paste <Ctrl-V> to place additional components as needed. By default, the component selection box keeps returning as a pop-up until you have completed placing your components. Close the window to return to the schematic entry window (Close button). You can change this in the global preferences dialog box. Now place the remaining circuit components using the techniques discussed in the previous steps. 1. Select PlaceComponent. 2. To place 2N3904, select the Transistors group and BJT_NPN family. In the component box, type 2N3904 to filter the list of components in the family view. At this point, your schematic should look something like Figure 5: .
Figure 5. Components Placed
Step 3: Wire Components Multisim is a modeless wiring environment. This means that Multisim determines the functionality of the mouse tool by the position of the mouse. You do not have to return to the menu to select between placement, wiring, and editing tools. 1. To begin wiring, move the mouse close to a pin of a component. 2. The mouse appears as a crosshair rather than the default Windows mouse. 3. Place an initial wire junction by clicking on the pin/terminal of the component (see Figure 6 for an example).
3/7
www.ni.com
Figure 6. Wiring the BJT 1. Complete the wire by moving the mouse to another terminal or just double-click to anchor the termination point of the wire to a floating location somewhere in the schematic window. 2. Continue with wiring the rest of the circuit as shown in Figure 7. Do not worry about the labeled numbers on the wires, which can be referred to as nets.
Figure 7. Wire the Components as Seen Above
Step 4: Place a Simulation Source To use simulation in a Multisim schematic, you need to place and wire a signal source to the circuit to act as a stimulus. You can choose from several signal sources including an LVM source based on LabVIEW. Place a basic DC current source for this demonstration. 1. To place the DC_CURRENT source, select the Source group and SIGNAL_CURRENT_SOURCES family. In the component dialog box, select the DC_CURRENT component and place. 2. Double-click on the DC_CURRENT source and type in 10 in the Current (I): value box and use the up/down arrows to select A. Click OK when you have configured your DC_CURRENT source to output a 10 A current. 3. Now wire the DC_CURRENT source to the base of the BJT and Ground. It should look like Figure 8 when you are complete.
Figure 8. Complete Capture of the BJT Circuit
4/7
www.ni.com
Step 5: Place Measurement Instruments You are now ready to run an interactive Multisim simulation; however, you need a way to visualize the data. Multisim provides simulation-driven instruments such as oscilloscopes, wattmeters, and more to help you visualize the simulated measurements. You can find instruments on the right menu bar. They are indicated by the following icons.
Figure 9. Instrument Toolbar
In this example, do not use the instruments. Instead, use the measurement probes. 1. Click on the black arrow below the Measurement Probe icon. This opens a menu of the different types of measurement probes available. 2. Select the AC Current probe and click on the wire connecting the current source to the BJT. 3. Repeat the above step and place an AC Current probe to monitor the (as shown in Figure 10).
Figure 10. AC Current Probes Connected to Monitor the Current in the Net
Step 6: Run a Simulation It is simple to begin running and visualizing an interactive simulation in Multisim. 1. Press the green run button on the simulation toolbar as seen in Figure 11. 2. Observe the current flowing in the nets. 3. You can now stop the simulation by pressing the red stop button in the simulation toolbar (Figure 11).
Figure 11. Simulation Toolbar Step 6: Run an Analysis Now that you have confirmed a DC current source, analysis simulation in which you sweep the . is applied to the base and a constant voltage source is connected to the BJT. Observe the dependency of by performing a DC to the base current
current source. You can then plot the measurement versus
to get the relationship between the ratio of the collector current
1. 2. 3. 4. 5. 6.
From the Multisim menu, select SimulateAnalysisDC Sweep. This opens a window (see Figure 12). Now enter the following into the fields: you will be sweeping from 0A to Stop value of 0.0002A by 1e-006 increments. Click on the Output tab and verify that the settings are similar to those in Figure 13. Click on the Simulate button to begin the DC sweep. When the simulation completes, it opens up the grapher to display the data, as seen in Figure 14.
5/7
www.ni.com
Figure 12. DC Sweep Analysis Parameter Settings
Figure 13. Output Settings for the DC Sweep Analysis
6/7
www.ni.com
Figure 14. Dependance of
on
at
=2V
By looking at the DC analysis of the BJT circuit, you can see the relationship between
on
. As you increase the bias current of a transistor, you see a drop on the current gain.
With this example, you have successfully placed components, wired a circuit, placed measurement probes, run a simulation, and observed the results of a DC analysis.
Additional Resources Download Multisim Get the Free Microelectronics Courseware Packet Learn About the NI Electronics Education Platform
Legal This tutorial (this "tutorial") was developed by National Instruments ("NI"). Although technical support of this tutorial may be made available by National Instruments, the content in this tutorial may not be completely tested and verified, and NI does not guarantee its quality in any way or that NI will continue to support this content with each new revision of related products and drivers. THIS TUTORIAL IS PROVIDED "AS IS" WITHOUT WARRANTY OF ANY KIND AND SUBJECT TO CERTAIN RESTRICTIONS AS MORE SPECIFICALLY SET FORTH IN NI.COM'S TERMS OF USE ( http://ni.com/legal/termsofuse/unitedstates/us/).
7/7
www.ni.com
You might also like
- The Subtle Art of Not Giving a F*ck: A Counterintuitive Approach to Living a Good LifeFrom EverandThe Subtle Art of Not Giving a F*ck: A Counterintuitive Approach to Living a Good LifeRating: 4 out of 5 stars4/5 (5819)
- The Gifts of Imperfection: Let Go of Who You Think You're Supposed to Be and Embrace Who You AreFrom EverandThe Gifts of Imperfection: Let Go of Who You Think You're Supposed to Be and Embrace Who You AreRating: 4 out of 5 stars4/5 (1093)
- Never Split the Difference: Negotiating As If Your Life Depended On ItFrom EverandNever Split the Difference: Negotiating As If Your Life Depended On ItRating: 4.5 out of 5 stars4.5/5 (845)
- Grit: The Power of Passion and PerseveranceFrom EverandGrit: The Power of Passion and PerseveranceRating: 4 out of 5 stars4/5 (590)
- Hidden Figures: The American Dream and the Untold Story of the Black Women Mathematicians Who Helped Win the Space RaceFrom EverandHidden Figures: The American Dream and the Untold Story of the Black Women Mathematicians Who Helped Win the Space RaceRating: 4 out of 5 stars4/5 (897)
- Shoe Dog: A Memoir by the Creator of NikeFrom EverandShoe Dog: A Memoir by the Creator of NikeRating: 4.5 out of 5 stars4.5/5 (540)
- The Hard Thing About Hard Things: Building a Business When There Are No Easy AnswersFrom EverandThe Hard Thing About Hard Things: Building a Business When There Are No Easy AnswersRating: 4.5 out of 5 stars4.5/5 (348)
- Elon Musk: Tesla, SpaceX, and the Quest for a Fantastic FutureFrom EverandElon Musk: Tesla, SpaceX, and the Quest for a Fantastic FutureRating: 4.5 out of 5 stars4.5/5 (474)
- Her Body and Other Parties: StoriesFrom EverandHer Body and Other Parties: StoriesRating: 4 out of 5 stars4/5 (822)
- The Emperor of All Maladies: A Biography of CancerFrom EverandThe Emperor of All Maladies: A Biography of CancerRating: 4.5 out of 5 stars4.5/5 (271)
- The Sympathizer: A Novel (Pulitzer Prize for Fiction)From EverandThe Sympathizer: A Novel (Pulitzer Prize for Fiction)Rating: 4.5 out of 5 stars4.5/5 (122)
- The Little Book of Hygge: Danish Secrets to Happy LivingFrom EverandThe Little Book of Hygge: Danish Secrets to Happy LivingRating: 3.5 out of 5 stars3.5/5 (401)
- The World Is Flat 3.0: A Brief History of the Twenty-first CenturyFrom EverandThe World Is Flat 3.0: A Brief History of the Twenty-first CenturyRating: 3.5 out of 5 stars3.5/5 (2259)
- The Yellow House: A Memoir (2019 National Book Award Winner)From EverandThe Yellow House: A Memoir (2019 National Book Award Winner)Rating: 4 out of 5 stars4/5 (98)
- Devil in the Grove: Thurgood Marshall, the Groveland Boys, and the Dawn of a New AmericaFrom EverandDevil in the Grove: Thurgood Marshall, the Groveland Boys, and the Dawn of a New AmericaRating: 4.5 out of 5 stars4.5/5 (266)
- Team of Rivals: The Political Genius of Abraham LincolnFrom EverandTeam of Rivals: The Political Genius of Abraham LincolnRating: 4.5 out of 5 stars4.5/5 (234)
- A Heartbreaking Work Of Staggering Genius: A Memoir Based on a True StoryFrom EverandA Heartbreaking Work Of Staggering Genius: A Memoir Based on a True StoryRating: 3.5 out of 5 stars3.5/5 (231)
- On Fire: The (Burning) Case for a Green New DealFrom EverandOn Fire: The (Burning) Case for a Green New DealRating: 4 out of 5 stars4/5 (74)
- The Unwinding: An Inner History of the New AmericaFrom EverandThe Unwinding: An Inner History of the New AmericaRating: 4 out of 5 stars4/5 (45)
- MTD 533X Multiple Sensor DetectorDocument8 pagesMTD 533X Multiple Sensor Detectortotovasi0% (1)
- CoE.304 B - Lab Worksheet 1Document4 pagesCoE.304 B - Lab Worksheet 1Margret DequitoNo ratings yet
- Directional Over Current Relay: Current Relay (Non-Direction) Will Act For Fault Current in Any DirectionDocument6 pagesDirectional Over Current Relay: Current Relay (Non-Direction) Will Act For Fault Current in Any DirectionVeera ChaitanyaNo ratings yet
- 1, TD LTE eNodeB Equipment OverviewDocument37 pages1, TD LTE eNodeB Equipment OverviewFrancelino LeandroNo ratings yet
- 3vl4740 1se36 0aa0Document4 pages3vl4740 1se36 0aa0Sidney SantosNo ratings yet
- MB2S (Puente Rectificador 0.8 A)Document2 pagesMB2S (Puente Rectificador 0.8 A)Nicolás OttoneNo ratings yet
- Transformer Sizing Using ETAP PDFDocument24 pagesTransformer Sizing Using ETAP PDFalexiuteodor100% (2)
- D863-Sanyo Semiconductor CorporationDocument4 pagesD863-Sanyo Semiconductor CorporationFrancisco Daniel ColimbaNo ratings yet
- Kenwood KDC 2031 SG Service ManualDocument32 pagesKenwood KDC 2031 SG Service ManualVangelis BoulasikisNo ratings yet
- EC Pixel ControllersDocument2 pagesEC Pixel ControllersOnebigunicornNo ratings yet
- Connectivity DiagramDocument1 pageConnectivity DiagramJohn SafeerNo ratings yet
- 60 GHZDocument9 pages60 GHZjackofmanytradesNo ratings yet
- Ew Quick Guide PDFDocument1 pageEw Quick Guide PDFgsavithri_4017No ratings yet
- Vega MFM PDFDocument4 pagesVega MFM PDFANOOP R NAIRNo ratings yet
- Kenwood kdc-138 mp208 mp238 139 mp239 mp3039 mp339 mp439 241 w241 w3041 w312 SM PDFDocument44 pagesKenwood kdc-138 mp208 mp238 139 mp239 mp3039 mp339 mp439 241 w241 w3041 w312 SM PDFJuan Carlos Tarma CastilloNo ratings yet
- Electrical Machine DesignDocument10 pagesElectrical Machine DesignSri GobzNo ratings yet
- Advantages and Disadvantages of Various Types of Comparators (Metrology)Document4 pagesAdvantages and Disadvantages of Various Types of Comparators (Metrology)priyankar007No ratings yet
- OEL Maintenance Manual: ML280 EliteDocument68 pagesOEL Maintenance Manual: ML280 EliteRemigiuszNo ratings yet
- 08 How To Make Fritzing DiagramDocument6 pages08 How To Make Fritzing DiagramicaanmpzNo ratings yet
- DT-P4300NSR NDR 4G Sept2017 - ANGLAISDocument11 pagesDT-P4300NSR NDR 4G Sept2017 - ANGLAISClaudio Valencia MarínNo ratings yet
- SBRTS 9 (Eng)Document39 pagesSBRTS 9 (Eng)Balaji Classes washimNo ratings yet
- K01 000 12Document174 pagesK01 000 12arfeemNo ratings yet
- Sentron DP Manual en 02Document82 pagesSentron DP Manual en 02carlosNo ratings yet
- Yaskawa V1000 CIMR VC Manual PDFDocument418 pagesYaskawa V1000 CIMR VC Manual PDFtcl2005100% (2)
- Assembly Features: Front ViewDocument2 pagesAssembly Features: Front ViewArun KumarNo ratings yet
- Unit-V Sampling PDFDocument44 pagesUnit-V Sampling PDFKodanda VenkateshNo ratings yet
- L02 - Introduction To VerilogDocument17 pagesL02 - Introduction To VerilogAlinaNo ratings yet
- Cascaded Transformers:: Figure 1.basic 3 Stage Cascaded TransformerDocument3 pagesCascaded Transformers:: Figure 1.basic 3 Stage Cascaded TransformeryugendraraoknNo ratings yet
- AEMC Model 4500 Digital Ground Resistance Tester ManualDocument47 pagesAEMC Model 4500 Digital Ground Resistance Tester ManualBilly BadaceNo ratings yet
- Differential and CB Failure ProtectionDocument18 pagesDifferential and CB Failure Protectionaalamz93_854917254No ratings yet