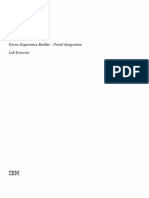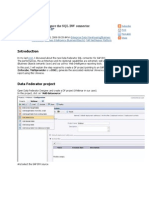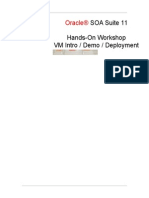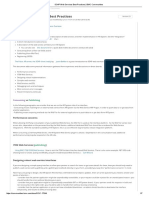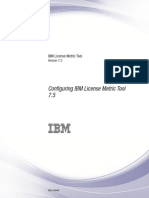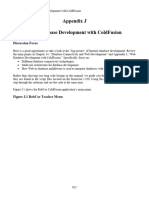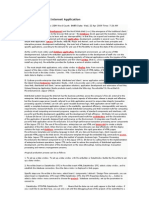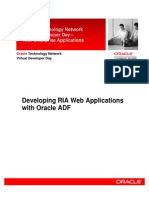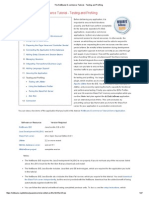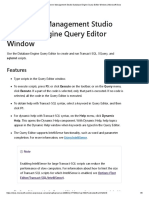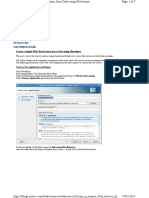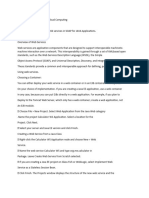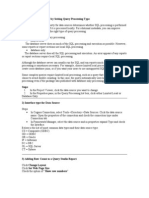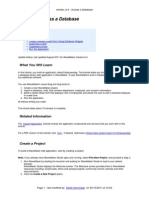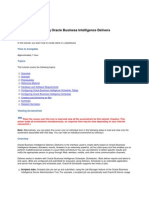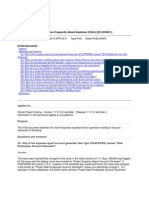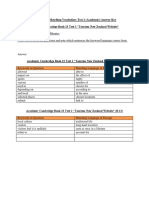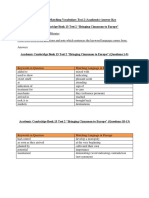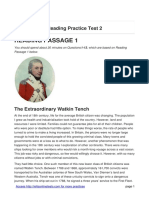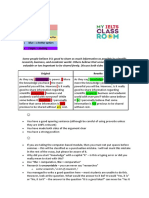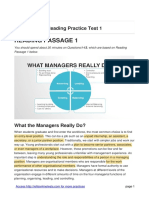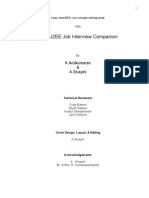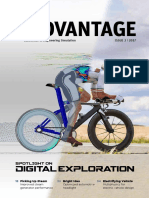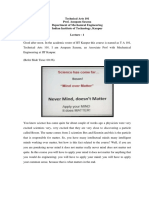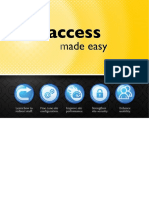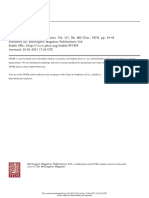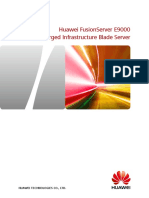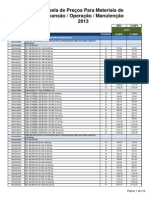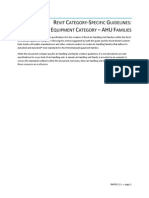Professional Documents
Culture Documents
Websphere Dashboard Framework - Standard Demo Lab Exercise: Compensation Budget Summary and Drilldown
Uploaded by
sampreethiOriginal Description:
Original Title
Copyright
Available Formats
Share this document
Did you find this document useful?
Is this content inappropriate?
Report this DocumentCopyright:
Available Formats
Websphere Dashboard Framework - Standard Demo Lab Exercise: Compensation Budget Summary and Drilldown
Uploaded by
sampreethiCopyright:
Available Formats
Copyright IBM Corporation 2007. All rights reserved.
WebSphere Dashboard Framework - Standard Demo Compensation Budget Summary and Drilldown Lab Exercise Difficulty Rating: 2 (scale 1-5; 5 = most difficult)
Prerequisites Microsoft Windows 2000 Server and Advanced Server, Microsoft Windows 2003 Standard and Enterprise Editions, Microsoft Windows XP Professional, or Windows Vista WebSphere Portal Server version 6.0.x or above
Or Alternatively, The ChannelWorks WPF VM WebSphere Portlet Factory Designer 6.1.0 must be installed, configured, and tested in specific accordance with the WebSphere Portlet Factory and WebSphere Dashboard Framework 6.1.0 - Installation Guide Lab. The importance of installing, configuring, and testing exactly as clearly outlined in the installation guide cannot be overstated. The WebSphere Portlet Factory Designer - Standard Demo Hello World must be successfully completed before beginning this, or any other WebSphere Dashboard Framework with WebSphere Portlet Factory Lab Exercise as it explores fundamental aspects of the development lifecycle not covered in this exercise. o C:\Lab Files\Portlet Development\HelloWorld
The WebSphere Portlet Factory Designer - Standard Demo - Employee Compensation must be successfully completed o C:\Lab Files\Portlet Development\EmployeeCompensation
The WebSphere Dashboard Framework - Standard Demo - Compensation Budget lab files must be downloaded and Compensation Budget Getting Started Guide must be successfully completed. Please refer to your lab directory in the ChannelWorks VM Image. o C:\Lab Files\Portlet Development\CompensationBudget
WebSphere Dashboard Framework - Compensation Budget - Summary and Drilldown Lab Exercise
Page 1 of 25
Copyright IBM Corporation 2007. All rights reserved.
Assumptions For purposes of this enablement exercise, the author of this document assumes that WebSphere Portal version 6.1.x (WPS) is installed and configured on the machine on which WebSphere Portlet Factory (WPF) will be installed. If WPS is not on the same machine, or if an attempt is made to install a product version other than WDF 6.1.0, this document may provide limited, if any assistance. It is highly recommended that you follow the installation guidelines below, especially as it relates to naming conventions. Please note that enablement support will not be offered for custom configurations. Lab Exercise Goals This is an introductory demonstration of the application of WebSphere Dashboard Framework in the development of a dashboard portlet that exposes information from a relational database. This portlet uses a number of dashboard features such as: Drilldown by clicking on the chart and table to view more detailed data for the selection Buttons for exporting data to Excel and printing the contents of a portlet Visual indicators that highlight data based on logic Total rows for the table views
For assistance and additional information you may refer to the finished version of this exercise in the WDF_Labs project. The finished Service Provider model is called BudgetDataProvider (/WEBINF/models/compbudget/data/). The finished Service Consumer (portlet) is called SummaryAndDrilldown (/WEB-INF/models/compbudget/portlets/). Please refer to the README in each model for further instruction.
WebSphere Dashboard Framework - Compensation Budget - Summary and Drilldown Lab Exercise
Page 2 of 25
Copyright IBM Corporation 2007. All rights reserved.
Working with Data Services The Service-Oriented Architecture (SOA) of WebSphere Portlet Factory defines Service Provider models that access back-end data and services and Service Consumer or Presentation models that provide the front end user interface. WPF automates the generation of both of these layers as well as all the necessary artifacts to enable loose coupling between them. The benefits and a tutorial of this architecture are covered in detail in the WebSphere Portlet Factory Designer Employee Compensation and Department Compensation Standard Demos mentioned above. This lab will focus on creating a portlet to consume the data services, so it will only test the existing service provider model, rather than creating it. Part One: Test the Service Provider model Again, Service Provider models define data services. The model (and thus the service) is then referenced by Service Consumer models. The service can provide one or more operations and can return whatever results are required within an application, including gathering data from multiple back ends or databases and combining this data in whatever form is necessary. This BudgetData Service Provider model contains two related data services that aggregate compensation and budget data. The first summarizes the data by department, calculating how the total compensation compares to the budget for each department. The second returns more detailed compensation data for each employee in a selected department. The data for these two services is retrieved and calculated from the Cloudscape DEMO database configured in the WebSphere Portlet Factory Designer Employee Compensation Standard Demo mentioned above. The following steps will walk you through testing the data services to help you understand how they relate to the portlet you will build next.
1. Start Lotus Domino Server.Start 2. After Domino is completely started, then start IBM Websphere Portal Server and WebSphere Portlet Factory Designer (With WebSphere Dashboard Framework Installed already) 3. Check that the WDF_Labs Factory WebApp project is open. If not, right-click on the project name and select Open Project. 4. Navigate to and double-click to open BudgetDataProvider.model in WEBINF/models/compbudget/data
Take a look at the list of Builders in this model, found in the Outline view to the bottom left of the Designer. You will see that it contains two SQL Call Builders, used to create the queries to the database. There is also a Service Definition Builder that declares the data service, enables the generation of a WSDL file, and builds the test interface for any operations. Finally it has two Service Operation Builders that expose the SQL Call queries as data services. For more information, open the README comment Builder or open any of the Builders in the model and expand the Properties section to view more comments.
WebSphere Dashboard Framework - Compensation Budget - Summary and Drilldown Lab Exercise
Page 3 of 25
Copyright IBM Corporation 2007. All rights reserved.
5. Run the Service Provider model to test the services a. (There is no need to create Run the model by clicking the green Run button a new Run Configuration as you should have already created a Run Configuration called Project Defaults when you configured WDF/WPF).
b.
Click the BudgetData link to test the Database Call
c.
Click the Back button and then click the CompensationForDepartment link to test the other service. This shows you a page with one input for a Department ID. There is a default value specified, which is one of the DEPTNO values from the results of the first service. Click the Submit Query button to invoke the service.
d.
WebSphere Dashboard Framework - Compensation Budget - Summary and Drilldown Lab Exercise
Page 4 of 25
Copyright IBM Corporation 2007. All rights reserved.
e.
Click the Back button and click View WSDL to view the Web Service Definition Language document that describes the defined service and associated operations.
(viewed in FireFox)
WebSphere Dashboard Framework - Compensation Budget - Summary and Drilldown Lab Exercise
Page 5 of 25
Copyright IBM Corporation 2007. All rights reserved.
(viewed in Internet Explorer)
Congratulations! You have successfully tested the Service Provider model for the lab, the services for which are consumable by any application via WSDL/SOAP, or even more compelling, a WebSphere Dashboard Framework model that could be deployed as a portlet in WebSphere Portal Server.
Part Two: Create a new dashboard portlet model The main focus of this lab is to learn about creating dashboard portlets. Any portlet can be placed in a dashboard, but a distinguishing feature of dashboard portlets is they serve not just to display data, but to help the user interpret data and use it to make decisions. WebSphere Dashboard Framework contains a suite of Builders that capture design patterns used in dashboard portlets. In this part of the demo, you will use some of these Builders for functionality like charts and tables with drilldown, exporting data to Excel, and visually highlighting data based on logic. In Part One, you tested two data service operations: one that provided a summary of compensation and budget numbers by department and a second which fetched more detailed compensation data for a selected department. You will now use those 2 services to create a high-level summary view and a subsequent drilldown. 1. Create a new WebSphere Portlet Factory Model a. b. c. d. e. f. g. File > New > WebSphere Portlet Factory Model Choose Project: WDF_Labs Click Next. Select Model: Empty Click Next. Model Name: mySummaryAndDrilldownPortlet Click Finish
WebSphere Dashboard Framework - Compensation Budget - Summary and Drilldown Lab Exercise
Page 6 of 25
Copyright IBM Corporation 2007. All rights reserved.
2. Consume the Data Services you tested in Part One a. b. c. Click on the Builder Palette icon in the Outline view (lower left) On the left side select the Services category On the right side scroll to and choose (double-click) a Service Consumer Builder i. Name: Budget beside the input. Select ii. Provider Model: click the ellipsis compbudget/data/BudgetDataProvider
iii. Click OK in the Service Consumer Builder Call Editor. 3. Add a Summary and Drilldown Builder to create a page to call the data services and display the results. a. b. c. Click on the Builder Palette icon in the Outline view (lower left) On the left side select the Dashboard category On the right side choose (double-click) a Summary and Drilldown Builder i. Name: Summary ii. Initialization Action: click the ellipsis beside the input. When presented with the tree structure, expand Data Services, expand Budget, and choose the BudgetData operation.
WebSphere Dashboard Framework - Compensation Budget - Summary and Drilldown Lab Exercise
Page 7 of 25
Copyright IBM Corporation 2007. All rights reserved.
iii. Summary Page Title: Enter the text Compensation vs. Budget by Department iv. Take a look at the sections called Summary Pages to Create and Page Layout and Navigation. Leave the inputs at their defaults for now. v. Column for X-Axis (under the Summary Chart Properties section): DEPTNAME
vi. Chart Width: 600 vii. Click OK. d. Save the model by clicking the Save icon
4. Run the model by clicking the green Run button (There is no need to create a new Run Configuration as you should have already created a Run Configuration called Project Defaults when you configured WPF).
WebSphere Dashboard Framework - Compensation Budget - Summary and Drilldown Lab Exercise
Page 8 of 25
Copyright IBM Corporation 2007. All rights reserved.
a.
Toggle between the Chart and Table using the button in the upper right of the portlet
At this point you have created already created a portlet that accesses a data service and displays the results in both chart and table format. Before you create the drilldown functionality, there are a few changes to make to this summary view. The first is to simplify the chart to show just the TOTAL_COMPENSATION and BUDGET fields and to use a better looking chart. Also, it would be a good idea to display the chart and the table on the same page and to add support for easily printing the portlet and exporting data to Excel. 5. Make a few changes to the summary view of compensation budget a. From the Outline View list of Builder Calls, double-click to reopen the Summary and Drilldown Builder you added in the previous step. i. Under Page Layout and Navigation section 1. Page Layout Mode: select Chart and Table on Same Page 2. Page Order and Labels: use the arrows Chart ii. Under Summary Chart Properties 1. Provide Custom Style: check 2. Chart Style: click the ellipsis beside the input, click the Choose File tab, and navigate to and choose /WEBINF/chartstyles/compbudget/summary_frame.xml Note: In this step we are substituting the default chart style, which was a generic Bar chart, for a custom chart style. If you are interested in creating your own custom chart styles, download and use the WebCharts3D chart designer tool from Greenpoint, Inc (http://www.gpoint.com). 3. Column Selection: select Include Specific Columns to move Table above
WebSphere Dashboard Framework - Compensation Budget - Summary and Drilldown Lab Exercise
Page 9 of 25
Copyright IBM Corporation 2007. All rights reserved.
4. Columns for Y-Axis: Click in the first row of the table to see dropdown of column names (and not the ellipsis). A dropdown will appear. In the first row, select TOTAL_COMPENSATION and in the second select BUDGET.
iii. Scroll down to the Action Menu Options section 1. Enable Export to Excel: check Note: If MS Excel is on the end user's machine, the exported file can be viewed in MS Excel viewer. However, if only MS Excel Viewer is installed or no MS Excel product, it will be viewable in a browser, MS Excel, etc. But it will not be viewable in MS Excel Viewer. 2. Enable Print Page: check iv. Click OK. b. Save the model by clicking the Save icon
6. Run the model to see your changes by clicking the green Run button
WebSphere Dashboard Framework - Compensation Budget - Summary and Drilldown Lab Exercise
Page 10 of 25
Copyright IBM Corporation 2007. All rights reserved.
a.
Click Actions dropdown to test out the Print Portlet and Export to Excel functions (note that your Virtual Machine may not have Excel installed).
Now that you have the basic summary view that shows compensation and budget data, you want to create a drilldown action that will let end users drilldown on a specific department. The end user will do this by clicking on either a bar in the chart or a department name in the table. This action will call the second data service, CompensationForDepartment, and display the results in a table, listing compensation by employee. Before the CompensationForDepartment data service can be called, you need to map the service input parameter to the field on which you have enabled drilldown. You will remember from testing the data services in Part One that CompensationForDepartment takes a department number (DEPTNO) field to find a list of employees. This department number needs to correspond to the DEPTNO field value for the department on which the end-user clicks in the chart or table. To help you do this, the Summary and Drilldown Builder creates a Variable for you called <builder_name>_SelectedRowData. At runtime, this variable will contain all of the field values for the row on which the end user drilled down. In the next step you will point the service inputs to the DEPTNO field in this variable. 7. Passing Parameters in the Service Consumer a. In the Outline View Builder Call List, double-click to reopen your Service Consumer Builder. i. Check the Override Inputs box The Overridden Inputs Builder Input Group will appear
WebSphere Dashboard Framework - Compensation Budget - Summary and Drilldown Lab Exercise
Page 11 of 25
Copyright IBM Corporation 2007. All rights reserved.
ii. Click on the CompensationForDepartment Row in the Operations table (just to make sure it is selected, which it probably already is) iii. In the inputs table (on the right side), you will see a row for GetCompensationForDepartmentInputs.DEPTNO. In the Input Value column, click on the ellipsis button to open the picker and browse under Variables to find Summary_SelectedRowData. Expanding this variable and navigate to DEPARTMENT/DEPTNO node and click OK to select it.
The resulting value should look like this: ${Variables/Summary_SelectedRowData/DEPARTMENT/DEPTNO}
iv. Click OK to close the Builder call. 8. Return to the Designer and in the Outline View Builder Call List, double-click to reopen your Summary and Drilldown Builder. a. Scroll to the Summary Table Properties section i. Column For Link: select DEPTNAME b. Scroll down to the Drilldown Properties section i. Drilldown Type: Call an Action and Display Data ii. Action to Call: Use the ellipsis picker and select DataServices/Budget/CompensationForDepartment
WebSphere Dashboard Framework - Compensation Budget - Summary and Drilldown Lab Exercise
Page 12 of 25
Copyright IBM Corporation 2007. All rights reserved.
iii. Drilldown Data: will be automatically populated with the results of the CompensationForDepartment service. Leave this as the selection. iv. Page Title: Use the ellipsis picker and browse again to the Variable Summary_SelectedRowData but here navigate to the DEPARTMENT/DEPTNAME field. The value should look like this: ${Variables/Summary_SelectedRowData/DEPARTMENT/DEPTNAME} v. Still on Page Title, type Department after the variable you just chose.
${Variables/Summary_SelectedRowData/DEPARTMENT/DEPTNAME} Department
c. d.
Click OK to close the Builder Call. Save the model by clicking the Save icon
9. Run the model to see your changes by clicking the green Run button a. Test out the drilldown by clicking on one of the Department names in the table, which should load the drilldown page.
WebSphere Dashboard Framework - Compensation Budget - Summary and Drilldown Lab Exercise
Page 13 of 25
Copyright IBM Corporation 2007. All rights reserved.
b.
The Builder has used the two page titles to create breadcrumb navigation back to the Summary page. Click the breadcrumb link (Compensation vs. Budget by Department) to go back to the top level page. Try the drilldown from the chart by clicking on one of the bars in the table.
c.
At this point you have created a portlet that shows all of the data for both services in an interactive way. In order to make this portlet more user friendly and to help users quickly interpret the data, you will add a few more features. These features include providing more readable labels for all the fields (e.g. % of Budget instead of PCT_OF_BUDGET), highlighting of departments that are close to or exceeding their budget, and total rows for the tables.
10. Add a Localized Resource Builder to import a localizable set of field labels. a. b. Click on the Builder Palette icon in the Outline view (lower left) On the left side select the All category, and on the right side locate Localized Resource and double-click to open it. i. Name: LocaleData ii. Resource Bundle Name: click the ellipsis button to launch the picker and navigate down to compbudget and select compensation_budget. The value will look like this: compbudget.compensation_budget iii. Click OK to close the Builder Call iv. In the Outline View Builder Call list, select your Localized Resource Builder call and drag it to the top of the list. Note: You are strongly encouraged to open in a text editor and review the Resource Bundle compensation_budget.properties (available in the WDF_Labs project here: /WEB-INF/work/source/compbudget/). The Localized Resource Builder imports the fields in a resource bundle and adds them in an XML Variable in the WebApp. If you look in the WebApp Tree view of the Designer, you will see LocaleData
WebSphere Dashboard Framework - Compensation Budget - Summary and Drilldown Lab Exercise
Page 14 of 25
Copyright IBM Corporation 2007. All rights reserved.
under Variables. Select it and you will see an XML structure with a more readable value for each of the column names. The Page Automation and charting Builders which underlie the Summary and Drilldown Builder can map these labels to each field in the data structures.
Note: You will not do it here, but one of the major reasons for using the Localized Resource Builder and a resource bundle is the ability to localize these field labels. This works by creating copies of the resource bundle for each locale and then using the Localized Resource Builder to select the appropriate bundle based on a locale at runtime. For more information on this, look at the help available with the Localized Resource Builder. 11. Add Localization to the Summary and Drilldown Builder a. b. c. d. Double-click on the Summary and Drilldown Builder to reopen it. Scroll to the bottom and expand the Localization Options section Locale Data Variable: In the dropdown, select LocaleData. Click OK to close. and click the green run button to see your changes.
12. Save the model
You will notice the fields have been localized in both the summary and drilldown tables as well as in the chart (in the legend and mouseover popups).
WebSphere Dashboard Framework - Compensation Budget - Summary and Drilldown Lab Exercise
Page 15 of 25
Copyright IBM Corporation 2007. All rights reserved.
NOTE: If you do NOT see changes in the field labels, be sure that you moved the Localized Resource Builder Call to the top of the list in the Outline view. The next changes to make this portlet more user friendly are to format the number values appropriately (115489.00 > $115,489.00), to add column sorting, and to set column widths. All of these can be accomplished using the Rich Data Definition framework. A more detailed discussion of this feature is provided in the Employee Compensation Summary Lab. 13. Open the compensation_budget and base Rich Data Definition files. a. In the Project Explorer, browse under your project to WEBINF/datadefinitions/compbudget and open the two files compensation_budget.xml and base.xml with a text editor. Look at compensation_budget.xml and you will see that it defines 2 main structures, one for DEPARTMENT and one for EMPLOYEE, which map to the columns in the summary and drilldown tables. Each field has a base type that points to some common base types in the base.xml file, which is referenced at the very end of the file. Look at each of the base types in base.xml to see some of the attributes that are set for each field. For example, the base_DEPTNAME type is left aligned and has sorting enabled for case-insensitive strings. Close the two XML files.
b.
c.
d.
WebSphere Dashboard Framework - Compensation Budget - Summary and Drilldown Lab Exercise
Page 16 of 25
Copyright IBM Corporation 2007. All rights reserved.
14. Reopen the Service Consumer Builder and point to the Rich Data Definition file. a. Double-click on the Service Consumer Builder in the Builder Call List to reopen it i. Rich Data Definition File: use the picker to browse down to the compensation_budget.xml file you just opened. The path should look like: /WEB-INF/datadefinitions/compbudget/compensation_budget.xml b. Click OK to close. the model again to see the changes to the summary and drilldown
15. Save and run tables.
a.
Test the sorting of each column in the tables. You will notice that the sorting of the summary table also affects the summary chart.
16. Add a Status Indicator Builder to highlight the % of Budget field for departments that are close to or exceeding their budget. a. b. c. Click on the Builder Palette icon in the Outline view (lower left) On the left side select the Dashboard category On the right side locate Status Indicator and double-click to open it. i. Name: BudgetWarning ii. Field: Use the picker to select [SummaryTable]summary_table /Departments/Department/PCT_OF_BUDGET iii. Type of Indicator: Style Formatting (default) iv. Style Application: Apply style or background color to text cell v. In the Status Options table add 3 rows with the following inputs:
WebSphere Dashboard Framework - Compensation Budget - Summary and Drilldown Lab Exercise
Page 17 of 25
Copyright IBM Corporation 2007. All rights reserved.
vi. Indicator Logic: Compare values to thresholds vii. Thresholds: For each of the options enter the following values:
viii. Default Status: OnTrack ix. Click OK to close d. 17. Run a. Save the model by clicking the Save icon the model to see the Status Indicator in action. Any departments with a % of Budget value over 90% should be colored yellow and any over 95% should be red.
Note: If you do not see any highlighting or the logic is not the same, revisit the Status Indicator Builder and make sure the options are in the correct order with the right comparisons. 18. Add a second Status Indicator with a red/yellow/green light icon. a. b. c. Click on the Builder Palette icon in the Outline view (lower left) On the left side select the Dashboard category Double-click Status Indicator to add another. i. Name: Status ii. Field: Use the picker to select the [SummaryTable]summary_table /Departments/Department/PCT_OF_BUDGET field. iii. Type of Indicator: Image Indicator iv. Image Location: Add new column with image v. New Column Name: Status
vi. Column Placement: select First Column
WebSphere Dashboard Framework - Compensation Budget - Summary and Drilldown Lab Exercise
Page 18 of 25
Copyright IBM Corporation 2007. All rights reserved.
vii. In the Status Options table add 3 rows with the following inputs (Note: when you click on the ellipsis in the Image column you need to select the Choose File tab first before you can select the file location specified. By default the Choose Reference tab is visible):
viii. Indicator Logic: Same as other indicator on page ix. Indicator to Use: select PCT_OF_BUDGET x. Default Status: select OnTrack
xi. Click OK to Close d. 19. Run Save the model by clicking the Save icon the model to see the second Status Indicator.
You should now have a new column at the left of the summary table with a red, yellow or green icon for each department that uses the same logic as the color PCT_OF_BUDGET highlighting.
20. Add a Summary Row Builder to each table to summarize each column. a. b. c. Click on the Builder Palette icon in the Outline view (lower left) On the left side select the Dashboard category Double-click Summary Row to open a new Builder Call. i. Name: ByDepartmentSummaryRow
WebSphere Dashboard Framework - Compensation Budget - Summary and Drilldown Lab Exercise
Page 19 of 25
Copyright IBM Corporation 2007. All rights reserved.
ii. Container Field: Use the picker to select [SummaryTable]Summary_table/DEPARTMENTS/DEPARTMENT iii. Clicking on a column name in the list on the left makes it active and you can then set the Summary Type for that column. By default each column is set to No Summary. Select each of these columns and enter the following values (leave the others at their default):
Column DEPTNAME
Summary Type Text or Custom Value
Other Field Value to Display = All Departments Number Format = $##,##0.00 Number Format = $##,##0.00 Number Format = $##,##0.00 Number Format = ##,##0.0 Text After Result = (Avg)
TOTAL_COMPENSATION
Sum of Values
BUDGET
Sum of Values
REMAINING_BUDGET
Sum of Values
PCT_OF_BUDGET
Average of Values
iv. Click OK to close d. Repeat this for the drilldown table by adding another Summary Row Builder i. Name: ByEmployeeSummaryRow ii. Container Field: [SummaryDetailTable]SummaryDetailsDataPage/EMPLOYEES/EMP LOYEE. iii. Column Info: Column EMPLOYEE_NAME Summary Type Count Number of Values Sum of Values Other Field Text after Result = [space]Employees Number Format = $##,##0.00 Number Format = $##,##0.00 Number Format = $##,##0.00 Number Format = $##,##0.00
SALARY
BONUS
Sum of Values
COMM
Sum of Values
TOTAL_COMPENSATION
Sum of Values
WebSphere Dashboard Framework - Compensation Budget - Summary and Drilldown Lab Exercise
Page 20 of 25
Copyright IBM Corporation 2007. All rights reserved.
iv. Click OK to close e. 21. Run Save the model by clicking the Save icon the model to see the Summary Row on each table.
You should now have a row that shows totals for the selected columns in the table.
22. Hide some of the Table Columns using Data Column Modifier a. b. c. Click on the Builder Palette icon in the Outline view (lower left) On the left side select the Page Modifier category Double-click Data Column Modifier to open a new Builder Call. i. Name: ByDepartmentTableColumns ii. Container Field: click on the ellipsis and select [SummaryTable]Summary_table/DEPARTMENTS/DEPARTMENT iii. In the table at the bottom, each column is listed. Set the Status for each of the fields to Show, except for the DEPTNO column, which you should set to Hide. iv. Set the Alignment for the Status column to Center. v. d. Click OK to close.
Repeat the process to open a second Data Column Modifier
WebSphere Dashboard Framework - Compensation Budget - Summary and Drilldown Lab Exercise
Page 21 of 25
Copyright IBM Corporation 2007. All rights reserved.
i. Name: ByEmployeeTableColumns ii. Container Field: : click on the ellipsis and select [SummaryDetailTable]SummaryDetailsDataPage/EMPLOYEES/EMP LOYEE
iii. Column List: 1. Set all Status fields to Show, except for EMPNO, which you should set to Hide. iv. Click OK to close. e. Save the model by clicking the Save icon
23. Run the model to see the changes to each table. You should no longer see the Department # or Employee # fields.
You have now built a fully-functioning dashboard portlet. The last step is to name it and deploy it as a portlet into WebSphere Portal. 24. Name the Portlet a. b. c. Click on the Builder Palette icon On the left side select the Portal Integration category Scroll to and choose (double-click) a Portlet Adapter builder
WebSphere Dashboard Framework - Compensation Budget - Summary and Drilldown Lab Exercise
Page 22 of 25
Copyright IBM Corporation 2007. All rights reserved.
i. Name: mySummaryAndDrilldownPortlet ii. Portlet Title: My Summary and Drilldown Portlet iii. Click OK d. Save the model by clicking the Save icon
Note: It is important to save first before redeploying the WAR file. If you forget to save, the portlet will not be deployed to the Portal 25. Recreate and Redeploy the WDF_Labs.war a. Right-click on the project name WDF_Labs > choose Portal Server WAR > click Build Portlet War
26. When the update process is complete (could take up to five minutes depending on system resource availability), login to the WebSphere Portal Server as the Administrator and position the Compensation Budget portlet on a portal page using the WebSphere Portal Server Edit Page Layout process with which you are already familiar.
Search Portlet Titles for My Summary (note that if English is not your default locale, you may have to search by Last Modified in lieu of Title starts with).
WebSphere Dashboard Framework - Compensation Budget - Summary and Drilldown Lab Exercise
Page 23 of 25
Copyright IBM Corporation 2007. All rights reserved.
Again, position the my Summary and Drilldown Portlet portlet as below:
Upon compilation, the page should appear as below:
WebSphere Dashboard Framework - Compensation Budget - Summary and Drilldown Lab Exercise
Page 24 of 25
Copyright IBM Corporation 2007. All rights reserved.
Congratulations! You have successfully created a dashboard portlet using WebSphere Dashboard Framework and deployed it to WebSphere Portal Server!
Please take a moment to consider all that which you have accomplished in this short space of development time: Employed the Service-Oriented-Architecture of the WebSphere Dashboard Framework to consume two data services that integrate with a Relational Database via JDBC. Turned raw Data Services into a user-friendly graphical application with high-level chart and table summary views, including drilldown to more detailed data. Added rich user interface elements such as sorting, data field formatting and visual indicators to help users interpret the data. Easily enabled valuable features such as exporting of data to Excel and printing of portlet.
END OF Compensation Budget Summary and Drilldown Lab Exercise
WebSphere Dashboard Framework - Compensation Budget - Summary and Drilldown Lab Exercise
Page 25 of 25
You might also like
- LAB 05 Forms Experience Builder Portal IntegrationDocument35 pagesLAB 05 Forms Experience Builder Portal Integrationdilianbadillamora1995No ratings yet
- Intro To SOA Regression Testing: A Hands-On ApproachDocument8 pagesIntro To SOA Regression Testing: A Hands-On Approachchrchary1086No ratings yet
- IBM WebSphere Application Server Interview Questions You'll Most Likely Be AskedFrom EverandIBM WebSphere Application Server Interview Questions You'll Most Likely Be AskedNo ratings yet
- Websphere Commerce V7.0: Development and Test ToolsDocument24 pagesWebsphere Commerce V7.0: Development and Test ToolsSyed KatharNo ratings yet
- IBM WebSphere Portal 8: Web Experience Factory and the CloudFrom EverandIBM WebSphere Portal 8: Web Experience Factory and the CloudNo ratings yet
- Websphere Application Server Network Deployment V7 Installation GuideDocument30 pagesWebsphere Application Server Network Deployment V7 Installation GuideSri Kanth DNo ratings yet
- The iSeries and AS/400 Programmer's Guide to Cool ThingsFrom EverandThe iSeries and AS/400 Programmer's Guide to Cool ThingsRating: 2.5 out of 5 stars2.5/5 (2)
- Configure SQL BW Connector & Generate SAP BW UniverseDocument17 pagesConfigure SQL BW Connector & Generate SAP BW UniverseParm SinghNo ratings yet
- SOA Suite 11 Hands-On Workshop VM Intro / Demo / Deployment: Oracle®Document35 pagesSOA Suite 11 Hands-On Workshop VM Intro / Demo / Deployment: Oracle®blinking02No ratings yet
- T Fs Administration CertificationDocument39 pagesT Fs Administration CertificationsaahebNo ratings yet
- Forms Experience Builder 85 Cluster GuideDocument37 pagesForms Experience Builder 85 Cluster GuideJohn DoesNo ratings yet
- Express 070-549Document96 pagesExpress 070-549ksharish0% (1)
- Nintex Workflow 2007 SDK 1.2Document235 pagesNintex Workflow 2007 SDK 1.2wregweNo ratings yet
- WPF LOB Hands-On Lab Manual PDFDocument75 pagesWPF LOB Hands-On Lab Manual PDFjose_suko49No ratings yet
- Create BPEL Process for EBS OrderDocument51 pagesCreate BPEL Process for EBS OrderManikBahl1No ratings yet
- Building Java Servlets With Oracle JDeveloperDocument6 pagesBuilding Java Servlets With Oracle JDeveloperSouhil XtremNo ratings yet
- Getting Started DSC LabVIEWDocument12 pagesGetting Started DSC LabVIEWyuyishiraNo ratings yet
- An Introduction To ClientDocument11 pagesAn Introduction To ClientVladislav KovalenkoNo ratings yet
- Oracle Pass4sure 1z0-599 v2015-03-14 by Elenora 75qDocument56 pagesOracle Pass4sure 1z0-599 v2015-03-14 by Elenora 75qIrving Esteban GuerreroNo ratings yet
- ActiveVOS 9241 ReleaseNotes enDocument9 pagesActiveVOS 9241 ReleaseNotes enHavisha RamuNo ratings yet
- Testing With Test Complete v2Document39 pagesTesting With Test Complete v2varaprasad119No ratings yet
- SOAP Web Services Best Practices - BMC CommunitiesDocument7 pagesSOAP Web Services Best Practices - BMC CommunitieskkuppachiNo ratings yet
- Hello World Part 2: Service Components and Web Interfaces: Integration DeveloperDocument46 pagesHello World Part 2: Service Components and Web Interfaces: Integration DeveloperNiki Patricio MedinaNo ratings yet
- PeopleTools 8.48 Documentation Issues and CorrectionsDocument24 pagesPeopleTools 8.48 Documentation Issues and Correctionsmarlou_mac98No ratings yet
- Powerbuilder Accelerating Soa Development - Part Ii: White PaperDocument12 pagesPowerbuilder Accelerating Soa Development - Part Ii: White PaperCristian Fernando Galarza GalarzaNo ratings yet
- ILMT Config GuideDocument40 pagesILMT Config GuideKós TamásNo ratings yet
- IM Appendix J Web DB Dev With ColdFusion Ed12Document15 pagesIM Appendix J Web DB Dev With ColdFusion Ed12Chong Fong KimNo ratings yet
- PowerBuilder7.0 in Internet AppsDocument6 pagesPowerBuilder7.0 in Internet AppsJaime FloresNo ratings yet
- Binding Db2 Stored Procedures To Visual C# Winforms: Section 1. Tutorial IntroductionDocument20 pagesBinding Db2 Stored Procedures To Visual C# Winforms: Section 1. Tutorial IntroductionRochdi TaiebNo ratings yet
- How To Configure SAP XI PIDocument59 pagesHow To Configure SAP XI PISamik BiswasNo ratings yet
- Web Reports Sample Sales AppDocument5 pagesWeb Reports Sample Sales AppJose Miguel GongoraNo ratings yet
- Ws - Wasv61 WSFP TopdownDocument56 pagesWs - Wasv61 WSFP Topdownmaktup2008No ratings yet
- Building and Using Web Services JDeveloperDocument27 pagesBuilding and Using Web Services JDeveloperVivita ContrerasNo ratings yet
- Developing RIA JDEVDocument113 pagesDeveloping RIA JDEVApril JohnsonNo ratings yet
- How to integrate Oracle BI Publisher via Web Services in Oracle FormsDocument31 pagesHow to integrate Oracle BI Publisher via Web Services in Oracle Formsajay0712100% (1)
- WPV 615 Cluster GuideDocument106 pagesWPV 615 Cluster GuideFernando Rodrigo DriNo ratings yet
- Name of Solution:: Please Rate This Solution and Share Your Feedback On WebsiteDocument3 pagesName of Solution:: Please Rate This Solution and Share Your Feedback On WebsiteAnkomaNo ratings yet
- 12 The NetBeans E-Commerce Tutorial - Testing and ProfilingDocument27 pages12 The NetBeans E-Commerce Tutorial - Testing and ProfilingJavier CaniparoliNo ratings yet
- SQL Server Management Studio Database Engine Query Editor Window - Microsoft DocsDocument6 pagesSQL Server Management Studio Database Engine Query Editor Window - Microsoft DocsAchamyeleh TamiruNo ratings yet
- New Features in QTP11Document5 pagesNew Features in QTP11Jamie RossNo ratings yet
- Building A Java Desktop Database Application: Page 1 of 13Document13 pagesBuilding A Java Desktop Database Application: Page 1 of 13Avinash DilipNo ratings yet
- Create A Simple Web Service From Java Code Using JdeveloperDocument7 pagesCreate A Simple Web Service From Java Code Using JdeveloperJaspyNo ratings yet
- NetYCE Getting - StartedDocument10 pagesNetYCE Getting - Startedmailsanjayhere8362No ratings yet
- Practical 5 Cloud Computing Google App EngineDocument7 pagesPractical 5 Cloud Computing Google App EnginePRATIKSHA BHOYARNo ratings yet
- Exchange 2010 On Vmware Best Practices GuideDocument69 pagesExchange 2010 On Vmware Best Practices GuidedistathNo ratings yet
- Question No: 1Document49 pagesQuestion No: 1Adrian Molina FrancoNo ratings yet
- Hands-On Lab: Building Online/Offline Distributed ApplicationsDocument45 pagesHands-On Lab: Building Online/Offline Distributed ApplicationsvnismanNo ratings yet
- Improve Performance by Setting the Right Query Processing TypeDocument7 pagesImprove Performance by Setting the Right Query Processing Typemohd_rishNo ratings yet
- Programming Microsoft Synchronization Services For ADODocument41 pagesProgramming Microsoft Synchronization Services For ADOKAIBENo ratings yet
- 604: Administering and Troubleshooting Xendesktop 7.X: Hands-On Lab Exercise GuideDocument114 pages604: Administering and Troubleshooting Xendesktop 7.X: Hands-On Lab Exercise GuidesudharaghavanNo ratings yet
- How To Set Up Cognos and Metrics For IBM Connections 4.5Document27 pagesHow To Set Up Cognos and Metrics For IBM Connections 4.5Morten KristiansenNo ratings yet
- ADF DemosDocument50 pagesADF DemosKrishna Murthy100% (1)
- Creating Reports in Oracle BIPDocument51 pagesCreating Reports in Oracle BIPRoel Antonio PascualNo ratings yet
- SAP Integration - Microsoft BI On Top of SAP BWDocument10 pagesSAP Integration - Microsoft BI On Top of SAP BWNag DhallNo ratings yet
- 1053 ConfiguringWebServicesTransformationinInformaticaCloudtoReadDatafromSAPBWBExQuery H2L PDFDocument10 pages1053 ConfiguringWebServicesTransformationinInformaticaCloudtoReadDatafromSAPBWBExQuery H2L PDFLion RoarNo ratings yet
- Wave Maker Intro TutorialDocument16 pagesWave Maker Intro TutorialcarrizofNo ratings yet
- Sending Alerts Using Oracle Business Intelligence DeliversDocument70 pagesSending Alerts Using Oracle Business Intelligence DeliversSreenivas KalluriNo ratings yet
- Account GeneratorDocument6 pagesAccount Generatorshashi_ksgNo ratings yet
- Scanning For Matching Vocabulary Test 1.answer - KeyDocument1 pageScanning For Matching Vocabulary Test 1.answer - KeyRaju NNo ratings yet
- 32 Ielts Essay Samples Band 9Document34 pages32 Ielts Essay Samples Band 9mh73% (26)
- 15 Days Practice For IELTS WritingDocument174 pages15 Days Practice For IELTS WritingnguyenbatiepNo ratings yet
- Scanning For Matching Vocabulary Test 2.answer - KeyDocument1 pageScanning For Matching Vocabulary Test 2.answer - KeysampreethiNo ratings yet
- IELTS Band 9 Writing Task 2 Sample AnsweDocument192 pagesIELTS Band 9 Writing Task 2 Sample Answelikehemantha100% (1)
- Reading Passage 1Document15 pagesReading Passage 1sampreethiNo ratings yet
- Ielts Writing ImprovementDocument6 pagesIelts Writing ImprovementsampreethiNo ratings yet
- ReadingPracticeTest1 10206Document16 pagesReadingPracticeTest1 10206sampreethiNo ratings yet
- Bug Report and Tracking System DocumentationDocument52 pagesBug Report and Tracking System DocumentationsampreethiNo ratings yet
- MazeDocument2 pagesMazesampreethiNo ratings yet
- Smart Learning WebDocument9 pagesSmart Learning WebsampreethiNo ratings yet
- Java J2EE SimplifiedDocument49 pagesJava J2EE Simplifiedsivakumar1.7.855836No ratings yet
- Top 40 Architecture Interview Questions AnsweredDocument6 pagesTop 40 Architecture Interview Questions AnswerederrvenkiNo ratings yet
- Graphic Tictactoe - The First Ever Tictactoe Playing Artificial Intelligence.Document9 pagesGraphic Tictactoe - The First Ever Tictactoe Playing Artificial Intelligence.sampreethiNo ratings yet
- Hot Work ProgramDocument14 pagesHot Work ProgramImtiyaz AkhtarNo ratings yet
- Testing Application Standard 203-94Document6 pagesTesting Application Standard 203-94Shawn DeolNo ratings yet
- Ansys Advantage Digital Exploration Aa V11 I2Document60 pagesAnsys Advantage Digital Exploration Aa V11 I2david_valdez_83No ratings yet
- Gree AC Remote Functions (Settings Manual) - AC GuideDocument31 pagesGree AC Remote Functions (Settings Manual) - AC GuidemnbvcxzasdfghjklpoiuNo ratings yet
- Technical Art Lecture 1 by Anupam SexaneDocument26 pagesTechnical Art Lecture 1 by Anupam Sexanesunil481No ratings yet
- Htaccess Made EasyDocument220 pagesHtaccess Made EasyPAP1613G Cfbc100% (1)
- Manet's Portrait of Zola Depicts the Writer in an Evenly Illuminated FieldDocument12 pagesManet's Portrait of Zola Depicts the Writer in an Evenly Illuminated FieldnefandoinfingardoNo ratings yet
- VoLTE Interfaces Protocols IMS StackDocument32 pagesVoLTE Interfaces Protocols IMS StackToure Vacaba75% (4)
- Lab 3.5.2 Subnetting Scenario 1Document5 pagesLab 3.5.2 Subnetting Scenario 1Edgar Alejandro Ramirez100% (3)
- Kostolačka KulturaDocument25 pagesKostolačka KulturaKljajic LjiljaNo ratings yet
- Hilti-Hy 200-RDocument74 pagesHilti-Hy 200-RHumberto EstevezNo ratings yet
- Total Access 5000 - 5006 Upgrade MOP - System Release 6.0.2Document100 pagesTotal Access 5000 - 5006 Upgrade MOP - System Release 6.0.2josiahr_gorgenetNo ratings yet
- PDF - Change Ibc 2003 To Ibc 2006Document3 pagesPDF - Change Ibc 2003 To Ibc 2006MIKHA2014No ratings yet
- RTSP Real Time Streaming Protocol OverviewDocument27 pagesRTSP Real Time Streaming Protocol OverviewMalkiat SinghNo ratings yet
- Catalogo Difusores MetalaireDocument337 pagesCatalogo Difusores Metalairejosebolis50% (2)
- Huawei - Datasheet - E9000 Blade ServerDocument16 pagesHuawei - Datasheet - E9000 Blade Servermohammad mizabiNo ratings yet
- SOAP MessageDocument40 pagesSOAP Messagemskr_scribdNo ratings yet
- Conservation Management Plan For Launceston Castle, Cornwall, UK.Document43 pagesConservation Management Plan For Launceston Castle, Cornwall, UK.Win ScuttNo ratings yet
- HARDWAREDocument32 pagesHARDWARE20021155567% (3)
- Tabela Materiais 2013 R4 - 0 PDFDocument413 pagesTabela Materiais 2013 R4 - 0 PDFRicardo NunesNo ratings yet
- TD 57 - v29 6 - Tap3Document252 pagesTD 57 - v29 6 - Tap3Dioni Jimenez GarciaNo ratings yet
- MS 1314-5 2004Document19 pagesMS 1314-5 2004Anonymous 6vZfB9pfza100% (1)
- Introduction To Painting ToolDocument9 pagesIntroduction To Painting ToolKapilBhatiyaNo ratings yet
- PPT ch07Document46 pagesPPT ch07Norman RonaldNo ratings yet
- Getting Started with Java OOPDocument8 pagesGetting Started with Java OOPakragnarockNo ratings yet
- Hazelcast Documentation PDFDocument111 pagesHazelcast Documentation PDFTroy SanchezNo ratings yet
- Mis - AcpDocument3 pagesMis - AcpPushpendra KumarNo ratings yet
- Mechanical Equipment Category-Air Handling UnitDocument18 pagesMechanical Equipment Category-Air Handling Unitamo3330No ratings yet
- Athletic 2012Document96 pagesAthletic 2012Adrian BaciuNo ratings yet
- SelectionDocument97 pagesSelectionManish KumarNo ratings yet
- Excel Essentials: A Step-by-Step Guide with Pictures for Absolute Beginners to Master the Basics and Start Using Excel with ConfidenceFrom EverandExcel Essentials: A Step-by-Step Guide with Pictures for Absolute Beginners to Master the Basics and Start Using Excel with ConfidenceNo ratings yet
- The Designer’s Guide to Figma: Master Prototyping, Collaboration, Handoff, and WorkflowFrom EverandThe Designer’s Guide to Figma: Master Prototyping, Collaboration, Handoff, and WorkflowNo ratings yet
- Learn Power BI: A beginner's guide to developing interactive business intelligence solutions using Microsoft Power BIFrom EverandLearn Power BI: A beginner's guide to developing interactive business intelligence solutions using Microsoft Power BIRating: 5 out of 5 stars5/5 (1)
- Google Certification: Learn strategies to pass google exams and get the best certifications for you career real and unique practice tests includedFrom EverandGoogle Certification: Learn strategies to pass google exams and get the best certifications for you career real and unique practice tests includedNo ratings yet
- Windows 11 for Beginners: The Complete Step-by-Step User Guide to Learn and Take Full Use of Windows 11 (A Windows 11 Manual with Useful Tips & Tricks)From EverandWindows 11 for Beginners: The Complete Step-by-Step User Guide to Learn and Take Full Use of Windows 11 (A Windows 11 Manual with Useful Tips & Tricks)Rating: 5 out of 5 stars5/5 (1)
- How to Create Cpn Numbers the Right way: A Step by Step Guide to Creating cpn Numbers LegallyFrom EverandHow to Create Cpn Numbers the Right way: A Step by Step Guide to Creating cpn Numbers LegallyRating: 4 out of 5 stars4/5 (27)
- Generative Art: A practical guide using ProcessingFrom EverandGenerative Art: A practical guide using ProcessingRating: 4 out of 5 stars4/5 (4)
- 2022 Adobe® Premiere Pro Guide For Filmmakers and YouTubersFrom Everand2022 Adobe® Premiere Pro Guide For Filmmakers and YouTubersRating: 5 out of 5 stars5/5 (1)
- A History of Video Games in 64 ObjectsFrom EverandA History of Video Games in 64 ObjectsRating: 4.5 out of 5 stars4.5/5 (26)
- Skulls & Anatomy: Copyright Free Vintage Illustrations for Artists & DesignersFrom EverandSkulls & Anatomy: Copyright Free Vintage Illustrations for Artists & DesignersNo ratings yet
- The Basics of User Experience Design by Interaction Design FoundationFrom EverandThe Basics of User Experience Design by Interaction Design FoundationRating: 4 out of 5 stars4/5 (6)
- Blender 3D Basics Beginner's Guide Second EditionFrom EverandBlender 3D Basics Beginner's Guide Second EditionRating: 5 out of 5 stars5/5 (1)
- iPhone X Hacks, Tips and Tricks: Discover 101 Awesome Tips and Tricks for iPhone XS, XS Max and iPhone XFrom EverandiPhone X Hacks, Tips and Tricks: Discover 101 Awesome Tips and Tricks for iPhone XS, XS Max and iPhone XRating: 3 out of 5 stars3/5 (2)
- Music Production for Beginners: How to Make Professional Electronic Dance Music, The Ultimate 3 in 1 Bundle for Producers (Synthesizer Explained, The Ultimate Melody Guide & Mixing EDM Music)From EverandMusic Production for Beginners: How to Make Professional Electronic Dance Music, The Ultimate 3 in 1 Bundle for Producers (Synthesizer Explained, The Ultimate Melody Guide & Mixing EDM Music)No ratings yet
- Animation for Beginners: Getting Started with Animation FilmmakingFrom EverandAnimation for Beginners: Getting Started with Animation FilmmakingRating: 3 out of 5 stars3/5 (1)
- WordPress For Beginners - How To Set Up A Self Hosted WordPress BlogFrom EverandWordPress For Beginners - How To Set Up A Self Hosted WordPress BlogNo ratings yet
- Management Science using Excel: Harnessing Excel's advanced features for business optimization (English Edition)From EverandManagement Science using Excel: Harnessing Excel's advanced features for business optimization (English Edition)No ratings yet