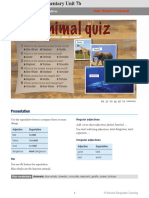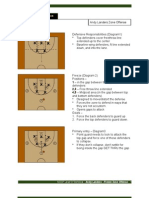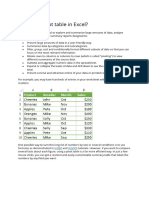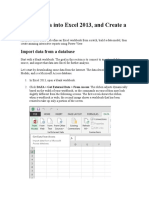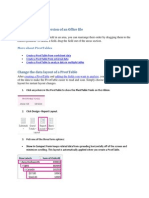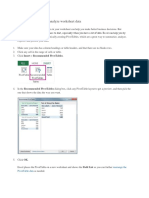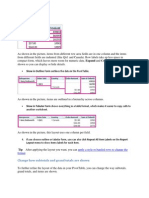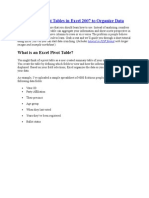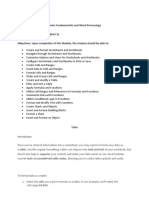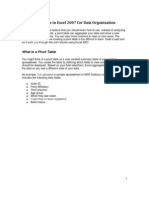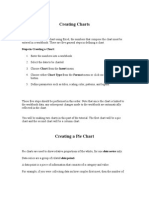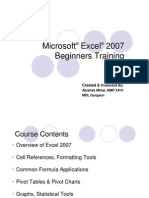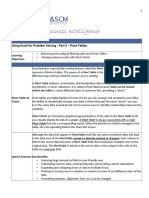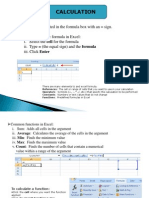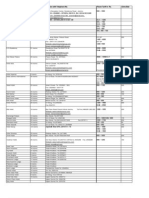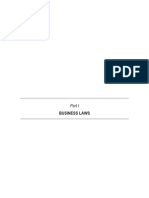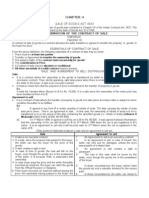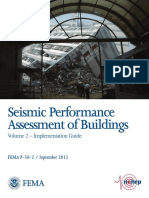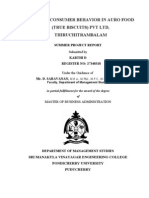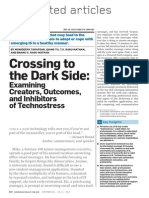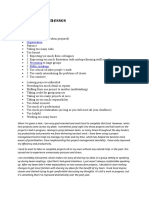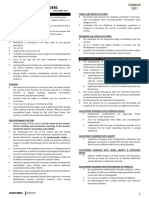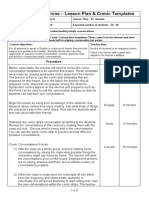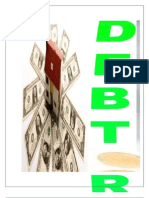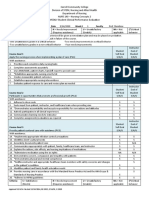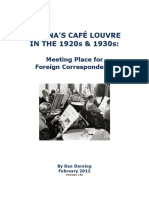Professional Documents
Culture Documents
Intermediate Hand Out
Uploaded by
jk_846Original Description:
Copyright
Available Formats
Share this document
Did you find this document useful?
Is this content inappropriate?
Report this DocumentCopyright:
Available Formats
Intermediate Hand Out
Uploaded by
jk_846Copyright:
Available Formats
Notes from Excel Training: Building on the Basics
VLOOKUP in Excel 2003 The VLOOKUP function can help you find specific information in large data tables FORMULA: =VLOOKUP(lookup_value, table_array, col_index_number, [range lookup] o lookup_value: the value you want to find in the first column of the table array o table_array: the table of data that VLOOKUP searches to find the information you are after. The table_array must contain at least two columns of data. The first column contains the lookup_values. o col_index_number: The number of the column in the table_array that contains the data you want returned o [range lookup]: A Boolean value (TRUE or FALSE only) that indicates whether you want VLOOKUP to find an exact or an approximate match to the lookup_value. Typing FALSE will return exact matches only.
Filter in Excel 2003 AutoFilter is an easy way to turn the values in Excel columns into specific filters based on the cell contents. To turn on AutoFilter: Highlight the column titles, and go to Data > Filter > AutoFilter To turn off AutoFilter, deselect AutoFilter from the same submenu
Once AutoFilter is enabled, your columns display with a drop-down arrow to the right In the image below, clicking on the Cookie Prices arrow will show all the entries that are in the Cookies Prices column. For example, choosing $3 will filter out anything that is not $3
To create a custom filter (for example, only displaying cookies that are more than $3.50), click on Custom and fill in your custom criteria
Pivot Tables in Excel 2003 Pivot tables can be used to summarize, analyze, and present your data. To make a pivot table: Step 1: Select the data and navigate to Data > PivotTable and PivotChart Report
Step 2: The range is the data that you want to create a pivot table with. Make sure the range is correct and click next
Step 3: Choose whether you want to put your pivot table report on a new or existing worksheet
Step 4: Once your pivot table is created, just drag items from the PivotTable Field List to the different sections of the pivot table
To remove an item, drag it out of the pivot table. For example, to view the total price of each cookie in your data, your pivot table may look something like this:
Charts To create a chart: Step 1: Highlight the data you want to use and navigate to Insert > Chart
Step 2: Choose a chart type and make sure the data range is correctly selected
Step 3: Edit the chart options to your liking; for example, adding a title to the X or Y axis
Step 4: To create your chart in a new sheet, select As new sheet. To create a chart in your current sheet, select As object in: [your sheet]
To create a pivot table chart: select your pivot table and navigate to Insert > Chart
Excel will create a chart that will allow you to filter the data to your liking, just like a pivot table. NOTE: If you change the filters in your chart, the filters in your pivot table will change as well CHART PIVOT TABLE
In the example above, if only Chocolate is selected, the chart and the pivot table will only show the price of chocolate cookies
Differences between Excel 2003 and 2007
Filtering in Excel 2007 Select the data the same way you would in 2003. On the Excel Ribbon, click the Data tab, and then click Filter. The dropdown arrows will appear
To remove AutoFilter, click the Filter button again To create a custom filter, navigate to the arrow, and go to Number Filters to choose a custom filter
A window will pop up just like in 2003. Fill in your criteria and click finish
Pivot Tables in Excel 2007 Highlight the data you want and go to the Insert tab > Pivot Table
Make sure the range is correctly selected and click OK
Excel will create a pivot table that looks something like this:
However, to use the classic pivot table layout, right click > Pivot Table Options
Navigate to the display tab and click Classic PivotTable Layout
Excel will now display a pivot table in the same format as 2003
Charts in Excel 2007 To create a chart in 2007: Highlight your data, navigate to the Insert tab and click on the type of chart you want to create
Excel will automatically create your chart for you
To create a pivot table chart in Excel 2007: Highlight your pivot table and select the chart you want to create
Excel will automatically create your chart for you. NOTE: Like 2003, filtering items in your pivot table will filter items in your chart, and vice versa
You might also like
- IMS Excel PresentationDocument25 pagesIMS Excel PresentationShanmugapriyaVinodkumar83% (6)
- Fusion Tech ActDocument74 pagesFusion Tech ActrahulrsinghNo ratings yet
- Exel 2016Document68 pagesExel 2016sowjanya100% (1)
- Excel 2010 Intro SpreadsheetsDocument24 pagesExcel 2010 Intro SpreadsheetsShahzad HussainNo ratings yet
- Animal Quiz: SuperlativesDocument2 pagesAnimal Quiz: SuperlativesLuis LemusNo ratings yet
- Andy Landers - Freeze Zone OffenseDocument6 pagesAndy Landers - Freeze Zone OffenseWinston Brown100% (1)
- Chapter 9 MafinDocument36 pagesChapter 9 MafinReymilyn SanchezNo ratings yet
- Pivot TableDocument25 pagesPivot TableSamuel QuaigraineNo ratings yet
- Datos Importar Tablas Excel 2013Document8 pagesDatos Importar Tablas Excel 2013verónica marquezNo ratings yet
- Excel 2007: Pivot Tables: Learning GuideDocument11 pagesExcel 2007: Pivot Tables: Learning GuideGreesh MaheshwariNo ratings yet
- Tutorial - Import Data Into Excel, and Create A Data Model - Microsoft SupportDocument20 pagesTutorial - Import Data Into Excel, and Create A Data Model - Microsoft SupportRodrigo PalominoNo ratings yet
- What Is An Excel Pivot TableDocument4 pagesWhat Is An Excel Pivot TabletinreverenteNo ratings yet
- It AssignmentDocument8 pagesIt AssignmentAatif AatifNo ratings yet
- Section IDocument3 pagesSection Idaisyjane pepitoNo ratings yet
- IT Skill Lab-2: Raj School of Management & SciencesDocument38 pagesIT Skill Lab-2: Raj School of Management & Sciencesindia cybercafeNo ratings yet
- Excel 2007 Pivot Tables and ChartsDocument7 pagesExcel 2007 Pivot Tables and ChartsTan Kah WoiNo ratings yet
- Recover An Earlier Version of An Office File: More About PivottablesDocument9 pagesRecover An Earlier Version of An Office File: More About Pivottablestob06No ratings yet
- Change How Subtotals and Grand Totals Are Shown: Tip After Applying The Layout You Want, You CanDocument7 pagesChange How Subtotals and Grand Totals Are Shown: Tip After Applying The Layout You Want, You Cantob06No ratings yet
- 2 Excel-Manual1Document41 pages2 Excel-Manual1Javed MushtaqNo ratings yet
- Step by Step Guide: Excel Pivot TablesDocument11 pagesStep by Step Guide: Excel Pivot TablesCao Minh TríNo ratings yet
- Excel 2016 Tables & Pivottables: Benefits of Using TablesDocument30 pagesExcel 2016 Tables & Pivottables: Benefits of Using TablesHattari AyoubNo ratings yet
- How To Create A PivotTable To Analyze Worksheet DataDocument23 pagesHow To Create A PivotTable To Analyze Worksheet DataAhsin Khan100% (1)
- Charts: A. Enter DataDocument21 pagesCharts: A. Enter DataKyle DepanteNo ratings yet
- Excel 2016 For Windows Pivot Tables - Tim HillDocument68 pagesExcel 2016 For Windows Pivot Tables - Tim Hillverónica marquez95% (20)
- PIVOTTABLE LAYOUTSDocument8 pagesPIVOTTABLE LAYOUTStob06No ratings yet
- Excel ChartsDocument19 pagesExcel ChartsRajesh KumarNo ratings yet
- 20 How To Create A Pivot Chart in Excel 2013Document5 pages20 How To Create A Pivot Chart in Excel 2013majestyvayohNo ratings yet
- Show in Compact Form Keeps Related Data From Spreading Horizontally Off of The Screen andDocument8 pagesShow in Compact Form Keeps Related Data From Spreading Horizontally Off of The Screen andtob06No ratings yet
- Learn to Use Excel Pivot Tables to Organize DataDocument7 pagesLearn to Use Excel Pivot Tables to Organize DatanfsmwcarbonNo ratings yet
- Fundamentals of Ms Excel: Lecturer: Fatima RustamovaDocument69 pagesFundamentals of Ms Excel: Lecturer: Fatima RustamovaAzər ƏmiraslanNo ratings yet
- Excel Pivot Tables GuideDocument10 pagesExcel Pivot Tables GuideGLOBAL ARCUSNo ratings yet
- Pivot Table: Organize The DataDocument2 pagesPivot Table: Organize The Datanikita bajpaiNo ratings yet
- COF 111 Module 7Document86 pagesCOF 111 Module 7Eddie Angco TorremochaNo ratings yet
- Bi PracticalDocument27 pagesBi PracticalAni ChintaNo ratings yet
- Introduction To Excel 2008Document0 pagesIntroduction To Excel 2008jcsyNo ratings yet
- Excel Tables, Functions and Pivot TablesDocument12 pagesExcel Tables, Functions and Pivot TablesabdulbasitNo ratings yet
- Excel Pivot in Excel 2007Document24 pagesExcel Pivot in Excel 2007Anup SaravanNo ratings yet
- Section 4 SummaryDocument21 pagesSection 4 Summaryvarun solaNo ratings yet
- Unit IiDocument19 pagesUnit IiAgness MachinjiliNo ratings yet
- Excel Pivot TablesDocument10 pagesExcel Pivot TablesEric BrooksNo ratings yet
- Pivot TablesDocument5 pagesPivot TablesHAE RI PARKNo ratings yet
- Pivot Like a BossDocument18 pagesPivot Like a BossdhuntNo ratings yet
- Excel OneDocument6 pagesExcel OneAFRA PAULNo ratings yet
- Making Charts With Excel 2003: Income & ProfitDocument9 pagesMaking Charts With Excel 2003: Income & ProfitArunNo ratings yet
- Notes On StrategyDocument2 pagesNotes On Strategynewchatg01No ratings yet
- Pivot Tables in Excel 2013Document5 pagesPivot Tables in Excel 2013garych72No ratings yet
- MS Excel Spreadsheets: A Complete GuideDocument10 pagesMS Excel Spreadsheets: A Complete GuideAnimesh SrivastavaNo ratings yet
- 14 Tips To Get Started On ExcelDocument13 pages14 Tips To Get Started On ExcelShahid AzizNo ratings yet
- Creating ChartsDocument8 pagesCreating Chartsapi-3752714No ratings yet
- AM Excel-2007 FinalDocument54 pagesAM Excel-2007 Finalrdx216No ratings yet
- Excel StudentDocument6 pagesExcel Studentapi-385528327No ratings yet
- Using Excel For Problem Solving - Part II - Pivot Tables: Learning ObjectivesDocument5 pagesUsing Excel For Problem Solving - Part II - Pivot Tables: Learning ObjectivesJakobNo ratings yet
- Module 3 MS ExcelDocument10 pagesModule 3 MS Excel2001094No ratings yet
- Excel Pivot TablesDocument10 pagesExcel Pivot Tablesnuvvu_rojaNo ratings yet
- Excel CalculationDocument7 pagesExcel CalculationAb Aziz Ikhwan100% (1)
- Excel Lab ManualDocument19 pagesExcel Lab ManualruduitududtNo ratings yet
- Create a PivotTable to Analyze DataDocument23 pagesCreate a PivotTable to Analyze DataRahul GuptaNo ratings yet
- Institute of Management Studies: Presentation Topic OnDocument25 pagesInstitute of Management Studies: Presentation Topic OnSikakolli Venkata Siva KumarNo ratings yet
- Data Visualizationusing XLDocument7 pagesData Visualizationusing XLSiri DevojuNo ratings yet
- Microsoft Excel: Microsoft Excel User Interface, Excel Basics, Function, Database, Financial Analysis, Matrix, Statistical AnalysisFrom EverandMicrosoft Excel: Microsoft Excel User Interface, Excel Basics, Function, Database, Financial Analysis, Matrix, Statistical AnalysisNo ratings yet
- Excel 2019 PivotTables: Easy Excel Essentials 2019, #1From EverandExcel 2019 PivotTables: Easy Excel Essentials 2019, #1Rating: 5 out of 5 stars5/5 (1)
- Top Secrets Of Excel Dashboards: Save Your Time With MS ExcelFrom EverandTop Secrets Of Excel Dashboards: Save Your Time With MS ExcelRating: 5 out of 5 stars5/5 (1)
- Jammu HotelsDocument2 pagesJammu Hotelsjk_846No ratings yet
- ExcelTraining Beginner1 HandoutDocument4 pagesExcelTraining Beginner1 Handoutjk_846No ratings yet
- Jorion FRM 24 enDocument9 pagesJorion FRM 24 enjk_846No ratings yet
- Law of ContractsDocument102 pagesLaw of Contractsrajjuneja100% (5)
- Credit Risk Modeling NotesDocument222 pagesCredit Risk Modeling Notesmatatapeace231No ratings yet
- Sale of Goods ActDocument6 pagesSale of Goods Actshipra.sangal4717No ratings yet
- DerivativesDocument120 pagesDerivativesMansi Raut PatilNo ratings yet
- Sale of Goods ActDocument63 pagesSale of Goods ActNadeem Naddu100% (1)
- Performance AppraisalsDocument82 pagesPerformance Appraisalssimply_coool89% (9)
- Sale of Goods ActDocument9 pagesSale of Goods Actjk_846No ratings yet
- Candidate Handbook Sep 2010 2010-05-19Document12 pagesCandidate Handbook Sep 2010 2010-05-19jk_846No ratings yet
- Ca Final DT (New) Chapterwise Abc & Marks Analysis - Ca Ravi AgarwalDocument5 pagesCa Final DT (New) Chapterwise Abc & Marks Analysis - Ca Ravi AgarwalROHIT JAIN100% (1)
- Femap-58 Volume2 508Document357 pagesFemap-58 Volume2 508vicvic ortegaNo ratings yet
- Twin-Field Quantum Key Distribution Without Optical Frequency DisseminationDocument8 pagesTwin-Field Quantum Key Distribution Without Optical Frequency DisseminationHareesh PanakkalNo ratings yet
- Gcse English Literature Coursework Grade BoundariesDocument8 pagesGcse English Literature Coursework Grade Boundariesafjwfealtsielb100% (1)
- A Study On Consumer Behavior in Auro Food (True Biscuits) PVT LTDDocument52 pagesA Study On Consumer Behavior in Auro Food (True Biscuits) PVT LTDRoyal Projects100% (1)
- Crossing To The Dark Side:: Examining Creators, Outcomes, and Inhibitors of TechnostressDocument9 pagesCrossing To The Dark Side:: Examining Creators, Outcomes, and Inhibitors of TechnostressVentas FalcónNo ratings yet
- Personal Weaknesses ListDocument3 pagesPersonal Weaknesses ListKinga SzászNo ratings yet
- Technical Specifications For The: LAMBDA 950 UV/Vis/NIR and LAMBDA 850 UV/Vis SpectrophotometersDocument4 pagesTechnical Specifications For The: LAMBDA 950 UV/Vis/NIR and LAMBDA 850 UV/Vis SpectrophotometersDiogo GálicoNo ratings yet
- I Will Call Upon The Lord - ACYM - NewestDocument1 pageI Will Call Upon The Lord - ACYM - NewestGerd SteveNo ratings yet
- St. Louis ChemicalDocument8 pagesSt. Louis ChemicalNaomi Alberg-BlijdNo ratings yet
- Bhaktisiddhanta Appearance DayDocument5 pagesBhaktisiddhanta Appearance DaySanjeev NambalateNo ratings yet
- Adjustment DisordersDocument2 pagesAdjustment DisordersIsabel CastilloNo ratings yet
- Onsemi ATX PSU DesignDocument37 pagesOnsemi ATX PSU Designusuariojuan100% (1)
- Comic Conversations – Lesson Plan & TemplatesDocument15 pagesComic Conversations – Lesson Plan & TemplatesShengdee OteroNo ratings yet
- Modelling of Induction Motor PDFDocument42 pagesModelling of Induction Motor PDFsureshNo ratings yet
- EY The Cfo Perspective at A Glance Profit or LoseDocument2 pagesEY The Cfo Perspective at A Glance Profit or LoseAayushi AroraNo ratings yet
- Prayer BuddyDocument42 pagesPrayer BuddyJoribelle AranteNo ratings yet
- Elementary Hebrew Gram 00 GreeDocument216 pagesElementary Hebrew Gram 00 GreeRobert CampoNo ratings yet
- German composer known for political worksDocument4 pagesGerman composer known for political worksGeorge PikNo ratings yet
- ET's and Aliens: Problems of Exopolitics - Dec 2009Document8 pagesET's and Aliens: Problems of Exopolitics - Dec 2009Alex KochkinNo ratings yet
- Debt Recovery Management of SBIDocument128 pagesDebt Recovery Management of SBIpranjalamishra100% (6)
- Week 1 Amanda CeresaDocument2 pagesWeek 1 Amanda CeresaAmanda CeresaNo ratings yet
- AwsDocument8 pagesAwskiranNo ratings yet
- Viennas Cafe Louvre in The 1920s and 1930Document18 pagesViennas Cafe Louvre in The 1920s and 1930Friso HoeneveldNo ratings yet
- Kung Fu MedicinesDocument9 pagesKung Fu MedicinesDavid HewittNo ratings yet
- Intro To Flight (Modelling) PDFDocument62 pagesIntro To Flight (Modelling) PDFVinoth NagarajNo ratings yet