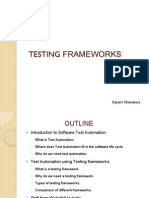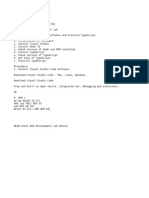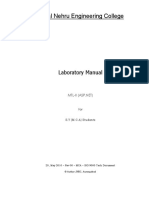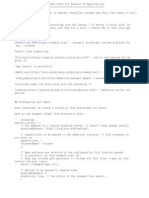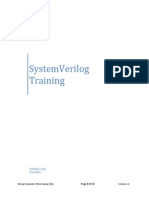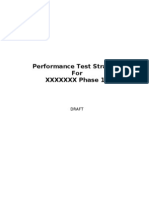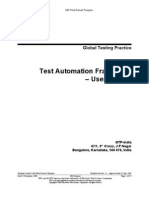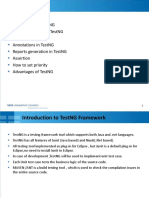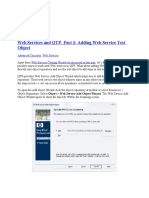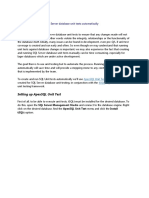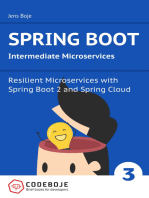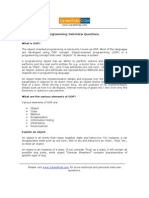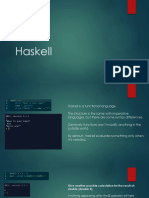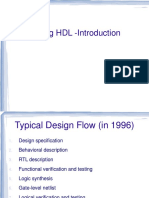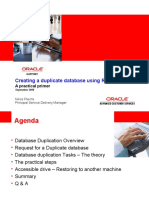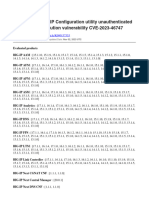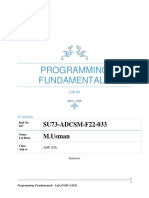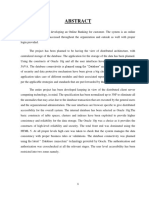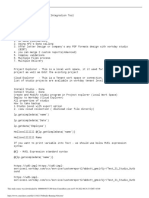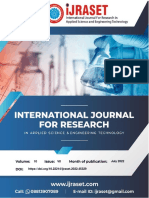Professional Documents
Culture Documents
VBS QC
Uploaded by
janardanupadhyayOriginal Description:
Copyright
Available Formats
Share this document
Did you find this document useful?
Is this content inappropriate?
Report this DocumentCopyright:
Available Formats
VBS QC
Uploaded by
janardanupadhyayCopyright:
Available Formats
Run ALM Test Sets from VB script
Summary
This example demonstrates how to launch an ALM Test Set from a VB Script for running automation testing at a schedule time. Using Window Task Scheduler can aid to schedule execution of the VBscript. This example was verified with QuickTest Professional (QTP) 11 and ALM 11 patch 4. Currently this script will not work with 64 bit OS. The following is example code will run ALM/Q C Test Set on a remote testing machine as long as the variables have been set within the script ( not covered in this example are other ways of setting these variables). This script will open a connection and login to the ALM/QC server. Once logged in the script will open the path to the Test Set and parse thru all of the Test Sets to find the correct one to run. The Test Run Scheduler will be loaded with the Test Set and the machine to run the Test Set. The Test Run Scheduler must run on the machine that is running the Vbscript. The script will enter a sleep routine to wait for the Test Set to complete and report completion. After the Test Set has completed, the script will check each test to see if there was a failures and set the error code flag. This example assumes you are a Project Administrator with programming skills, proficient in vbscript and Quality Center objects and methods. It is necessary to read and follow the Disclaimer section at the end of this document. In addition, the following environment was used to make this document: 1. 2. 3. 4. 5. Knowledge of ALM Open Test Architecture (OTA) The scripting language is vbscript. The OS is Windows Server 2003 SP2 Using Windows Task Scheduler included in Windows Server 2003. You are proficient in the use of Microsoft Windows Task Scheduler.
Business Rules
1) When the Task Scheduler launches the vbscript, the specified Test Set is launched.
Implementation
STEP 1 Create the vbscript 1) Open Notepad 2) Copy the script below into the notepad. 3) In Notepad save the file type as VBS. Example runTestsetRemote.vbs
Page 1
Run ALM Test Sets from VB script
########################## ' ' Script : Run the ALM/QC Test Sets ' ########################## Dim objTDCon, objTreeMgr, objTestSetFolder, objTestSetList Dim objTestSet, objScheduler, objExecStatus, objTestExecStatus Dim strTestSetFolderPath, strTestSetName, strReportStatus, intCounter 'Declare the Test Folder, Test and Host you wish to run the test on 'Enter the URL to QC server strQCURL = "http://almdemo/qcbin" 'Enter Domain to use on QC server strQCDomain = "DEFAULT" 'Enter Project Name strQCProject = "ALM_Demo_Project" 'Enter the User name to log in and run test strQCUser = "alex_Tester" 'Enter user password for the account above. strQCPassword = "password" 'Enter the path to the Test set folder strTestSetFolderPath = "Root\Auto Test" 'Enter the test set to be run strTestSetName = "Test One" 'Enter the target machine to run test strHostName="ALMDEMO" 'Connect to Quality Center and login. Set objTDCon = CreateObject("TDApiOle80.TDConnection")
'Make connection to QC server objTDCon.InitConnectionEx strQCURL 'Login in to QC server objTDCon.Login strQCUser, strQCPassword 'select Domain and project objTDCon.Connect strQCDomain, strQCProject
'Select the test to run Set objTreeMgr = objTDCon.TestSetTreeManager Set objTestSetFolder = objTreeMgr.NodeByPath(strTestSetFolderPath) Set objTestSetList = objTestSetFolder.FindTestSets (strTestSetName) intCounter = 1 'find test set object While intCounter <= objTestSetList.Count
Page 2
Run ALM Test Sets from VB script
Set objTestSet = objTestSetList.Item( intCounter) If objTestSet.Name = strTestSetName Then intCounter = objTestSetList.Count + 1 End If intCounter = intCounter + 1 Wend
'Set the Host name to run on and run the test. set objScheduler = objTestSet.StartExecution ("") ' Set this empty to run local for automation run agent objScheduler.TdHostName = strHostName objScheduler.Run 'Wait for the test to run to completion. Set objExecStatus = objScheduler.ExecutionStatus While objExecStatus.Finished = False objExecStatus.RefreshExecStatusInfo "all", True If objExecStatus.Finished = False Then WScript.sleep 5 End If Wend
'Below is example to determine if execution failed for error reporting. strReportStatus = "Passed" For intCounter = 1 To objExecStatus.Count Set objTestExecStatus = objExecStatus.Item(intCounter ) 'msgbox intCounter & " " & objTestExecStatus.Status If Not ( Instr (1, Ucase( objTestExecStatus.Status ), Ucase ( "Passed" ) ) > 0 ) Then strReportStatus = "Failed" testsPassed = 0 Exit For Else testsPassed = 1 End If Next objTDCon.DisconnectProject
If (Err.Number > 0) Then 'MsgBox "Run Time Error. Unable to complete the test execution !! " & Err.Description WScript.Quit 1 ElseIf testsPassed >0 Then 'Msgbox "Tests Passed !!" WScript.Quit 0 Else 'Msgbox "Tests Failed !!" WScript.Quit 1 End If
Page 3
Run ALM Test Sets from VB script
STEP 2 Configure the vbscript for running 1) Open the vbscript file created above in Notepad. 2) Change the variables listed below in the script for your own environment. Note there are other methods to set variables that are outside the scope of this example. Variable strQCURL strQCDomain strQCProject strQCUser strQCPassword strTestSetFolderPath strTestSetName strHostName Description URL to ALM/QC server Domain to use on ALM/QC server Project Name User name to log in and run test Password for the account Path to the Test set folder Test Set to run Target machine to run Test Set
STEP 3 Configure ALM/QC Client 1) 2) 3) 4) 5) 6) 7) 8) 9) 10) 11) 12) 13) 14) Start Internet Explorer Navigate to the ALM/QC server. Go to the Add in page (http://<insert QC Server>/qcbin/addins.html). Select the HP Quality Center Connectivity link Follow instruction provided Go to the Add in page (http://<insert QC Server>/qcbin/addins.html). Select the HP ALM Client Registration link Follow instruction provided Go to the Add in page (http://<insert QC Server>/qcbin/addins.html). Select the More HP ALM Add-ins link. Under HP Tool Add-ins Select the QuickTest Professional Add-in link Follow instruction provided Once the above items are install close all instances of IE.
STEP 4 Configure Windows Task scheduler 1) The following is setup is for Windows 2003 Windows Task Schedule and your task schedule tool may be different. 2) Go to Start > Control Panel > Scheduled Task > Add schedule Task
Page 4
Run ALM Test Sets from VB script
3) New window labeled Scheduled Task Wizard will appear.
4) Click on the Next button.
Page 5
Run ALM Test Sets from VB script
5) Click on the Browse button and find the location of the VBscript created above.
6) Provide a name for this task. 7) Determine the interval that the script should run (Daily, Weekly, Monthly, and) 8) Click on the Next button.
9) Enter the Start time. 10) Determine when to execute the task. 11) Enter the Start Date.
Page 6
Run ALM Test Sets from VB script
12) Click on the Next button.
13) Enter user name and password for the account to have this VBscript run against. 14) Click on the Next button
15) Click the Finish button.
Test
Run from command prompt or double clicking and use Microsoft Task Scheduler to run at designated times. Page 7
Run ALM Test Sets from VB script Keywords
QTP, Test Set, ALM, QC, Automation, VBscript, schedule, remote, launch
Page 8
Run ALM Test Sets from VB script
Disclaimer
While this example may meet the needs of your organization, the sole responsibility for modification and maintenance of the logic is yours and NOT that of the Support Organization. The decision to use the information contained herein is done at your own risk. The support organization is NOT responsible for any issues encountered as a result of implementing all or any part of the information contained or inferred herein. The intent of the information provided here is for educational purposes only. As such, the topics in this document are only guidelines NOT a comprehensive solution, as your own environment will be different. This example DOES NOT state or in any way imply that the information conveyed herein provides the solution for your environment. The appropriate system technical resources for your enterprise should perform all customization activities. Best Practice dictates NO direct changes to be made to any production environment. It is imperative to perform and thoroughly validate ALL modifications in a Test Environment. Use the results and knowledge garnered from the Test Environment experience to create a customized Production Deployment Plan for your own environment. Always ensure you have a current backup before implementing any solution.
Page 9
You might also like
- Test Automation Architect AssignmentDocument6 pagesTest Automation Architect AssignmentOlya RaduNo ratings yet
- APP9Document15 pagesAPP9the prankstersNo ratings yet
- Automated Regression Testing FrameworkDocument8 pagesAutomated Regression Testing FrameworkChakri ReddyNo ratings yet
- Authoring TestsDocument8 pagesAuthoring TestsSec AboutNo ratings yet
- Introduction to ASP.NET MVC LabDocument79 pagesIntroduction to ASP.NET MVC LabaqueyNo ratings yet
- Testing With Test Complete v2Document39 pagesTesting With Test Complete v2varaprasad119No ratings yet
- The Test Script Modularity Framework: Figure 1. The Windows CalculatorDocument10 pagesThe Test Script Modularity Framework: Figure 1. The Windows CalculatoratulsinghchouhanNo ratings yet
- Unit TestingDocument25 pagesUnit TestingChaithanya Murthy BnNo ratings yet
- Unit Testing Explained NewDocument13 pagesUnit Testing Explained NewGabriel StanicaNo ratings yet
- Selenium Interview QuestionsDocument14 pagesSelenium Interview Questionspooja ChaudhariNo ratings yet
- Testing Frameworks ComparisonDocument37 pagesTesting Frameworks ComparisonManjunath NPNo ratings yet
- Methodology For VerificationDocument28 pagesMethodology For VerificationSriram Seshagiri0% (1)
- Ranorex GUI TestingDocument9 pagesRanorex GUI TestingĐộc Cô Tinh DạNo ratings yet
- MEAN Stack Web Development Lab Manual (Week 1-13) - Student Version (1) DTRHXFGHF G FG HDocument45 pagesMEAN Stack Web Development Lab Manual (Week 1-13) - Student Version (1) DTRHXFGHF G FG HKazi Mahbubur Rahman0% (1)
- Introduction To Developing ASCOM DriversDocument14 pagesIntroduction To Developing ASCOM Driversenugraha0175% (4)
- UVM Tips TricksDocument36 pagesUVM Tips TricksirfanmaoNo ratings yet
- Script de Testes No PostmanDocument15 pagesScript de Testes No PostmanGramoNo ratings yet
- Test ClassesDocument21 pagesTest Classesaniket somNo ratings yet
- Test Management Tools Testlink Tutorial: WWW - Cs.ubbcluj - Ro/ AvescanDocument8 pagesTest Management Tools Testlink Tutorial: WWW - Cs.ubbcluj - Ro/ AvescanSapte MelisaNo ratings yet
- Filenet VersionsDocument10 pagesFilenet VersionsIbmWasuserNo ratings yet
- Four-Step Distributed Testing Process: Tip: Gain Maximum Leverage by Installing Testexecute On Remote MachinesDocument3 pagesFour-Step Distributed Testing Process: Tip: Gain Maximum Leverage by Installing Testexecute On Remote Machinesnitesh_mpsNo ratings yet
- MEAN Stack Web Development Lab Manual (Week 1-13) - Student VersionDocument39 pagesMEAN Stack Web Development Lab Manual (Week 1-13) - Student VersionKazi Mahbubur Rahman100% (2)
- Junit: TestingDocument14 pagesJunit: Testingsatyam2277No ratings yet
- Jawaharlal Nehru Engineering College: Laboratory ManualDocument34 pagesJawaharlal Nehru Engineering College: Laboratory Manualsatishray15No ratings yet
- Automated Testing Tool For Web Based Application: SQT TeamDocument64 pagesAutomated Testing Tool For Web Based Application: SQT TeamJayaraj DhanasekaranNo ratings yet
- Endo-Testing: Unit Testing With Mock ObjectsDocument9 pagesEndo-Testing: Unit Testing With Mock Objectsclarkkent3490No ratings yet
- Windows and The Windows Logo Are Trademarks of The Microsoft Group of CompaniesDocument40 pagesWindows and The Windows Logo Are Trademarks of The Microsoft Group of Companiespriyanka_naveen@rediffmail.comNo ratings yet
- Openstack Qa: Walkthrough of Tools, Code and ProcessesDocument42 pagesOpenstack Qa: Walkthrough of Tools, Code and Processestjwid22No ratings yet
- The Ultimate Guide To Unit Testing in ASPDocument12 pagesThe Ultimate Guide To Unit Testing in ASPntesla2009No ratings yet
- ComputeDocument14 pagesCompute88awscloudNo ratings yet
- Testing of Web ApplicationsDocument66 pagesTesting of Web ApplicationsNitesh Kumar25% (4)
- Azure Az-103 QuewtionsDocument14 pagesAzure Az-103 Quewtionsca fztNo ratings yet
- Page 1 PDFDocument14 pagesPage 1 PDFca fztNo ratings yet
- Preparing To Record: Education ServicesDocument29 pagesPreparing To Record: Education ServicesaustinfruNo ratings yet
- 10775AD ENU LabMDocument195 pages10775AD ENU LabMginglleNo ratings yet
- Write Automated End-To-End Tests Angular JS AppsDocument4 pagesWrite Automated End-To-End Tests Angular JS AppsSaravanan GaneshNo ratings yet
- Lab ManualDocument15 pagesLab Manualgideontargrave7100% (1)
- Tutorial ParasoftDocument78 pagesTutorial Parasoftmathiece100% (3)
- Silkperformer 2010: TutorialsDocument348 pagesSilkperformer 2010: TutorialsatilabNo ratings yet
- DRAFT Performance Test StrategyDocument15 pagesDRAFT Performance Test StrategyDaniel DétréNo ratings yet
- Ec 2Document9 pagesEc 2pratikNo ratings yet
- 5th PracticalDocument7 pages5th PracticalNewt ScamanderNo ratings yet
- Test Automation Framework User ManualDocument22 pagesTest Automation Framework User ManualNipuna Vijay100% (3)
- Test NGDocument35 pagesTest NGChinmay DeshpandeNo ratings yet
- Tutorial #12 - Expert View, Step Generator and CheckpointsDocument8 pagesTutorial #12 - Expert View, Step Generator and Checkpointsmanu2020No ratings yet
- TestNG SeleniumFrameworkDocument32 pagesTestNG SeleniumFrameworkPramod SripalNo ratings yet
- Web Services and QTP-Part 3: Adding Web Service Test ObjectDocument8 pagesWeb Services and QTP-Part 3: Adding Web Service Test ObjectSibajit LenkaNo ratings yet
- Tutorial A8: Testing A Smart Contract: 20 MinutesDocument6 pagesTutorial A8: Testing A Smart Contract: 20 MinutesVicente DBNo ratings yet
- How To Create and Run SQL Server Scripts AutomaticallyDocument9 pagesHow To Create and Run SQL Server Scripts AutomaticallyOana AchiteiNo ratings yet
- Selenium Python Test Suite From Scratch Using Unittest LibraryDocument21 pagesSelenium Python Test Suite From Scratch Using Unittest Librarysanjeev mathurNo ratings yet
- JUnit 5Document24 pagesJUnit 5Varun ReddiNo ratings yet
- Junit and Its BenefitsDocument31 pagesJunit and Its Benefitsapi-3875928No ratings yet
- Automation_Life_CycleDocument11 pagesAutomation_Life_Cyclebkumar.ece91No ratings yet
- MIT 6.035 Compiler Project OverviewDocument5 pagesMIT 6.035 Compiler Project OverviewswasthikamanaramNo ratings yet
- Selenium and TestNGDocument4 pagesSelenium and TestNGaawaakNo ratings yet
- iOS Unit Testing and UI Testing TutorialDocument24 pagesiOS Unit Testing and UI Testing TutorialRoberto Rojo SahuquilloNo ratings yet
- Mastering Go Network Automation: Automating Networks, Container Orchestration, Kubernetes with Puppet, Vegeta and Apache JMeterFrom EverandMastering Go Network Automation: Automating Networks, Container Orchestration, Kubernetes with Puppet, Vegeta and Apache JMeterNo ratings yet
- ConfigMgr - An Administrator's Guide to Deploying Applications using PowerShellFrom EverandConfigMgr - An Administrator's Guide to Deploying Applications using PowerShellRating: 5 out of 5 stars5/5 (1)
- Spring Boot Intermediate Microservices: Resilient Microservices with Spring Boot 2 and Spring CloudFrom EverandSpring Boot Intermediate Microservices: Resilient Microservices with Spring Boot 2 and Spring CloudNo ratings yet
- STE FinalDocument16 pagesSTE FinalR JadhavNo ratings yet
- COS10011 CWA Unit Outline-S2Document7 pagesCOS10011 CWA Unit Outline-S2Abner ogegaNo ratings yet
- Object Oriented ProgrammingDocument3 pagesObject Oriented Programmingsujith03No ratings yet
- Spiral Model in Software Engineering: Siddhi RaneDocument5 pagesSpiral Model in Software Engineering: Siddhi RanePREET GADANo ratings yet
- HaskellDocument15 pagesHaskellalxdanNo ratings yet
- UML Sample DiagramsDocument57 pagesUML Sample DiagramsShubham GuptaNo ratings yet
- Description Label of Devices in FSP-5000-RPSDocument5 pagesDescription Label of Devices in FSP-5000-RPSGopinath SekarNo ratings yet
- Verilog HDL - Introduction to Typical Design Flow and BasicsDocument59 pagesVerilog HDL - Introduction to Typical Design Flow and BasicsBhargavi AndraNo ratings yet
- Finding ElementsDocument77 pagesFinding ElementsshauiiaNo ratings yet
- How To Update Service RequestDocument2 pagesHow To Update Service RequestameetdeyNo ratings yet
- Linux CommandDocument128 pagesLinux CommandZakNo ratings yet
- PHPExcel Developer DocumentationDocument52 pagesPHPExcel Developer DocumentationjtorodelgadoNo ratings yet
- PSPP UNIT-4 FULL 2 Marks Q & A PDFDocument5 pagesPSPP UNIT-4 FULL 2 Marks Q & A PDFEverbloom EverbloomNo ratings yet
- Evaluating Expressions Using Substitution NotesDocument7 pagesEvaluating Expressions Using Substitution Notesapi-310102170No ratings yet
- Device I/O Tests FundamentalsDocument3 pagesDevice I/O Tests FundamentalsbioNo ratings yet
- Create A Duplicate ORACLE Database On WindowsDocument12 pagesCreate A Duplicate ORACLE Database On WindowsNikos PlevrisNo ratings yet
- BIG-IP Configuration Utility Unauthenticated Remote Code Execution Vulnerability CVE-2023-46747Document12 pagesBIG-IP Configuration Utility Unauthenticated Remote Code Execution Vulnerability CVE-2023-46747Ali Al-HarthiNo ratings yet
- 150 C++ BitsDocument55 pages150 C++ BitsRavi Varma D V SNo ratings yet
- Design Process FlowchartDocument8 pagesDesign Process FlowchartsasikalaNo ratings yet
- Cin A B NameDocument8 pagesCin A B NameAHMAD KHAIRUDDIN BIN NORDINNo ratings yet
- Lab 4Document14 pagesLab 4M Usman Siddique KambohNo ratings yet
- Online Banking System for Customer ManagementDocument52 pagesOnline Banking System for Customer ManagementDevesh Agnihotri100% (1)
- Workday Studio - Complex Integration Tool OverviewDocument3 pagesWorkday Studio - Complex Integration Tool OverviewHarithaNo ratings yet
- Aggregation - Django Documentation - DjangoDocument1 pageAggregation - Django Documentation - DjangoBleep NewsNo ratings yet
- Ashwin KalaichandranDocument2 pagesAshwin KalaichandranAshton BerylNo ratings yet
- Anti-Theft Alert System For Smart VehiclesDocument9 pagesAnti-Theft Alert System For Smart VehiclesIJRASETPublicationsNo ratings yet
- Basic MatlabDocument112 pagesBasic MatlabPrasun SinhaNo ratings yet
- CKA DocsDocument11 pagesCKA DocsvamshiNo ratings yet
- REST Services Version 2 2022.2Document105 pagesREST Services Version 2 2022.2Royston Da CostaNo ratings yet