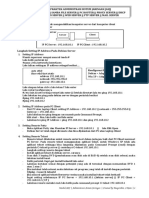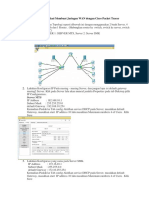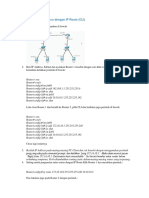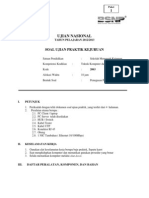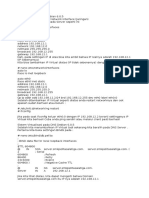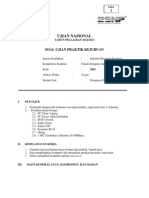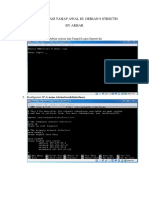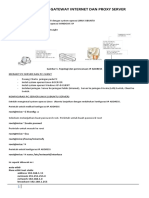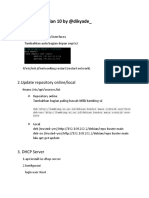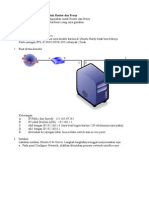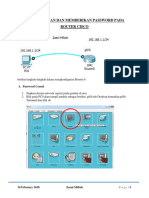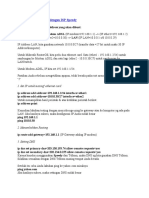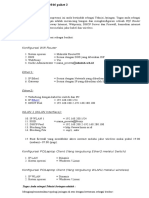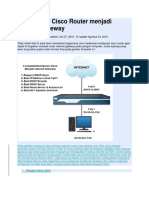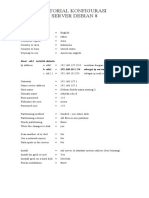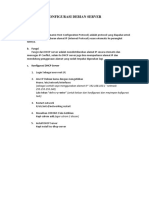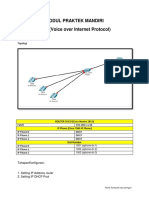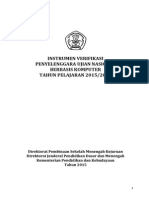Professional Documents
Culture Documents
Tutorial Packet Tracert
Uploaded by
saifulCopyright
Available Formats
Share this document
Did you find this document useful?
Is this content inappropriate?
Report this DocumentCopyright:
Available Formats
Tutorial Packet Tracert
Uploaded by
saifulCopyright:
Available Formats
TUTORIAL PACKET TRACERT
> DHCP
> NAT
> DNS
> WEB SERVER
> FTP
> EMAIL
> TELNET
> SSH
> NTP
Tutorial By :
David Adi Nugroho
http://davidadinugroho.wordpress.com
1. TOPOLOGI
Sebelum memulai melakukan konfigurasi, yang pertama kita lakukan adalah membuat
topologi atau arsitektur jaringan berserta keterangan - keterangannya. Keterangan yang
penting adalah mengenai keterangan IP masing - masing perangkat jaringan.
Buatlah topologi / arsitektur jaringan seperti berikut ini :
2. DHCP
Agar lebih mudah dalam pemberian IP di komputer client, maka kita akan melakukan
konfigurasi DHCP Router di Router0. Langkah - langkahnya adalah seperti berikut :
> Buka CLI Mode di Router0
> Ketikan perintah berikut
> Masuk mode config
Router>enable
Router#configure terminal
> memberi ip fa 0/1 dan mengaktifkannya
Router(config)#interface fa 0/1
David Adi Nugroho
http://davidadinugroho.wordpress.com
Router(config-if)#ip address 192.168.1.254 255.255.255.0
Router(config-if)#no shutdown
Router(config-if)#exit
> melakukan konfigurasi DHCP dengan nama ‘cobadhcp’
Router(config)#ip dhcp pool cobadhcp
Router(dhcp-config)#network 192.168.1.0 255.255.255.0
Router(dhcp-config)#dns 192.168.1.253
Router(dhcp-config)#default-router 192.168.1.254
Router(dhcp-config)#exit
> menyimpan konfigurasi DHCP
Router(config)#do write memory
Building configuration...
[OK]
Router(config)#
> Test dengan setting ip Client1 maupun Client2 menggunakan mode DHCP
- Client 1
- Client2
David Adi Nugroho
http://davidadinugroho.wordpress.com
3. NAT
NAT atau Network Address Translation merupakan kumpulan tabel pengalamatan IP Local
dengan Satu IP Publik. Digunakan untuk metranslasi atau penerjemahkan ip dalam local
network menjadi satu IP publik network maupun sebaliknya. Langkah konfigurasinya
adalah sebagai berikut :
> Buka Router dan masuk mode CLI
> ketikan command berikut
> masuk mode config
Router>enable
Router#configure terminal
> membuat konfigurasi nat dgn nama “cobanat”
Router(config)#ip nat pool cobanat 27.27.27.14 27.27.27.14 netmask 255.255.255.240
> memberi akses nat, untuk netmask dibalik jadi dari belakang
Router(config)#access-list 99 permit 192.168.1.0 0.255.255.255
> mengaktifkan ip nat “cobanat”
Router(config)#ip nat inside source list 99 pool cobanat overload
> menambah keterangan fa 0/1 bahwa dia adalah ip nat local / ip nat dalam
Router(config)#interface fa 0/1
Router(config-if)#ip nat inside
Router(config-if)#exit
> memberi ip dan keterangan fa 0/0 bahwa ia adalah ip nat publik / ip nat luar
Router(config)#interface fa 0/0
Router(config-if)#ip nat outside
Router(config-if)#ip address 27.27.27.14 255.255.255.240
Router(config-if)#no shutdown
Router(config-if)#exit
> menyimpan konfigurasi
Router(config)#do write memory
Building configuration...
David Adi Nugroho
http://davidadinugroho.wordpress.com
[OK]
Router(config)#
> Test dengan melakukan ping dari Client
4. DNS
> Buka panel server, berikan server IP seperti berikut
> Pergi ke tab Service > DNS
> Isikan nama domain yang diinginkan di bagian kolom yang ada.
David Adi Nugroho
http://davidadinugroho.wordpress.com
*) keterangan :
- Name = isikan domain yang diinginkan
- Type = tipe domain yang diinginkan. Biasanya adalah tipe A Record
- Address = ip domain name server.
> Isi sesuai keinginan, berikut contoh domain penulis
> Aktifkan service DNS di server
> Test dengan melakukan ping dari client untuk masing-masing DNS
David Adi Nugroho
http://davidadinugroho.wordpress.com
David Adi Nugroho
http://davidadinugroho.wordpress.com
5. Web Server
> buka panel server
> masuk ke tab HTTP
> Edit index.html yang ada
> Aktifkan service web server
> Test menggunakan browser yang ada di Client.
David Adi Nugroho
http://davidadinugroho.wordpress.com
6. FTP
> Buka panel Server
> Pergi ke tab FTP
> Tambahkan user ftp baru
> Aktifkan service ftp
> Buka Command Line client. Ketikan perintah ftp seperti berikut :
ftp ftp.stemba.net
> Masuk dengan user dan password yang telah dibuat
David Adi Nugroho
http://davidadinugroho.wordpress.com
> setelah anda login ftp, anda sudah bisa melakukan perintah perintah ftp
> untuk melihat isi directory, ketikan dir
7. EMAIL
> Buka panel Server lalu masuk ke tab EMAIL
> Aktifkan service Email
> Set Domain Name dari konfigurasi Email.
> Tambah user untuk client1 maupun client 2
David Adi Nugroho
http://davidadinugroho.wordpress.com
> Atur konfigurasi email di Client1 maupun Client2
> masuk ke komputer Client. Pergi ke tab Dekstop lalu klik di bagian Email
> Isikan seperti konfigurasi email Anda
> Berikut merupakan contoh konfigurasi sesuai tutorial ini
- Client1
- Client2
David Adi Nugroho
http://davidadinugroho.wordpress.com
> Jangan lupa klik Save untuk menyimpan konfigurasi
> Setelah selesai pengaturan. Test mengirim email antara Client1 ke Client2
> Check di Client2 apakah email dari client1 terkirim atau tidak, Klik Receive
David Adi Nugroho
http://davidadinugroho.wordpress.com
8. TELNET
> buka mode CLI Router
> Ketikan perintah telnet seperti berikut
> masuk mode config
Router>enable
Router#configure terminal
> memulai konfig telnet
Router(config)#line vty 0 4
> membuat passwod untuk login telnet, password (password telnet anda)
Router(config-line)#password passtelnet
Router(config-line)#login
Router(config-line)#exit
Router(config)#
> ScreenShoot
David Adi Nugroho
http://davidadinugroho.wordpress.com
> Test dengan login telnet melalui CLI di client.
> Buka CLI client, masukan perintah login telnet seperti berikut
> untuk password : masukan password telnet yang sudah dibuat
9. SSH
> Buka mode CLI Router
> ketikan perintah konfigurasi SSH seperti berikut :
> masuk ke mode config
Router>enable
Router#configure terminal
> memulai konfigurasi SSH
> mengubah hostname router dengan nama “Routerku”
Router(config)#hostname Routerku
> menambah password untuk membuka router
Router(config)#password stemba123
> menambahkan ip domain-name
Routerku(config)#ip domain-name stemba.net
David Adi Nugroho
http://davidadinugroho.wordpress.com
> menambahkan crypto key
Routerku(config)#crypto key generate rsa
The name for the keys will be: Routerku.stemba.net
Choose the size of the key modulus in the range of 360 to 2048 for your
General Purpose Keys. Choosing a key modulus greater than 512 may take
a few minutes.
How many bits in the modulus [512]: 512
% Generating 512 bit RSA keys, keys will be non-exportable...[OK]
> menambah user dan password untuk login SSH
Routerku(config)#username stemba password stemba
*Nov 27 7:19:5.905: RSA key size needs to be at least 768 bits for ssh version 2
*Nov 27 7:19:5.905: %SSH-5-ENABLED: SSH 1.5 has been enabled
> melakukan konfigurasi virtual terminal untuk login SSH
Routerku(config)#line vty 0 4
Routerku(config-line)#login local
Routerku(config-line)#transport input all
Routerku(config-line)#exit
Routerku(config)#
> *) untuk transport input all, digunakan agar bisa login SSH maupun Telnet. Anda
bisa mengganti dengan transport input ssh untuk SSH saja dan transport input telnet
untuk telnet saja.
> Test Login SSH
> Perintah login SSH = ssh -l (user) (iprouter)
> *) Apabila anda ingin login TELNET, untuk username dan passwordnya sesuai user
yang telah kita buat tadi.
David Adi Nugroho
http://davidadinugroho.wordpress.com
10. NTP
> Buka Router sampai Router#
> Untuk mengecek tanggal router ketikan “ show clock “
> Diatas terlihat pengaturan waktu dan tanggal di Router belum benar
> Kita akan mensinkronisasikannya dengan NTP di Server
> Buka panel Server, pergi ke tab NTP, aktifkan service NTP
> Kembali ke Router, untuk mensinkronkan ketikan perintah seperti berikut
David Adi Nugroho
http://davidadinugroho.wordpress.com
David Adi Nugroho
http://davidadinugroho.wordpress.com
You might also like
- Modul Praktikum RBJDocument12 pagesModul Praktikum RBJharakkNo ratings yet
- Modul Asj - Semester 2 - Skrip Praktek Asj PDFDocument11 pagesModul Asj - Semester 2 - Skrip Praktek Asj PDFSlyphy RymthNo ratings yet
- Modul Asj - Semester 2 - Skrip Praktek Asj PDFDocument11 pagesModul Asj - Semester 2 - Skrip Praktek Asj PDFSlyphy RymthNo ratings yet
- Simulasi UJIAN PRAKTEKDocument3 pagesSimulasi UJIAN PRAKTEKYumnaNo ratings yet
- 55 Perintah Dasar MikroTik Paling LengkapDocument15 pages55 Perintah Dasar MikroTik Paling LengkapCahyadi Alfatih HasanNo ratings yet
- Cara Setting Router Cisco Dengan IP RouteDocument3 pagesCara Setting Router Cisco Dengan IP RouteAnonymous 1vTRf5YNo ratings yet
- Perintah Dasar MikrotikDocument20 pagesPerintah Dasar Mikrotikcobasaja73No ratings yet
- Presentation Paket TracerDocument17 pagesPresentation Paket TracerIrfan Irawan CbnNo ratings yet
- Soal Dan Pembahasan UKK TKJ Paket 1Document12 pagesSoal Dan Pembahasan UKK TKJ Paket 1Danial Gani100% (1)
- Pembangun Internet Gateway Linux Debian ServerDocument6 pagesPembangun Internet Gateway Linux Debian ServerSuriyadiNo ratings yet
- Konfigurasi PC Router Di MikroTik Berbasis TEXTDocument22 pagesKonfigurasi PC Router Di MikroTik Berbasis TEXTyoyoh sofiahNo ratings yet
- Modul Konfigurasi Debian Buster 10.2 (New)Document30 pagesModul Konfigurasi Debian Buster 10.2 (New)Putra AlsyahNo ratings yet
- Configurasi Debian 6Document20 pagesConfigurasi Debian 6Wipi KusumaNo ratings yet
- 55 Perintah Dasar MikroTik Paling LengkapDocument15 pages55 Perintah Dasar MikroTik Paling Lengkaporbit8071No ratings yet
- Soal Dan Pembahasan UKK TKJ Paket 1Document12 pagesSoal Dan Pembahasan UKK TKJ Paket 1Syarifudin Mabuia100% (2)
- 03-Basic ConfigDocument69 pages03-Basic ConfigRiceAlfaniNo ratings yet
- Konfigurasi Routing Debian 9 StrecthDocument11 pagesKonfigurasi Routing Debian 9 Strecthtrending worldNo ratings yet
- Konfigurasi Sederhana Gateway Internet Dengan Router CiscoDocument2 pagesKonfigurasi Sederhana Gateway Internet Dengan Router CiscoAhmad UdinNo ratings yet
- SQUIDDocument6 pagesSQUIDBambang SantosoNo ratings yet
- Cara Setting Mikrotik Router Board RB750Document46 pagesCara Setting Mikrotik Router Board RB750GreatRiez100% (2)
- Modul Praktikum Nat Static Dan DynamicDocument12 pagesModul Praktikum Nat Static Dan Dynamicmhanafi520No ratings yet
- Materi Membuat WAN Dengan CiscoDocument7 pagesMateri Membuat WAN Dengan Ciscotoya bikersNo ratings yet
- Tutorial Debian 10Document19 pagesTutorial Debian 10Agung NugrohoNo ratings yet
- Pembuatan Router Dan ProxyDocument7 pagesPembuatan Router Dan ProxybabegantengNo ratings yet
- Konfigurasi CLI Mikrotik2Document6 pagesKonfigurasi CLI Mikrotik2Andithia ThenNo ratings yet
- Mengaktifkan Dan Memberikan Password Pada Router CiscoDocument8 pagesMengaktifkan Dan Memberikan Password Pada Router CiscoIrawan RudiNo ratings yet
- Cara Setting Mikrotik Dengan ISP SpeedyDocument16 pagesCara Setting Mikrotik Dengan ISP SpeedyAchmadBadrudinNo ratings yet
- MikroTik Command Line Interface BasicDocument2 pagesMikroTik Command Line Interface Basicdawud.dNo ratings yet
- Simulasi Membuat Jaringan WAN Dengan Cisco Packet TracerDocument8 pagesSimulasi Membuat Jaringan WAN Dengan Cisco Packet TracerJoko SutrisnoNo ratings yet
- Penyelesaian Soal UKK TKJ 2017 Paket 2Document17 pagesPenyelesaian Soal UKK TKJ 2017 Paket 2rafiq1982No ratings yet
- Berikut Adalah Perintah Dasar MikroTik Yang Umumnya Dijalankan Pada Console Berbasis CLIDocument12 pagesBerikut Adalah Perintah Dasar MikroTik Yang Umumnya Dijalankan Pada Console Berbasis CLIArri WijaksadinataNo ratings yet
- Pembahasan Soal Ukk TKJ Paket 1 Tahun 2012Document4 pagesPembahasan Soal Ukk TKJ Paket 1 Tahun 2012Oka Antara 'Mck'No ratings yet
- Script Debian Server 7Document12 pagesScript Debian Server 7SMeKeNSa Amarasi SelatanNo ratings yet
- Mikrotik Router OsDocument5 pagesMikrotik Router OsHelmi Na AnNo ratings yet
- Perintah2 Command Line Konfigurasi Mikrotik OSDocument12 pagesPerintah2 Command Line Konfigurasi Mikrotik OSSugeng LestariNo ratings yet
- Konfigurasi Cisco Router Menjadi Internet GatewayDocument4 pagesKonfigurasi Cisco Router Menjadi Internet Gatewaykelompok empatNo ratings yet
- Pembahasasn LKS TKJ 2022Document3 pagesPembahasasn LKS TKJ 2022mohammadmukhlis guruNo ratings yet
- 55 Perintah Dasar MikroTik Paling LengkapDocument13 pages55 Perintah Dasar MikroTik Paling LengkapEli Dava AzkiaNo ratings yet
- Modul Server & Mikrotik LesDocument18 pagesModul Server & Mikrotik Lesnurfanabilaputrii 1512No ratings yet
- Setting Router Dan Server Debian 5Document4 pagesSetting Router Dan Server Debian 5Pakarnya100% (1)
- How To Make SERVER Via Debian 6 Materi ASJDocument10 pagesHow To Make SERVER Via Debian 6 Materi ASJgiephotogNo ratings yet
- Rangkuman MikrotikDocument5 pagesRangkuman MikrotikDarma YantoNo ratings yet
- Soal Aij XiiDocument9 pagesSoal Aij XiiAhmad ShNo ratings yet
- Konfigurasi Debian ServerDocument12 pagesKonfigurasi Debian ServerAfandiMboizzNo ratings yet
- Modul Konfigurasi Web ServerDocument14 pagesModul Konfigurasi Web ServermpengcapukNo ratings yet
- Soal Lomba 2013 IT-Network SupportDocument23 pagesSoal Lomba 2013 IT-Network SupportPendekar BlankNo ratings yet
- Modul VOIP 1Document9 pagesModul VOIP 1Jhonizar100% (1)
- Dokumentasi Rancangan Jaringan Intra Sekolah SMKN 1 DewantaraDocument21 pagesDokumentasi Rancangan Jaringan Intra Sekolah SMKN 1 Dewantaraslempase6768No ratings yet
- Panduan Menginstall Windows Vista Sp2 Edisi Bahasa InggrisFrom EverandPanduan Menginstall Windows Vista Sp2 Edisi Bahasa InggrisRating: 5 out of 5 stars5/5 (1)
- Jaringan Dasar X 1Document339 pagesJaringan Dasar X 1Andi SlaluRosoneriNo ratings yet
- Instrumen Verifikasi Un BK 20152016Document15 pagesInstrumen Verifikasi Un BK 20152016andyikhwanNo ratings yet
- Bab IV Mengoperasikan Perangkat Lunak Pengolah KataDocument18 pagesBab IV Mengoperasikan Perangkat Lunak Pengolah KataVAN BECKERNo ratings yet
- Bab I Mengoperasikan Sistem Operasi Berbasis TeksDocument9 pagesBab I Mengoperasikan Sistem Operasi Berbasis TeksVAN BECKERNo ratings yet
- 1-Modul C1.2.Pemrograman DasarDocument35 pages1-Modul C1.2.Pemrograman DasarVAN BECKERNo ratings yet
- K3 Dan Sikap KerjaDocument101 pagesK3 Dan Sikap KerjarikiNo ratings yet