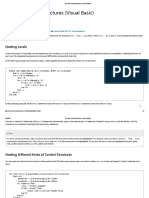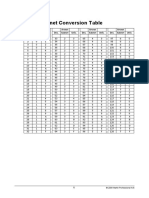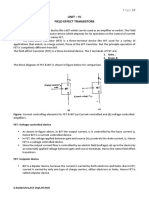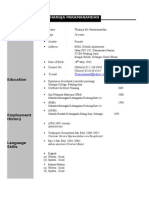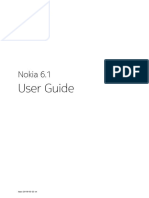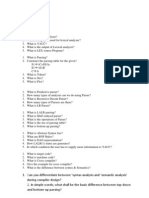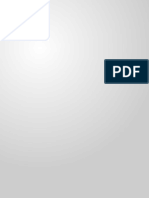Professional Documents
Culture Documents
Android
Uploaded by
jillnuorukadhalOriginal Title
Copyright
Available Formats
Share this document
Did you find this document useful?
Is this content inappropriate?
Report this DocumentCopyright:
Available Formats
Android
Uploaded by
jillnuorukadhalCopyright:
Available Formats
WHAT IS ANDROID?
Android is an operating system based on the Linux Operating system. The project responsible for developing the Android system is called the Android Open Source Project (AOSP) and is primarily lead by Google. The Android system supports background processing, provides a rich user interface library, supports 2-D and 3-D graphics using the OpenGL libraries, access to the file system and provides an embedded SQLite database. Android applications consist of different components and can reuse components of other applications.
ANDROID PLATFORM COMPONENTS
The Android system is a full software stack which is typically defined into the following four areas.
Applications - The Android Open Source project contains several default application, like the Browser, Camera, Gallery, Music, Phone and more. Application framework - API which allow for high-level interaction with the Android system from Android applications. Libraries and runtime - Libraries for the Application Framework for many functions (graphic rendering, data storage, web browsing, etc.) and the Dalvik runtime and the core Java libraries for running Android applications. Linux kernel - Communication layer for the underlying hardware.
APPLICATION FRAMEWORK
TASK
The reuse of components of other applications leads to the concept of a task in Android; an application can reuse other Android components to archive a task. For example you can trigger from your application another application which has itself registered with the Android system to handle photos. In this other application you select a photo and return to your application to use the selected photo.
GOOGLE PLAY
Google offers the Google Play service in which programmers can offer their Android applications to Android users. End users use the Google Play application which allows to buy and install applications from the Google Play service. Google Play also offers an update service. If a programmer uploads a new version of his application to Google Play, this service notifies existing users that an update is available and allows them to install the update. Google Play provides also access to services and libraries for Android application programmers.
GOOGLE PLAY
For example it provides a service to use and display Google Maps and another to synchronize application state between different Android installations. Providing these services via Google Play has the advantage that they are available for older Android releases and can be updated by Google without the need for an update of the Android release on the phone.
ANDROID DEVELOPMENT TOOLS
Android SDK The Android Software Development Kit (Android SDK) contains the necessary tools to create, compile and package Android applications.
Most of these tools are command line based. The primary way to develop Android applications is based on the Java programming language. The Android SDK contains the Android debug bridge (adb) which is a tool which allows you to connect to a virtual or real Android device for the purpose of managing the device or debugging your application
ANDROID DEVELOPMENT TOOLS
Android Developer Tools and Android Studio Google provides graphical development environments based on the Eclipse and IntelliJ IDE to develop new applications. The Android Developer Tools (ADT) are based on the Eclipse IDE and provide additional functionalities to develop Android applications. ADT is a set of components (plug-ins) which extend the Eclipse IDE with Android development capabilities. Google also supports an IDE called the Android Studio for creating Android applications. This IDE is based on the IntelliJ IDE.
ANDROID DEVELOPMENT TOOLS
Both tools contain all required functionalities to create, compile, debug and deploy Android applications from the IDE. They also allow the developer to create and start Android virtual devices for testing. Both tools provide specialized editors for Android specific files. Most of Android configuration files are based on XML. In this case these editors allow you to switch between the XML representation of the file and a structured user interface for entering the data.
ANDROID DEVELOPMENT TOOLS
Dalvik Virtual Machine The Android system uses a special virtual machine, i.e. the Dalvik Virtual Machine to run Java based applications.
Dalvik uses a custom bytecode format which is different from Java bytecode. Therefore you cannot run Java class files on Android directly; they need to get converted in the Dalvik bytecode format.
HOW TO DEVELOP ANDROID APPLICATIONS
Android applications are primarily written in the Java programming language. During development the developer creates the Android specific configuration files and writes the application logic in the Java programming language.
The Java source files are converted to Java class files by the Java compiler
The Android SDK contains a tool called dx which converts Java class files into a .dex (Dalvik Executable) file All class files of one application are placed in one compressed .dex file.
HOW TO DEVELOP ANDROID APPLICATIONS
During this conversion process redundant information in the class files are optimized in the .dex file.
For example if the same String is found in different class files, the .dex file contains only one reference of this String.
These .dex files are therefore much smaller in size than the corresponding class files.
The .dex file and the resources of an Android project, e.g. the images and XML files, are packed into an.apk (Android Package) file. The program aapt (Android Asset Packaging Tool) performs this packaging.
The resulting .apk file contains all necessary data to run the Android application and can be deployed to an Android device via the adb tool. The ADT and Android Studio tools perform these steps transparently to the user, i.e. if the user selects that the application should be deployed, the whole Android application (.apk file) is created, deployed and started.
SECURITY AND PERMISSIONS
Security concept in Android
The Android system installs every Android application with a unique user and group ID. Each application file is private to this generated user, e.g. other applications cannot access these files. In addition each Android application is started in its own process.
Therefore, by means of the underlying Linux operating system, every Android application is isolated from other running applications.
If data should be shared, the application must do this explicitly, e.g. via a service or a content provider.
SECURITY AND PERMISSIONS
Permission concept in Android Android contains a permission system and predefines permissions for certain tasks. Every application can request required permissions and also define new permissions. For example an application may declare that it requires access to the Internet.
Permissions have different levels. Some permissions are automatically granted by the Android system, some are automatically rejected. In most cases the requested permissions are presented to the user before the installation of the application. The user needs to decide if these permissions are given to the application. If the user denies a required permission, the related application cannot be installed. The check of the permission is only performed during installation, permissions cannot be denied or granted after the installation. An Android application declares its required permissions in its AndroidManifest.xml configuration file. It can also define additional permissions which it can use to restrict access to certain components.
ANDROID EMULATOR AND ANDROID VIRTUAL DEVICE
The Android SDK contains an Android device emulator. This emulator can be used to run an Android virtual device (AVD). AVDs allow you to test your Android applications on different Android versions and configurations without access to the real hardware. During the creation of your AVD you define the configuration for the virtual device. This includes for example the resolution, the Android API version and the density. You can define multiple AVDs with different configurations and start them in parallel.
GOOGLE VS. ANDROID AVD
During the creation of an AVD you decide if you want to create an Android device or a Google device. An AVD created for Android contains the programs from the Android Open Source Project. An AVD created for the Google API's contains additional Google specific code.
ANDROID DEVICE EMULATOR SHORTCUTS
Shortcut
Description
Alt+Enter Ctrl+F11
Maximizes the emulator. Changes the orientation of the emulator from landscape to portrait and vice versa.
F8
Turns the network on and off.
CREATE AND START ANDROID VIRTUAL DEVICE
Target
In this exercise you create and start an AVD. Even if you have a real Android device available you should get familiar with the creation and usage of ADVs. Virtual devices give you the possibility to test your application for selected Android versions and a specific configuration.
CREATE AND START ANDROID VIRTUAL DEVICE
Create AVD
Define a new Android Virtual Device (ADV) by opening the AVD Manager via Window Android Virtual Device Manager and by pressing the New button.
CREATE AND START ANDROID VIRTUAL DEVICE
Enter values similar to the following screenshot.
CREATE AND START ANDROID VIRTUAL DEVICE
Start your AVD Select your new entry and press the Start button. Select Launch in the following dialog.
CREATE AND START ANDROID VIRTUAL DEVICE
After the AVD started, you can use the AVD via the mouse. The emulator also provides access to the phone buttons via a menu on the right side of the emulator.
CONVENTIONS AND API LEVEL
API version The tutorials of this document have been developed and tested with Android 4.3, API Level 18. Please use this version for all tutorials in this tutorial. Higher versions of the API level should also work. A lower version of the Android API might also work, but if you face issues, try the recommended version. Android project and package name The base package for the projects is always the same as the project name, e.g. if you are asked to create a project called com.vogella.android, then the corresponding package name iscom.vogella.android. The application name, which must be entered on the Android project generation wizard, is not always predefined. In this case choose a name you like.
ANDROID PROJECT WIZARD
Create Android project
To create a new Android project select File New Other... Android Android Project from the menu. Enter the fitting data from the following table in the first wizard page.
Value Test App com.vogella.android.first com.vogella.android.first Latest
Property Application Name Project Name Package name API (Minimum, Target, Compile with)
NEW ANDROID APPLICATION
Press the Next button and ensure that you have selected to create a launcher icon and an activity.
NEW ANDROID APPLICATION
Press the Next button and ensure that you have selected to create a launcher icon and an activity.
NEW ANDROID APPLICATION
On the wizard page for the launcher icon, create an application icon of you choosing. Press the Next button
NEW ANDROID APPLICATION
select on the next page the BlankActivity template. Press the Next button.
NEW ANDROID APPLICATION
Parameter
Value
Activity
Layout
MainActivity
activity_main
Navigation Type
none
NEW ANDROID APPLICATION
NEW ANDROID APPLICATION
Press the Finish button. The wizard may prompt you to install the support library. If you are prompted, select to install it.
START THE GENERATED ANDROID APPLICATION
Start AVD
If you have not yet done so, create and start an Android virtual device (AVD) fitting for your selected API version.
START THE GENERATED ANDROID
APPLICATION Once you AVD is ready, unlock your emulator.
RUNNING ANDROID APPLICATION
Start application
To build, install and run your application the Android application on the Android emulator, select your project, right click on it, and select RunAs Android Application.
LOGCAT VIEW
You may be prompted if the Android Developer Tools should monitor messages. Select Yes in this case and press the OK button.
SIMPLE HELLO WORLD APPLICATION
The started application is a simple Hello, world. application.
THANK YOU !!
You might also like
- The Yellow House: A Memoir (2019 National Book Award Winner)From EverandThe Yellow House: A Memoir (2019 National Book Award Winner)Rating: 4 out of 5 stars4/5 (98)
- The Subtle Art of Not Giving a F*ck: A Counterintuitive Approach to Living a Good LifeFrom EverandThe Subtle Art of Not Giving a F*ck: A Counterintuitive Approach to Living a Good LifeRating: 4 out of 5 stars4/5 (5795)
- Shoe Dog: A Memoir by the Creator of NikeFrom EverandShoe Dog: A Memoir by the Creator of NikeRating: 4.5 out of 5 stars4.5/5 (537)
- Elon Musk: Tesla, SpaceX, and the Quest for a Fantastic FutureFrom EverandElon Musk: Tesla, SpaceX, and the Quest for a Fantastic FutureRating: 4.5 out of 5 stars4.5/5 (474)
- Grit: The Power of Passion and PerseveranceFrom EverandGrit: The Power of Passion and PerseveranceRating: 4 out of 5 stars4/5 (588)
- On Fire: The (Burning) Case for a Green New DealFrom EverandOn Fire: The (Burning) Case for a Green New DealRating: 4 out of 5 stars4/5 (74)
- A Heartbreaking Work Of Staggering Genius: A Memoir Based on a True StoryFrom EverandA Heartbreaking Work Of Staggering Genius: A Memoir Based on a True StoryRating: 3.5 out of 5 stars3.5/5 (231)
- Hidden Figures: The American Dream and the Untold Story of the Black Women Mathematicians Who Helped Win the Space RaceFrom EverandHidden Figures: The American Dream and the Untold Story of the Black Women Mathematicians Who Helped Win the Space RaceRating: 4 out of 5 stars4/5 (895)
- Never Split the Difference: Negotiating As If Your Life Depended On ItFrom EverandNever Split the Difference: Negotiating As If Your Life Depended On ItRating: 4.5 out of 5 stars4.5/5 (838)
- The Little Book of Hygge: Danish Secrets to Happy LivingFrom EverandThe Little Book of Hygge: Danish Secrets to Happy LivingRating: 3.5 out of 5 stars3.5/5 (400)
- The Hard Thing About Hard Things: Building a Business When There Are No Easy AnswersFrom EverandThe Hard Thing About Hard Things: Building a Business When There Are No Easy AnswersRating: 4.5 out of 5 stars4.5/5 (345)
- The Unwinding: An Inner History of the New AmericaFrom EverandThe Unwinding: An Inner History of the New AmericaRating: 4 out of 5 stars4/5 (45)
- Team of Rivals: The Political Genius of Abraham LincolnFrom EverandTeam of Rivals: The Political Genius of Abraham LincolnRating: 4.5 out of 5 stars4.5/5 (234)
- The World Is Flat 3.0: A Brief History of the Twenty-first CenturyFrom EverandThe World Is Flat 3.0: A Brief History of the Twenty-first CenturyRating: 3.5 out of 5 stars3.5/5 (2259)
- Devil in the Grove: Thurgood Marshall, the Groveland Boys, and the Dawn of a New AmericaFrom EverandDevil in the Grove: Thurgood Marshall, the Groveland Boys, and the Dawn of a New AmericaRating: 4.5 out of 5 stars4.5/5 (266)
- The Emperor of All Maladies: A Biography of CancerFrom EverandThe Emperor of All Maladies: A Biography of CancerRating: 4.5 out of 5 stars4.5/5 (271)
- The Gifts of Imperfection: Let Go of Who You Think You're Supposed to Be and Embrace Who You AreFrom EverandThe Gifts of Imperfection: Let Go of Who You Think You're Supposed to Be and Embrace Who You AreRating: 4 out of 5 stars4/5 (1090)
- The Sympathizer: A Novel (Pulitzer Prize for Fiction)From EverandThe Sympathizer: A Novel (Pulitzer Prize for Fiction)Rating: 4.5 out of 5 stars4.5/5 (121)
- Her Body and Other Parties: StoriesFrom EverandHer Body and Other Parties: StoriesRating: 4 out of 5 stars4/5 (821)
- MC Line: Multifunction Three Phase Overvoltage / Undervoltage RelayDocument3 pagesMC Line: Multifunction Three Phase Overvoltage / Undervoltage RelayCerduardo Chanchisco Roga RojasNo ratings yet
- Apa Flyer - CFDDocument2 pagesApa Flyer - CFDSantiago UrgilesNo ratings yet
- 5 Pengenalan OSDocument44 pages5 Pengenalan OSFahrul WahidNo ratings yet
- ProxySG 600 Quick Start GuideDocument2 pagesProxySG 600 Quick Start GuideCrystal WheelerNo ratings yet
- Miner Statistics - Best Ethereum ETH Mining Pool - 2minersDocument1 pageMiner Statistics - Best Ethereum ETH Mining Pool - 2minersSaeful AnwarNo ratings yet
- CUSTOM - PLL in FormsDocument10 pagesCUSTOM - PLL in FormsBhargi111No ratings yet
- Zwave Compatibility ListDocument2 pagesZwave Compatibility ListsupermanNo ratings yet
- Dm1 Introduction ML Data MiningDocument39 pagesDm1 Introduction ML Data MiningSubir RanjanNo ratings yet
- Chapter 4Document67 pagesChapter 4longtran1191No ratings yet
- Nested Control Structures (Visual Basic)Document3 pagesNested Control Structures (Visual Basic)Mohammad AliNo ratings yet
- Mastery TestDocument5 pagesMastery TestjessicachancoNo ratings yet
- Department of Education: Project All Numerates Grade 6 Table of SpecificationsDocument3 pagesDepartment of Education: Project All Numerates Grade 6 Table of Specificationsian bondocNo ratings yet
- Elipar 3m in Healthcare, Lab, and Life Science Equipment Search Result EbayDocument1 pageElipar 3m in Healthcare, Lab, and Life Science Equipment Search Result EbayABRAHAM LEONARDO PAZ GUZMANNo ratings yet
- Decimal To Artnet Conversion TableDocument2 pagesDecimal To Artnet Conversion Tablejray1982No ratings yet
- PHP BitsDocument24 pagesPHP BitskarunakarNo ratings yet
- QuestionDocument6 pagesQuestionVj Sudhan100% (3)
- Harvard Apparatus, Model 44 Syringe Pump User ManualDocument56 pagesHarvard Apparatus, Model 44 Syringe Pump User ManualthynameisraymondNo ratings yet
- Design of ExperimentsDocument5 pagesDesign of ExperimentsPhelelaniNo ratings yet
- Ds ESPRIMO E720 E85Document9 pagesDs ESPRIMO E720 E85Miljan C.No ratings yet
- MOR X4 ManualDocument629 pagesMOR X4 Manuallankoor100% (1)
- ShipmentsDocument1 pageShipmentsAlif Moechyiddin SugiartoNo ratings yet
- Absensi Kelas Xii 2020-2021Document28 pagesAbsensi Kelas Xii 2020-2021Anastasya NanggoNo ratings yet
- Edc 4 UnitDocument26 pagesEdc 4 UnitAnonymous 6Ts3r7dwNo ratings yet
- Personal Particulars: Thanuja ParamanandanDocument4 pagesPersonal Particulars: Thanuja ParamanandanThanujaNo ratings yet
- Nokia 6.1 - Schematic DiagarmDocument78 pagesNokia 6.1 - Schematic DiagarmIndra KartunNo ratings yet
- Compiler Lab VivaDocument6 pagesCompiler Lab VivaGaurav SharmaNo ratings yet
- GraphQL With React The Complete Developers GuideDocument12 pagesGraphQL With React The Complete Developers GuideswadhincyberNo ratings yet
- Introducing Computer Systems: CSE101-Lecture-1Document7 pagesIntroducing Computer Systems: CSE101-Lecture-1Ahsan HabibNo ratings yet
- 015 Pipe Flanges Schedule 40Document4 pages015 Pipe Flanges Schedule 40MOHAMMAD ASIFNo ratings yet
- 3BHS233287 E80 AbbDocument15 pages3BHS233287 E80 Abbsabah nooriNo ratings yet