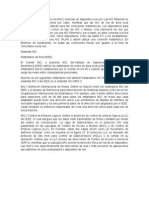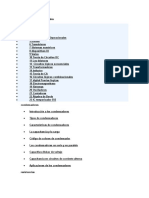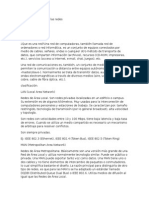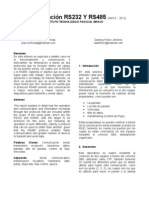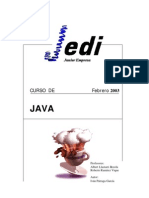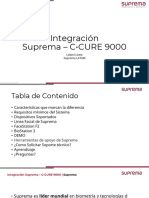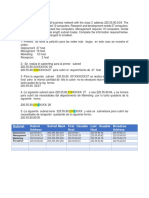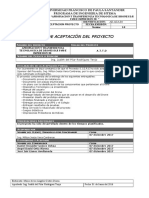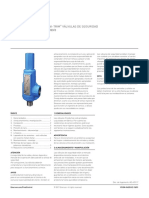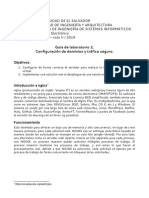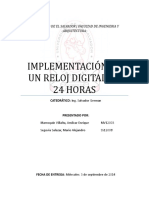Professional Documents
Culture Documents
Manual de Instalacion
Uploaded by
Salvador Ramirez AyalaCopyright
Available Formats
Share this document
Did you find this document useful?
Is this content inappropriate?
Report this DocumentCopyright:
Available Formats
Manual de Instalacion
Uploaded by
Salvador Ramirez AyalaCopyright:
Available Formats
INSTITUTO TECNOLOGICO DE CERRO AZUL
MANUAL DE INSTALACION WINDOWS SERVER 2003
El siguiente trabajo es un manual de instalacin del sistema operativo Windows server 2003 que se realizo como practica en el rea de laboratorio de sistemas. La cual es una herramienta de conocimiento. Se realizo para ampliar la practica de instalacin de sistemas, de la carrera de ING. EN SISTEMAS COMPUTACONALES.
1-. Primero insertamos el disco de instalacin en la pc, y les aparecer lo que es el setup, y por tanto nosotros trabajaremos en la parte que muestra la flecha, y lo aremos todo mediante el teclado ya que eso es fundamental en la hora de instalacin.
2-. Enseguida trabajaremos en la opcin que muestra la flecha para comenzar con la instalacin del sistema, y damos enter mediante el teclado.
3-. Nos aparecer en pantalla el CONTRATO O LICENCIA.
4-.Y seleccionaremos la opcin I agree que esta dada por la tecla F8.
5.- En pantalla nos aparecer un men para crear particiones y asignarles un tamao de memoria , y para realizar esto oprimiremos la tecla C del teclado para crear las particiones.
6.-En esta opcin le introduciremos por teclado las particiones, en este caso aremos la primer particin con un tamao de 25600 MB dando este valor por teclado quedara como se muestra en la imagen.
7.-Una vez introducido el valor, presionamos ENTER desde teclado para as generar nuestra primera particin, que estara dada por C: esta seria la primer particin que se vera en la siguiente imagen.
8.- As quedara una vez que hallamos dado ENTER, la cual ya tiene nuestra primer particin y que esta dada por la letra C: .
9.- As que una vez echa esa particin proseguiremos a realizar la segunda que ser del mismo tamao para esto nos moveremos con las teclas de direccin del teclado como se mostrara en la siguiente imagen.
10.- Nos posicionamos aqu con las teclas de direccin del teclado.
11.-Y oprimimos la letra C del teclado para hacer la siguiente particin.
12.- A continuacin aparecer en pantalla esto y volvemos a asignar los 25600. 13.- Y posteriormente presionamos ENTER para generar la particin.
14.- Una vez hechas las 2 particiones instalacin.
oprimimos ENTER en teclado para seguir con la
15.- Enseguida nos aparecer esto en pantalla, y con las teclas de direccin nos situaremos aqu, dndole el tipo de formato en FAT (Quick).
16.- Y a continuacin daremos ENTER para continuar con la instalacin.
17.- Nos aparecer lo siguiente en pantalla, por si queremos cambiar opciones, pero como ya tenemos todo bien configurado le daremos ENTER para seguir con la instalacin.
18.- Nos aparecer esto en pantalla, esto es por que hicimos bien la instalacin y dejamos que haga este proceso la maquina , y esperamos a que concluya este proceso para que sigamos la instalacin y configuracin del sistema, y a continuacin se mostraran las imgenes de como va el proceso y como se vera en pantalla esto.
19.-Una vez que halla terminado ese proceso la maquina se reiniciara y empezara a cargar el sistema ya establecido .
20.- Y nos aparecer esto en pantalla y dejamos que termine este proceso para seguir con nuestra configuracin.
Dejamos que termine este proceso
21.- Enseguida nos aparecer las opciones de configuracin, aqu ya podemos trabajar con el mouse y el teclado, posteriormente damos clic en la siguiente opcin que se muestra por la flecha azul para seleccionar la configuracin del lenguaje.
22.- Nos desglosara otro men de configuracin y en este men buscamos la siguiente opcin que es Spanish (Mxico). 23.- Y aqu tambin buscamos esta opcin y la seleccionamos, ya que se haya hecho esto nos iremos ala opcin Apply y damos clic en esta y posteriormente a la opcin OK y damos clic .
24.- Posteriormente configuraremos el lenguaje para el teclado en la siguiente opcin que se muestra por la flecha.
25.-Una vez que hallamos seleccionado el lenguaje para Espaol (Mxico), nos iremos ala opcin Apply le daremos clic y posteriormente nos iremos a la opcin OK y haremos lo mismo le daremos clic.
26.- Hecho esto le daremos Next para continuar con la configuracin y seguir con nuestro sistema para que quede listo para el cliente.
27.- Nos aparecer lo siguiente, esto es para Personalizar tu informacin, en estos recuadros se debe poner el usuario y la organizacin ala que pertenece.
28.- Una vez quedado hecho esto daremos clic en Next para seguir con nuestra configuracin.
29.- Enseguida nos aparecer lo siguiente y aqu le dejaremos en la opcin Per server , y con el numero 5.
30.- Y posteriormente nos iremos a darle clic a la opcin Next.
31.- Aqu le asignamos un nombre ala computadora, y pos siguiente tambin le asignamos una contrasea, y volvemos a confirmar la contrasea.
32.- Y seguimos con la configuracin dando clic en Next.
33.- Configuramos la fecha, hora, y la zona horaria .
34.- Seguimos con la configuracin dando clic en Next.
35.- Dejamos el proceso finalice.
36.- Y en esta opcin dejamos en Typical settings y proseguimos a darle clic en Next.
37.- Esta opcin la dejamos en No, y proseguimos a darle clic en Next.
38.- Aqu tenemos que esperar a que terminen estos procesos.
..esperamos a que se vaya ejecutando el proceso para poder avanzar con nuestra instalacin.
39.- Aqu tenemos que presionar estas teclas para reiniciar la maquina y entrar al nuevo sistema operativo Windows server 2003.
40.- Entramos a nuestro nuevo sistema operativo con la contrasea que le asignamos para administrador.
41.- Damos clic en OK
42.- Dejamos que la maquina cargue, y a continuacin nos aparecer lo siguiente, y lo dejamos tal cual esta, no movemos ninguna opcin, y damos clic en Next.
43.- Nos aparecer lo siguiente, y daremos clic en Next
44.- Esperaremos a que termine este proceso.
45.-Una vez terminado el proceso anterior nos aparecer esto y para culminar nuestra instalacin daremos clic en Finish
46.- Hecho lo anteriormente , nos aparecer esto en pantalla, y para culminar damos clic en Finish.
47.- Nos aparecer esta leyenda y daremos clic en Yes para cerrar la pgina.
48.- Nos aparecer esta pgina y para terminar con la configuracin cerraremos esta pgina.
49.- Y listo ya tenemos nuestro sistema instalado , ahora solo hay que instalarle ciertos componentes como son el antivirus y la paquetera de office
50.- Y para instalar la paquetera de office primero tenemos que tenerla, ya sea en disco o unidad de almacenamiento y simplemente la ejecutamos dndole doble clic.
51.- Una vez ejecutada la paquetera nos aparecer la siguiente imagen aqu el programa de la paquetera de office esta preparando la instalacin y simplemente esperamos unos minutos en lo que carga los archivos de instalacin.
52.- Y a continuacin nos aparecer en pantalla la licencia y damos clic en Acepto, y posteriormente damos clic en continuar.
53.- Nos aparecer esto en pantalla y seguiremos con la instalacin de la paquetera de office dando clic en Instalar ahora.
54.- Una vez hecho lo anterior nos aparecer la instalacin en curso, esperamos a que termine este proceso para poder seguir y terminar nuestra instalacin de la paquetera.
..esperamos que termine el proceso.
55.- Realizado lo anterior, nos aparecer lo siguiente, esto es por que se instal la paquetera correctamente y damos clic en Cerrar.
56.- Para confirmar que tenemos el office ya instalado nos vamos primero a Start, despus a All Programs y aqu lo checamos ya que nos aparecer lo que es la carpeta de Microsoft Office, y listo nuestra paquetera quedo instalada .
57.- Una vez instalado el office procederemos a la instalacin del antivirus que a continuacin se muestra como hacerlo
58.- Aqu nos iremos a la carpeta o la unidad donde tengamos el acceso para el antivirus y daremos clic en el icono.
59.- Una vez abierto el instalador del antivirus le daremos clic en Run y comenzaremos con la instalacin .
60.- Nos aparecer una leyenda, y esperaremos un momento a que iniciemos con la instalacin.
61.- Enseguida nos aparecer el asistente para la instalacin y daremos clic en siguiente.
62.- Saldr la licencia y daremos clic en Aceptar y posteriormente en siguiente.
63.- Aqu nos pedir el tipo o el Modo de instalacin, y daremos clic en Tpica y enseguida clic en siguiente.
64.- Enseguida nos pedir el nombre de usuario y la contrasea, pero le daremos clic en el cuadro de abajo, y daremos clic en siguiente.
65.- Activaremos la casilla, y daremos clic en siguiente.
66.- Enseguida seleccionaremos la segunda opcin de la casilla, y seguiremos dando clic en siguiente.
67.- Daremos clic en Instalar y esperaremos para concluir con la instalacin del antivirus.
68.- Esperamos que termine el proceso.
69.- Y terminado el proceso daremos clic en finalizar.
70.- Y para checar que se halla instalado el antivirus lo checamos en la barra de inicio.
71.- Pues una vez realizados e instalados los componentes como la paquetera y el antivirus el sistema y la computadora quedaron listos para ser entregados al cliente, listo para realizar las diferentes tareas que le sean asignadas.
You might also like
- Maquina VirtualDocument12 pagesMaquina VirtualSalvador Ramirez AyalaNo ratings yet
- Dispositivos de Red y Estandares "Redes de Computadoras"Document13 pagesDispositivos de Red y Estandares "Redes de Computadoras"Salvador Ramirez AyalaNo ratings yet
- Caracteristicas Del Procesador Lenguajes de Interfaz1Document14 pagesCaracteristicas Del Procesador Lenguajes de Interfaz1Salvador Ramirez AyalaNo ratings yet
- Dispositivos Activos y Pasivos Redes de Computadoras 6°semestreDocument6 pagesDispositivos Activos y Pasivos Redes de Computadoras 6°semestreSalvador Ramirez AyalaNo ratings yet
- 1.1 Importancia Del Lenguaje Ensamblador Lenguajes de Interfaz 6 SemestreDocument14 pages1.1 Importancia Del Lenguaje Ensamblador Lenguajes de Interfaz 6 SemestreSalvador Ramirez AyalaNo ratings yet
- Unidad 3Document7 pagesUnidad 3Salvador Ramirez AyalaNo ratings yet
- Electrónica Básica TutorialesDocument348 pagesElectrónica Básica TutorialesSalvador Ramirez AyalaNo ratings yet
- Lenguajes de Interfaznotas, Explicacion CompletaDocument3 pagesLenguajes de Interfaznotas, Explicacion CompletaSalvador Ramirez AyalaNo ratings yet
- Origenyevoluciondelasredes 130309112453 Phpapp01Document16 pagesOrigenyevoluciondelasredes 130309112453 Phpapp01Salvador Ramirez AyalaNo ratings yet
- 1217 ActividadFunciones y Representaciones de Los Componentes de RedDocument3 pages1217 ActividadFunciones y Representaciones de Los Componentes de RedSalvador Ramirez AyalaNo ratings yet
- Investigar Las Herramientas de Administracion Mas Recientes Relacionados Con 3 SGBDDocument9 pagesInvestigar Las Herramientas de Administracion Mas Recientes Relacionados Con 3 SGBDSalvador Ramirez AyalaNo ratings yet
- Origenyevoluciondelasredes 130309112453 Phpapp01Document16 pagesOrigenyevoluciondelasredes 130309112453 Phpapp01Salvador Ramirez AyalaNo ratings yet
- 2.1 Declaración de Clases: Atributos, Métodos, Encapsulamiento.Document15 pages2.1 Declaración de Clases: Atributos, Métodos, Encapsulamiento.Salvador Ramirez Ayala50% (2)
- Imprimir ProtocoloDocument50 pagesImprimir ProtocoloSalvador Ramirez AyalaNo ratings yet
- Practica de Diseño OrganizacionalDocument10 pagesPractica de Diseño OrganizacionalSalvador Ramirez AyalaNo ratings yet
- Robot Con Arduino Programable Con Chasis IntegradoDocument9 pagesRobot Con Arduino Programable Con Chasis IntegradoSalvador Ramirez AyalaNo ratings yet
- Reporte 2° UnidadDocument9 pagesReporte 2° UnidadSalvador Ramirez AyalaNo ratings yet
- ORACLE PresentacionDocument13 pagesORACLE PresentacionSalvador Ramirez AyalaNo ratings yet
- ProyectoDocument6 pagesProyectoSalvador Ramirez AyalaNo ratings yet
- Diapositivas de GayossoDocument25 pagesDiapositivas de GayossoSalvador Ramirez AyalaNo ratings yet
- Unidad 1 ExpoDocument29 pagesUnidad 1 ExpoSalvador Ramirez AyalaNo ratings yet
- Unidad 4Document15 pagesUnidad 4Salvador Ramirez AyalaNo ratings yet
- OracleDocument23 pagesOraclecarmeng_27No ratings yet
- Unidad 4Document15 pagesUnidad 4Salvador Ramirez AyalaNo ratings yet
- Diferenciacion e Integracion NumericaDocument14 pagesDiferenciacion e Integracion NumericaEdic AbundezNo ratings yet
- Guía para Elaborar El Proyecto de InvestigaciónDocument5 pagesGuía para Elaborar El Proyecto de InvestigaciónDianiitha MartiinezNo ratings yet
- ¿Qué Es Un Ensayo. Universidad de ColimaDocument4 pages¿Qué Es Un Ensayo. Universidad de ColimaCorina ArenasNo ratings yet
- Protocolo SalvadorDocument52 pagesProtocolo SalvadorSalvador Ramirez AyalaNo ratings yet
- Economía de MéxicoDocument15 pagesEconomía de MéxicoSalvador Ramirez AyalaNo ratings yet
- Unidad 1 Principios Electronica y AplicacionesDocument66 pagesUnidad 1 Principios Electronica y AplicacionesSalvador Ramirez AyalaNo ratings yet
- SDR Gnuradio UsrpDocument12 pagesSDR Gnuradio UsrpEsteban SilvaNo ratings yet
- ARDUINODocument6 pagesARDUINOSalomon SanchezNo ratings yet
- Estructura Del Computador - VerDocument15 pagesEstructura Del Computador - VerJeka AraqueNo ratings yet
- Comunicación RS232 Y RS485Document4 pagesComunicación RS232 Y RS485guesst666No ratings yet
- Windows ServerDocument7 pagesWindows ServergeovannycepedaNo ratings yet
- Ensamble Caja Reductora 3.5knmddDocument68 pagesEnsamble Caja Reductora 3.5knmddWILSON EVELIO ZAPATA QUINTERONo ratings yet
- Guía Base Desarrollo WebDocument121 pagesGuía Base Desarrollo WebPedro QuishpeNo ratings yet
- Muy Buen Curso de JavaDocument141 pagesMuy Buen Curso de Javabanban63100% (14)
- TTL y CmosDocument3 pagesTTL y Cmossedahe930% (1)
- Memorias PLCDocument2 pagesMemorias PLCLeo FloresNo ratings yet
- Archivo de Ajuste Del Inyector Instalar PDFDocument2 pagesArchivo de Ajuste Del Inyector Instalar PDFCrespo JorgeNo ratings yet
- Manual Camara SKFDocument28 pagesManual Camara SKFjonescai100% (1)
- Suprema CCURE9000 Integration ESDocument25 pagesSuprema CCURE9000 Integration ESCristian ReyesNo ratings yet
- Ejercicios CcnaDocument2 pagesEjercicios CcnaJosé Manuel AlvarezNo ratings yet
- Proyecto Fibra Optica Edif Lago Mar - UTB MangaDocument12 pagesProyecto Fibra Optica Edif Lago Mar - UTB MangaAlan David Manotas LLinasNo ratings yet
- Teclado Ergonómico y Pantalla TactilesDocument11 pagesTeclado Ergonómico y Pantalla TactilesEdwinNo ratings yet
- Orientaciones para La Tarea Virtual 6Document7 pagesOrientaciones para La Tarea Virtual 6Iris Gamez ArbelaezNo ratings yet
- 8.2.5.5 Lab - Configuring IPv6 Addresses On Network DevicesDocument15 pages8.2.5.5 Lab - Configuring IPv6 Addresses On Network DevicesEmiliano PatiñoNo ratings yet
- Ad Aca 04 Acta de Aceptacion Del ProyectoDocument1 pageAd Aca 04 Acta de Aceptacion Del ProyectoDaniel GomezNo ratings yet
- Caso de Estudion MEC II TrimestrenDocument6 pagesCaso de Estudion MEC II TrimestrenD'eiviid K'iingNo ratings yet
- Manual Guides Serie 800 y 900 Omni Trim Válvulas de Seguridad Crosby Es Es 3675604Document6 pagesManual Guides Serie 800 y 900 Omni Trim Válvulas de Seguridad Crosby Es Es 3675604jonahan100% (1)
- Códigos de Detección de Error CRC y HammingDocument5 pagesCódigos de Detección de Error CRC y HammingElvis Paucar SocasiNo ratings yet
- HP Laptop 14Document2 pagesHP Laptop 14Luis Fernando VanegasNo ratings yet
- 02 - Configuración de Dominios y Trafico SeguroDocument4 pages02 - Configuración de Dominios y Trafico SeguroJaviier UmañaNo ratings yet
- Sensor de Temperatura Del Aire de AdmisiónDocument7 pagesSensor de Temperatura Del Aire de AdmisiónDeiby Celemin RinconNo ratings yet
- Examen ITIL v.4Document10 pagesExamen ITIL v.4yofeNo ratings yet
- Reloj Digital ReporteDocument15 pagesReloj Digital ReporteHertz77No ratings yet
- Curso Básico de Informática para Niños de 8 A 11 AñosDocument47 pagesCurso Básico de Informática para Niños de 8 A 11 AñosSandra Milena Atala Posada100% (2)
- DATAMINEDocument23 pagesDATAMINEBrayan HuarangaNo ratings yet
- Actividad InteractivaDocument12 pagesActividad InteractivaClark KentNo ratings yet