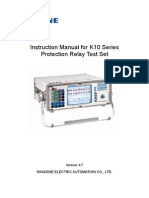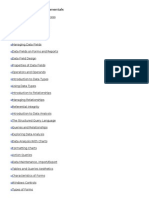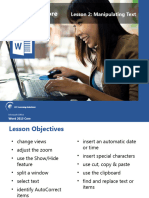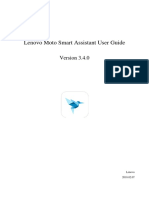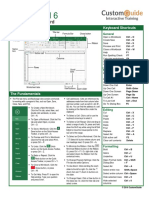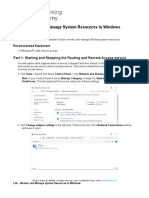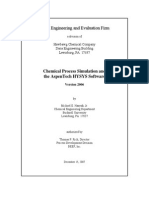Professional Documents
Culture Documents
Fluent12 Workshop07 Tankflush
Uploaded by
Juan David Perez Caicedo0 ratings0% found this document useful (0 votes)
32 views25 pagesWS7 - tank Flushing introduces the filling and emptying of a water tank. The transient problem is solved as a multiphase (air / water) simulation. The water supply is turned on for the first second of the simulation and then shut off for the rest of the simulation.
Original Description:
Original Title
fluent12-workshop07-tankflush
Copyright
© © All Rights Reserved
Available Formats
PPTX, PDF, TXT or read online from Scribd
Share this document
Did you find this document useful?
Is this content inappropriate?
Report this DocumentWS7 - tank Flushing introduces the filling and emptying of a water tank. The transient problem is solved as a multiphase (air / water) simulation. The water supply is turned on for the first second of the simulation and then shut off for the rest of the simulation.
Copyright:
© All Rights Reserved
Available Formats
Download as PPTX, PDF, TXT or read online from Scribd
0 ratings0% found this document useful (0 votes)
32 views25 pagesFluent12 Workshop07 Tankflush
Uploaded by
Juan David Perez CaicedoWS7 - tank Flushing introduces the filling and emptying of a water tank. The transient problem is solved as a multiphase (air / water) simulation. The water supply is turned on for the first second of the simulation and then shut off for the rest of the simulation.
Copyright:
© All Rights Reserved
Available Formats
Download as PPTX, PDF, TXT or read online from Scribd
You are on page 1of 25
WS7-1
ANSYS, Inc. Proprietary
2009 ANSYS, Inc. All rights reserved.
April 28, 2009
Inventory #002601
Introductory
FLUENT Training
Workshop 7
Tank Flushing
WS7-2
ANSYS, Inc. Proprietary
2009 ANSYS, Inc. All rights reserved.
April 28, 2009
Inventory #002601
Workshop Supplement
WS7 Tank Flushing
Introduction
In this workshop, you will model the filling and emptying of a water
tank. The transient problem is solved as a multiphase (air/water)
simulation using the volume of fluid (VOF) multiphase model.
An initial water level is set in the tank. The water supply is turned on
for the first second of the simulation and then shut off for the rest of
the simulation. The water level rises until water flows out the U-tube
generating a siphoning effect which effectively empties the tank.
WS7-3
ANSYS, Inc. Proprietary
2009 ANSYS, Inc. All rights reserved.
April 28, 2009
Inventory #002601
Workshop Supplement
WS7 Tank Flushing
Mesh Import
Start a new 3D FLUENT session
Read or import the mesh file
tankflush.msh.gz
Click General in the outline tree.
Scale the mesh to units of
centimeters.
Set View Length Unit In to cm to
have FLUENT display lengths in
centimeters.
Verify the domain extents:
11.1 < x < 20 cm
19.8 < y < 27.9 cm
0 < z < 1 cm
Set the working units
of length to centimeters.
Check the mesh.
Display the mesh.
WS7-4
ANSYS, Inc. Proprietary
2009 ANSYS, Inc. All rights reserved.
April 28, 2009
Inventory #002601
Workshop Supplement
WS7 Tank Flushing
Define Simulation Type
In the General panel, under
Solver, set Time to Transient.
Enable Gravity and set
Gravitational Acceleration to
9.81 m/s
2
in the y direction.
WS7-5
ANSYS, Inc. Proprietary
2009 ANSYS, Inc. All rights reserved.
April 28, 2009
Inventory #002601
Workshop Supplement
WS7 Tank Flushing
Enable Turbulence Model
4. Activate Models in the outline
tree.
Double-click Viscous-Laminar in
the central pane under Models.
In the Viscous Model panel,
select k-epsilon (2 eqn).
Under k-epsilon model, select
Realizable.
Retain defaults for all other
settings.
Click OK.
WS7-6
ANSYS, Inc. Proprietary
2009 ANSYS, Inc. All rights reserved.
April 28, 2009
Inventory #002601
Workshop Supplement
WS7 Tank Flushing
VOF Multiphase Model Setup
Enable the VOF multiphase model.
Activate Models in the outline tree.
Double-click on Multiphase.
In the panel that opens, enable Volume of
Fluid.
Set Number of Eulerian Phases to 2.
Ensure that Scheme is set to Explicit.
Enable Implicit Body Force
Click OK.
Define the materials.
Activate Materials in the outline tree.
Click Create/Edit
In the Materials panel, click FLUENT
Database
Select water-liquid from the FLUENT Fluid
Materials list, click Copy and then click
Close.
WS7-7
ANSYS, Inc. Proprietary
2009 ANSYS, Inc. All rights reserved.
April 28, 2009
Inventory #002601
Workshop Supplement
WS7 Tank Flushing
Phases
Define the phases.
Activate Phases in the outline tree.
Double-click phase1-Primary Phase.
In the Primary Phase panel, change
the Name to water.
Ensure that air is selected under
Phase Material.
Click OK.
Double-click phase2-Secondary
Phase.
In the Secondary Phase panel, change
the Name to air.
Select water-liquid under Phase
Material.
Click OK.
WS7-8
ANSYS, Inc. Proprietary
2009 ANSYS, Inc. All rights reserved.
April 28, 2009
Inventory #002601
Workshop Supplement
WS7 Tank Flushing
Multiphase Model Setup
Define phase interactions
Click the Interaction button.
In the Phase Interaction panel that
opens, activate the Surface Tension
tab.
Select constant in the pull-down list
and enter 0.072 N/m for the Surface
Tension Coefficient. Click OK.
WS7-9
ANSYS, Inc. Proprietary
2009 ANSYS, Inc. All rights reserved.
April 28, 2009
Inventory #002601
Workshop Supplement
WS7 Tank Flushing
Set Operating Conditions
5. Set the operating conditions.
Activate Cell Zone Conditions in
the outline tree.
Click Operating Conditions in the
center pane.
Verify that Gravity is enabled and
the Gravitational Acceleration is
set correctly (9.81 m/s
2
in the y
direction).
Under Variable Density
Parameters, activate Specified
Operating Density.
Accept the default entry of 1.225
kg/m
3
for the Operating Density.
The operating density should be set to
the density of the lightest fluid in the
domain when using the VOF model;
otherwise, an erroneous hydrostatic
pressure distribution will occur.
WS7-10
ANSYS, Inc. Proprietary
2009 ANSYS, Inc. All rights reserved.
April 28, 2009
Inventory #002601
Workshop Supplement
WS7 Tank Flushing
Define Boundary Conditions
Define inlet boundary conditions.
Activate Boundary Conditions
in the outline tree.
Double click the inlet boundary.
Under Velocity Specification Direction,
select Normal to Boundary.
Under Turbulence Specification
Method, select Intensity and Hydraulic
Diameter. Set the Turbulent Intensity
to 5% and Hydraulic Diameter to 2.1 cm.
Click OK.
In the center pane, select air under
Phase and double-click again on inlet.
Set the Mass Flow Rate of air to 0.
In the center pane, select water under
Phase and double click on inlet.
Set the inlet water mass flow rate to
0.2 kg/s.
Click OK.
WS7-11
ANSYS, Inc. Proprietary
2009 ANSYS, Inc. All rights reserved.
April 28, 2009
Inventory #002601
Workshop Supplement
WS7 Tank Flushing
Define Boundary Conditions
7. Define boundary conditions
for the ambient boundary.
Select mixture under Phase
(in the center pane).
Double-click the ambient
boundary.
Under Turbulence, set the
Specification Method to
Intensity and Hydraulic
Diameter.
Set the Backflow Turbulence
Intensity to 5% and Backflow
Hydraulic Diameter to 12.5
cm.
Click OK.
In the center pane, select air
under Phase and double-click
again on ambient.
Activate the Multiphase tab
and enter 0 for Backflow
Volume Fraction.
Click OK.
WS7-12
ANSYS, Inc. Proprietary
2009 ANSYS, Inc. All rights reserved.
April 28, 2009
Inventory #002601
Workshop Supplement
WS7 Tank Flushing
Define Boundary Conditions
8. Copy Boundary conditions from ambient
to outlet.
In the center pane, click Copy
Under From Boundary Conditions, select
ambient.
Under To Boundary Conditions, select
outlet.
Select mixture under Phase and click Copy.
Click OK when asked if you want to copy
the boundary conditions.
Select water under Phase and click Copy.
Click OK when asked if you want to copy
the boundary conditions.
Close the Copy Conditions panel.
WS7-13
ANSYS, Inc. Proprietary
2009 ANSYS, Inc. All rights reserved.
April 28, 2009
Inventory #002601
Workshop Supplement
WS7 Tank Flushing
Define Solution Methods and Controls
In the outline tree, select Solution
Methods.
Under Pressure-Velocity Coupling, set
Scheme to PISO.
Under Spatial Discretization, set the
following discretization schemes:
Pressure PRESTO!
Momentum, Turbulent Kinetic Energy and
Turbulent Dissipation Rate Second Order
Upwind
Volume Fraction Geo Reconstruct
Ensure that Geo-Reconstruct is selected
under Volume Fraction.
In the outline tree, select Solution
Controls.
Set the Under-Relaxation factor for
momentum to 0.5.
Set the under-relaxation factors for k and
epsilon to 0.6.
WS7-14
ANSYS, Inc. Proprietary
2009 ANSYS, Inc. All rights reserved.
April 28, 2009
Inventory #002601
Workshop Supplement
WS7 Tank Flushing
Define Solution Controls
In the outline tree, select Solution
Controls.
Under Pressure-Velocity Coupling,
set Scheme to PISO.
Under Spatial Discretization, set the
following discretization schemes:
Pressure PRESTO!
Momentum, Turbulent Kinetic Energy
and Turbulent Dissipation Rate
Second Order Upwind
Volume Fraction Geo Reconstruct
Ensure that Geo-Reconstruct is
selected under Volume Fraction.
WS7-15
ANSYS, Inc. Proprietary
2009 ANSYS, Inc. All rights reserved.
April 28, 2009
Inventory #002601
Workshop Supplement
WS7 Tank Flushing
Initialize and Patch the Initial Solution
Initially, the tank is filled to a liquid
level of 6 cm. Here you will first
initialize the flow solution, then
create an adaption register and use
the register to define the initial
location of the liquid surface.
9. Initialize the flow field.
Select Solution Initialization in the
outline tree.
Set air volume fraction to 1.
Click Initialize.
This will instruct the solver to fill the
tank with air. The next step is to partially
fill the tank with water, resulting in the
proper initial condition.
WS7-16
ANSYS, Inc. Proprietary
2009 ANSYS, Inc. All rights reserved.
April 28, 2009
Inventory #002601
Workshop Supplement
WS7 Tank Flushing
Define Adaption Register for Patching
Next, define the region of the domain to be
filled with liquid.
In the top menu, select Adapt Region.
Enter the values shown in the panel to the right.
Click Mark. DO NOT CLICK ADAPT!
A message appears in the FLUENT console
informing you that 3716 cells have been marked.
To view the marked cells, click Manage.
Select the register hexahedron-r0 under
Registers and click Display.
Close the Manage Adaption Registers panel
and the Region Adaption panel.
The marked cells will be displayed in the
graphics window (see next page).
WS7-17
ANSYS, Inc. Proprietary
2009 ANSYS, Inc. All rights reserved.
April 28, 2009
Inventory #002601
Workshop Supplement
WS7 Tank Flushing
Cells Marked for Patching
Outline of region
adaption register
WS7-18
ANSYS, Inc. Proprietary
2009 ANSYS, Inc. All rights reserved.
April 28, 2009
Inventory #002601
Workshop Supplement
WS7 Tank Flushing
Initialize the Flow Solution
11. Patch the initial solution into the
adaption register.
Click Patch
In the panel that opens, under
Phase, select air.
Select Volume Fraction under
Variable.
Set Value to 0.
Under Registers
to Patch, select
the adaption
register you
created.
Click Patch.
Close the Patch
panel.
WS7-19
ANSYS, Inc. Proprietary
2009 ANSYS, Inc. All rights reserved.
April 28, 2009
Inventory #002601
Workshop Supplement
WS7 Tank Flushing
Initialize Display Settings
Create a contour plot of air volume fraction on plane sym1 after
patching. The variable to plot is under PhasesVolume Fraction.
Note that the color scheme can optionally be changed from the default
BGR to the gray scheme. This can be done using the GUI menu:
Display Colormap. Also, for clarity, the Colormap Size has been
reduced to 10 which will use 10 colors instead of the default 20.
WS7-20
ANSYS, Inc. Proprietary
2009 ANSYS, Inc. All rights reserved.
April 28, 2009
Inventory #002601
Workshop Supplement
WS7 Tank Flushing
Define Calculation Activities
In this step you will define activities that FLUENT will perform during
the calculation. These activities are as follows:
Autosave case and data files.
Generate a contour plot of air volume fraction.
Write the contour plot to a PNG image file. These files can be assembled
into an animation later.
Set the inlet flow to be zero when t = 1 second.
Set autosave options.
Select Calculation Activities in
the outline tree.
Set Autosave Every (time steps)
to 25.
Click Edit next to Autosave.
In the panel that opens, enter
the file name tank-flush.gz.
Retain the defaults for all
other settings and click OK.
WS7-21
ANSYS, Inc. Proprietary
2009 ANSYS, Inc. All rights reserved.
April 28, 2009
Inventory #002601
Workshop Supplement
WS7 Tank Flushing
Define Calculation Activities
Instruct FLUENT to execute commands for contour plot generation
and saving as well as changing inlet boundary conditions.
In the center pane, under Execute Commands, click Create/Edit.
In the panel that opens, set Defined Commands to 3.
Check Active next to each command line.
Enter the following commands to be executed:
command-1: display set-window 2 contour air vof 0 1
command-2: display hard-copy airvof%t.png
command-3: define bc mass-flow-inlet inlet water y n 0
Set Every to 2 for command-1 and command-2.
Set Every to 100 for command-3.
Set When to Time Step for the three commands.
Click OK.
Check the next page to ensure that your settings are correct before
clicking OK.
You can optionally set up animations in the Solution Animation portion
of the Calculation Activities item of the outline tree.
WS7-22
ANSYS, Inc. Proprietary
2009 ANSYS, Inc. All rights reserved.
April 28, 2009
Inventory #002601
Workshop Supplement
WS7 Tank Flushing
Define Calculation Activities
WS7-23
ANSYS, Inc. Proprietary
2009 ANSYS, Inc. All rights reserved.
April 28, 2009
Inventory #002601
Workshop Supplement
WS7 Tank Flushing
Set Hard Copy Output Options
To set the file size, resolution and color scheme for the output
images, click the camera icon on the FLUENT toolbar. In the
panel that opens, set the following:
Format PNG
Coloring Color
Options Select Landscape Orientation and deselect White Background.
Resolution Set Width to 640 and Height to 480.
Click Save
Save the initial image
as airvof0000.png.
Click Apply and close
the Save Picture panel.
WS7-24
ANSYS, Inc. Proprietary
2009 ANSYS, Inc. All rights reserved.
April 28, 2009
Inventory #002601
Workshop Supplement
WS7 Tank Flushing
Run the Calculation
Before running the calculation, you
should save the case and data files.
Use the Save toolbar button to write
case and data files as tank-flush-init.gz.
If running FLUENT from within ANSYS
Workbench, Select Export under the File
menu. Export case and data files as
tank-flush-init.gz.
Select Run Calculation from the outline
tree.
Enter 0.01 s for Time Step Size
Enter 350 under Number of Time Steps.
Click Calculate.
The solution will require around one hour
to complete on most Windows machines.
You can choose to run all of the
calculations or stop the iterations and open
a later data file to view the results.
WS7-25
ANSYS, Inc. Proprietary
2009 ANSYS, Inc. All rights reserved.
April 28, 2009
Inventory #002601
Workshop Supplement
WS7 Tank Flushing
Post-Process Results
The results can be postprocessed by viewing the PNG files generated
during the calculation. A few of these are shown below.
These images can be assembled into an animation using a number of
both commercially available and free utilities.
You might also like
- Physical Properties and Applications of Various Zirconia Compositions and StructuresDocument2 pagesPhysical Properties and Applications of Various Zirconia Compositions and StructuresJuan David Perez CaicedoNo ratings yet
- WB MSHDocument250 pagesWB MSHJuan David Perez CaicedoNo ratings yet
- WB MSHDocument250 pagesWB MSHJuan David Perez CaicedoNo ratings yet
- Manual 62484001b Hsg200400 Gas Powered Burners EnglishDocument24 pagesManual 62484001b Hsg200400 Gas Powered Burners EnglishJuan David Perez CaicedoNo ratings yet
- S-Class Catalog 2011Document19 pagesS-Class Catalog 2011Juan David Perez CaicedoNo ratings yet
- ScienceDocument10 pagesScienceJuan David Perez CaicedoNo ratings yet
- The Yellow House: A Memoir (2019 National Book Award Winner)From EverandThe Yellow House: A Memoir (2019 National Book Award Winner)Rating: 4 out of 5 stars4/5 (98)
- Hidden Figures: The American Dream and the Untold Story of the Black Women Mathematicians Who Helped Win the Space RaceFrom EverandHidden Figures: The American Dream and the Untold Story of the Black Women Mathematicians Who Helped Win the Space RaceRating: 4 out of 5 stars4/5 (895)
- The Subtle Art of Not Giving a F*ck: A Counterintuitive Approach to Living a Good LifeFrom EverandThe Subtle Art of Not Giving a F*ck: A Counterintuitive Approach to Living a Good LifeRating: 4 out of 5 stars4/5 (5794)
- Grit: The Power of Passion and PerseveranceFrom EverandGrit: The Power of Passion and PerseveranceRating: 4 out of 5 stars4/5 (588)
- Shoe Dog: A Memoir by the Creator of NikeFrom EverandShoe Dog: A Memoir by the Creator of NikeRating: 4.5 out of 5 stars4.5/5 (537)
- Never Split the Difference: Negotiating As If Your Life Depended On ItFrom EverandNever Split the Difference: Negotiating As If Your Life Depended On ItRating: 4.5 out of 5 stars4.5/5 (838)
- On Fire: The (Burning) Case for a Green New DealFrom EverandOn Fire: The (Burning) Case for a Green New DealRating: 4 out of 5 stars4/5 (73)
- A Heartbreaking Work Of Staggering Genius: A Memoir Based on a True StoryFrom EverandA Heartbreaking Work Of Staggering Genius: A Memoir Based on a True StoryRating: 3.5 out of 5 stars3.5/5 (231)
- Team of Rivals: The Political Genius of Abraham LincolnFrom EverandTeam of Rivals: The Political Genius of Abraham LincolnRating: 4.5 out of 5 stars4.5/5 (234)
- The Little Book of Hygge: Danish Secrets to Happy LivingFrom EverandThe Little Book of Hygge: Danish Secrets to Happy LivingRating: 3.5 out of 5 stars3.5/5 (399)
- Elon Musk: Tesla, SpaceX, and the Quest for a Fantastic FutureFrom EverandElon Musk: Tesla, SpaceX, and the Quest for a Fantastic FutureRating: 4.5 out of 5 stars4.5/5 (474)
- The Emperor of All Maladies: A Biography of CancerFrom EverandThe Emperor of All Maladies: A Biography of CancerRating: 4.5 out of 5 stars4.5/5 (271)
- Devil in the Grove: Thurgood Marshall, the Groveland Boys, and the Dawn of a New AmericaFrom EverandDevil in the Grove: Thurgood Marshall, the Groveland Boys, and the Dawn of a New AmericaRating: 4.5 out of 5 stars4.5/5 (266)
- The Hard Thing About Hard Things: Building a Business When There Are No Easy AnswersFrom EverandThe Hard Thing About Hard Things: Building a Business When There Are No Easy AnswersRating: 4.5 out of 5 stars4.5/5 (344)
- The Gifts of Imperfection: Let Go of Who You Think You're Supposed to Be and Embrace Who You AreFrom EverandThe Gifts of Imperfection: Let Go of Who You Think You're Supposed to Be and Embrace Who You AreRating: 4 out of 5 stars4/5 (1090)
- The World Is Flat 3.0: A Brief History of the Twenty-first CenturyFrom EverandThe World Is Flat 3.0: A Brief History of the Twenty-first CenturyRating: 3.5 out of 5 stars3.5/5 (2219)
- The Unwinding: An Inner History of the New AmericaFrom EverandThe Unwinding: An Inner History of the New AmericaRating: 4 out of 5 stars4/5 (45)
- The Sympathizer: A Novel (Pulitzer Prize for Fiction)From EverandThe Sympathizer: A Novel (Pulitzer Prize for Fiction)Rating: 4.5 out of 5 stars4.5/5 (119)
- Her Body and Other Parties: StoriesFrom EverandHer Body and Other Parties: StoriesRating: 4 out of 5 stars4/5 (821)
- DEEP-EDITOR Manual PDFDocument180 pagesDEEP-EDITOR Manual PDFabc xyzNo ratings yet
- BRAUMAT Operator Manual V3 enDocument75 pagesBRAUMAT Operator Manual V3 enYen NguyenNo ratings yet
- Top Solid'DesignDocument3,768 pagesTop Solid'Designja2ja1No ratings yet
- Manual en PDFDocument39 pagesManual en PDFBrandon TovarNo ratings yet
- Kingsine Help enDocument163 pagesKingsine Help engusfajNo ratings yet
- Tips and Tricks NAVDocument8 pagesTips and Tricks NAVRoman OchisorNo ratings yet
- MS Access FundamentalsDocument373 pagesMS Access Fundamentalskggan8678No ratings yet
- Pps 41a031 Etka Eng PDFDocument78 pagesPps 41a031 Etka Eng PDFLuka IhorNo ratings yet
- Word Lesson 2 DemoDocument41 pagesWord Lesson 2 DemoAhmad Musyadad A.No ratings yet
- LinuxDocument38 pagesLinuxRishav KumarNo ratings yet
- CAD-CAE Training Inam PDFDocument16 pagesCAD-CAE Training Inam PDFInam Ul HaqNo ratings yet
- Manual Tekla Structures Ingles.Document663 pagesManual Tekla Structures Ingles.Andres Hugo GalloNo ratings yet
- Frame Forge 2 Quick StartDocument19 pagesFrame Forge 2 Quick StartWilliamHanffNo ratings yet
- Workflow Tutorial - GSM PlanningDocument30 pagesWorkflow Tutorial - GSM PlanningMehmet Can KahramanNo ratings yet
- CLM M3 Programming ManualDocument249 pagesCLM M3 Programming Manualelmer jpnsonNo ratings yet
- Manual UserManual enDocument45 pagesManual UserManual enJefferson CarvalhoNo ratings yet
- Amazing Archicad TutorialDocument41 pagesAmazing Archicad TutorialSimona MihaiNo ratings yet
- User Guide PG5 EDocument224 pagesUser Guide PG5 EMarcio MifaroNo ratings yet
- Lesson 6 Revolved Features: ObjectivesDocument54 pagesLesson 6 Revolved Features: ObjectivesAnonymous rhbWnvNo ratings yet
- User Manual AONI CANYON-XunLei 501Document19 pagesUser Manual AONI CANYON-XunLei 501lipaborisNo ratings yet
- Power Plot User GuideDocument42 pagesPower Plot User GuideZain Ul HassanNo ratings yet
- Table of Contents Microscope ManualDocument39 pagesTable of Contents Microscope ManualAgus Salim DarmaNo ratings yet
- Periodic Table of Excel Keyboard ShortcutsDocument2 pagesPeriodic Table of Excel Keyboard Shortcutstahsin çetinkayaNo ratings yet
- CST Studio Suite - Getting StartedDocument75 pagesCST Studio Suite - Getting StartedAaliah ZedekNo ratings yet
- Armed-Assault Editing-Guide Deluxe Edition by Mr-Murray enDocument332 pagesArmed-Assault Editing-Guide Deluxe Edition by Mr-Murray enJamie ClysdaleNo ratings yet
- SolidCAM 2013 Solid Probe User Guide - WebDocument80 pagesSolidCAM 2013 Solid Probe User Guide - WebTanNguyễnNo ratings yet
- DIAG1300 v3.0.0.1 Software and Communication Adapter User GuideDocument27 pagesDIAG1300 v3.0.0.1 Software and Communication Adapter User Guidemahmoud khtaNo ratings yet
- 2.5 Lab - Monitor and Manage System Resources in WindowsDocument20 pages2.5 Lab - Monitor and Manage System Resources in WindowsHelloNo ratings yet
- Tutorial Aspen HYSYSDocument188 pagesTutorial Aspen HYSYSJulio César80% (5)
- ME 1769 Digital&Analog Faceplate User InstructionsDocument18 pagesME 1769 Digital&Analog Faceplate User InstructionsisraelalmaguerNo ratings yet