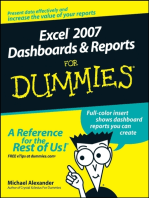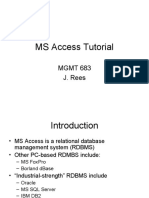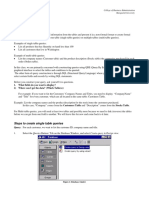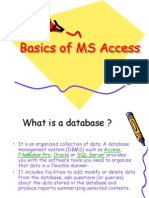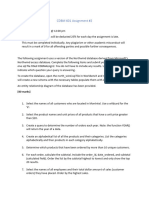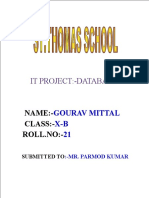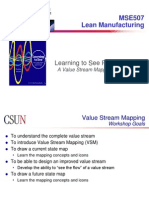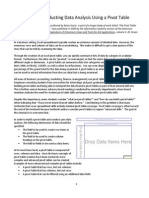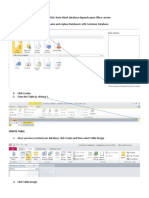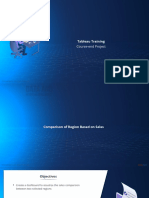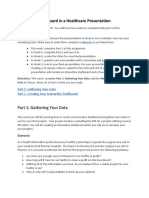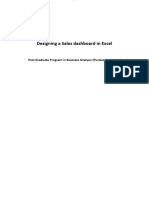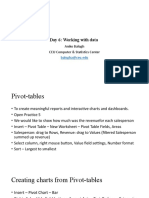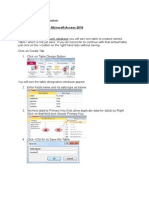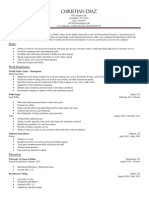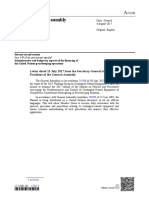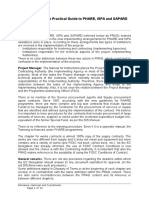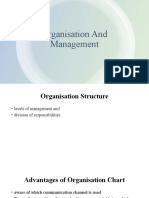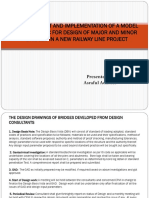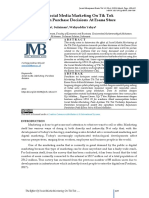Professional Documents
Culture Documents
Introduction To Mis Access Case Study: Yeongin Kim
Uploaded by
Christian DiazOriginal Description:
Original Title
Copyright
Available Formats
Share this document
Did you find this document useful?
Is this content inappropriate?
Report this DocumentCopyright:
Available Formats
Introduction To Mis Access Case Study: Yeongin Kim
Uploaded by
Christian DiazCopyright:
Available Formats
create your future www.utdallas.
edu
Office of Communications
Introduction to MIS
Access Case Study
YeongIn Kim
create your future www.utdallas.edu
Homework requirements
Submit two things:
access with queries
excel with Pivot tables and Pivot charts
Submit through elearning (by December 8, Sunday)
2
create your future www.utdallas.edu
Six tables
3
create your future www.utdallas.edu
Six tables
4
create your future www.utdallas.edu
Relations
5
Customer---sales orders: custid---?
Product ----sales orders: productid---?
Sales orders ---employee: salesrep---?
Department---employee: departmentid---?
Region---employee:regionid---?
create your future www.utdallas.edu
Relationships
Select Relationships in Database Tools
Tab.
All tables are visible.
create your future www.utdallas.edu
Relationships
Select appropriate columns.
Drag the primary key from one table and
drop it on the other.
create your future www.utdallas.edu
Set relationships
8
create your future www.utdallas.edu
Query
Step1 Select Query Design in Create
tab.
create your future www.utdallas.edu
Query
Step 2 Select the required tables.
create your future www.utdallas.edu
Query
Step3 select Table name.
Step 4 then, select Field name.
create your future www.utdallas.edu
Query
Step 5 Add any criteria if required.
Step 6 Click Run.
create your future www.utdallas.edu
Example Query 1
13
Q1: list all employees in the organization. List: employee ID,
employee first name, employee last name, employee address,
employee salary, department name, and region name.
create your future www.utdallas.edu
Example Query 2
14
Q2: Display:employee ID, sales rep first name, sales rep last
name, sales rep address, sales rep salary, sales rep department
name, sales rep region name.
create your future www.utdallas.edu
Example Query 5
15
Q5: list all the products purchased by Jason Witten on July 14
th
,
2010. Display: PO Date, order ID, customer ID, customer first
name, customer last name, product ID, product description,
quantity sold, and unit price
create your future www.utdallas.edu
Something useful in Query
16
Show all the data in Sep 2010
like 9/*/2010
Equal: show all the data on 8/1/2010
#8/1/2010#
Order : click sort, and then choose ascending or decending
create your future www.utdallas.edu
Export data
create your future www.utdallas.edu
Pivot Table
Step 1 Select Pivot Table.
create your future www.utdallas.edu
Pivot Table
Step 2 in the field Table/Range, put
the entire range of data.
Step 3 Select New Worksheet.
create your future www.utdallas.edu
Pivot Table
Step 4 Select required fields.
create your future www.utdallas.edu
Example Pivot Table 1
1 Create a new column to compute the
total sales amount.
2 Create a new column to display the
customers full name
=CONCATENATE(C2," ",D2)
create your future www.utdallas.edu
Example Pivot Table 1
3 Create pivot table, and then drag
description to column labels
create your future www.utdallas.edu
Example Pivot Table 1
4 Sort by total sales amount
create your future www.utdallas.edu
Pivot Chart
Step 1 Create pivot table
Step 2 Go to option, then choose pivotal
chart
create your future www.utdallas.edu
Example Pivot Table 4
1 Create month column
=MONTH(B2)
2 Create pivot table
3 Click Column Lables,
then choose four columns
4 Create pivot chart
create your future www.utdallas.edu
TA Session
YeongIn Kim
Office hour:
2.711 Excel Lab
Fri 15:00-17:00
Sat 13:00-15:00
1.406 at the library (by appointment)
Email: Yeongin.Kim@utdallas.edu
Start early as possible!
26
You might also like
- Microsoft Office Productivity Pack: Microsoft Excel, Microsoft Word, and Microsoft PowerPointFrom EverandMicrosoft Office Productivity Pack: Microsoft Excel, Microsoft Word, and Microsoft PowerPointNo ratings yet
- Excel 2007 Dashboards and Reports For DummiesFrom EverandExcel 2007 Dashboards and Reports For DummiesRating: 3 out of 5 stars3/5 (2)
- MS Access Tutorial - Krannert School of ManagementDocument24 pagesMS Access Tutorial - Krannert School of ManagementKnowledge and WisdomNo ratings yet
- It ProjectDocument28 pagesIt Projectvidhibathri887No ratings yet
- Excel TipsTricks HandbookDocument39 pagesExcel TipsTricks Handbookpradhish100% (1)
- MANA 120 Access Tutorial Exercise 4Document6 pagesMANA 120 Access Tutorial Exercise 4Jennifer Ledesma-PidoNo ratings yet
- Illustrated Microsoft Office 365 and Office 2016 Projects Loose Leaf Version 1st Edition Cram Solutions Manual DownloadDocument10 pagesIllustrated Microsoft Office 365 and Office 2016 Projects Loose Leaf Version 1st Edition Cram Solutions Manual DownloadJan Neeley100% (22)
- Microsoft Access 2002 HandoutsDocument13 pagesMicrosoft Access 2002 HandoutsSyahroni Wahyu IrianandaNo ratings yet
- File, Table, Record, Field, Data-Type. Here Is: Ms AccessDocument30 pagesFile, Table, Record, Field, Data-Type. Here Is: Ms AccessAnit Jacob PhilipNo ratings yet
- Term 2 Class 10 Record ActivityDocument33 pagesTerm 2 Class 10 Record Activitymagpepper69No ratings yet
- MyITLab Access Grader Northwind Traders Case SolutionDocument3 pagesMyITLab Access Grader Northwind Traders Case SolutionShivaani AggarwalNo ratings yet
- CustomersDocument10 pagesCustomersPratyNo ratings yet
- Basics of MS Access DatabaseDocument41 pagesBasics of MS Access DatabaseSurya Deepthi AnemNo ratings yet
- MyITLab MS Access Morris Arboretum Case SolutionDocument3 pagesMyITLab MS Access Morris Arboretum Case SolutionShivaani AggarwalNo ratings yet
- MS Access Lab ExerciseDocument7 pagesMS Access Lab ExerciseLazuli CollegeNo ratings yet
- SQL Assignment 4Document3 pagesSQL Assignment 4Ravikant Pandey100% (1)
- CDBM 601 Assignment 2-1Document2 pagesCDBM 601 Assignment 2-1SNo ratings yet
- GCSE ICT Database Project - Supermarket Stock Control System GuideDocument7 pagesGCSE ICT Database Project - Supermarket Stock Control System GuideRadhakrishnan VgNo ratings yet
- Database Creation: Table: EmployeeDocument15 pagesDatabase Creation: Table: EmployeeabhijeetNo ratings yet
- Designing A Database - Understanding Relational DesignDocument20 pagesDesigning A Database - Understanding Relational DesignNereida Matos-MeléndezNo ratings yet
- Access PracticeDocument4 pagesAccess Practicemark1matthewsNo ratings yet
- 8915 Bi Patil Aniket ShankarDocument74 pages8915 Bi Patil Aniket Shankar8915 PATIL ANIKET SHANKARNo ratings yet
- PortfolioDocument16 pagesPortfolioruchiNo ratings yet
- Lecture 3 - Dimensional Modelling 2: Reading DirectionsDocument13 pagesLecture 3 - Dimensional Modelling 2: Reading DirectionsAkshay VermaNo ratings yet
- CS208 Databases 2 Assignment Logical Design and QueriesDocument3 pagesCS208 Databases 2 Assignment Logical Design and Queriescylite100% (1)
- Business Analysis Presentation by Tiku MbamDocument42 pagesBusiness Analysis Presentation by Tiku MbamTiku MbamNo ratings yet
- MSE507 Lean Manufacturing: Learning To See Parts I, II, IIIDocument65 pagesMSE507 Lean Manufacturing: Learning To See Parts I, II, IIIcristianpetriceanNo ratings yet
- Pivot Table TutorialDocument22 pagesPivot Table TutorialRosalina ThuffiNo ratings yet
- dbms%20and%20rdbms%20BBA%20FSB%20FILEDocument32 pagesdbms%20and%20rdbms%20BBA%20FSB%20FILEnr994724No ratings yet
- Create DatabaseDocument22 pagesCreate DatabaseAlly AntonioNo ratings yet
- Tableau Sales Comparison DashboardDocument12 pagesTableau Sales Comparison DashboardDeepika50% (2)
- Bi Final Journal PDFDocument94 pagesBi Final Journal PDFpariNo ratings yet
- Assignment Week 4 & 5 (1) - 1Document5 pagesAssignment Week 4 & 5 (1) - 1Amanda BauerNo ratings yet
- Designing A Sales Dashboard in ExcelDocument11 pagesDesigning A Sales Dashboard in ExcelRashmi MudnoorNo ratings yet
- ITC Session 6 Pivot TablesDocument14 pagesITC Session 6 Pivot Tablesdrpsruk6165No ratings yet
- Rahul KumarDocument15 pagesRahul KumarChitransh RanaNo ratings yet
- TP3 ETUDE CAS Tableau BIDocument74 pagesTP3 ETUDE CAS Tableau BIHajar BensahlNo ratings yet
- Database Applications: Query Data and FormsDocument20 pagesDatabase Applications: Query Data and FormsNikki Coleen SantinNo ratings yet
- Lab Manual Week 04Document4 pagesLab Manual Week 04waliaslam2002No ratings yet
- GIRI 21ec22Document50 pagesGIRI 21ec22giridharan.ANo ratings yet
- 0141 Creating Queries and Reports CourseDocument69 pages0141 Creating Queries and Reports CourseKladjenje TipNo ratings yet
- Day 6: Working With Data: Aniko Balogh CEU Computer & Statistics CenterDocument7 pagesDay 6: Working With Data: Aniko Balogh CEU Computer & Statistics Centersamcool87No ratings yet
- MS Access Lab ExerciseDocument8 pagesMS Access Lab ExerciseGilynCarpesoAmosco50% (8)
- Access For Microsoft 365 Access 2019 Access 2016 Access 2013 Access 2010 Access 2007Document26 pagesAccess For Microsoft 365 Access 2019 Access 2016 Access 2013 Access 2010 Access 2007edrisNo ratings yet
- Data Visualization LAB MANUALDocument85 pagesData Visualization LAB MANUALnoamanaijaz38No ratings yet
- How To Create Table in Microsoft Access 2010: Created New Blank DatabaseDocument19 pagesHow To Create Table in Microsoft Access 2010: Created New Blank DatabaseRaidenYasahiroNo ratings yet
- Learn MS Access Database and Query DesignDocument8 pagesLearn MS Access Database and Query DesignSarawak SportNo ratings yet
- Power BI Course GuideDocument84 pagesPower BI Course GuideCristian Marín BedoyaNo ratings yet
- Creating Cube in SSAS 2008Document6 pagesCreating Cube in SSAS 2008Subrahmanyam SudiNo ratings yet
- Getting Started Creating Dashboards: Sap Businessobjects Xi 3.1 Service Pack 3Document66 pagesGetting Started Creating Dashboards: Sap Businessobjects Xi 3.1 Service Pack 3Madhusudhan RajuNo ratings yet
- Class X Project FileDocument28 pagesClass X Project FileGunjan KubdeNo ratings yet
- Access Tutorial 3 - Instructions FileDocument6 pagesAccess Tutorial 3 - Instructions Filefarina zhoriifahNo ratings yet
- Database Case Study on Pharmacy ManagementDocument34 pagesDatabase Case Study on Pharmacy ManagementPashutza MalaiNo ratings yet
- Analyzing Golf Equipment Sales Data Using Pivot TablesDocument20 pagesAnalyzing Golf Equipment Sales Data Using Pivot Tablesgeologia1000No ratings yet
- Practical File Questions For IT LabDocument53 pagesPractical File Questions For IT LabŠHÃÜŔŸÃNo ratings yet
- Group ProjectDocument3 pagesGroup ProjectAshfak PatelNo ratings yet
- Tableau Workshop Series: Data Visualization and Dashboard CreationDocument18 pagesTableau Workshop Series: Data Visualization and Dashboard CreationAnk SagaNo ratings yet
- Harshini Week 8 Doc PDFDocument10 pagesHarshini Week 8 Doc PDFSwathi MithaiNo ratings yet
- BM Access2013 L1 C3 PresentationDocument36 pagesBM Access2013 L1 C3 PresentationankitmanashNo ratings yet
- Bucharest Academy of Economic Studies Faculty of Accounting and Management Information Systems Access 2007 – create querisDocument22 pagesBucharest Academy of Economic Studies Faculty of Accounting and Management Information Systems Access 2007 – create querisClaudia IoanaNo ratings yet
- Resume 2015Document1 pageResume 2015Christian DiazNo ratings yet
- 4 Cultures 2Document35 pages4 Cultures 2Christian DiazNo ratings yet
- Excel ProjectDocument9 pagesExcel ProjectChristian DiazNo ratings yet
- BY: Christian Diaz Tyler KevinDocument5 pagesBY: Christian Diaz Tyler KevinChristian DiazNo ratings yet
- Hot Roads - ProposalDocument15 pagesHot Roads - ProposalChristian DiazNo ratings yet
- 008 2 TcbyDocument4 pages008 2 TcbyChristian DiazNo ratings yet
- Christian Diaz: ObjectiveDocument1 pageChristian Diaz: ObjectiveChristian DiazNo ratings yet
- ACL Reconstruction BookDocument18 pagesACL Reconstruction BookSergejs JaunzemsNo ratings yet
- HOUSEKEEPING SESSION PLANDocument2 pagesHOUSEKEEPING SESSION PLANScarlette Beauty Enriquez100% (1)
- DMT L4.Technical English & Communication (Information & Assignment)Document80 pagesDMT L4.Technical English & Communication (Information & Assignment)Eng Teik PhungNo ratings yet
- United Nations Manual on Reimbursement for Peacekeeping EquipmentDocument250 pagesUnited Nations Manual on Reimbursement for Peacekeeping EquipmentChefe GaragemNo ratings yet
- Dialogic DSI Signaling Servers: SIU Mode User ManualDocument304 pagesDialogic DSI Signaling Servers: SIU Mode User ManualAdiansyah Rama67% (3)
- Comments PRAG FinalDocument13 pagesComments PRAG FinalcristiancaluianNo ratings yet
- Week 2 - Assignment SolutionsDocument2 pagesWeek 2 - Assignment SolutionsSanyamNo ratings yet
- Standards PoolsDocument26 pagesStandards PoolsKimMyPatZaNo ratings yet
- Rolling ResistanceDocument12 pagesRolling Resistancemu_rajesh3415No ratings yet
- Organisation Structure and Management RolesDocument26 pagesOrganisation Structure and Management RolesFiona TauroNo ratings yet
- KEB GM 2014 3 - enDocument109 pagesKEB GM 2014 3 - envankarpNo ratings yet
- Indian Railway Bridge Design ProcessDocument18 pagesIndian Railway Bridge Design ProcessCivil Engineer100% (1)
- Odoo JS Framework Rewrite Brings New Views and TestingDocument68 pagesOdoo JS Framework Rewrite Brings New Views and TestingglobalknowledgeNo ratings yet
- Oop Lab 1 MHDDocument13 pagesOop Lab 1 MHDMaahd JunaidNo ratings yet
- More User Manuals OnDocument78 pagesMore User Manuals OnNicolae HincuNo ratings yet
- Osha CFR 1910Document16 pagesOsha CFR 1910CI Amilcar100% (3)
- Cash Flow Statement and Balance Sheet of A Solar Power Plant in APDocument35 pagesCash Flow Statement and Balance Sheet of A Solar Power Plant in APSriharsha Vavilala100% (1)
- Meita Juniar - 41921200002 - Teknik Sipil Reg b2 Uas English For EngineerDocument18 pagesMeita Juniar - 41921200002 - Teknik Sipil Reg b2 Uas English For EngineerREG.B/41921200002/MEITA JUNIARNo ratings yet
- Baja2018 Unisa Team3 Design ReportDocument23 pagesBaja2018 Unisa Team3 Design ReportDaniel MabengoNo ratings yet
- Lab Manual 2 PrintDocument17 pagesLab Manual 2 Printmonikandakumar ramachandranNo ratings yet
- Janachaitanya SouthDocument1 pageJanachaitanya SouthbharatchhayaNo ratings yet
- Ch06 Allocating Resources To The ProjectDocument55 pagesCh06 Allocating Resources To The ProjectJosh ChamaNo ratings yet
- BSW, BS,,AF, BA and Metric Tool SizeDocument4 pagesBSW, BS,,AF, BA and Metric Tool SizeUNES100% (1)
- Designing An AirshipDocument100 pagesDesigning An AirshipFrik van der Merwe100% (2)
- JohnsonJohnson 2006 PDFDocument84 pagesJohnsonJohnson 2006 PDFakfar b417No ratings yet
- Communicate With S7-1200 Via EhernetDocument6 pagesCommunicate With S7-1200 Via EhernetRegisNo ratings yet
- Project Feasibility Study For The Establishment of Footwear and Other AccessoriesDocument12 pagesProject Feasibility Study For The Establishment of Footwear and Other Accessoriesregata4No ratings yet
- Nasrullah March23Document11 pagesNasrullah March23Angellin JoiceNo ratings yet
- An SAP Consultant - ABAP - ALV Blocked List1Document3 pagesAn SAP Consultant - ABAP - ALV Blocked List1Shikhar AgarwalNo ratings yet