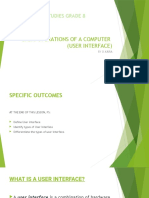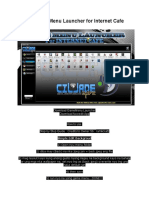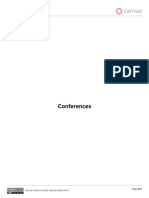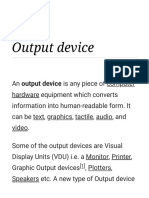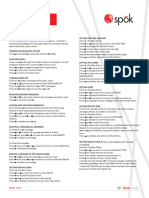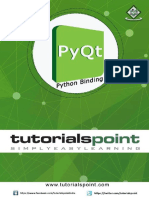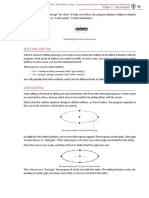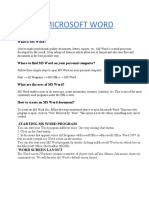Professional Documents
Culture Documents
Java Awt
Java Awt
Uploaded by
Alicesusan Alicesusan0 ratings0% found this document useful (0 votes)
6 views22 pagesThe AWT is roughly broken into three categories Components Layout Managers Graphics Many AWT components have been replaced by Swing components it is generally not considered a good idea to mix AWT and Swing components.
Original Description:
Original Title
Java awt
Copyright
© © All Rights Reserved
Available Formats
PPT, PDF, TXT or read online from Scribd
Share this document
Did you find this document useful?
Is this content inappropriate?
Report this DocumentThe AWT is roughly broken into three categories Components Layout Managers Graphics Many AWT components have been replaced by Swing components it is generally not considered a good idea to mix AWT and Swing components.
Copyright:
© All Rights Reserved
Available Formats
Download as PPT, PDF, TXT or read online from Scribd
0 ratings0% found this document useful (0 votes)
6 views22 pagesJava Awt
Java Awt
Uploaded by
Alicesusan AlicesusanThe AWT is roughly broken into three categories Components Layout Managers Graphics Many AWT components have been replaced by Swing components it is generally not considered a good idea to mix AWT and Swing components.
Copyright:
© All Rights Reserved
Available Formats
Download as PPT, PDF, TXT or read online from Scribd
You are on page 1of 22
Objectives
The objectives of this chapter are:
To discuss the classes present in the java.awt package
To understand the inheritance hierarchy of the AWT
To outline the basic structure of GUIs
To show how to add components to containers
To understand how to use Layout Managers
To understand basic graphics processing under the AWT
AWT (Abstract Windowing Toolkit)
The AWT is roughly broken into three categories
Components
Layout Managers
Graphics
Many AWT components have been replaced by Swing
components
It is generally not considered a good idea to mix
Swing components and AWT components. Choose to
use one or the other.
AWT Class Hierarchy
Panel
Button
Checkbox
Choice
Label
List
Component
Container Frame Window
TextArea
TextField TextComponent
Note: There are more classes, however,
these are what are covered in this chapter
Component
Component is the superclass of most of the displayable
classes defined within the AWT. Note: it is abstract.
MenuComponent is another class which is similar to
Component except it is the superclass for all GUI items
which can be displayed within a drop-down menu.
The Component class defines data and methods which
are relevant to all Components
setBounds
setSize
setLocation
setFont
setEnabled
setVisible
setForeground -- colour
setBackground -- colour
Container
Container is a subclass of Component. (ie. All containers
are themselves, Components)
Containers contain components
For a component to be placed on the screen, it must be
placed within a Container
The Container class defined all the data and methods
necessary for managing groups of Components
add
getComponent
getMaximumSize
getMinimumSize
getPreferredSize
remove
removeAll
Windows and Frames
The Window class defines a top-level Window with no
Borders or Menu bar.
Usually used for application splash screens
Frame defines a top-level Window with Borders and a
Menu Bar
Frames are more commonly used than Windows
Once defined, a Frame is a Container which can contain
Components
Frame aFrame = new Frame(Hello World);
aFrame.setSize(100,100);
aFrame.setLocation(10,10);
aFrame.setVisible(true);
Panels
When writing a GUI application, the GUI portion can
become quite complex.
To manage the complexity, GUIs are broken down into
groups of components. Each group generally provides a
unit of functionality.
A Panel is a rectangular Container whose sole purpose is
to hold and manage components within a GUI.
Panel aPanel = new Panel();
aPanel.add(new Button("Ok"));
aPanel.add(new Button("Cancel"));
Frame aFrame = new Frame("Button Test");
aFrame.setSize(100,100);
aFrame.setLocation(10,10);
aFrame.add(aPanel);
Buttons
This class represents a push-button which displays some
specified text.
When a button is pressed, it notifies its Listeners. (More
about Listeners in the next chapter).
To be a Listener for a button, an object must implement the
ActionListener Interface.
Panel aPanel = new Panel();
Button okButton = new Button("Ok");
Button cancelButton = new Button("Cancel");
aPanel.add(okButton));
aPanel.add(cancelButton));
okButton.addActionListener(controller2);
cancelButton.addActionListener(controller1);
Labels
This class is a Component which displays a single line of
text.
Labels are read-only. That is, the user cannot click on a
label to edit the text it displays.
Text can be aligned within the label
Label aLabel = new Label("Enter password:");
aLabel.setAlignment(Label.RIGHT);
aPanel.add(aLabel);
List
This class is a Component which displays a list of Strings.
The list is scrollable, if necessary.
Sometimes called Listbox in other languages.
Lists can be set up to allow single or multiple selections.
The list will return an array indicating which Strings are
selected
List aList = new List();
aList.add("Calgary");
aList.add("Edmonton");
aList.add("Regina");
aList.add("Vancouver");
aList.setMultipleMode(true);
Checkbox
This class represents a GUI checkbox with a textual label.
The Checkbox maintains a boolean state indicating whether
it is checked or not.
If a Checkbox is added to a CheckBoxGroup, it will behave
like a radio button.
Checkbox creamCheckbox = new CheckBox("Cream");
Checkbox sugarCheckbox = new CheckBox("Sugar");
[]
if (creamCheckbox.getState())
{
coffee.addCream();
}
Choice
This class represents a dropdown list of Strings.
Similar to a list in terms of functionality, but displayed
differently.
Only one item from the list can be selected at one time and
the currently selected element is displayed.
Choice aChoice = new Choice();
aChoice.add("Calgary");
aChoice.add("Edmonton");
aChoice.add("Alert Bay");
[]
String selectedDestination= aChoice.getSelectedItem();
TextField
This class displays a single line of optionally editable text.
This class inherits several methods from TextComponent.
This is one of the most commonly used Components in the
AWT
TextField emailTextField = new TextField();
TextField passwordTextField = new TextField();
passwordTextField.setEchoChar("*");
[]
String userEmail = emailTextField.getText();
String userpassword = passwordTextField.getText();
TextArea
This class displays multiple lines of optionally editable text.
This class inherits several methods from TextComponent.
TextArea also provides the methods: appendText(),
insertText() and replaceText()
// 5 rows, 80 columns
TextArea fullAddressTextArea = new TextArea(5, 80);
[]
String userFullAddress= fullAddressTextArea.getText();
Layout Managers
Since the Component class defines the setSize() and
setLocation() methods, all Components can be sized and
positioned with those methods.
Problem: the parameters provided to those methods are
defined in terms of pixels. Pixel sizes may be different
(depending on the platform) so the use of those methods
tends to produce GUIs which will not display properly on
all platforms.
Solution: Layout Managers. Layout managers are
assigned to Containers. When a Component is added to
a Container, its Layout Manager is consulted in order to
determine the size and placement of the Component.
NOTE: If you use a Layout Manager, you can no longer
change the size and location of a Component through the
setSize and setLocation methods.
Layout Managers (cont)
There are several different LayoutManagers, each of which
sizes and positions its Components based on an algorithm:
FlowLayout
BorderLayout
GridLayout
For Windows and Frames, the default LayoutManager is
BorderLayout. For Panels, the default LayoutManager is
FlowLayout.
Flow Layout
The algorithm used by the FlowLayout is to lay out
Components like words on a page: Left to right, top to
bottom.
It fits as many Components into a given row before moving
to the next row.
Panel aPanel = new Panel();
aPanel.add(new Button("Ok"));
aPanel.add(new Button("Add"));
aPanel.add(new Button("Delete"));
aPanel.add(new Button("Cancel"));
Border Layout
The BorderLayout Manager breaks the Container up into 5
regions (North, South, East, West, and Center).
When Components are added, their region is also
specified:
Frame aFrame = new Frame();
aFrame.add("North", new Button("Ok"));
aFrame.add("South", new Button("Add"));
aFrame.add("East", new Button("Delete"));
aFrame.add("West", new Button("Cancel"));
aFrame.add("Center", new Button("Recalculate"));
Border Layout (cont)
The regions of the BorderLayout are defined as follows:
Center
North
South
West East
Grid Layout
The GridLayout class divides the region into a grid of
equally sized rows and columns.
Components are added left-to-right, top-to-bottom.
The number of rows and columns is specified in the
constructor for the LayoutManager.
Panel aPanel = new Panel();
GridLayout theLayout = new GridLayout(2,2);
aPanel.setLayout(theLayout);
aPanel.add(new Button("Ok"));
aPanel.add(new Button("Add"));
aPanel.add(new Button("Delete"));
aPanel.add(new Button("Cancel"));
What if I dont want a LayoutManager?
Ch. VIII - 21
LayoutManagers have proved to be difficult and frustrating
to deal with.
The LayoutManager can be removed from a Container by
invoking its setLayout method with a null parameter.
Panel aPanel = new Panel();
aPanel.setLayout(null);
Graphics
It is possible to draw lines and various shapes within a
Panel under the AWT.
Each Component contains a Graphics object which defines
a Graphics Context which can be obtained by a call to
getGraphics().
Common methods used in Graphics include:
drawLine
drawOval
drawPolygon
drawPolyLine
drawRect
drawRoundRect
drawString
draw3DRect
fill3DRect
fillArc
fillOval
fillPolygon
fillRect
fillRoundRect
setColor
setFont
setPaintMode
drawImage
You might also like
- The Subtle Art of Not Giving a F*ck: A Counterintuitive Approach to Living a Good LifeFrom EverandThe Subtle Art of Not Giving a F*ck: A Counterintuitive Approach to Living a Good LifeRating: 4 out of 5 stars4/5 (5810)
- The Gifts of Imperfection: Let Go of Who You Think You're Supposed to Be and Embrace Who You AreFrom EverandThe Gifts of Imperfection: Let Go of Who You Think You're Supposed to Be and Embrace Who You AreRating: 4 out of 5 stars4/5 (1092)
- Never Split the Difference: Negotiating As If Your Life Depended On ItFrom EverandNever Split the Difference: Negotiating As If Your Life Depended On ItRating: 4.5 out of 5 stars4.5/5 (843)
- Grit: The Power of Passion and PerseveranceFrom EverandGrit: The Power of Passion and PerseveranceRating: 4 out of 5 stars4/5 (590)
- Hidden Figures: The American Dream and the Untold Story of the Black Women Mathematicians Who Helped Win the Space RaceFrom EverandHidden Figures: The American Dream and the Untold Story of the Black Women Mathematicians Who Helped Win the Space RaceRating: 4 out of 5 stars4/5 (897)
- Shoe Dog: A Memoir by the Creator of NikeFrom EverandShoe Dog: A Memoir by the Creator of NikeRating: 4.5 out of 5 stars4.5/5 (540)
- The Hard Thing About Hard Things: Building a Business When There Are No Easy AnswersFrom EverandThe Hard Thing About Hard Things: Building a Business When There Are No Easy AnswersRating: 4.5 out of 5 stars4.5/5 (346)
- Elon Musk: Tesla, SpaceX, and the Quest for a Fantastic FutureFrom EverandElon Musk: Tesla, SpaceX, and the Quest for a Fantastic FutureRating: 4.5 out of 5 stars4.5/5 (474)
- Her Body and Other Parties: StoriesFrom EverandHer Body and Other Parties: StoriesRating: 4 out of 5 stars4/5 (822)
- The Emperor of All Maladies: A Biography of CancerFrom EverandThe Emperor of All Maladies: A Biography of CancerRating: 4.5 out of 5 stars4.5/5 (271)
- The Sympathizer: A Novel (Pulitzer Prize for Fiction)From EverandThe Sympathizer: A Novel (Pulitzer Prize for Fiction)Rating: 4.5 out of 5 stars4.5/5 (122)
- The Little Book of Hygge: Danish Secrets to Happy LivingFrom EverandThe Little Book of Hygge: Danish Secrets to Happy LivingRating: 3.5 out of 5 stars3.5/5 (401)
- The World Is Flat 3.0: A Brief History of the Twenty-first CenturyFrom EverandThe World Is Flat 3.0: A Brief History of the Twenty-first CenturyRating: 3.5 out of 5 stars3.5/5 (2259)
- The Yellow House: A Memoir (2019 National Book Award Winner)From EverandThe Yellow House: A Memoir (2019 National Book Award Winner)Rating: 4 out of 5 stars4/5 (98)
- Devil in the Grove: Thurgood Marshall, the Groveland Boys, and the Dawn of a New AmericaFrom EverandDevil in the Grove: Thurgood Marshall, the Groveland Boys, and the Dawn of a New AmericaRating: 4.5 out of 5 stars4.5/5 (266)
- A Heartbreaking Work Of Staggering Genius: A Memoir Based on a True StoryFrom EverandA Heartbreaking Work Of Staggering Genius: A Memoir Based on a True StoryRating: 3.5 out of 5 stars3.5/5 (231)
- Team of Rivals: The Political Genius of Abraham LincolnFrom EverandTeam of Rivals: The Political Genius of Abraham LincolnRating: 4.5 out of 5 stars4.5/5 (234)
- On Fire: The (Burning) Case for a Green New DealFrom EverandOn Fire: The (Burning) Case for a Green New DealRating: 4 out of 5 stars4/5 (74)
- The Unwinding: An Inner History of the New AmericaFrom EverandThe Unwinding: An Inner History of the New AmericaRating: 4 out of 5 stars4/5 (45)
- Dork Carding (Part 3)Document7 pagesDork Carding (Part 3)Byn TikiwarigeNo ratings yet
- The Usability Engineering Lifecycle - A Case StudyDocument23 pagesThe Usability Engineering Lifecycle - A Case StudyAmrul KaishNo ratings yet
- Catia DMU Kinematics SimulatorDocument189 pagesCatia DMU Kinematics Simulatorccooxxyy100% (1)
- Basic Operations of A Computer (User Interface)Document16 pagesBasic Operations of A Computer (User Interface)David100% (1)
- 02 Handout 1Document3 pages02 Handout 1Eman ChanNo ratings yet
- Single Sign-On and Authorizations For Sap Fiori Made SimpleDocument88 pagesSingle Sign-On and Authorizations For Sap Fiori Made SimplemahfoudNo ratings yet
- Currency Convertor Android AppDocument11 pagesCurrency Convertor Android AppAditya KishanNo ratings yet
- GameMenu Launcher For Internet CafeDocument14 pagesGameMenu Launcher For Internet CafeLouis Knoll BrionesNo ratings yet
- Main MenuDocument9 pagesMain MenuFernando SandovalNo ratings yet
- MS ExcelDocument38 pagesMS ExcelFRELYNNo ratings yet
- Siebel ShortcutsDocument7 pagesSiebel ShortcutsVinodkanna KannaNo ratings yet
- Canvas Instructor Guide BigBlueButtonDocument88 pagesCanvas Instructor Guide BigBlueButtonJudson BorgesNo ratings yet
- RGUIDocument37 pagesRGUI3rlangNo ratings yet
- IC Compiler™ Tool Invocation Commands: Version O-2018.06, June 2018Document7 pagesIC Compiler™ Tool Invocation Commands: Version O-2018.06, June 2018783520101No ratings yet
- Programming W2Document5 pagesProgramming W2RUFINO MEDICONo ratings yet
- Output Device - Wikipedia PDFDocument10 pagesOutput Device - Wikipedia PDFMehra SaabNo ratings yet
- Python GUIDocument29 pagesPython GUISarthak RegmiNo ratings yet
- Word 2016 Step-by-Step Guide PDFDocument104 pagesWord 2016 Step-by-Step Guide PDFkristoffer riveraNo ratings yet
- D BeaverDocument229 pagesD BeaverDaudeth DVNo ratings yet
- Unit2 - Worksheet - Lesson 3Document6 pagesUnit2 - Worksheet - Lesson 3Zahra RihaneNo ratings yet
- Chapter 2 Introduction To Auto CadDocument64 pagesChapter 2 Introduction To Auto Cadikhwan wafiyNo ratings yet
- Pager Instructions QS-AMER-T5Document2 pagesPager Instructions QS-AMER-T5Best SellersNo ratings yet
- Pyqt TutorialDocument119 pagesPyqt Tutorialjames100% (3)
- InsideCorelCAD 2016 Ebook PreviewDocument6 pagesInsideCorelCAD 2016 Ebook PreviewRK 546474No ratings yet
- Lab Exercise 2: Department of Information Technology & CommunicationsDocument15 pagesLab Exercise 2: Department of Information Technology & CommunicationsArun GanesanNo ratings yet
- Android Android Ui Design PatternsDocument40 pagesAndroid Android Ui Design PatternsKonstantin GantsovNo ratings yet
- Gjimt Mca P2pgca1933u1l9Document7 pagesGjimt Mca P2pgca1933u1l9jaspreet kaurNo ratings yet
- Microsoft Word: What Is MS Word?Document4 pagesMicrosoft Word: What Is MS Word?mandeepNo ratings yet
- Introduction To Internet BrowsersDocument25 pagesIntroduction To Internet BrowserssansarwalNo ratings yet