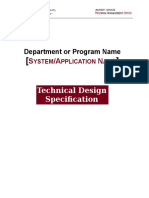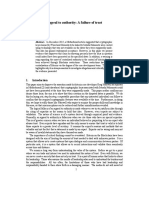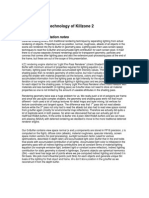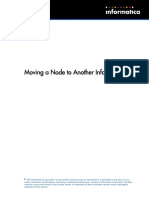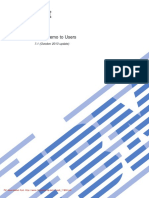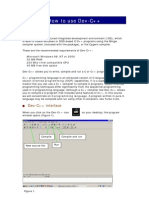Professional Documents
Culture Documents
M03 Basics
Uploaded by
RatanKumarCopyright
Available Formats
Share this document
Did you find this document useful?
Is this content inappropriate?
Report this DocumentCopyright:
Available Formats
M03 Basics
Uploaded by
RatanKumarCopyright:
Available Formats
Module 3
ANSYS Basics
ANSYS Basics
Training Manual
In this chapter, we will discuss the basics of how to enter and
exit ANSYS, how to use the GUI and on-line help, and the
database and files created by ANSYS.
Topics Covered:
A. Starting ANSYS
B. The GUI
C. Graphics & Picking
D. On-Line Help
E. The Database and Files
F. Exiting ANSYS
G. Workshop
INTRODUCTION TO ANSYS 5.7 - Part
1
Janua
ANSYS Basics
A. Starting ANSYS
There are two ways to start ANSYS:
By Launcher
By Command Line
Unix
launcher
Launcher
Allows you to start ANSYS and other
ANSYS utilities by pressing buttons
on a menu.
On Unix systems, issue xansys57 & to
bring up the launcher.
On Windows systems, press Start >
Programs > ANSYS 5.7.
Windows
launcher
INTRODUCTION TO ANSYS 5.7 - Part
1
Training Manual
Janua
ANSYS Basics
...Starting ANSYS
Training Manual
Automatically brings up the GUI (Graphical User Interface) when ANSYS is
started in interactive mode.
A note on Interactive vs. Batch mode:
Interactive mode allows you to interact live with
ANSYS, reviewing each operation as you go.
Batch mode works on an input file of commands
and allows you to run ANSYS in the background.
No live interaction, therefore any errors in
input will cause the batch run to stop.
Best suited for operations that dont need user
interaction, such as a solve.
We will mainly cover interactive mode in this
course.
INTRODUCTION TO ANSYS 5.7 - Part
1
Launcher (contd)
Janua
ANSYS Basics
...Starting ANSYS
Pressing the Interactive button on the
launcher brings up a dialog box
containing start-up options:
ANSYS product
Working directory - the directory in
which all files will be stored.
Graphics device - set to 3-D if you
have a 3-D graphics device card.
Otherwise, set to X11 on Unix, win32
on Windows.
Jobname - file name prefix, up to 32
characters, assigned to all files
produced by this session. Defaults to
file or last specified name.
Amount of memory - default values
should suffice in most cases.
INTRODUCTION TO ANSYS 5.7 - Part
1
Launcher (contd)
Training Manual
Janua
ANSYS Basics
...Starting ANSYS
Training Manual
After choosing the desired start-up options, press the Run
button to start ANSYS.
Command Line
ANSYS is started by typing a command at the system level.
For example:
ansys57
ansys57 -g
ansys57 -g -j plate
ansys57 -g -p ANE3FL -d 3d -j proj1 -m 128
INTRODUCTION TO ANSYS 5.7 - Part
1
Launcher (contd)
Janua
ANSYS Basics
...Starting ANSYS
Training Manual
Typical start-up options, commonly known as command line
options, are:
-g
(to automatically bring up the GUI upon start-up)
-p
product_code
-d
graphics_device
-j
jobname
-m memory
The working directory is the directory in which the command
is issued.
Refer to your ANSYS Installation and Configuration Guide for
details on the command line options.
INTRODUCTION TO ANSYS 5.7 - Part
1
Command Line (contd)
Janua
ANSYS Basics
B. The GUI
Entering ANSYS brings up the following GUI windows:
INTRODUCTION TO ANSYS 5.7 - Part
1
Training Manual
Input
Displays program
prompt messages
and a text field for
typing commands. All
previously typed
commands appear for
easy reference and
access.
Utility Menu
Contains functions
which are available
throughout the
ANSYS session, such
as file controls,
selecting, graphics
controls, parameters,
and exiting.
Main Menu
Contains the primary
ANSYS functions,
organized by
processors
(preprocessor,
solution, general
postprocessor, etc.)
Toolbar
Contains push
buttons for executing
commonly used
ANSYS commands
and functions.
Customized buttons
can be created.
Output
Displays text output
from the program. It
is usually positioned
behind the other
windows and can be
raised to the front
when necessary.
Graphics
Displays graphics
created in ANSYS or
imported into ANSYS.
Janua
ANSYS Basics
...The GUI
Training Manual
Contains the main functions required for an
analysis.
Independent, sticky windows allow you to
complete all necessary steps before moving on to
the next function.
Conventions:
indicates a dialog box
+ indicates graphical picking
> indicates a submenu
(blank) indicates an action
INTRODUCTION TO ANSYS 5.7 - Part
1
Main Menu
Janua
ANSYS Basics
...The GUI
Training Manual
Contains utilities that are generally available throughout the
ANSYS session: graphics, on-line help, select logic, file
controls, etc.
Same conventions as Main Menu:
indicates a dialog box
+ indicates graphical picking
> indicates a submenu
(blank) indicates an action
INTRODUCTION TO ANSYS 5.7 - Part
1
Utility Menu
Janua
ANSYS Basics
...The GUI
Training Manual
Allows you to enter commands. (Most GUI functions actually
send commands to ANSYS. If you know these commands,
you can type them in the Input Window.)
Also used for prompts during graphical picking.
Command Syntax
INTRODUCTION TO ANSYS 5.7 - Part
1
Input Window
Janua
ANSYS Basics
...The GUI
Training Manual
Contains abbreviations -- short-cuts to commonly used
commands and functions.
A few predefined abbreviations are available, but you can add
your own. Requires knowledge of ANSYS commands.
A powerful feature which you can use to create your own
button menu system!
INTRODUCTION TO ANSYS 5.7 - Part
1
Toolbar
Janua
ANSYS Basics
...The GUI
Training Manual
Three predefined menu layouts are available
(Launcher > Interactive > GUI Configuration):
Input
Input window on left (default)
Input window on right
Input window on bottom
Input
You can also create your own layout and then
save it using Utility Menu > MenuCtrls > Save
Menu Layout.
Unix systems store the layout in an ASCII resource
file called ANSYS57, located in $HOME.
Windows systems store the layout in the system
registry.
Input
INTRODUCTION TO ANSYS 5.7 - Part
1
Layout
Janua
ANSYS Basics
...The GUI
The Preferences dialog (Main Menu >
Preferences) allows you to filter out
menu choices that are not applicable
to the current analysis.
For example, if you are doing a
thermal analysis, you can choose to
filter out other disciplines, thereby
reducing the number of menu items
available in the GUI:
Only thermal element types will be
shown in the element type selection
dialog.
Only thermal loads will be shown.
Etc.
INTRODUCTION TO ANSYS 5.7 - Part
1
Preferences
Training Manual
Janua
ANSYS Basics
...The GUI
Training Manual
Some dialog boxes have both Apply and OK buttons.
Apply applies the dialog settings, but retains (does not close)
the dialog box for repeated use.
OK applies the dialog settings and closes the dialog box.
The Output Window is independent of the ANSYS menus.
Caution: Closing the output window closes the entire ANSYS
session!
Remember that you are not restricted to using the menus. If
you know the command, feel free to enter it in the Input
Window!
INTRODUCTION TO ANSYS 5.7 - Part
1
Other GUI Notes
Janua
ANSYS Basics
...The GUI
Demo:
Start ANSYS using the launcher
Show the various parts of the GUI
Bring up Keypoints in Active CS dialog box and show the
difference between OK and Apply
Show the Preferences dialog
Explain the Output window
INTRODUCTION TO ANSYS 5.7 - Part
1
Training Manual
Janua
ANSYS Basics
C. Graphics & Picking
The most heavily used interactive
capabilities are graphics and graphical
picking.
Graphics is used to visualize the model,
loading, results, and other input and
output data.
Picking is used for model creation,
meshing, loading, etc.
Use Plot in the Utility menu to produce
plots, or issue the commands shown.
/replot
kplot
lplot
aplot
vplot
nplot
eplot
gplot
INTRODUCTION TO ANSYS 5.7 - Part
1
Training Manual
Janua
ANSYS Basics
...Graphics & Picking
The PlotCtrls menu is used to control
how the plot is displayed:
plot orientation
zoom
colors
symbols
annotation
animation
etc.
Among these, changing the plot
orientation (view) and zooming are the
most commonly used functions.
INTRODUCTION TO ANSYS 5.7 - Part
1
Training Manual
Janua
ANSYS Basics
...Graphics & Picking
The default view for a model is the front
view: looking down the +Z axis of the
model.
To change it, use dynamic mode a way to
orient the plot dynamically using the
Control key and mouse buttons.
Ctrl + Left mouse button pans the model.
Ctrl + Middle mouse button:
zooms the model
spins the model (about screen Z)
Ctrl + Right mouse button rotates the model:
about screen X
about screen Y
Ctrl
P Z R
INTRODUCTION TO ANSYS 5.7 - Part
1
Training Manual
Janua
ANSYS Basics
...Graphics & Picking
If you dont want to hold down the
Control key, you can use the Dynamic
Mode setting in the Pan-Zoom-Rotate
dialog box.
The same mouse button assignments
apply.
On 3-D graphics devices, you can also
dynamically orient the light source.
Useful for different light source
shading effects.
INTRODUCTION TO ANSYS 5.7 - Part
1
Training Manual
Janua
ANSYS Basics
...Graphics & Picking
Other functions in the PanZoom-Rotate dialog box:
Front
Back
Top
Bot
Right
Left
Iso
Obliq
WP
Preset views
Zoom-in on specific regions
of the model
Pan, zoom, or rotate in
discrete increments (as
specified by the Rate slider)
Rotation is about the
screen X, Y, Z
coordinates.
Zoom
Box Zoom
Win Zoom
Fit the plot to the window
Reset everything to default
Back Up
INTRODUCTION TO ANSYS 5.7 - Part
1
Training Manual
+Z view, from (0,0,1)
-Z view (0,0,-1)
+Y view (0,1,0)
-Y view (0,-1,0)
+X view (1,0,0)
-X view (-1,0,0)
Isometric (1,1,1)
Oblique (1,2,3)
Working plane view
By picking center of a
square
By picking two corners
of a box
Same as Box Zoom,
but box is proportional
to window.
Unzoom to previous
zoom.
Janua
ANSYS Basics
...Graphics & Picking
Picking allows you to identify model
entities or locations by clicking in the
Graphics Window.
A picking operation typically involves the
use of the mouse and a picker menu. It is
indicated by a + sign on the menu.
For example, you can create keypoints by
picking locations in the Graphics
Window and then pressing OK in the
picker.
INTRODUCTION TO ANSYS 5.7 - Part
1
Picking
Training Manual
Janua
ANSYS Basics
...Graphics & Picking
Training Manual
Retrieval picking
Example of
Retrieval Picker
Picking existing entities for a
subsequent operation.
Allows you to enter entity
numbers in the Input Window.
Use the Pick All button to
indicate all entities.
Locational picking
Locating coordinates of a point,
such as a keypoint or node.
Allows you to enter coordinates
in the Input Window.
Example of
Locational Picker
INTRODUCTION TO ANSYS 5.7 - Part
1
Two types of picking:
Janua
ANSYS Basics
...Graphics & Picking
Training Manual
Left mouse button picks (or unpicks)
the entity or location closest to the
mouse pointer. Pressing and dragging
allows you to preview the item being
picked (or unpicked).
Middle mouse button does an Apply.
Saves the time required to move the
mouse over to the Picker and press the
Apply button. Use Shift-Right button on
a two-button mouse.
Right mouse button toggles between
pick and unpick mode.
Apply
Pick
Toggle
Pick / Unpick
Cursor display:
Pick
INTRODUCTION TO ANSYS 5.7 - Part
1
Mouse button assignments for picking:
Unpick
Janua
ANSYS Basics
...Graphics & Picking
Training Manual
Areas and Volumes have one hotspot near the centroid of
the solid model entity.
Lines have three hotspots - one in the middle and one near
each end.
Why this is important: When you are required to pick an
entity, you must pick on the hotspot.
INTRODUCTION TO ANSYS 5.7 - Part
1
Hotspot locations for picking:
Janua
ANSYS Basics
...Graphics & Picking
Demo:
Show locational picking by creating a few keypoints. Also show
the use of middle and right mouse buttons.
Show retrieval picking by creating a few lines
Show Loop by creating an AL area
Show Pick All by deleting area only
Do KPLOT, LPLOT, etc. with and without numbering. Type in a
few of these commands.
Show the use of pan-zoom-rotate
INTRODUCTION TO ANSYS 5.7 - Part
1
Training Manual
Janua
ANSYS Basics
D. On-Line Help
ANSYS uses an HTML-based documentation system to
provide extensive on-line help.
You can get help on:
ANSYS commands
element types
analysis procedures
special GUI widgets such as Pan-Zoom-Rotate
You can also access:
Tutorials
Verification models
The ANSYS web site
INTRODUCTION TO ANSYS 5.7 - Part
1
Training Manual
Janua
ANSYS Basics
...On-Line Help
There are several ways to start the help system:
Launcher > Help System
Utility Menu > Help > Help Topics
Any dialog box > Help
Type HELP,name in the Input Window. Name is a command or
element name.
INTRODUCTION TO ANSYS 5.7 - Part
1
Training Manual
Janua
ANSYS Basics
...On-Line Help
Pressing the Help System button on the launcher brings up a help browser
with:
a navigational window containing Table of Contents, Index, a Search Utility, and a
Favorites Tab
a document window containing the help information.
INTRODUCTION TO ANSYS 5.7 - Part
1
Training Manual
Janua
ANSYS Basics
...On-Line Help
Use the Contents tab to
browse to the item of interest.
Use the Index tab to quickly
locate specific commands,
terminology, concepts, etc.
Use the Search tab to query
the entire help system for
specific words or phrases.
Use the Favorites tab to add
your own frequently
referenced help sections.
INTRODUCTION TO ANSYS 5.7 - Part
1
Training Manual
Janua
ANSYS Basics
...On-Line Help
ANSYS also provides
an HTML-based online tutorial.
The tutorial consists
of detailed
instructions for a set
of problems solved in
ANSYS.
To access the tutorial,
click on Utility Menu >
Help > ANSYS
Tutorials.
INTRODUCTION TO ANSYS 5.7 - Part
1
Training Manual
Janua
ANSYS Basics
...On-Line Help
Demo:
Launch the help system from the launcher
Bring up an Analysis Guide
Type help,kplot in the Input window
Search for the string harmonic response
INTRODUCTION TO ANSYS 5.7 - Part
1
Training Manual
Janua
ANSYS Basics
E. The Database & Files
Training Manual
The term ANSYS database refers to the data ANSYS
maintains in memory as you build, solve, and postprocess
your model.
The database stores both your input data and ANSYS results
data:
Input data -- information you must enter, such as model
dimensions, material properties, and load data.
Results data -- quantities that ANSYS calculates, such as
displacements, stresses, strains, and reaction forces.
INTRODUCTION TO ANSYS 5.7 - Part
1
Janua
ANSYS Basics
...The Database & Files
Training Manual
Since the database is stored in the computers memory
(RAM), it is good practice to save it to disk frequently so that
you can restore the information in the event of a computer
crash or power failure.
The SAVE operation copies the database from memory to a
file called the database file (or db file for short).
The easiest way to do a save is to click on Toolbar > SAVE_DB
Or use:
Utility Menu > File > Save as Jobname.db
Utility Menu > File > Save as
SAVE command
INTRODUCTION TO ANSYS 5.7 - Part
1
Save and Resume
Janua
ANSYS Basics
...The Database & Files
To restore the database from the db file back into memory,
use the RESUME operation.
Toolbar > RESUME_DB
Or use:
Utility Menu > File > Resume Jobname.db
Utility Menu > File > Resume from
RESUME command
The default file name for SAVE and RESUME is jobname.db,
but you can choose a different name by using the Save as
or Resume from functions.
INTRODUCTION TO ANSYS 5.7 - Part
1
Training Manual
Janua
ANSYS Basics
...The Database & Files
Notes on SAVE and RESUME:
Choosing the Save as or Resume from function does NOT
change the current jobname.
If you save to the default file name and a jobname.db already
exists, ANSYS will first copy the old file to jobname.dbb as a
back-up.
The db file is simply a snapshot of what is in memory at the
time the save is done.
INTRODUCTION TO ANSYS 5.7 - Part
1
Training Manual
Janua
ANSYS Basics
...The Database & Files
Tips on SAVE and RESUME:
Periodically save the database as you progress through an
analysis. ANSYS does NOT do automatic saves.
You should definitely SAVE the database before attempting an
unfamiliar operation (such as a Boolean or meshing) or an
operation that may cause major changes (such as a delete).
RESUME can then be used as an undo if you dont like the
results of that operation.
SAVE is also recommended before doing a solve.
INTRODUCTION TO ANSYS 5.7 - Part
1
Training Manual
Janua
ANSYS Basics
...The Database & Files
The Clear Database operation allows
you to zero out the database and
start fresh. It is similar to exiting
and re-entering ANSYS.
Utility Menu > File > Clear & Start
New
Or use the /CLEAR command.
INTRODUCTION TO ANSYS 5.7 - Part
1
Clearing the Database
Training Manual
Janua
ANSYS Basics
...The Database & Files
Training Manual
ANSYS writes and reads several files during an analysis. File
names are of the format jobname.ext.
Jobname
A name you choose while starting ANSYS, up to 32 characters.
Defaults to file.
Can be changed within ANSYS with the /FILNAME command
(Utility Menu > File > Change Jobname).
Extension
Identifies the contents of the file, such as .db for database.
Usually assigned by ANSYS but can be defined by user
(/ASSIGN).
INTRODUCTION TO ANSYS 5.7 - Part
1
Files
Janua
ANSYS Basics
...The Database & Files
Training Manual
jobname.log: Log file, ASCII.
Contains a log of every command issued during the session.
If you start a second session with the same jobname in the
same working directory, ANSYS will append to the previous
log file (with a time stamp).
jobname.err: Error file, ASCII.
Contains all errors and warnings encountered during the
session. ANSYS will also append to an existing error file.
jobname.db, .dbb: Database file, binary.
Compatible across all supported platforms.
jobname.rst, .rth, .rmg, .rfl: Results files, binary.
Contains results data calculated by ANSYS during solution.
Compatible across all supported platforms.
INTRODUCTION TO ANSYS 5.7 - Part
1
Typical files:
Janua
ANSYS Basics
...The Database & Files
Training Manual
Run each analysis project in a separate working directory.
Use different jobnames to differentiate various analysis runs.
You should keep the following files after any ANSYS analysis:
log file ( .log)
database file ( .db)
results files (.rst, .rth, )
load step files, if any (.s01, .s02, ...)
physics files (.ph1, .ph2, ...)
Use /FDELETE or Utility Menu > File > ANSYS File Options to
automatically delete files no longer needed by ANSYS during
that session.
INTRODUCTION TO ANSYS 5.7 - Part
1
File Management Tips
Janua
ANSYS Basics
F. Exiting ANSYS
Three ways to exit ANSYS:
Toolbar > QUIT
Utility Menu > File > Exit
Use the /EXIT command in the Input Window
INTRODUCTION TO ANSYS 5.7 - Part
1
Training Manual
Janua
ANSYS Basics
G. Workshop
Refer to your Workshop Supplement for instructions on:
W1. Introductory Workshop
INTRODUCTION TO ANSYS 5.7 - Part
1
Training Manual
Janua
You might also like
- A Heartbreaking Work Of Staggering Genius: A Memoir Based on a True StoryFrom EverandA Heartbreaking Work Of Staggering Genius: A Memoir Based on a True StoryRating: 3.5 out of 5 stars3.5/5 (231)
- The Sympathizer: A Novel (Pulitzer Prize for Fiction)From EverandThe Sympathizer: A Novel (Pulitzer Prize for Fiction)Rating: 4.5 out of 5 stars4.5/5 (121)
- Grit: The Power of Passion and PerseveranceFrom EverandGrit: The Power of Passion and PerseveranceRating: 4 out of 5 stars4/5 (588)
- Never Split the Difference: Negotiating As If Your Life Depended On ItFrom EverandNever Split the Difference: Negotiating As If Your Life Depended On ItRating: 4.5 out of 5 stars4.5/5 (838)
- The Little Book of Hygge: Danish Secrets to Happy LivingFrom EverandThe Little Book of Hygge: Danish Secrets to Happy LivingRating: 3.5 out of 5 stars3.5/5 (400)
- Devil in the Grove: Thurgood Marshall, the Groveland Boys, and the Dawn of a New AmericaFrom EverandDevil in the Grove: Thurgood Marshall, the Groveland Boys, and the Dawn of a New AmericaRating: 4.5 out of 5 stars4.5/5 (266)
- The Subtle Art of Not Giving a F*ck: A Counterintuitive Approach to Living a Good LifeFrom EverandThe Subtle Art of Not Giving a F*ck: A Counterintuitive Approach to Living a Good LifeRating: 4 out of 5 stars4/5 (5795)
- Her Body and Other Parties: StoriesFrom EverandHer Body and Other Parties: StoriesRating: 4 out of 5 stars4/5 (821)
- The Gifts of Imperfection: Let Go of Who You Think You're Supposed to Be and Embrace Who You AreFrom EverandThe Gifts of Imperfection: Let Go of Who You Think You're Supposed to Be and Embrace Who You AreRating: 4 out of 5 stars4/5 (1090)
- The World Is Flat 3.0: A Brief History of the Twenty-first CenturyFrom EverandThe World Is Flat 3.0: A Brief History of the Twenty-first CenturyRating: 3.5 out of 5 stars3.5/5 (2259)
- The Hard Thing About Hard Things: Building a Business When There Are No Easy AnswersFrom EverandThe Hard Thing About Hard Things: Building a Business When There Are No Easy AnswersRating: 4.5 out of 5 stars4.5/5 (345)
- Shoe Dog: A Memoir by the Creator of NikeFrom EverandShoe Dog: A Memoir by the Creator of NikeRating: 4.5 out of 5 stars4.5/5 (537)
- The Emperor of All Maladies: A Biography of CancerFrom EverandThe Emperor of All Maladies: A Biography of CancerRating: 4.5 out of 5 stars4.5/5 (271)
- Team of Rivals: The Political Genius of Abraham LincolnFrom EverandTeam of Rivals: The Political Genius of Abraham LincolnRating: 4.5 out of 5 stars4.5/5 (234)
- Hidden Figures: The American Dream and the Untold Story of the Black Women Mathematicians Who Helped Win the Space RaceFrom EverandHidden Figures: The American Dream and the Untold Story of the Black Women Mathematicians Who Helped Win the Space RaceRating: 4 out of 5 stars4/5 (895)
- Elon Musk: Tesla, SpaceX, and the Quest for a Fantastic FutureFrom EverandElon Musk: Tesla, SpaceX, and the Quest for a Fantastic FutureRating: 4.5 out of 5 stars4.5/5 (474)
- On Fire: The (Burning) Case for a Green New DealFrom EverandOn Fire: The (Burning) Case for a Green New DealRating: 4 out of 5 stars4/5 (74)
- The Yellow House: A Memoir (2019 National Book Award Winner)From EverandThe Yellow House: A Memoir (2019 National Book Award Winner)Rating: 4 out of 5 stars4/5 (98)
- The Unwinding: An Inner History of the New AmericaFrom EverandThe Unwinding: An Inner History of the New AmericaRating: 4 out of 5 stars4/5 (45)
- AlwaysOn Availability Groups CreationDocument11 pagesAlwaysOn Availability Groups CreationSugumarSrinivasanNo ratings yet
- Template Technical SpecificationDocument9 pagesTemplate Technical SpecificationAbedniego Satrio WenangNo ratings yet
- Peoplesoft Certification Questions & AnswersDocument9 pagesPeoplesoft Certification Questions & AnswersGanesh.am92% (12)
- VPN (Any Type) Between 2 Mikrotik Routers and No Static IP Addresses - MikroTik WikiDocument2 pagesVPN (Any Type) Between 2 Mikrotik Routers and No Static IP Addresses - MikroTik WikiAjay J VermaNo ratings yet
- 30 SAP ABAP Remote Function Call (RFC) - Interview Questions With Answers.Document19 pages30 SAP ABAP Remote Function Call (RFC) - Interview Questions With Answers.Uttam Agrawal100% (2)
- Recipes With Angular Js SampleDocument10 pagesRecipes With Angular Js SampleXerus AnatasNo ratings yet
- Implementation of Uart Using Systemc and Fpga Based Co-Design MethodologyDocument7 pagesImplementation of Uart Using Systemc and Fpga Based Co-Design MethodologyRakeshconclaveNo ratings yet
- Appeal To Authority: A Failure of TrustDocument19 pagesAppeal To Authority: A Failure of Trustclapujugas100% (3)
- GDC09 Valient Rendering Technology of Killzone 2 Extended Presenter Notes PDFDocument8 pagesGDC09 Valient Rendering Technology of Killzone 2 Extended Presenter Notes PDFdagushNo ratings yet
- DIP Zero To Hero Practice ManualDocument230 pagesDIP Zero To Hero Practice ManualAmmar ButtNo ratings yet
- 6 Easy Ways To Install Oracle Java JDK On Ubuntu LinuxDocument6 pages6 Easy Ways To Install Oracle Java JDK On Ubuntu LinuxJoão MiguelNo ratings yet
- Conventions: Cisco Technical Tips ConventionsDocument6 pagesConventions: Cisco Technical Tips ConventionsEdgar GómezNo ratings yet
- 0710 MovingNodeToAnotherInfaDomain H2LDocument6 pages0710 MovingNodeToAnotherInfaDomain H2LnareshNo ratings yet
- Fortigate 300D: The Fortinet Enterprise Firewall SolutionDocument4 pagesFortigate 300D: The Fortinet Enterprise Firewall SolutionJesus Gibran Castillo HernandezNo ratings yet
- Reverse Password Synchronization With IBM Tivoli Identity Manager Redp4299Document22 pagesReverse Password Synchronization With IBM Tivoli Identity Manager Redp4299bupbechanhNo ratings yet
- Memo To Users IBM I 7.1Document74 pagesMemo To Users IBM I 7.1Anonymous c1oc6LeRNo ratings yet
- Srs For Online Movie Ticket BookingDocument9 pagesSrs For Online Movie Ticket BookingLegend Efsane100% (4)
- ICT X Practice QuestionsDocument3 pagesICT X Practice QuestionsYash KohaleNo ratings yet
- OSLab Manual Updated 2Document123 pagesOSLab Manual Updated 2PsXGaMeRNo ratings yet
- Asset Tool-GsmDocument178 pagesAsset Tool-Gsmtienpq150987No ratings yet
- How To Use Dev-C++Document7 pagesHow To Use Dev-C++QaiserNo ratings yet
- A Presentation On: "16x2 LCD Interfacing With AVR Atmega32 Microcontroller "Document21 pagesA Presentation On: "16x2 LCD Interfacing With AVR Atmega32 Microcontroller "siddharthaNo ratings yet
- Lecture03 Informed SearchDocument41 pagesLecture03 Informed SearchRohan ZahidNo ratings yet
- Tetration Analytics DatasheetDocument14 pagesTetration Analytics DatasheetTanat TonguthaisriNo ratings yet
- ATO ProcedureDocument22 pagesATO ProcedureRavichandra MasutiNo ratings yet
- ErrorDocument2 pagesErrorlnppalaiNo ratings yet
- Teaching Plan 1718 PDFDocument6 pagesTeaching Plan 1718 PDFVithdyaa RajanNo ratings yet
- Maa WP 10gr2 Recovery Best PracticesDocument16 pagesMaa WP 10gr2 Recovery Best PracticescqubityjNo ratings yet
- Concurrent Process and Principle PDFDocument12 pagesConcurrent Process and Principle PDFBshsbNo ratings yet
- Sinumerik 840D SL Operate OPC UA 4 7Document11 pagesSinumerik 840D SL Operate OPC UA 4 7sudhakaran_iesNo ratings yet