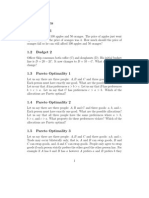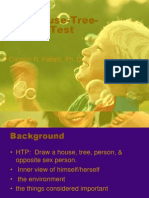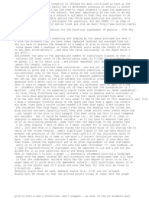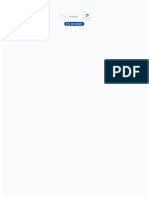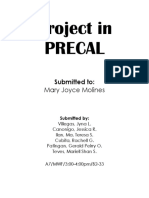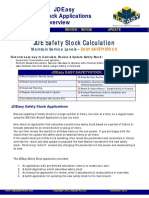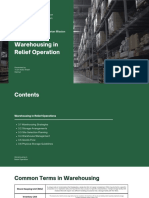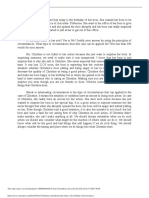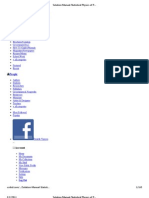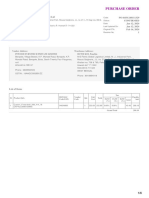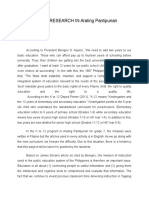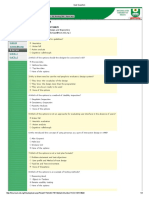Professional Documents
Culture Documents
Excel Lecture
Uploaded by
Muneeb_2kOriginal Description:
Copyright
Available Formats
Share this document
Did you find this document useful?
Is this content inappropriate?
Report this DocumentCopyright:
Available Formats
Excel Lecture
Uploaded by
Muneeb_2kCopyright:
Available Formats
Spreadsheet-Based Decision Support Systems
Chapter 7: Statistical Analysis
Prof. Name
Position
University Name
name@email.com
(123) 456-7890
Overview
7.1 Introduction
7.2 Understanding Data
7.3 Relationships in Data
7.4 Distributions
7.5 Summary
Introduction
Performing basic statistical analysis of data using Excel functions
Statistical features of the Data Analysis Toolpack
Trend curves for analyzing data patterns
Basic linear regression techniques in Excel
Several different distribution functions in Excel
Understanding Data
Statistical Functions
Descriptive Statistics
Histograms
Statistical Functions
AVERAGE
Finds the mean of a set of data.
=AVERAGE(range or range_name)
MEDIAN
Finds the middle number in a list of sorted data.
=MEDIAN(range or range_name)
STDEV
Finds the standard deviation of a set of data.
This is equal to the square root of the variance, which measures the
difference between the mean of the data set and the individual values.
=STDEV(range or range_name)
Figures 7.1 and 7.2
Figures 7.3 and 7.4
Analysis Toolpack
An Excel Add-In which includes several statistical analysis techniques
To ensure that it is an active Add-in, choose Tools > Add-ins from the
menu. Select Analysis Toolpack from the list.
Descriptive Statistics
Provides a list of statistical information about your data set including
Mean
Median
Standard deviation
Variance
Go to Tools > Data Analysis > Descriptive Statistics
Descriptive Statistics (cont)
The Input Range refers to the location of
the data set.
You can check whether your data is
Grouped By Columns or Rows.
If there are labels in the first row of each
column of data, then check the Labels in
First Row box.
The Output Range refers to where you
want the results of the analysis to be
displayed in the current worksheet.
The Summary Statistics box will
calculate the most commonly used
statistics from our data.
Figure 7.7
Quarterly stock returns for three different companies are recorded. We
want to know
Average stock return
Variability of stock returns
Which quarters had the highest and lowest stock returns
Figures 7.8 and 7.9
Figure 7.11
The standard deviation can be used to understand how common
outliers are in the data.
More Descriptive Statistics
Confidence Level for Mean
The mean is calculated using the specified confidence level (for example, 95% or
99%), the standard deviation, and the size of the sample data.
The confidence level and calculated mean are then added to the analysis report.
You can compare the actual mean to this calculated mean based on the specified
confidence level.
Kth Largest
Gives the largest ranked data value for a specified value of k.
For k = 1, the maximum data value would be returned.
Kth Smallest
Gives the smallest ranked data value for a specified value of k.
For k = 1, the minimum data value would be returned.
Descriptive Statistics Functions
PERCENTILE
Returns a value for which a desired percentile k of the specified data_set falls below.
=PERCENTILE(data_set, k)
For example, for the MSFT data, the value for which 95% of the data falls below
is
=PERCENTILE(B4:B27,0.95) = 0.108
PERCENTRANK
Returns the percentile of the data_set which falls below a given value.
=PERCENTRANK(data_set, value)
For example, the percent of the MSFT data which falls below the value 0.108 is
=PERCENTRANK(B4:B27, 0.108) = 0.95, or 95%
Histograms
Histograms calculate the number of occurrences, or frequency, which
values in a data set fall into various intervals.
Choose the Histogram option from the Analysis Toolpack list.
Histograms (contd)
The Input Range is the range of the data
set.
The Bin Range is used to specify the
location of the bin values.
Bins are the intervals into which values can
fall; they can be defined by the user or can
be evenly distributed among the data by
Excel.
The Output Range is the location of the
output, or the frequency calculations for
each bin.
The chart options include a simple Chart
Output (the actual histogram), Cumulative
Percentage for each bin value, and a
Pareto organization of the chart.
Figures 7.15 and 7.16
Figures 7.17 and 7.18
To create your own bin values, make a list of upper bounds for each
interval.
Figure 7.19
Histograms (contd)
Histograms can also be formatted.
Right-click on the histogram and change the Chart Options or other
parameters.
Histograms (cont)
There are four basic shapes to a histogram:
Symmetric: has only one peak; that is, there is a central high part and almost
equal lower parts to the left and right of this peak.
Positively skewed: has a peak on the left and many lower points (stretching)
to the right.
Negatively skewed: has a peak on the right and many lower points
(stretching) to the left.
Multiple peaks: imply that more than one source, or population, of data is
being evaluated.
Relationships in Data
Trend Curves
Regression
Data Relationships
Relationships in data are usually identified by comparing two variables:
the dependent variable and the independent variable.
The dependent variable is the variable we are most interested in. By
understanding its current behavior we can better predict its future behavior.
The independent variable is the variable we use as the comparison in order
to make this prediction.
Trend Curves
Trend curves are used to graph and analyze these relationships between
data.
Trend curves graph the data with
the independent variable on the x-axis
the dependent variable on the y-axis
To add a trend curve to your chart, right-click on the data points in an XY
Scatter chart and choose Add Trendline from the drop-down list of
options.
Trend Curves (contd)
There are five basic trend
curves which Excel can model:
Linear
Exponential
Power
Moving Average
Logarithmic
Trend Curves (contd)
Click on the Options tab to set
options for the trend curve.
Set the name of the trendline.
Specify a period forward or
backwards for which you want to
predict the behavior of your
dependent variable.
Check to Display Equation and
Display R-Squared Value.
Linear Trend Curves
Number of Units Produced each month
and the corresponding Monthly Plant Cost
are recorded.
The company wants to be able to estimate
their plant costs based on the planned
production amounts.
The dependent variable is therefore the
Monthly Plant Cost and the independent
variable is the Units Produced.
Figures 7.26 and 7.29
Graph the data and then add a Linear trendline.
Figure 7.30
Use the displayed equation to predict future values.
First check the accuracy of the equation by calculating the error from the
known data.
Linear trends have the relationship: y = a*x - b
Exponential Trend Curves
Sales data for ten years is recorded.
We want to be able to predict sales for the next few years.
The independent variable is Years and our dependent variable is
Sales.
Figures 7.34 and 7.35
Exponential trends have the relationship: y = a*e^(b*x) or
y = a*EXP(b*x)
Power Trend Curves
We are given yearly Production values and yearly Unit Cost for
production.
We want to determine the relationship between Unit Cost and Production
in order to be able to predict future Unit Costs.
Figures 7.39 and 7.40
Power trends have the relationship: y = a*x^b
Regression Analysis
We can use some regression analysis parameters to ensure that the
relationships we have chosen for our data are good fits.
These parameters include
R-Squared value
Standard error
Slope
Intercept
R-Squared Value
The R-Squared value measures the amount of influence the
independent variable has on the dependent variable.
The closer the R-Squared value is to 1, the stronger the relationship is
between the independent and dependent variables.
If the R-Squared value is closer to 0, then there may not be a
relationship between these two variables.
Figure 7.42
We fit a Linear trendline to the
Monthly Plant Cost per Units
Produced chart (see Figure 7.44).
The R-Squared value is 0.8137,
which is fairly close to 1, implying a
good fit.
Figure 7.45
The RSQ Excel function can calculate the
R-squared value from a set of data.
=RSQ(y_range, x_range)
Note that this function only works with
Linear trend curves.
Standard Error
The standard error measures the accuracy
of any predictions made.
It can be calculated in Excel using the
STEYX function
=STEYX(y_range, x_range)
This function can also only be used for
Linear trend curves.
Slope and Intercept
Two Excel functions can be used with a linear regression line of a
collection of data.
SLOPE function
=SLOPE(y_range, x_range)
INTERCEPT function
=INTERCEPT(y_range, x_range)
Distributions
Many distributions have Excel functions associated with them.
These functions are basically equivalent to using distribution tables.
That is, given certain parameters of a set of data for a particular
distribution, you would look at a distribution table to find the corresponding
area from the distribution curve.
Some common distributions are
Normal
Exponential
Uniform
Binomial
Poisson
Beta
Weibull
Normal Distribution
The parameters for this distribution are simply the value we are
interested in finding the probability for, and the mean and standard
deviation of the set of data.
The function we use with the Normal distribution is NORMDIST
=NORMDIST(x, mean, std_dev, cumulative)
Normal Distribution (cont)
The cumulative parameter will be seen in many Excel distribution
functions.
This parameter can take the values True or False to determine if you
want the value returned from the cumulative distribution function or
the probability density function, respectively.
The cumulative distribution function (cdf) will find the probability that a value
in the data set is less than or equal to x.
The probability density function (pdf) will find the probability that a value is
exactly equal to x.
Figure 7.48
Annual drug sales at a local drugstore are distributed Normally with a
mean of 40,000 and standard deviation of 10,000.
The probability that the actual sales for the year are 42,000 is 0.58, or
58%.
Figure 7.49
What is the probability that annual sales will be between 35,000 and
49,000?
To find this value, we will subtract the cdf values for these two bounds.
=NORMDIST(49000, 40000, 10000, True)
NORMDIST(35000, 40000, 10000, True)
This will return a 0.51 probability, or 51% chance.
Standard Normal Distribution
If the mean of your data is 0 and the standard deviation is 1, then placing
these values in the NORMDIST function with the cumulative parameter
as True will find the resulting value from the Standard Normal
distribution.
The STANDARDIZE function will convert the x value from a data set of a
mean not equal to 0 and a standard deviation not equal to 1 into a value
which does assume a mean of 0 and a standard deviation of 1.
=STANDARDIZE(x, mean, std_dev)
The resulting standardized value is then used as the main parameter in
the NORMSDIST function
=NORMSDIST(standardized_x)
Figure 7.50
Consider the same example used previously to find the probability that a
drugstores annual sales are 42,000.
Uniform Distribution
The Uniform distribution does not actually have a corresponding Excel
function; however, a simple formula can be used to model the Uniform
distribution.
1 / (b a)
Given that a value x is Uniformly distributed between a and b, we can
use this formula to determine the probability that x will have an integer
value in this interval.
Figure 7.51
Consider any values for a and b, then use the formula to calculate the
Uniform value.
Poisson Distribution
The Poisson distribution has only the mean as its parameter.
The function we use for this distribution is POISSON
=POISSON(x, mean, cumulative)
The Poisson distribution value is the probability that the number events
which occur is either between 0 and x (cdf) or equal to x (pdf).
Figure 7.52
For example, consider a bakery which serves an average of 20
customers per hour.
Find the probability that at most 35 customers will be served in the next
two hours.
Exponential Distribution
The Exponential distribution has only one parameter: lambda = 1 / mean
of the data set.
The function we use for this distribution is EXPONDIST
=EXPONDIST(x, lambda, cumulative)
The Exponential distribution is commonly used for modeling interarrival
times.
Figure 7.53
Let us use the same example with the bakery data.
Arrival rate is said to be 20 customers per hour.
Interarrival mean, or the Exponential mean, is 1 / arrival rate. Therefore,
for this example, the interarrival mean is 1/20 hours per customer arrival.
To find the probability that a customer arrives in 10 minutes, we would
set
x = 10/60 = 0.17 hours
lambda = 1/(1/20) = 20 hours
=EXPONDIST(0.17, 20, True)
Binomial Distribution
The Binomial distribution has the following parameters: the number of
trials and the probability of a success.
We are trying to determine the probability that the number of successes
is less than or equal to (using cdf) or equal to (pdf) some x value.
The function we use for this distribution is BINOMDIST
=BINOMDIST(x, trials, prob_success, cumulative)
Figure 7.54
Suppose a survey shows that 40 percent of people pay more attention to
ads in the newspaper, and 60 percent pays more attention to ads on
television.
What is the probability that out of 100 people surveyed, 50 of them
respond more to ads on television?
Beta Distribution
The Beta distribution has the following parameters: alpha, beta, A, and B.
Alpha and beta are determined from the data set
A and B are optional bounds on the x value for which you want the Beta
distribution value
The function we use for this distribution is BETADIST
=BETADIST(x, alpha, beta, A, B)
If A and B are omitted, then a standard cumulative distribution is
assumed and they are given the values 0 and 1, respectively.
Figure 7.55
Determine the probability that a team can complete a project in 10 days.
Estimate the total time needed to be 1 to 2 weeks; these estimates will
be the bound values, or the A and B parameters.
Use a mean and standard deviation of 12 and 3 days to compute the
alpha and beta parameters.
Weibull Distribution
The Weibull distribution has the parameters alpha and beta.
The function we use for this distribution is WEIBULL
=WEIBULL(x, alpha, beta, cumulative)
The Weibull distribution is most commonly used to determine reliability
functions.
Figure 7.56
On average, a lightbulb will last 1200 hours, with a standard deviation of
100 hours. We can use these values to calculate alpha and beta.
We can now use the WEIBULL distribution to determine the probability
that a lightbulb will be reliable for 55 days = 1320 hours.
Summary
The Analysis Toolpack is an Excel Add-In that includes statistical analysis
techniques such as Descriptive Statistics, Histograms, Exponential
Smoothing, Correlation, Covariance, Moving Average, and others.
The Descriptive Statistics option provides a list of statistical information
about a data set, including the mean, median, standard deviation, and
variance.
Histograms calculate the number of occurrences, or frequency, which
values in a data set fall into various intervals.
Relationships in data are usually identified by comparing the dependent
variable and the independent variable.
There are five basic trend curves that Excel can model: Linear,
Exponential, Power, Moving Average, and Logarithmic.
Some of the more common distributions that can be recognized when
performing a statistical analysis of data are the Normal, Exponential,
Uniform, Binomial, Poisson, Beta, and Weibull distributions.
Additional Links
(place links here)
61
You might also like
- Chapter 2Document5 pagesChapter 2Muneeb_2kNo ratings yet
- Chapter 09Document16 pagesChapter 09Muneeb_2kNo ratings yet
- Exercise 1Document2 pagesExercise 1Muneeb_2kNo ratings yet
- Solved Examples: Question 1: Assume That There Are Taking About 10 Question Multiple Choice Test. If Each QuestionDocument1 pageSolved Examples: Question 1: Assume That There Are Taking About 10 Question Multiple Choice Test. If Each QuestionMuneeb_2kNo ratings yet
- 2 Exercises: 2.1 Utility 1Document2 pages2 Exercises: 2.1 Utility 1Muneeb_2kNo ratings yet
- Imam GhazaliDocument1 pageImam GhazaliMuneeb_2kNo ratings yet
- Economics 352: Intermediate Microeconomics Notes and Assignment Chapter 1: Introduction To Economic ModelsDocument1 pageEconomics 352: Intermediate Microeconomics Notes and Assignment Chapter 1: Introduction To Economic ModelsMuneeb_2kNo ratings yet
- 1 The Following Is A Circuit Diagram For The Electroplating of Copper Over IronDocument1 page1 The Following Is A Circuit Diagram For The Electroplating of Copper Over IronMuneeb_2kNo ratings yet
- HTP OutlineDocument94 pagesHTP OutlineMuneeb_2kNo ratings yet
- Memorandum: Memo in Short FormDocument11 pagesMemorandum: Memo in Short FormMuneeb_2kNo ratings yet
- Physics P3 in 5 MinutesDocument3 pagesPhysics P3 in 5 MinutesMuneeb_2kNo ratings yet
- Check List of Supporting Documents:: January 15, 2013 5:00 PM (Pakistan Standard Time)Document3 pagesCheck List of Supporting Documents:: January 15, 2013 5:00 PM (Pakistan Standard Time)Muneeb_2kNo ratings yet
- Oc 28Document3 pagesOc 28Muneeb_2kNo ratings yet
- 0610 Y05 SW 1Document5 pages0610 Y05 SW 1Muneeb_2kNo ratings yet
- Practical 1 - Daphnia Heart RateDocument5 pagesPractical 1 - Daphnia Heart RateOmar AyyashNo ratings yet
- The Yellow House: A Memoir (2019 National Book Award Winner)From EverandThe Yellow House: A Memoir (2019 National Book Award Winner)Rating: 4 out of 5 stars4/5 (98)
- The Subtle Art of Not Giving a F*ck: A Counterintuitive Approach to Living a Good LifeFrom EverandThe Subtle Art of Not Giving a F*ck: A Counterintuitive Approach to Living a Good LifeRating: 4 out of 5 stars4/5 (5795)
- Shoe Dog: A Memoir by the Creator of NikeFrom EverandShoe Dog: A Memoir by the Creator of NikeRating: 4.5 out of 5 stars4.5/5 (537)
- Elon Musk: Tesla, SpaceX, and the Quest for a Fantastic FutureFrom EverandElon Musk: Tesla, SpaceX, and the Quest for a Fantastic FutureRating: 4.5 out of 5 stars4.5/5 (474)
- Grit: The Power of Passion and PerseveranceFrom EverandGrit: The Power of Passion and PerseveranceRating: 4 out of 5 stars4/5 (588)
- On Fire: The (Burning) Case for a Green New DealFrom EverandOn Fire: The (Burning) Case for a Green New DealRating: 4 out of 5 stars4/5 (74)
- A Heartbreaking Work Of Staggering Genius: A Memoir Based on a True StoryFrom EverandA Heartbreaking Work Of Staggering Genius: A Memoir Based on a True StoryRating: 3.5 out of 5 stars3.5/5 (231)
- Hidden Figures: The American Dream and the Untold Story of the Black Women Mathematicians Who Helped Win the Space RaceFrom EverandHidden Figures: The American Dream and the Untold Story of the Black Women Mathematicians Who Helped Win the Space RaceRating: 4 out of 5 stars4/5 (895)
- Never Split the Difference: Negotiating As If Your Life Depended On ItFrom EverandNever Split the Difference: Negotiating As If Your Life Depended On ItRating: 4.5 out of 5 stars4.5/5 (838)
- The Little Book of Hygge: Danish Secrets to Happy LivingFrom EverandThe Little Book of Hygge: Danish Secrets to Happy LivingRating: 3.5 out of 5 stars3.5/5 (400)
- The Hard Thing About Hard Things: Building a Business When There Are No Easy AnswersFrom EverandThe Hard Thing About Hard Things: Building a Business When There Are No Easy AnswersRating: 4.5 out of 5 stars4.5/5 (345)
- The Unwinding: An Inner History of the New AmericaFrom EverandThe Unwinding: An Inner History of the New AmericaRating: 4 out of 5 stars4/5 (45)
- Team of Rivals: The Political Genius of Abraham LincolnFrom EverandTeam of Rivals: The Political Genius of Abraham LincolnRating: 4.5 out of 5 stars4.5/5 (234)
- The World Is Flat 3.0: A Brief History of the Twenty-first CenturyFrom EverandThe World Is Flat 3.0: A Brief History of the Twenty-first CenturyRating: 3.5 out of 5 stars3.5/5 (2259)
- Devil in the Grove: Thurgood Marshall, the Groveland Boys, and the Dawn of a New AmericaFrom EverandDevil in the Grove: Thurgood Marshall, the Groveland Boys, and the Dawn of a New AmericaRating: 4.5 out of 5 stars4.5/5 (266)
- The Emperor of All Maladies: A Biography of CancerFrom EverandThe Emperor of All Maladies: A Biography of CancerRating: 4.5 out of 5 stars4.5/5 (271)
- The Gifts of Imperfection: Let Go of Who You Think You're Supposed to Be and Embrace Who You AreFrom EverandThe Gifts of Imperfection: Let Go of Who You Think You're Supposed to Be and Embrace Who You AreRating: 4 out of 5 stars4/5 (1090)
- The Sympathizer: A Novel (Pulitzer Prize for Fiction)From EverandThe Sympathizer: A Novel (Pulitzer Prize for Fiction)Rating: 4.5 out of 5 stars4.5/5 (121)
- Her Body and Other Parties: StoriesFrom EverandHer Body and Other Parties: StoriesRating: 4 out of 5 stars4/5 (821)
- Iso 27001 Requirementsandnetwrixfunctionalitymapping 1705578827995Document33 pagesIso 27001 Requirementsandnetwrixfunctionalitymapping 1705578827995Tassnim Ben youssefNo ratings yet
- 56257375851Document3 pages56257375851Anneliese FernandesNo ratings yet
- BROMINE Safety Handbook - Web FinalDocument110 pagesBROMINE Safety Handbook - Web Finalmonil panchalNo ratings yet
- Understanding PumpDocument113 pagesUnderstanding Pumpnyr1981_942955963100% (5)
- RG-RAP6260 (G) Hardware InstallationDocument26 pagesRG-RAP6260 (G) Hardware InstallationrazuetNo ratings yet
- Root End Filling MaterialsDocument9 pagesRoot End Filling MaterialsRuchi ShahNo ratings yet
- California Academy For Lilminius (Cal) : Lesson PlanDocument4 pagesCalifornia Academy For Lilminius (Cal) : Lesson Plandarryl franciscoNo ratings yet
- Project in Precal: Mary Joyce MolinesDocument11 pagesProject in Precal: Mary Joyce MolinesJaja KeykNo ratings yet
- SafetyStock OverviewDocument3 pagesSafetyStock OverviewJosue FonsecaNo ratings yet
- TPT 510 Topic 3 - Warehouse in Relief OperationDocument41 pagesTPT 510 Topic 3 - Warehouse in Relief OperationDR ABDUL KHABIR RAHMATNo ratings yet
- How To Spend An Hour A Day in Prayer - Matthew 26:40-41Document1 pageHow To Spend An Hour A Day in Prayer - Matthew 26:40-41Steve GainesNo ratings yet
- Unit 12 BriefDocument7 pagesUnit 12 Briefapi-477397447No ratings yet
- Final ExamDocument2 pagesFinal ExamblacmsNo ratings yet
- Christine Remembered That Today Is The Birthday of Her BossDocument1 pageChristine Remembered That Today Is The Birthday of Her BossA.No ratings yet
- Roles of Community Health NursingDocument2 pagesRoles of Community Health Nursingdy kimNo ratings yet
- Math Habits of MindDocument12 pagesMath Habits of MindAzmi SallehNo ratings yet
- Web Programming: GET / HTTP/1.1 ..Document16 pagesWeb Programming: GET / HTTP/1.1 ..Alecu IlieNo ratings yet
- Science: BiologyDocument22 pagesScience: BiologyMike RollideNo ratings yet
- My LH Cover LetterDocument3 pagesMy LH Cover LetterAkinde FisayoNo ratings yet
- Solution Manual-Statistical Physics of Particles by Meheran KardarDocument165 pagesSolution Manual-Statistical Physics of Particles by Meheran KardarDanielle Nguyen7% (14)
- 50 Interview Question Code Galatta - HandbookDocument16 pages50 Interview Question Code Galatta - HandbookSai DhanushNo ratings yet
- Text Descriptive Tentang HewanDocument15 pagesText Descriptive Tentang HewanHAPPY ARIFIANTONo ratings yet
- 1991 Hanaor - DOUBLE-LAYER TENSEGRITY GRIDS - STATIC LOADDocument15 pages1991 Hanaor - DOUBLE-LAYER TENSEGRITY GRIDS - STATIC LOADDaniel MartinsNo ratings yet
- Po 4458 240111329Document6 pagesPo 4458 240111329omanu79No ratings yet
- Adel Lock ManualDocument1 pageAdel Lock Manual24245677843No ratings yet
- Ashfaque Ahmed-The SAP Materials Management Handbook-Auerbach Publications, CRC Press (2014)Document36 pagesAshfaque Ahmed-The SAP Materials Management Handbook-Auerbach Publications, CRC Press (2014)surajnayak77No ratings yet
- Action Research in Araling PanlipunanDocument3 pagesAction Research in Araling PanlipunanLotisBlanca94% (17)
- CIT 811 TMA 4 Quiz QuestionDocument3 pagesCIT 811 TMA 4 Quiz QuestionjohnNo ratings yet
- MODULE 1 - Contemporary WorldDocument4 pagesMODULE 1 - Contemporary WorldaapNo ratings yet
- Cisco Nexus 7000 Introduction To NX-OS Lab GuideDocument38 pagesCisco Nexus 7000 Introduction To NX-OS Lab Guiderazzzzzzzzzzz100% (1)