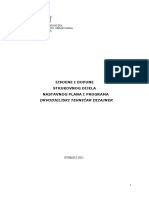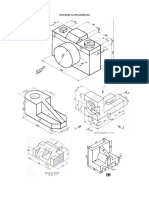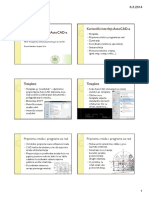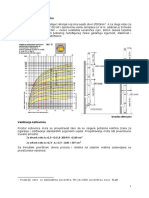Professional Documents
Culture Documents
V08 - FormeIzvjesca-2
V08 - FormeIzvjesca-2
Uploaded by
Asima NezirevicOriginal Title
Copyright
Available Formats
Share this document
Did you find this document useful?
Is this content inappropriate?
Report this DocumentCopyright:
Available Formats
V08 - FormeIzvjesca-2
V08 - FormeIzvjesca-2
Uploaded by
Asima NezirevicCopyright:
Available Formats
VERN Osnove baza podataka
Izrada formi i izvjea
Naini izrade forme.
Izrada forme upotrebom arobnjaka.
Vrste forme.
Prilagodba izgleda forme.
Kontrole na formi.
Izrada izvjea.
Grupiranje na izvjeu.
Prilagodba izvjea.
Predavanje 10 - Forme.
VERN Osnove baza podataka
Forme
U programu Microsoft Access forme koristimo za
izradu vizualno atraktivnog suelja pomou
kojeg olakavamo komunikaciju izmeu
korisnika i same baze.
Dvije glavne vrste formi su
Jednostavne forme (single form): podaci iz tono
jednog zapisa se pojavljuju na prostoru forme
Neprekidne forme (continuous form): na prostoru
forme se prikazuju podaci vie od jednog zapisa
(ukoliko prostor to dozvoljava)
Predavanje 10 - Forme.
VERN Osnove baza podataka
Naini izrade forme
Forme moemo raditi ili
pomou arobnjaka (Create form by using wizard)
direktno u prostoru za oblikovanje formi (Create form
in Design view).
Ukoliko radimo formu koja e nam omoguiti
pregled ili izmjenu podataka iz postojeih
tablica/upita najbolje je koristiti arobnjaka
(Create form by using wizard)
Drugi nain najee koristimo za izradu raznih
menija (relativno je kompliciran).
Predavanje 10 - Forme.
VERN Osnove baza podataka
Izrada forme upotrebom arobnjaka
Prijeemo u pogled Forms i odaberemo Create form by
using wizard. Biramo polja koja emo prikazati
Odabir
tablice/upita
Trenutno
odabrana
polja
Prikaz
raspoloivih
polja
Izbacivanje
jednog ili
svih
odabranih
polja
Odabir jednog
ili
svih polja za
prikaz unutar
forme.
Predavanje 10 - Forme.
VERN Osnove baza podataka
Izrada forme upotrebom arobnjaka (2)
Biramo nain za prikaz forme.
Columnar prikaz vodi na jednostavnu formu
Tabular prikaz vodi na neprekidnu formu
Columnar prikaz
Tabular prikaz
Predavanje 10 - Forme.
VERN Osnove baza podataka
Izrada forme upotrebom arobnjaka (3)
Biramo stil za prikaz forme dobro bi bilo da su
sve forme u istom stilu.
Jo odaberemo naziv forme i sve je gotovo.
Predavanje 10 - Forme.
VERN Osnove baza podataka
Primjer 1.
Napravimo formu za prikaz podataka iz tablice
T_Roba.
Create Form by Using Wizard
Tablica T_Roba, sva polja
Odaberite prikaz Columnar, Stil Standard
Naziv forme FRoba1
Predavanje 10 - Forme.
VERN Osnove baza podataka
Primjer 2.
Napravimo ponovo formu za prikaz podataka iz
tablice T_Roba.
Create Form by Using Wizard
Tablica T_Roba, sva polja
Odaberite prikaz Tabular, Stil Standard
Naziv forme FRoba2
Predavanje 10 - Forme.
VERN Osnove baza podataka
Elementi forme i njihova prilagodba
Jednostavna forma (columnar prikaz)
Naziv forme
ukupno zapisa
trenutni
zapis
Navigation buttons
prvi, prethodni, slijedei, posljednji, novi
Predavanje 10 - Forme.
VERN Osnove baza podataka
Prilagodba forme
Razlozi: razmjetaj elemenata, veliina kuica (kontrola),
veliina i oblik fonta itd.
Za prilagoavanje forme treba prijei u pogled za
oblikovanje forme (Form Design), npr sa View>Design
View.
Otvorite formu FRoba1 i prijeite u pogled za oblikovanje
forme
Predavanje 10 - Forme.
10
VERN Osnove baza podataka
Kontrole na formi
Na formi se nalaze kontrole koje slue za prikaz
raznih sadraja.
Radit emo samo nekoliko jednostavnijih:
label (obian tekst)
text box (kuica za prikaz teksta)
command button (dugme za pokretanje komande)
combo box (padajui izbornik, imali smo ga kod
lookupa-a)
Text box
Labele
Predavanje 10 - Forme.
11
VERN Osnove baza podataka
Prilagodbe
Promjena sadraja labele
odaberi labelu (klik na labelu)
zacrni sadraj labele
promijeni tekst
Promijenite labele:
ID_roba u ifra robe
Naziv_robe u Naziv robe
Proizvodjac u Proizvoa
Predavanje 10 - Forme.
12
VERN Osnove baza podataka
Prilagodbe (2)
Prilagodbe veliine, stila i oblika pisma.
traka Formatting treba biti ukljuena (provjerite sa
View>Toolbars da li je ukljuena)
odaberete jednu ili vie kontrola kojima elite
promijeniti veliinu, stil ili oblik pisma
iz Formatting trake odaberete potrebno (slino kao i u
Wordu, Excelu)
Odabir vie kontrola se postie tako da
ili miem odaberete sve kontrole odjednom
ili drite pritisnutu tipku SHIFT dok birate kontrole
Odabrane
kontrole
Predavanje 10 - Forme.
13
VERN Osnove baza podataka
Primjer
Postavite da je veliina fonta za sve kontrole 12
Postavite da se sve labele prikazuju masno.
Postavite da se sadraj svih text box kontrola
prikazuje masno i nakoeno.
Predavanje 10 - Forme.
14
VERN Osnove baza podataka
Prilagodba veliine kontrole
Prilagodba veliine jedne kontrole:
Oznaite kontrolu
Desni klik miem, odaberite Size>To Fit.
Prije prilagodbe
Poslije prilagodbe
Prilagodite veliinu kontrole (label) ifra robe
Predavanje 10 - Forme.
15
VERN Osnove baza podataka
Prilagodba veliine kontrole (2)
Prilagodba veliina vie kontrola:
Oznaimo kontrole, desni klik miem, Size i biramo
To Tallest sve odabrane kontrole e imati visinu
kao najvia meu njima.
To Shortest sve odabrane kontrole e imati visinu
kao najnia meu njima.
To Widest sve odabrane kontrole e imati irinu
kao najira meu njima.
To Narrowest sve odabrane kontrole e imati
visinu kao najua meu njima.
To Tallest
To Widest
Predavanje 10 - Forme.
16
VERN Osnove baza podataka
Vjeba
Napravite da forma izgleda kao na slici:
Predavanje 10 - Forme.
17
VERN Osnove baza podataka
Pomicanje kontrola na formi
Odaberemo kontrolu (kontrole) i ne putamo mia.
Ukoliko se kursor mia sa uobiajene strelice promijenio u
crnu ruku, tada miemo sve kontrole.
Ako elimo maknuti samo jednu od odabranih kontrola,
maknemo mia u gornji lijevi kut kontrole i kada kursor mia
postane prst, tada moemo maknuti kontrolu.
Svakoj text box kontroli se inicijalno dodaje labela koja
opisuje kontrolu (ukoliko tu labelu ne obriemo). Stoga klik
na text box kontrolu automatski odabire i pripadajuu labelu.
Ako elimo maknuti samo jedno od to dvoje, primjeniti
postupak s prstom
Predavanje 10 - Forme.
18
VERN Osnove baza podataka
Vjeba
Razmjestite kontrole tako da forma izgleda kao
na slici
Predavanje 10 - Forme.
19
VERN Osnove baza podataka
Poravnavanje kontrola
Odaberemo kontrole koje elimo poravnati
Desni klik miem, Align i biramo izmeu
Left lijevi rub svih kontrola e biti onoliko lijevo
koliko je lijevo ljevi rub najljevije kontrole,
Right desni rub svih kontrola e biti onoliko desno
koliko je desno desni rub najdesnije kontrole,
Top gornji rub svih kontrola e biti onoliko gore
koliko je gore gornji rub najgornje kontrole,
Bottom donji rub svih kontrola e biti onoliko dolje
koliko je dolje donji rub najnie kontrole.
Sve ovo vrijedi ako nema preklapanja!
Predavanje 10 - Forme.
20
VERN Osnove baza podataka
Ilustracija
Orginalni raspored
Top
Left
Right
Bottom
Predavanje 10 - Forme.
21
VERN Osnove baza podataka
Vjeba:
Poravnajte kontrole na formi tako da dobijete
slijedei izgled forme:
Predavanje 10 - Forme.
22
VERN Osnove baza podataka
Prilagodba razmaka
Razmak (horizontalni, vertikalni) izmeu
kontrola
Odaberemo kontrole
Za promjenu vodoravnog razmaka izmeu kontrola iz
menija odaberemo Format>Horizontal spacing i
onda moemo birati izmeu
Increase (poveaj razmak)
Decrease (smanji razmak)
Make Equal (jednaki razmak izmeu kontrola, ima
smisla samo za tri i vie kontrola)
Za promjenu okomitog razmaka izmeu kontrola iz
menija odaberemo Format>Vertical spacing i dalje
analogno
Predavanje 10 - Forme.
23
VERN Osnove baza podataka
Prilagodbe dodatni formati
Boja teksta, boja pozadine
odaberemo kontrole, desni klik miem
Font/Fore Color boja teksta
Fill/Back Color boja pozadine. Transparent
prozirno
Za Text Box kontrolu se moe postaviti i uvjetni
format (kao i u Excelu):
odaberemo kontrole, desni klik miem
Conditional Formatting
Predavanje 10 - Forme.
24
VERN Osnove baza podataka
Prilagodba neprekidnih formi
Prilikom prilagodbe neprekidnih formi (tabular
oblik prikaza) treba pripaziti na injenicu da se
dio koji se nalazi u dijelu forme Details ponavlja
onoliko puta koliko moe.
Form Header
Details
Predavanje 10 - Forme.
25
VERN Osnove baza podataka
Prilagodba
Otvorite formu FRoba2 i prijeite u pogled za
oblikovanje.
Postavite da sve kontrole tipa Text Box imaju
jednaku visinu kao ona koja prikazuje Id_Robe.
Na kraju smanjite veliinu prostora za Details
Predavanje 10 - Forme.
26
VERN Osnove baza podataka
Forme i podforme
U sluaju kada elimo prikazati podatke iz upita koji se
sastoji od polja iz vie tablica, moe se dogoditi da nas
Access pita elimo li napraviti upit sa podformom.
Primjer: Napravite upit UpF03. U vaem upitu trebate za
sve klijenta ispisati sve brojeve rauna i datume kada su
ih napravili. Treba prikazati ifru klijenta, naziv klijenta,
broj rauna i datum kada je raun napravljen.
Predavanje 10 - Forme.
27
VERN Osnove baza podataka
Forma s podformom
Napravimo formu koja e prikazati podatke iz upita
UpF03.
Prvi korak je standardan, ali nakon toga nas Access pita
kako e grupirati podatke:
prema T_Klijent - grupiranje
prema T_Racun - bez
grupiranja
Predavanje 10 - Forme.
28
VERN Osnove baza podataka
Forma s podformom (2)
Ako radimo s podformama imamo dvije glavne
vrste.
Form with subform(s) podforma se prikazuje na
glavnoj formi.
Linked forms podaci sa podforme se prikazuju
kada se pokrene odgovarajua akcija
Svaka podforma se moe u pogledu za
oblikovanje dodatno prilagoditi naim potrebama
to se tie izgleda.
Predavanje 10 - Forme.
29
VERN Osnove baza podataka
Form with subform(s)
Odaberite Form with subform(s) i birate izgled podforme:
tabular ili datasheet, u ovom
sluaju ostavite datasheet
stil Standard, nazovite glavnu formu FSF, a podformu
FSF Subform.
Predavanje 10 - Forme.
30
VERN Osnove baza podataka
Forms with subforms (2)
podforma
1. od 42 klijenta
prvi od 27 rauna 1. klijenta
Predavanje 10 - Forme.
31
VERN Osnove baza podataka
Linked Forms
Napravimo sada Linked forms za iste podatke (upit
UpF03).
Stil je ponovo Standard, nazovite glavnu formu FLF, a
podformu FLF Subform.
Forma
klikni ovdje za prikaz podataka o
klijentu ...
Podforma
Predavanje 10 - Forme.
32
VERN Osnove baza podataka
Kontrola Command button
Kontrolu Command button moemo koristiti za
izvoenje nekih specifinih akcija
otvaranje forme,
zatvaranje forme
brisanje zapisa
itd.
Prije upotrebe Command button kontrole,
potrebno je provjeriti da li je ukljuen arobnjak
na ToolBoxu, jer ako nije ukljuen, sve je mnogo
tee.
Predavanje 10 - Forme.
33
VERN Osnove baza podataka
Demonstracija
Stvorite novu formu u pogledu za oblikovanje
(Create Form in Form design)
Na tu formu stavite jednu kontrolu tipa Label, sa
sadrajem Vinoteka Bavica
Pronaite Toolbox. Ako ga ne vidite, pogledajte u
meniju View>Toolbox (treba biti ukljuen).
labela
command
button
arobnjak, treba biti ukljuen!
Predavanje 10 - Forme.
34
VERN Osnove baza podataka
Dodavanje kontrole
Odaberite kontrolu tipa Command Button sa
Toolboxa i stavite je negdje na formu (zauzmite
prostor za nju). Otvara se arobnjak ...
razne kategorije akcija
akcije za pojedinu kategoriju
Predavanje 10 - Forme.
35
VERN Osnove baza podataka
Podjela akcija
Record Navigation kretanje unutar forme,
prelazak na prvi, zadnji, prethodni, slijedei
zapis
Record Operations operacije na zapisima,
brisanje, dodavanje itd.
Form Operations otvaranje forme, zatvaranje
forme, itd..
Ostale pogledajte sami, naziv akcije obino
dovoljno govori ...
Predavanje 10 - Forme.
36
VERN Osnove baza podataka
Nastavak primjera
Odaberite Form Operations, pa Open Form.
Otvara se izbornik u kojem biramo formu koju
elimo otvoriti. Odaberite formu FSF. Slijedei
korak samo stavite Next (elite prikazati sve
podatke na formi).
Nakon toga biramo elimo li prikazati sliicu na
kontroli ili neki tekst. Stavite tekst Forma 1 i
nakon toga Next pa Finish (ne stavljamo naziv
Command Buttona).
Spremite formu pod nazivom FStart
Predavanje 10 - Forme.
37
VERN Osnove baza podataka
Primjer ...
Prijeite u Form View i trebate dobiti formu koja izgleda
otprilike kao na slici:
klikom na Forma 1 (command button kontrola) treba se
otvoriti forma FSF.
Predavanje 10 - Forme.
38
VERN Osnove baza podataka
Izvjea
Izvjea (reports) u Accesu koristimo za izradu
dokumenta koji e biti isprintani i distribuirani u
papirnatom obliku.
Za izradu izvjea koristimo arobnjaka (Create
report by using wizard)
Postupak je jako slian izradi obrazaca (formi)
Potrebne podatke sakupimo u jednom upitu (ili tablici)
Pomou arobnjaka napravimo poetnu verziju
izvjea
Prilagodimo izvjee naim potrebama (u pogledu za
oblikovanje)
Predavanje 10 - Forme.
39
VERN Osnove baza podataka
Primjer
Napravimo izvjee za podatke iz tablice
T_Roba (baza podataka Vinoteka)
Uemo u modul Reports i odaberemo izradu
izvjea pomou arobnjaka (Create report by
using wizard)
Odaberemo tablicu T_Roba i sva polja u njoj
(isto kao kod formi)
Predavanje 10 - Forme.
40
VERN Osnove baza podataka
1. korak izbor grupiranja
Grupiranje elimo li podatke grupirati prema
vrijednosti nekog polja (moe biti i vie polja)
Pretpregled
grupiranja
Odaberite prvo grupiranje prema regiji, a onda
prema cijeni (bitan je redoslijed!)
Predavanje 10 - Forme.
41
VERN Osnove baza podataka
Grupiranje
Prvi nivo grupiranja
Drugi nivo grupiranja
Dodatne mogunosti
pri grupiranju
Ideja prikaza: vina u razvrstati prema regijama, a
unutar regije prema cijenama
Predavanje 10 - Forme.
42
VERN Osnove baza podataka
Dodatne mogunosti pri grupiranju
Odaberemo Grouping Options i dobijemo
polje po kojem
grupiramo
nain grupiranja
Nain grupiranja:
Normal jednu grupu ine svi zapisi kod kojih je vrijednost
polja jednaka (vrijedi za sve tipove podataka)
tekst se moe grupirati i po prvih nekoliko slova imena
brojevi se mogu grupirati ovisno po veliini
datumi se mogu grupirati po datumskim jedinicama (godina,
mjesec, tjedan, kvartal ...)
Predavanje 10 - Forme.
43
VERN Osnove baza podataka
Opcije grupiranja
Nain grupiranja odaberemo iz izbornika
za polje Regija stavimo Normal (a mogli smo i
1st letter grupu ine sve regije koje imaju isto
poetno slovo itd.)
za polje Cijena stavimo 10s (sva vina ija je
cijena unutar grupe irine 10 ine jednu grupu,
poetnu vrijednost odreuje sam Access)
Predavanje 10 - Forme.
44
VERN Osnove baza podataka
2. korak sortiranje + totali
Biramo po kojem emo polju sortirati, a takoer moemo
birati i razne totale to ostavljamo za kasnije.
Pametnije je ne birati sortiranje na ovom mjestu, nego to
promijeniti i pogledu za oblikovanje izvjea (Design View)
nain sortiranja
odaberemo polje
totali
Predavanje 10 - Forme.
45
VERN Osnove baza podataka
Izgled (layout) i stil izvjea
Za izgled izvjea odaberite Outline 1
Za stil izvjea odaberite Soft Gray
Slino kao i kod formi ako ste odabrali krivi
izgled ili krivi stil, bolje je sve zapoeti ispoetka
Ovdje biramo samo razliite naine prikaza istih
podataka (i grupe ostaju iste)
Nazovite izvjee R_Roba
Predavanje 10 - Forme.
46
VERN Osnove baza podataka
Naziv izvjea
to smo dobili ...
Prvo grupiranje po regiji ...
Vina iz Dalmacije, cijena
50-60 kn
Vina iz Dalmacije, cijena
60-70 kn
Predavanje 10 - Forme.
47
VERN Osnove baza podataka
Prilagodba izvjea
Izvjee prilagoavamo u pogledu za oblikovanje:
View>Design View (ili Report Design)
Zaglavlje izvjea
Zaglavlje stranice
Zaglavlje Regije
Zaglavlje Cijene
Dio koji se ponavlja
Kraj stranice
O kojoj je stranici
rije
Predavanje 10 - Forme.
48
Dananji datum
VERN Osnove baza podataka
to treba znati
Kao i kod formi: na izvjeu postoje kontrole kojima
moemo mijenjati
sadraj (samo labelama)
veliinu, vrstu, stil pisma, poravnanje unutar kontrola
poloaj i veliinu prostora za kontrolu, poravnavati
kontrole
Kontrolama tipa TextBox ne smijemo mijenjati sadraj,
stoga je korisno imati ukljuene Properties
(View>Properties) jer nam one govore o kojoj je vrsti
kontrole rije.
Sa View>Sorting And Grouping dobijate mogunost da
promijenite redoslijed sortiranja polja. Moete promijeniti
i nain grupiranja, ali to se ovdje ne preporuuje
Predavanje 10 - Forme.
49
VERN Osnove baza podataka
Zaglavlja i podnoja (Header i Footer)
Report Header i Report Footer pojavljuju se na
poetku i kraju cijelog izvjea
Page Header i Page Footer pojavljuju se na
poetku i kraju svake stranice
Grupa Header i Grupa Footer pojavljuje se na
poetku i kraju svake nove grupe. Footer se po
pretpostavci pojavljuje samo ako imamo neke
totale.
Detail dio koji se ponavlja u izvjeu
Predavanje 10 - Forme.
50
VERN Osnove baza podataka
Ako ba trebate...
Za dodavanje Footera
unutar grupe, odaberite
View>Sorting and
Grouping i promijenite
vrijednost Group Footer
Ako elite da svaka grupa poinje na svojoj stranici, tada
ukljuite Properties, kliknite negdje unutar zaglavlja ili
podnoja grupe (npr. Regija Header) i pod Format naite
Force New Page.
Ako ste u dijelu Header odaberite Before Section, a ako ste u
dijelu Footer onda uzmite After Section
Format
Force New Page
Predavanje 10 - Forme.
51
VERN Osnove baza podataka
Drugi primjer...
Napravite upit u kojem ete za svaki raun
prikazati ukupnu vrijednost robe na raunu.
Treba prikazati naziv klijenta, id rauna, datum i
ukupnu vrijednost (cijena x koliina)
Upit spremite pod nazivom UpR01.
Napravite izvjee na temelju podataka iz upita
UpR01.
Stavite grupiranje po nazivu klijenta, a nakon
toga po datumu.
Kada doete do izbora sortiranja, odaberite
Summary Options
Predavanje 10 - Forme.
52
VERN Osnove baza podataka
Primjer
Odabir totala: zbroj svih, prosjek, najmanja i najvea vrijednost
Polje za koje se
rauna total
elimo li prikazati samo rezultat
totala (Summary Only) ili emo
prikazati i sve podatke (Details
and Summary)
Koliko posto iznosi zbroj
u grupi u ukupnom
zbroju podataka
Odaberite Sum i Avg, postavite Detail and Summary i neka se
raunaju postoci u ukupnoj sumi (Calculate percent ...)
Predavanje 10 - Forme.
53
VERN Osnove baza podataka
Zavretak izrade ...
Outline 1, Soft Gray, naziv RUpR01
Dio Details za trei
mjesec prvog
klijenta
Summary dio za
trei mjesec
prvog klijenta
Predavanje 10 - Forme.
54
VERN Osnove baza podataka
Interpretacija dijela Summary
6 detail records koliko je zapisa bilo u grupi (klijent
Gostiona Fillip, oujak 2005.)
Sum klijent Gostiona Fillip je u oujku 2005. ukupno
potroio 28335,2 kn
Avg prosjena vrijednost rauna koji je klijent
Gostiona Fillip napravio u oujku 2005. je 4722,53 kn.
Standard ukupna vrijednost novca koji je klijent
Gostiona Fillip potroio u oujku 2005. ini 0,24%
zarade vinoteke
Predavanje 10 - Forme.
55
VERN Osnove baza podataka
Prilagodba ...
Summary dio je
smjeten u dijelu
footer za
pojedinu grupu
Grand Total
zbroj svih suma
Predavanje 10 - Forme.
56
You might also like
- Drvodjeljski Tehnicar - DizajnerDocument108 pagesDrvodjeljski Tehnicar - DizajnerAsima NezirevicNo ratings yet
- Lik PriručnikDocument50 pagesLik PriručnikEdin BegagićNo ratings yet
- V02 - Baza Podataka - Uvod U Access-2Document27 pagesV02 - Baza Podataka - Uvod U Access-2Asima NezirevicNo ratings yet
- ElementiDocument15 pagesElementiMaja Nešić Ex RankovićNo ratings yet
- Zadaci Za Vježbanje AutocadDocument2 pagesZadaci Za Vježbanje AutocadAsima NezirevicNo ratings yet
- Zadaci Za Samostalni Rad IzometrijaDocument1 pageZadaci Za Samostalni Rad IzometrijaAsima NezirevicNo ratings yet
- Obrada Teksta - Sazetak Za 1.CPDocument7 pagesObrada Teksta - Sazetak Za 1.CPAsima NezirevicNo ratings yet
- CAS 01 Jednolisni 10 20135Document2 pagesCAS 01 Jednolisni 10 20135Asima NezirevicNo ratings yet
- V07 - Sumarni Upiti-2Document29 pagesV07 - Sumarni Upiti-2Asima NezirevicNo ratings yet
- Korisnički Interfejs Autocad-A Korisnički Interfejs Autocad-ADocument4 pagesKorisnički Interfejs Autocad-A Korisnički Interfejs Autocad-AAsima NezirevicNo ratings yet
- Proracunski DioDocument2 pagesProracunski DioAsima NezirevicNo ratings yet