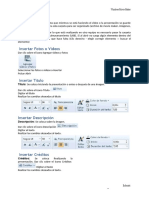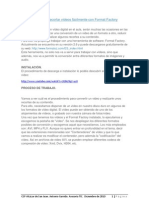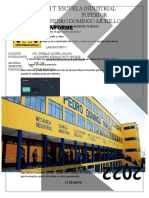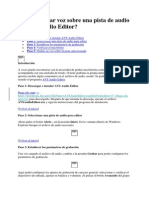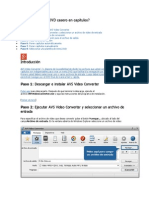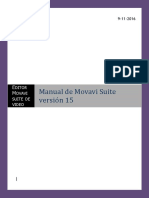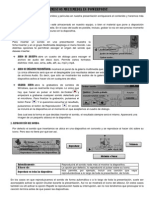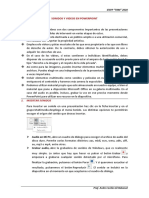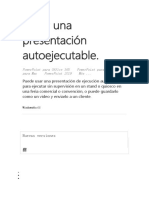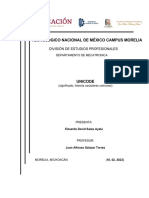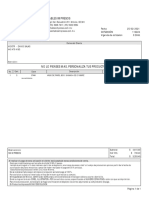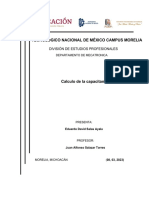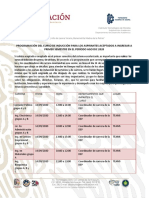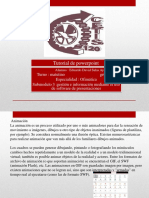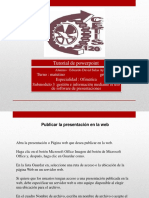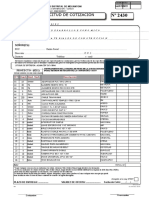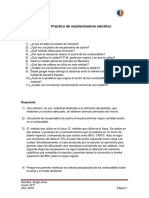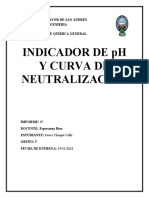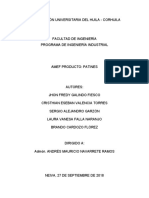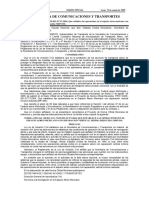Professional Documents
Culture Documents
Elementos Multimedia
Uploaded by
Lalo Salas0 ratings0% found this document useful (0 votes)
25 views10 pagesk
Copyright
© © All Rights Reserved
Available Formats
PPTX, PDF, TXT or read online from Scribd
Share this document
Did you find this document useful?
Is this content inappropriate?
Report this Documentk
Copyright:
© All Rights Reserved
Available Formats
Download as PPTX, PDF, TXT or read online from Scribd
0 ratings0% found this document useful (0 votes)
25 views10 pagesElementos Multimedia
Uploaded by
Lalo Salask
Copyright:
© All Rights Reserved
Available Formats
Download as PPTX, PDF, TXT or read online from Scribd
You are on page 1of 10
Tutorial de powerpoint
Alumno : Eduardo David Salas Ayala
Turno : matutino grupo : A
Especialidad : Ofimática
Submodulo 3 :gestión e información mediante el uso
de software de presentaciones
Elementos multimedia
multimedia a una diapositiva de una grabación
En la ficha grabación introducida en PowerPoint 2016, puede agregar una
captura de pantalla, la grabación de pantalla, el audio (como música de fondo) o
el vídeo a una diapositiva.
insertar captura power point
Abra la diapositiva donde desee insertar la captura de pantalla.
Haga clic en la ficha grabación > botón de captura de pantalla > (se abre la Galería
de Windows)
Seleccione una de las ventanas que se muestran (por un recorte de la ventana
completa de esa aplicación) o seleccionar el Recorte de pantalla para definir el
área de la pantalla que desea capturar.
grabacion de pantalla
Puede grabar la pantalla del equipo y audio relacionado y, a continuación,
incrustarla en su slide―or PowerPoint, que puede guardarlo como un archivo
independiente. Para obtener instrucciones, vea registro de la pantalla en PowerPoint
.
insertar video
Abra la diapositiva donde desee agregar el vídeo.
Haga clic en la ficha grabación > vídeo > y, a continuación, busque la
ubicación en la red o equipo donde se encuentra almacenado el archivo de
vídeo. Seleccione el archivo y haga clic en Insertar.
El vídeo se "reproducción automática" Esto significa que cuando lectores
vean la presentación de diapositivas y que llegan a la diapositiva donde se
coloca el vídeo, el vídeo inmediatamente empieza a reproducirse. El visor no
es necesario hacer clic en Reproducir para iniciarlo. Cuando finalice la
reproducción, la presentación con diapositivas avanza automáticamente a la
siguiente diapositiva.
Importante: Si inserta un vídeo de este modo, a continuación, posteriormente
recortar el vídeo, el recorte no modifica los intervalos de avance automático para
el vídeo. Debe establecer manualmente la diapositiva para avanzar en el momento
adecuado. (Seleccione el vídeo, haga clic en la ficha transiciones de la cinta de
opciones y, en el extremo derecho de la cinta de opciones, ajuste el Avance de
diapositivas > después de la configuración para la cantidad de tiempo que es igual
a la longitud del vídeo recortado.)
insertar video web
Haga clic en la pestaña Insertar > vídeo > Vídeo en línea y, a continuación,
seleccione o especifique el vídeo que desea insertar.
insertar audio
Abra la diapositiva donde desee agregar el archivo de audio.
Haga clic en la ficha grabación > Audio > Audio en Mi PC > y, a continuación, busque la
ubicación en la red o equipo donde se encuentra almacenado el archivo de audio. Seleccione el
archivo y haga clic en Insertar.
La grabación se "reproducción automática" Esto significa que cuando lectores vean la
presentación de diapositivas y que llegan a la diapositiva donde se coloca la grabación de
audio, inmediatamente empieza a reproducirse. El visor no es necesario hacer clic en
Reproducir para iniciarlo. Cuando finaliza la reproducción del sonido, la presentación con
diapositivas avanza automáticamente a la siguiente diapositiva.
grabar audio
Abra la diapositiva donde desee agregar el audio.
Haga clic en la ficha grabación > Audio > Grabar sonido
En el cuadro de diálogo Grabar sonido, haga clic en el botón de registro Botón
Grabar sonido en PowerPoint y empiece a hablar o reproducir sus propios
archivos de audio. Cuando haya terminado, haga clic en el botón Detener
cuadrado. Asignar un nombre a la grabación si le gusta. A continuación, haga clic
en Aceptar y, a continuación, la grabación se coloca en la diapositiva actual,
representada por el icono de audio estándar.
La grabación se "reproducción automática" Esto significa que cuando lectores
vean la presentación de diapositivas y que llegan a la diapositiva donde se
coloca la grabación de audio, inmediatamente empieza a reproducirse. El visor
no es necesario hacer clic en Reproducir para iniciarlo. Cuando finaliza la
reproducción del sonido, la presentación con diapositivas avanza
automáticamente a la siguiente diapositiva.
You might also like
- 4 9 Insertar Elementos MultimediasDocument3 pages4 9 Insertar Elementos MultimediasELIO CarpinteroNo ratings yet
- Semana 09 - Audio y Videos Con Power PointDocument10 pagesSemana 09 - Audio y Videos Con Power PointValeria Cordova realNo ratings yet
- Insertamos Opciones de Multimedia en PowerPointDocument14 pagesInsertamos Opciones de Multimedia en PowerPointCarito Luján Moreno100% (1)
- Tutorial de Adobe Premiere Elements 9Document11 pagesTutorial de Adobe Premiere Elements 9Samuel Pati MasiNo ratings yet
- S12 - Elementos MultimediaDocument5 pagesS12 - Elementos Multimediaaneymaria123No ratings yet
- Insertar y Reproducir Un Archivo de Vídeo Desde Su EquipoDocument9 pagesInsertar y Reproducir Un Archivo de Vídeo Desde Su Equipoyuliana balbinNo ratings yet
- Diapositivas InteractivasDocument17 pagesDiapositivas InteractivasRusbelHuamanM100% (1)
- Cómo Crear Vídeo en Solo 30 MinutosDocument6 pagesCómo Crear Vídeo en Solo 30 MinutosJosepNo ratings yet
- INSERTAR Elementos MultimediaDocument5 pagesINSERTAR Elementos MultimediaNohora Isabel Vera Rodríguez100% (1)
- Insertar Audio y VideoDocument11 pagesInsertar Audio y VideoCarmen Elizabeth Rocha CrespoNo ratings yet
- Manual Camtasia Studio 7Document23 pagesManual Camtasia Studio 7Carmen Elizabeth Rocha CrespoNo ratings yet
- Recurso 5Document10 pagesRecurso 5Carito Luján MorenoNo ratings yet
- Tutorial Movie MakerDocument25 pagesTutorial Movie MakerWilson OspinoNo ratings yet
- 2023 Cisiet Indicaciones PresentacionDocument2 pages2023 Cisiet Indicaciones PresentacionJuana MoraNo ratings yet
- 6 Material Power Point - Hipervínculos y AudiovisualDocument8 pages6 Material Power Point - Hipervínculos y AudiovisualMelany Conocuica VeraNo ratings yet
- Inserción de Archivos de Sonido y Video en PowerpointDocument6 pagesInserción de Archivos de Sonido y Video en PowerpointBayardo Daniel Cruz PicónNo ratings yet
- Cómo Grabar Clases en Power PointDocument6 pagesCómo Grabar Clases en Power PointLisauraNo ratings yet
- Clase 3 Huayra 2014Document9 pagesClase 3 Huayra 2014Andrea LapieveNo ratings yet
- Definición y Utilidad de Movie MakerDocument13 pagesDefinición y Utilidad de Movie MakerEduardo NebbiaNo ratings yet
- Informe 2 Computación e InformáticaDocument8 pagesInforme 2 Computación e InformáticaAriel LizanaNo ratings yet
- 2) Tutorial Básico - Movavi Video Editor PlusDocument11 pages2) Tutorial Básico - Movavi Video Editor PlusJorge Aguilar Mariño100% (1)
- Diapositivas Sobre Power PointDocument98 pagesDiapositivas Sobre Power PointLiz Eth ChavezNo ratings yet
- Tutorial de Adobe Premiere Elements 9Document11 pagesTutorial de Adobe Premiere Elements 9Jackie OliverNo ratings yet
- Sesion Ficha Crea Tus Propios Vídeos Con Camtasia StudioDocument5 pagesSesion Ficha Crea Tus Propios Vídeos Con Camtasia StudioArmandoVillavicencioCalcinaNo ratings yet
- Guía Sem-18 Power Point Oa GruceDocument6 pagesGuía Sem-18 Power Point Oa GruceEdwin AilónNo ratings yet
- Unidad 14Document7 pagesUnidad 14Dsam IINo ratings yet
- Manual Sony Vegas ProDocument1 pageManual Sony Vegas ProDaniel Zavala100% (1)
- AvidemuxDocument22 pagesAvidemuxAlvaro Varona RengifoNo ratings yet
- Movie MakerDocument3 pagesMovie MakerKrisbel CarmonaNo ratings yet
- Multimedia en PowerPointDocument7 pagesMultimedia en PowerPointJuan Aliro Asenjo RamirezNo ratings yet
- Instrucciones AVS Video ConverterDocument6 pagesInstrucciones AVS Video Convertermpensador2No ratings yet
- Convertir y Recortar Vídeos Fácilmente Con Format FactoryDocument6 pagesConvertir y Recortar Vídeos Fácilmente Con Format FactoryAntonio GarridoNo ratings yet
- PowerPoint Audio y Video.Document4 pagesPowerPoint Audio y Video.Edriezz Sa LoNo ratings yet
- MovaviDocument77 pagesMovaviMarco DiazNo ratings yet
- Paso A Paso para Grabar La Pantalla Usando Power Point y Microsoft TeamsDocument13 pagesPaso A Paso para Grabar La Pantalla Usando Power Point y Microsoft TeamsJhon Jairo GonzalezNo ratings yet
- Qué Es Premier ProDocument6 pagesQué Es Premier ProjadeNo ratings yet
- I.T. Escuela Industrial Superior "Pedro Domingo Murillo": InformeDocument5 pagesI.T. Escuela Industrial Superior "Pedro Domingo Murillo": InformePancho MendozaNo ratings yet
- Grabar La Pantalla para Hacer Video TutorialDocument8 pagesGrabar La Pantalla para Hacer Video TutorialCarmen Elizabeth Rocha CrespoNo ratings yet
- Filmora ManualDocument22 pagesFilmora ManualRichard Calagua La RosaNo ratings yet
- La Manera Más Fácil de Incrustar Subtítulos en Un VídeoDocument6 pagesLa Manera Más Fácil de Incrustar Subtítulos en Un VídeoRoberto Carlos Jauregui FuentesNo ratings yet
- CLASE N°26 4to (Inserción de Elementos Multimedias en PowerPoint)Document3 pagesCLASE N°26 4to (Inserción de Elementos Multimedias en PowerPoint)Thiago Fabricio Tasayco PanduroNo ratings yet
- Power Point 2007 Parte II - PsicologiaDocument27 pagesPower Point 2007 Parte II - Psicologiaedidson fuentesNo ratings yet
- MainDocument2 pagesMainVladimir Rios ColqueNo ratings yet
- ¿Cómo Grabar Voz Sobre Una Pista de Audio Con AVS Audio EditorDocument4 pages¿Cómo Grabar Voz Sobre Una Pista de Audio Con AVS Audio EditorAndrés SilvaNo ratings yet
- Cómo Dividir Un DVD Casero en CapítulosDocument6 pagesCómo Dividir Un DVD Casero en CapítulosAnton TuralyonNo ratings yet
- Tutorial OBSDocument9 pagesTutorial OBSfcojcgNo ratings yet
- Tutorial ImovieDocument35 pagesTutorial Imovieel_alfred6960% (1)
- Manual de Movavi Suite Versio N 15Document23 pagesManual de Movavi Suite Versio N 15Manuel López LendínezNo ratings yet
- Cómo Sacar El Audio de Un Vídeo Con VLCDocument5 pagesCómo Sacar El Audio de Un Vídeo Con VLCeranhyzoNo ratings yet
- Manual de Camtasia para VideosDocument12 pagesManual de Camtasia para VideosedwinjusefNo ratings yet
- Elementos Multimedia en PowerpointDocument4 pagesElementos Multimedia en PowerpointJacqueline Maraza75% (4)
- Cómo Utilizar El ApowerRECDocument23 pagesCómo Utilizar El ApowerRECArístides Flores LunaNo ratings yet
- Cap14Document3 pagesCap14loelgn1No ratings yet
- Semana 2 Creando VideoDocument5 pagesSemana 2 Creando VideosandrNo ratings yet
- Como Editar VideosDocument4 pagesComo Editar Videosherbe chim0% (1)
- Lectura Complementaria 1 - Inserción de Sonidos y Videos en PowerPoint PDFDocument6 pagesLectura Complementaria 1 - Inserción de Sonidos y Videos en PowerPoint PDFANITA CECILIA GIL RABANALNo ratings yet
- Práctica de Laboratorio TicDocument3 pagesPráctica de Laboratorio TicesteralmeydaNo ratings yet
- Crear Una Presentación AutoejecutableDocument12 pagesCrear Una Presentación AutoejecutablePedroNo ratings yet
- Tutorial Crear Dvds Avs Video ConverterDocument6 pagesTutorial Crear Dvds Avs Video ConverterOCAHARVEYCNo ratings yet
- Efecto MillerDocument4 pagesEfecto MillerLalo SalasNo ratings yet
- UNICODEDocument4 pagesUNICODELalo SalasNo ratings yet
- Transconductancia MOSFETDocument4 pagesTransconductancia MOSFETLalo SalasNo ratings yet
- Avance 2 ProyectoDocument6 pagesAvance 2 ProyectoLalo SalasNo ratings yet
- David 112224Document1 pageDavid 112224Lalo SalasNo ratings yet
- Motores CDDocument5 pagesMotores CDLalo SalasNo ratings yet
- Tarea 4Document2 pagesTarea 4Lalo SalasNo ratings yet
- Informacion Inscripcion2020Document35 pagesInformacion Inscripcion2020Lalo SalasNo ratings yet
- Resultados Conclusion TitulacionDocument26 pagesResultados Conclusion TitulacionLalo SalasNo ratings yet
- Portada Oficial TecnMDocument2 pagesPortada Oficial TecnMLalo Salas100% (1)
- Condonacion Por Residencias Agosto Diciembre 2020 Correo ActualizadoDocument1 pageCondonacion Por Residencias Agosto Diciembre 2020 Correo ActualizadoLalo SalasNo ratings yet
- Animaciones y TrancisionesDocument8 pagesAnimaciones y TrancisionesLalo SalasNo ratings yet
- PublicacionDocument6 pagesPublicacionLalo SalasNo ratings yet
- Tarea 3Document5 pagesTarea 3Lalo SalasNo ratings yet
- Barra de DibujoDocument9 pagesBarra de DibujoLalo SalasNo ratings yet
- Patron de DiapositivasDocument8 pagesPatron de DiapositivasLalo SalasNo ratings yet
- Menu Desplegable en PowerPointDocument9 pagesMenu Desplegable en PowerPointLalo SalasNo ratings yet
- Animaciones DesencadenadasDocument6 pagesAnimaciones DesencadenadasEduardo David Salas AyalaNo ratings yet
- Cot. LimpioDocument1 pageCot. LimpioPedro Pablo Castro CcotaNo ratings yet
- FT Per Pox 31 GelDocument2 pagesFT Per Pox 31 Gelstark7No ratings yet
- Planes de Contingencia LogisticosDocument122 pagesPlanes de Contingencia LogisticoswilmerzuluagaNo ratings yet
- Unidad 1. Respiración: Tema 1: Gases en El Aire Y en El Agua. Sistemas Respiratorios. Tipos de Sistemas RespiratoriosDocument10 pagesUnidad 1. Respiración: Tema 1: Gases en El Aire Y en El Agua. Sistemas Respiratorios. Tipos de Sistemas RespiratoriosClara Muñoz PartidaNo ratings yet
- Extraordinario Automatizacion 2 - 2021Document2 pagesExtraordinario Automatizacion 2 - 2021m gomezNo ratings yet
- BT RRB7Document528 pagesBT RRB7Eldelson BaggetoNo ratings yet
- Estándares de RedDocument13 pagesEstándares de RedOwen Muñico AquinoNo ratings yet
- Estructuras de Salida Del EstanqueDocument51 pagesEstructuras de Salida Del EstanqueArturoAgudeloNo ratings yet
- Trazo Preliminares Despalme Preliminares Excav-1 CimentacionDocument11 pagesTrazo Preliminares Despalme Preliminares Excav-1 CimentacionEsteban OchoaNo ratings yet
- Trabajo Práctico de Mantenimiento EléctricoDocument2 pagesTrabajo Práctico de Mantenimiento EléctricoSergio ArceNo ratings yet
- Construcción Del Puente Tingo María-Castillo GrandeDocument34 pagesConstrucción Del Puente Tingo María-Castillo GrandeEYMI ARIANA BLAS PEDRAZA100% (2)
- Informe 07Document20 pagesInforme 07Nicol Litsi Jimenez AguilarNo ratings yet
- Ecuaciones Diferenciales de Segundo Orden SISTEMA RESORTE-MASADocument23 pagesEcuaciones Diferenciales de Segundo Orden SISTEMA RESORTE-MASAOliver58100% (2)
- Electricidad BasicaDocument38 pagesElectricidad BasicaJohn CamachoNo ratings yet
- Ejemplo de Programacion Visual Basic 2010 Con AccessDocument8 pagesEjemplo de Programacion Visual Basic 2010 Con AccessSergio Ricaurte RoblesNo ratings yet
- Ingenieria Del ProyectoDocument15 pagesIngenieria Del ProyectoDiego Jeff Morales RojasNo ratings yet
- AMEFDocument11 pagesAMEFJhonNo ratings yet
- Práctica 3 PermeabilidadDocument7 pagesPráctica 3 PermeabilidadJOSE ALEXIS APARICIO AISPURONo ratings yet
- Taller 1 Ckto Básico Con Contactores Diagrama de Tiempos PDFDocument2 pagesTaller 1 Ckto Básico Con Contactores Diagrama de Tiempos PDFCHRISTIANNo ratings yet
- Informe Encoder Optico 1Document8 pagesInforme Encoder Optico 1Gustavo QuicaliquinNo ratings yet
- Requisitos para Planos de UbicaciónDocument2 pagesRequisitos para Planos de UbicaciónArmando HSNo ratings yet
- Planimetria Con TeodolitoDocument5 pagesPlanimetria Con Teodolitojulio032125No ratings yet
- Punto 1 - Laura QuinteroDocument3 pagesPunto 1 - Laura QuinteroCamiloNo ratings yet
- Ford Ka Manual de TallerDocument68 pagesFord Ka Manual de TallerJuan CarlosNo ratings yet
- Problema AnalisisDocument2 pagesProblema AnalisisKelverluis TorresvegaNo ratings yet
- Acu - Arquitectura ActualizadoDocument13 pagesAcu - Arquitectura ActualizadoEmiliano Van dermierNo ratings yet
- Manual de GPS GarminDocument20 pagesManual de GPS GarminW̶a̶l̶t̶h̶e̶r̶ A̶y̶a̶y̶No ratings yet
- Electiva Tec. Refrigeracion y Aire AcondicionadoDocument3 pagesElectiva Tec. Refrigeracion y Aire AcondicionadodavidNo ratings yet
- Nom 091 SCTDocument40 pagesNom 091 SCTrubiodegoNo ratings yet
- Manual de Usuario Isofast 21 e Isomax Condens (Año 2010)Document24 pagesManual de Usuario Isofast 21 e Isomax Condens (Año 2010)josluviNo ratings yet