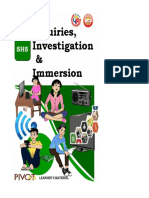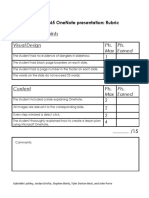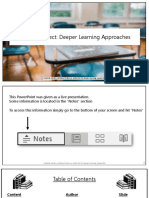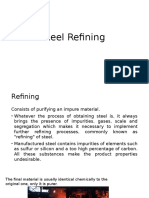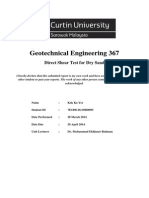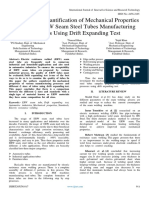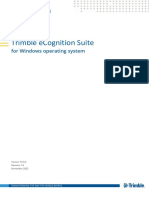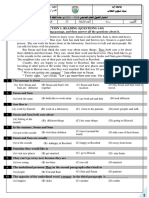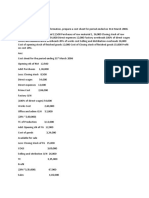Professional Documents
Culture Documents
Onenote Tutorial
Onenote Tutorial
Uploaded by
api-437799613Original Title
Copyright
Available Formats
Share this document
Did you find this document useful?
Is this content inappropriate?
Report this DocumentCopyright:
Available Formats
Onenote Tutorial
Onenote Tutorial
Uploaded by
api-437799613Copyright:
Available Formats
All for Notes and OneNote for All.
Creating Lesson Plans Using OneNote 2016.
Bierly, DeVito, Dorton-Beck, Lashley, Porro, OneNote Tutorial 1
Table of Contents
Content Author Slide
What is OneNote? All Authors. Slide 3
Why use OneNote? Stephen Bierly. Slide 4
Logging in to OneNote. Jonathan Porro. Slides 5 – 13
Creating Multiple Tabs. Tyler Dorton-Beck. Slides 14 – 27
Bells and Whistles of OneNote. Jordan DeVito. Slides 28 – 46
How to Share Workbooks. Gabrielle Lashley. Slides 47 – 52
Ways to integrate OneNote. Stephen Bierly. Slides 53 – 58
Bierly, DeVito, Dorton-Beck, Lashley, Porro, OneNote Tutorial 2
What is Microsoft OneNote?
Microsoft OneNote is a program which utilizes OneDrive (Cloud) to allow
users to create collaborative, customizable workbooks among other authors.
Today we will be covering how to create a lesson plan in OneNote.
Bierly, DeVito, Dorton-Beck, Lashley, Porro, OneNote Tutorial 3
Why Use OneNote
OneNote is an easy and efficient way for teachers and students to organize and collaborate. It can be
used for a multitude of tasks from administration to simple student group projects.
Bierly, DeVito, Dorton-Beck, Lashley, Porro, OneNote Tutorial 4
Logging in to OneNote
Bierly, DeVito, Dorton-Beck, Lashley, Porro, OneNote Tutorial 5
Step 1: Search “OneNote” in the desktop search bar
Bierly, DeVito, Dorton-Beck, Lashley, Porro, OneNote Tutorial 6
This screen will appear:
Bierly, DeVito, Dorton-Beck, Lashley, Porro, OneNote Tutorial 7
Step 2: Click on “Sign in” in the upper right side
Bierly, DeVito, Dorton-Beck, Lashley, Porro, OneNote Tutorial 8
Step 3: Type in valid Microsoft email address or phone number
Bierly, DeVito, Dorton-Beck, Lashley, Porro, OneNote Tutorial 9
Step 4: Click on “Next”
Bierly, DeVito, Dorton-Beck, Lashley, Porro, OneNote Tutorial 10
Step 5: Type in a valid password
Bierly, DeVito, Dorton-Beck, Lashley, Porro, OneNote Tutorial 11
Step 6: Click on “Sign in”
Bierly, DeVito, Dorton-Beck, Lashley, Porro, OneNote Tutorial 12
CONGRATULATIONS!
Your work will now sync with OneDrive
Bierly, DeVito, Dorton-Beck, Lashley, Porro, OneNote Tutorial 13
Using the Notebook
Bierly, DeVito, Dorton-Beck, Lashley, Porro, OneNote Tutorial 14
Using the Notebook
Use the tabs across the top to create various sections or topics of notes
Bierly, DeVito, Dorton-Beck, Lashley, Porro, OneNote Tutorial 15
Using the Notebook
Click the plus icon to add sections
Bierly, DeVito, Dorton-Beck, Lashley, Porro, OneNote Tutorial 16
Using the Notebook
Double-click the tab to change the name of the section
Bierly, DeVito, Dorton-Beck, Lashley, Porro, OneNote Tutorial 17
Using the Notebook
Bierly, DeVito, Dorton-Beck, Lashley, Porro, OneNote Tutorial 18
Using the Notebook
The sections are broken down into pages. To add a page click the plus icon
Bierly, DeVito, Dorton-Beck, Lashley, Porro, OneNote Tutorial 19
Using the Notebook
Keep the workbook organized by using the sections as the main subjects and
using the pages as the subcategories under the sections
Bierly, DeVito, Dorton-Beck, Lashley, Porro, OneNote Tutorial 20
Using the Notebook
Bierly, DeVito, Dorton-Beck, Lashley, Porro, OneNote Tutorial 21
Using the Notebook
To title the page, click the area above the date and time in the workbook
Bierly, DeVito, Dorton-Beck, Lashley, Porro, OneNote Tutorial 22
Using the Notebook
Add text to the body of the workbook by clicking anywhere in the area under the section banner
Bierly, DeVito, Dorton-Beck, Lashley, Porro, OneNote Tutorial 23
Using the Notebook
The text in the body works just like Microsoft Word. Add text, pictures, etc. to the workbook.
Bierly, DeVito, Dorton-Beck, Lashley, Porro, OneNote Tutorial 24
Using the Notebook
The workbook can then be used to keep organized notes or plans
Bierly, DeVito, Dorton-Beck, Lashley, Porro, OneNote Tutorial 25
Using the Notebook
To access another workbook, click the down arrow next to the name of the current workbook
Bierly, DeVito, Dorton-Beck, Lashley, Porro, OneNote Tutorial 26
Using the Notebook
To access another workbook, click the down arrow next to the name of the current workbook
Bierly, DeVito, Dorton-Beck, Lashley, Porro, OneNote Tutorial 27
Bells and Whistles of OneNote.
Bierly, DeVito, Dorton-Beck, Lashley, Porro, OneNote Tutorial 28
Editing Things by Using the “Home” Tab.
Below are examples of things someone can use to edit in a notebook under the “Home” Tab
Bierly, DeVito, Dorton-Beck, Lashley, Porro, OneNote Tutorial 29
Using “Undo” and the “Clipboard”
Step 1: Click on “Undo” Step 1: Click on “Clipboard” Step 3: Click on the function
Bierly, DeVito, Dorton-Beck, Lashley, Porro, OneNote Tutorial 30
Using “Format Painter” and “Clear All Formatting”
Step 1: Choose a Shape. Step 2: Click on “Format Painter” Step 3: Click on an unformatted shape. Step 1: Click “Clear all Formatting”
Bierly, DeVito, Dorton-Beck, Lashley, Porro, OneNote Tutorial 31
Editing the Font.
Change the font type. Change the font style. Change the font color.
Change the size. Highlight text.
Bierly, DeVito, Dorton-Beck, Lashley, Porro, OneNote Tutorial 32
Editing the Format and Position of Text.
Make the text bulleted. Change the indent.
Make the text numbered. Mark text as a “To-Do”
Bierly, DeVito, Dorton-Beck, Lashley, Porro, OneNote Tutorial 33
Using the “Headings” Tab.
Step 1: Type out the heading. Step 2: Highlight the text Step 3: Select a heading style then click the desired style.
Heading of Notebook Section.
Bierly, DeVito, Dorton-Beck, Lashley, Porro, OneNote Tutorial 34
Adding Things by Using the “Insert Tab”
Below are examples of things someone can add to a notebook when using the “Insert” Tab
Bierly, DeVito, Dorton-Beck, Lashley, Porro, OneNote Tutorial 35
Adding Tables using “Insert Tab”
Step 2: Drag the mouse to the desired size.
Step 1: Click on “Table” Step 3: Add information.
Click on the lower right hand corner of the table.
Bierly, DeVito, Dorton-Beck, Lashley, Porro, OneNote Tutorial 36
Adding Documents through “File” or “PDF”
Step 1: Click on “File” or “PDF” Step 2: Choose your document. Step 3: Double click the document.
or
Bierly, DeVito, Dorton-Beck, Lashley, Porro, OneNote Tutorial 37
Adding Sound Using “Audio”
Step 1: Click on “Audio” Step 2: Record the audio desired Step 3: Click on “Stop”
Bierly, DeVito, Dorton-Beck, Lashley, Porro, OneNote Tutorial 38
Adding Images, Videos, Links and Stickers.
Step 1: Click on the desired media. Step 2: Fill out/Select what needs to be inserted.
Pictures Online Videos Links
or
Stickers
Bierly, DeVito, Dorton-Beck, Lashley, Porro, OneNote Tutorial 39
Adding Symbols and Equations
Step 1: Click on “Symbol” or Math Step 2: Click on the desired symbol or follow the instructions to add an equation.
Bierly, DeVito, Dorton-Beck, Lashley, Porro, OneNote Tutorial 40
Adding Articles and Forms
Step 2: Search or Insert the desired material.
Step 1: Click on “Researcher” or “Forms”
Bierly, DeVito, Dorton-Beck, Lashley, Porro, OneNote Tutorial 41
Creating Things by Using the “Draw” Tab.
Below are the ways “Draw” Tab can be used to create visuals in a notebook.
Bierly, DeVito, Dorton-Beck, Lashley, Porro, OneNote Tutorial 42
Creating Things by Using the “Draw” Tab.
Undo Tab. Lasso-Select
Select objects or type text. Insert or Remove Extra Space.
Bierly, DeVito, Dorton-Beck, Lashley, Porro, OneNote Tutorial 43
Drawing Tools.
Various Pen Colors
Eraser Highlighter
Bierly, DeVito, Dorton-Beck, Lashley, Porro, OneNote Tutorial 44
Drawing Shapes, Writing Text, and Pre-made Shapes.
Select from Pre-made Shapes. Hand-write words and have it transform into text.
Draw a Shape and have it auto-complete into a pre-made shape.
Bierly, DeVito, Dorton-Beck, Lashley, Porro, OneNote Tutorial 45
Using the Ruler Function.
Step 2: Adjust the Ruler if needed.
Step 1: Click on “Ruler”
Bierly, DeVito, Dorton-Beck, Lashley, Porro, OneNote Tutorial 46
How to share workbooks in Microsoft OneNote
Bierly, DeVito, Dorton-Beck, Lashley, Porro, OneNote Tutorial 47
Step 1: Click on the “share” icon
Bierly, DeVito, Dorton-Beck, Lashley, Porro, OneNote Tutorial 48
Step 2: Select “Invite People to Notebook.”
Bierly, DeVito, Dorton-Beck, Lashley, Porro, OneNote Tutorial 49
Step 3: Input your peers emails.
Bierly, DeVito, Dorton-Beck, Lashley, Porro, OneNote Tutorial 50
Step 4: Click the “can edit” option.
Bierly, DeVito, Dorton-Beck, Lashley, Porro, OneNote Tutorial 51
Step 5: Click the “Share” button.
Bierly, DeVito, Dorton-Beck, Lashley, Porro, OneNote Tutorial 52
Ways to Integrate OneNote
Bierly, DeVito, Dorton-Beck, Lashley, Porro, OneNote Tutorial 53
OneNote for projects: OneNote can be used as an organizer for
group projects allowing students to better plan, communicate and coordinate.
Bierly, DeVito, Dorton-Beck, Lashley, Porro, OneNote Tutorial 54
OneNote for Rubrics: OneNote is an excellent way of organizing large
amounts of information . Help students with an organized digital rubric for large scale projects.
Bierly, DeVito, Dorton-Beck, Lashley, Porro, OneNote Tutorial 55
OneNote as a Planner: Have students use OneNote as a planner to
stay organized. This could be a participation grade in an elementary school class.
Bierly, DeVito, Dorton-Beck, Lashley, Porro, OneNote Tutorial 56
OneNote as a Journal: Have students use OneNote as a journal to
keep all of their writing assignments in a History or English class in one place.
Bierly, DeVito, Dorton-Beck, Lashley, Porro, OneNote Tutorial 57
OneNote as Assignments: Any assignment that has multiple parts, such as
a project with a written portion and a excel sheet, can be done more efficiently with OneNote. This makes
organization easier for teachers and students.
Bierly, DeVito, Dorton-Beck, Lashley, Porro, OneNote Tutorial 58
You might also like
- The Subtle Art of Not Giving a F*ck: A Counterintuitive Approach to Living a Good LifeFrom EverandThe Subtle Art of Not Giving a F*ck: A Counterintuitive Approach to Living a Good LifeRating: 4 out of 5 stars4/5 (5814)
- The Gifts of Imperfection: Let Go of Who You Think You're Supposed to Be and Embrace Who You AreFrom EverandThe Gifts of Imperfection: Let Go of Who You Think You're Supposed to Be and Embrace Who You AreRating: 4 out of 5 stars4/5 (1092)
- Never Split the Difference: Negotiating As If Your Life Depended On ItFrom EverandNever Split the Difference: Negotiating As If Your Life Depended On ItRating: 4.5 out of 5 stars4.5/5 (844)
- Grit: The Power of Passion and PerseveranceFrom EverandGrit: The Power of Passion and PerseveranceRating: 4 out of 5 stars4/5 (590)
- Hidden Figures: The American Dream and the Untold Story of the Black Women Mathematicians Who Helped Win the Space RaceFrom EverandHidden Figures: The American Dream and the Untold Story of the Black Women Mathematicians Who Helped Win the Space RaceRating: 4 out of 5 stars4/5 (897)
- Shoe Dog: A Memoir by the Creator of NikeFrom EverandShoe Dog: A Memoir by the Creator of NikeRating: 4.5 out of 5 stars4.5/5 (540)
- The Hard Thing About Hard Things: Building a Business When There Are No Easy AnswersFrom EverandThe Hard Thing About Hard Things: Building a Business When There Are No Easy AnswersRating: 4.5 out of 5 stars4.5/5 (348)
- Elon Musk: Tesla, SpaceX, and the Quest for a Fantastic FutureFrom EverandElon Musk: Tesla, SpaceX, and the Quest for a Fantastic FutureRating: 4.5 out of 5 stars4.5/5 (474)
- Her Body and Other Parties: StoriesFrom EverandHer Body and Other Parties: StoriesRating: 4 out of 5 stars4/5 (822)
- The Emperor of All Maladies: A Biography of CancerFrom EverandThe Emperor of All Maladies: A Biography of CancerRating: 4.5 out of 5 stars4.5/5 (271)
- The Sympathizer: A Novel (Pulitzer Prize for Fiction)From EverandThe Sympathizer: A Novel (Pulitzer Prize for Fiction)Rating: 4.5 out of 5 stars4.5/5 (122)
- The Little Book of Hygge: Danish Secrets to Happy LivingFrom EverandThe Little Book of Hygge: Danish Secrets to Happy LivingRating: 3.5 out of 5 stars3.5/5 (401)
- The World Is Flat 3.0: A Brief History of the Twenty-first CenturyFrom EverandThe World Is Flat 3.0: A Brief History of the Twenty-first CenturyRating: 3.5 out of 5 stars3.5/5 (2259)
- Devil in the Grove: Thurgood Marshall, the Groveland Boys, and the Dawn of a New AmericaFrom EverandDevil in the Grove: Thurgood Marshall, the Groveland Boys, and the Dawn of a New AmericaRating: 4.5 out of 5 stars4.5/5 (266)
- The Yellow House: A Memoir (2019 National Book Award Winner)From EverandThe Yellow House: A Memoir (2019 National Book Award Winner)Rating: 4 out of 5 stars4/5 (98)
- A Heartbreaking Work Of Staggering Genius: A Memoir Based on a True StoryFrom EverandA Heartbreaking Work Of Staggering Genius: A Memoir Based on a True StoryRating: 3.5 out of 5 stars3.5/5 (231)
- Team of Rivals: The Political Genius of Abraham LincolnFrom EverandTeam of Rivals: The Political Genius of Abraham LincolnRating: 4.5 out of 5 stars4.5/5 (234)
- On Fire: The (Burning) Case for a Green New DealFrom EverandOn Fire: The (Burning) Case for a Green New DealRating: 4 out of 5 stars4/5 (74)
- P66 B1 M5 Lufthansa PDFDocument196 pagesP66 B1 M5 Lufthansa PDFDAVID FAJARDO PUERTO100% (1)
- 3IS-Inquiries, Investigations and Immersions - Q1 - SHS AppliedDocument47 pages3IS-Inquiries, Investigations and Immersions - Q1 - SHS AppliedElenear De Ocampo78% (32)
- The Unwinding: An Inner History of the New AmericaFrom EverandThe Unwinding: An Inner History of the New AmericaRating: 4 out of 5 stars4/5 (45)
- One Ways Slab Design To BS 8110-1997Document6 pagesOne Ways Slab Design To BS 8110-1997Gihan Chathuranga92% (12)
- Software Engineering Professional PracticeDocument10 pagesSoftware Engineering Professional PracticececotoNo ratings yet
- Jordan Devito Resume X AddressDocument2 pagesJordan Devito Resume X Addressapi-437799613No ratings yet
- Onenote RubricDocument5 pagesOnenote Rubricapi-437799613No ratings yet
- Onenote HandoutDocument1 pageOnenote Handoutapi-437799613No ratings yet
- Horizon ProjectDocument12 pagesHorizon Projectapi-437799613No ratings yet
- Web 2Document41 pagesWeb 2api-437799613No ratings yet
- Rules and RegulationsDocument1 pageRules and Regulationsapi-437799613No ratings yet
- Why Coiled Tubing Fails and HowDocument56 pagesWhy Coiled Tubing Fails and HowArdita S IrwanNo ratings yet
- Steel RefiningDocument10 pagesSteel RefiningDiana Bracamonte DyckNo ratings yet
- Reference Note: The Shanghai Cooperation Organisation (Sco) and IndiaDocument11 pagesReference Note: The Shanghai Cooperation Organisation (Sco) and IndiaAmrit AsthanaNo ratings yet
- Lab 1 Direct Shear Lab 1 Direct Shear TestTestDocument9 pagesLab 1 Direct Shear Lab 1 Direct Shear TestTest7e1a8821100% (1)
- The Phil Blood Bank Laws-PART1Document6 pagesThe Phil Blood Bank Laws-PART1Myedelle SeacorNo ratings yet
- Talia - Daniel VolpeDocument85 pagesTalia - Daniel Volpefs8c4jp66qNo ratings yet
- Ionic and Covalent Compounds LabDocument11 pagesIonic and Covalent Compounds Labapi-248698708100% (1)
- Give Me My Space and Take Down His: Ananth PadmanabhanDocument16 pagesGive Me My Space and Take Down His: Ananth PadmanabhanAnkit BhaNo ratings yet
- Analysis and Quantification of Mechanical Properties of Various ERW Seam Steel Tubes Manufacturing Processes Using Drift Expanding TestDocument4 pagesAnalysis and Quantification of Mechanical Properties of Various ERW Seam Steel Tubes Manufacturing Processes Using Drift Expanding TestInternational Journal of Innovative Science and Research TechnologyNo ratings yet
- Managerial Economics PDFDocument110 pagesManagerial Economics PDFSean Lester S. NombradoNo ratings yet
- Datasheet - PRISM INtegratorDocument2 pagesDatasheet - PRISM INtegratorjpgironNo ratings yet
- CARDIODocument10 pagesCARDIOkristineNo ratings yet
- Application For Variance Form 03-07-2016Document2 pagesApplication For Variance Form 03-07-2016fgocklmfq67% (12)
- Application of Lean Six Sigma Methodology Application in Banking FINALDocument58 pagesApplication of Lean Six Sigma Methodology Application in Banking FINALimran24No ratings yet
- Data-Driven Charts and Editable Shapes For PowerpointDocument54 pagesData-Driven Charts and Editable Shapes For PowerpointAlexanderNo ratings yet
- Organic Chemistry 100 Must-Know Mechanisms (Roman A. Valiulin) (Z-Library)Document288 pagesOrganic Chemistry 100 Must-Know Mechanisms (Roman A. Valiulin) (Z-Library)Andrew GrantNo ratings yet
- DataIOAPI UserGuideDocument34 pagesDataIOAPI UserGuideHakim SabRiNo ratings yet
- Grammar and Vocabulary 6Document6 pagesGrammar and Vocabulary 6ishaanNo ratings yet
- Dosage Form DesignDocument19 pagesDosage Form DesignAnimikh RayNo ratings yet
- اختبار قبول مادة انجليزي - كلية القانون للعام 2018-2019مDocument2 pagesاختبار قبول مادة انجليزي - كلية القانون للعام 2018-2019مDhameer AlrakhamiNo ratings yet
- Test Grade 7Document23 pagesTest Grade 7Nguyen DuyNo ratings yet
- Activity 3 SampleDocument5 pagesActivity 3 SamplePanya YindeeNo ratings yet
- Top Linux Monitoring ToolsDocument38 pagesTop Linux Monitoring ToolsRutch ChintamasNo ratings yet
- Aa10 DS enDocument4 pagesAa10 DS enMuhammadRahadianBarnadibNo ratings yet
- Practice Questions 1Document5 pagesPractice Questions 1Div_nNo ratings yet
- Open Channel FlowDocument2 pagesOpen Channel FlowHomer BatalaoNo ratings yet