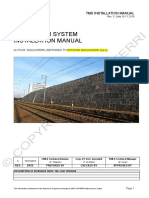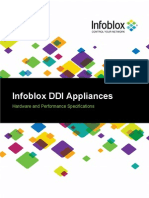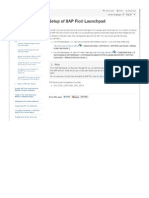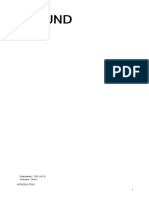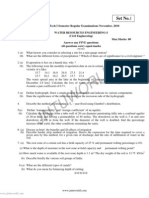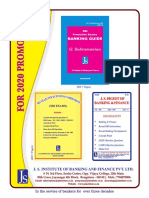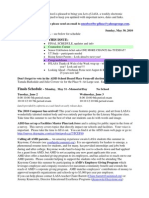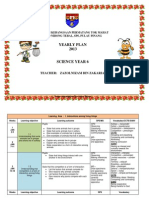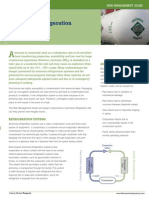Professional Documents
Culture Documents
Ex C1 Worksheet
Ex C1 Worksheet
Uploaded by
Nat zold0 ratings0% found this document useful (0 votes)
5 views45 pagesOriginal Title
EX C1 WORKSHEET.pptx
Copyright
© © All Rights Reserved
Available Formats
PPTX, PDF, TXT or read online from Scribd
Share this document
Did you find this document useful?
Is this content inappropriate?
Report this DocumentCopyright:
© All Rights Reserved
Available Formats
Download as PPTX, PDF, TXT or read online from Scribd
0 ratings0% found this document useful (0 votes)
5 views45 pagesEx C1 Worksheet
Ex C1 Worksheet
Uploaded by
Nat zoldCopyright:
© All Rights Reserved
Available Formats
Download as PPTX, PDF, TXT or read online from Scribd
You are on page 1of 45
Microsoft
Excel 2010
Chapter 1
Creating a Worksheet and
an Embedded Chart
Objectives
• Describe the Excel worksheet
• Enter text and numbers
• Use the Sum button to sum a range of cells
• Copy the contents of a cell to a range of cells
using the fill handle
• Apply cell styles
• Format cells in a worksheet
Creating a Worksheet and an Embedded Chart 2
Objectives
• Create a Clustered Cylinder chart
• Change a worksheet name and worksheet tab
color
• Change document properties
• Preview and print a worksheet
• Use the AutoCalculate area to display statistics
• Correct errors on a worksheet
Creating a Worksheet and an Embedded Chart 3
Project – Working with
an Embedded Chart
Creating a Worksheet and an Embedded Chart 4
General Project Guidelines
• Select titles and subtitles for the worksheet
• Determine the contents for rows and columns
• Determine the calculations that are needed
• Determine where to save the workbook
• Identify how to format various elements of the worksheet
• Decide on the type of chart needed
• Establish where to position and how to format the chart
• Choose a name for the worksheet
• Determine the best method for distributing the workbook
Creating a Worksheet and an Embedded Chart 5
Entering the Worksheet Title
• Click cell A1 to make cell A1 the active cell
• Type the worksheet title in cell A1 and then click
the Enter box to complete the entry and enter a
worksheet title
• Click cell A2 to select it
• Type the worksheet subtitle in cell A2 and then
click the Enter box to complete the entry and
enter a worksheet subtitle
Creating a Worksheet and an Embedded Chart 6
Entering the Worksheet Title
Creating a Worksheet and an Embedded Chart 7
Entering Column Titles
• Click the cell to place the first column title
• Type the column title
• Press the RIGHT ARROW key to enter a column
title and make the cell to the right the active cell
• Repeat the previous two steps until all column
titles are entered. Click the Enter box after
entering the last column title
Creating a Worksheet and an Embedded Chart 8
Entering Column Titles
Creating a Worksheet and an Embedded Chart 9
Entering Row Titles
• Click the cell to place the first row title
• Type the column title
• Press the DOWN ARROW key to enter a row title
and make the cell below the current cell the
active cell
• Repeat the previous two steps until all row titles
are entered. Click the Enter box after entering the
last row title
Creating a Worksheet and an Embedded Chart 10
Entering Row Titles
Creating a Worksheet and an Embedded Chart 11
Entering Numbers
• In Excel, you can enter numbers in Excel to
represent amounts
• If a cell entry contains any other keyboard
character, Excel interprets it as text and treats it
accordingly
Creating a Worksheet and an Embedded Chart 12
Summing a Column of Numbers
• Click the first empty cell below the column of
numbers to sum
• Click the Sum button on the Home tab to display
the formula in the formula bar and in the active
cell
• Click the Enter box in the formula bar to enter a
sum in the active cell
Creating a Worksheet and an Embedded Chart 13
Summing a Column of Numbers
Creating a Worksheet and an Embedded Chart 14
Copying a Cell to Adjacent Cells in a Row
• Point to the fill handle in the cell containing the
contents to fill across the row
• Drag the fill handle to select the destination area,
and release the mouse button
Creating a Worksheet and an Embedded Chart 15
Determining Multiple Totals
at the Same Time
• Highlight a range at the end of rows or columns of
numbers to total
• Click the Sum button on the Home tab to
calculate and display the sums of the
corresponding rows or columns
Creating a Worksheet and an Embedded Chart 16
Changing a Cell Style
• Click the desired cell for which you want to
change the style
• Click the Cell Styles button on the Home tab to
display the Cell Styles gallery
• Point to the desired style to see a live preview of
the cell style in the active cell
• Click the desired style to apply the cell style to the
active cell
Creating a Worksheet and an Embedded Chart 17
Changing a Cell Style
Creating a Worksheet and an Embedded Chart 18
Changing the Font
• Click the desired cell for which you want to
change the font
• Click the Font box arrow on the Home tab to
display the Font gallery
• Point to the desired font in the Font gallery to see
a live preview of the selected font in the active
cell
• Click the desired font to change the font of the
selected cell
Creating a Worksheet and an Embedded Chart 19
Changing the Font
Creating a Worksheet and an Embedded Chart 20
Bolding a Cell
• With the cell to bold active, click the Bold button
on the Home tab to change the font style of the
active cell to bold
Creating a Worksheet and an Embedded Chart 21
Increasing the Font Size of a Cell Entry
• With the desired cell selected, click the Font Size
box arrow on the Home tab to display the Font
Size list
• Point to the desired font size in the Font Size list
to see a live preview of the active cell with the
selected font size
• Click the desired font size in the Font Size list to
change the font size in the active cell
Creating a Worksheet and an Embedded Chart 22
Increasing the Font Size of a Cell Entry
Creating a Worksheet and an Embedded Chart 23
Changing the Font Color of a Cell Entry
• Select the cell for which you want to change the
font color, and then click the Font Color button
arrow on the Home tab to display the Font Color
gallery
• Point to the desired font color in the Font Color
gallery to see a live preview of the font color in
the active cell
• Click the desired font color on the Font Color
gallery to change the font color of the selected
cell
Creating a Worksheet and an Embedded Chart 24
Changing the Font Color of a Cell Entry
Creating a Worksheet and an Embedded Chart 25
Centering Cell Entries Across Columns
by Merging Cells
• Drag to select the range of cells you want to merge and
center
• Click the Merge & Center button on the Home tab to
merge the selected range and center the contents of the
leftmost cell across the selected cells
Creating a Worksheet and an Embedded Chart 26
Format Numbers in the Worksheet
• Select the range of cells containing numbers to
format
• Click the desired format in the Number group of
the Home tab to apply the format to the cells in
the selected range
Creating a Worksheet and an Embedded Chart 27
Adjusting the Column Width
• Point to the boundary on the right side of the
column of which you want to change the size to
change the mouse pointer to a split double arrow
• Double-click on the boundary to adjust the width
of the column to the width of the largest item in
the column
Creating a Worksheet and an Embedded Chart 28
Using the Name Box to Select a Cell
• Click the Name box in the formula bar and then
type the cell reference of the cell you wish to
select
• Press the ENTER key to change the active cell in
the Name box
Creating a Worksheet and an Embedded Chart 29
Other Ways to Select Cells
Creating a Worksheet and an Embedded Chart 30
Adding a Clustered Cylinder Chart
to the Worksheet
• Select the range to be charted
• Click the Column button on the Insert tab to
display the Column gallery
• Click the Clustered Cylinder chart type in the
Cylinder area of the Column group to add the
selected chart to the middle of the worksheet in a
selection rectangle
• Drag the chart border to the desired location on
the worksheet
Creating a Worksheet and an Embedded Chart 31
Adding a Clustered Cylinder Chart
to the Worksheet
• Drag the sizing handles to resize the chart
• Click the More button in the Chart Styles gallery
on the Chart Tools Design tab to expand the
gallery
• Click the desired style in the Chart Styles gallery to
apply the chart style to the chart
Creating a Worksheet and an Embedded Chart 32
Adding a Clustered Cylinder Chart
to the Worksheet
Creating a Worksheet and an Embedded Chart 33
Changing the Worksheet Name
• Double-click the sheet tab you wish to change in the
lower-left corner of the window
• Type the desired new worksheet name and then
press the ENTER key
• Right-click the sheet tab you just renamed to display
a shortcut menu
• Point to Tab Color on the shortcut menu to display
the color gallery
• Click the desired color to change the color of the tab
Creating a Worksheet and an Embedded Chart 34
Changing the Worksheet Name
Creating a Worksheet and an Embedded Chart 35
Changing Document Properties
• Click File on the Ribbon to open the Backstage view. If
necessary, click the Info tab in the Backstage view to display
the Info gallery
• Click the Properties button in the right pane of the Info
gallery to display the Properties menu
• Click Show Document Panel on the Properties menu to
close the Backstage view and display the Document
Information Panel in the Excel workbook window
• Type the desired properties in the appropriate text boxes,
and then click the Close the Document Information Panel
button so that the Document Information Panel no longer is
displayed
Creating a Worksheet and an Embedded Chart 36
Changing Document Properties
Creating a Worksheet and an Embedded Chart 37
Previewing and Printing a Worksheet
in Landscape Orientation
• Click File on the Ribbon to open the Backstage view
• Click the Print tab in the Backstage view to display the Print
gallery
• Verify the printer name that appears on the Printer Status
button will print a hard copy of the document. If necessary,
click the Printer Status button to display a list of available
printer options and then click the desired printer to change
the currently selected printer
• Click the Portrait Orientation button in the Settings area
and then select Landscape Orientation to change the
orientation of the page to landscape and view the entire
worksheet on one page
Creating a Worksheet and an Embedded Chart 38
Previewing and Printing a Worksheet
in Landscape Orientation
• Click the Print button in the Print gallery to print
the worksheet in landscape orientation on the
currently selected printer
• When the printer stops, retrieve the hard copy
Creating a Worksheet and an Embedded Chart 39
Previewing and Printing a Worksheet
in Landscape Orientation
Creating a Worksheet and an Embedded Chart 40
Using the AutoCalculate Area
to Determine a Maximum
• Select the range of which you wish to determine a
maximum, and then right-click the AutoCalculate
area on the status bar to display the Customize
Status Bar shortcut menu
• Click Maximum on the shortcut menu to display
the Maximum value in the range in the
AutoCalculate area of the status bar
Creating a Worksheet and an Embedded Chart 41
Using the AutoCalculate Area
to Determine a Maximum
Creating a Worksheet and an Embedded Chart 42
Chapter Summary
• Describe the Excel worksheet
• Enter text and numbers
• Use the Sum button to sum a range of cells
• Copy the contents of a cell to a range of cells
using the fill handle
• Apply cell styles
• Format cells in a worksheet
Creating a Worksheet and an Embedded Chart 43
Chapter Summary
• Create a Clustered Cylinder chart
• Change a worksheet name and worksheet tab
color
• Change document properties
• Preview and print a worksheet
• Use the AutoCalculate area to display statistics
• Correct errors on a worksheet
Creating a Worksheet and an Embedded Chart 44
Microsoft
Excel 2010
Chapter 1 Complete
You might also like
- Devil in the Grove: Thurgood Marshall, the Groveland Boys, and the Dawn of a New AmericaFrom EverandDevil in the Grove: Thurgood Marshall, the Groveland Boys, and the Dawn of a New AmericaRating: 4.5 out of 5 stars4.5/5 (266)
- A Heartbreaking Work Of Staggering Genius: A Memoir Based on a True StoryFrom EverandA Heartbreaking Work Of Staggering Genius: A Memoir Based on a True StoryRating: 3.5 out of 5 stars3.5/5 (231)
- The Sympathizer: A Novel (Pulitzer Prize for Fiction)From EverandThe Sympathizer: A Novel (Pulitzer Prize for Fiction)Rating: 4.5 out of 5 stars4.5/5 (122)
- Grit: The Power of Passion and PerseveranceFrom EverandGrit: The Power of Passion and PerseveranceRating: 4 out of 5 stars4/5 (590)
- The World Is Flat 3.0: A Brief History of the Twenty-first CenturyFrom EverandThe World Is Flat 3.0: A Brief History of the Twenty-first CenturyRating: 3.5 out of 5 stars3.5/5 (2259)
- Shoe Dog: A Memoir by the Creator of NikeFrom EverandShoe Dog: A Memoir by the Creator of NikeRating: 4.5 out of 5 stars4.5/5 (540)
- The Little Book of Hygge: Danish Secrets to Happy LivingFrom EverandThe Little Book of Hygge: Danish Secrets to Happy LivingRating: 3.5 out of 5 stars3.5/5 (401)
- The Subtle Art of Not Giving a F*ck: A Counterintuitive Approach to Living a Good LifeFrom EverandThe Subtle Art of Not Giving a F*ck: A Counterintuitive Approach to Living a Good LifeRating: 4 out of 5 stars4/5 (5813)
- Never Split the Difference: Negotiating As If Your Life Depended On ItFrom EverandNever Split the Difference: Negotiating As If Your Life Depended On ItRating: 4.5 out of 5 stars4.5/5 (844)
- Her Body and Other Parties: StoriesFrom EverandHer Body and Other Parties: StoriesRating: 4 out of 5 stars4/5 (822)
- Team of Rivals: The Political Genius of Abraham LincolnFrom EverandTeam of Rivals: The Political Genius of Abraham LincolnRating: 4.5 out of 5 stars4.5/5 (234)
- The Emperor of All Maladies: A Biography of CancerFrom EverandThe Emperor of All Maladies: A Biography of CancerRating: 4.5 out of 5 stars4.5/5 (271)
- Hidden Figures: The American Dream and the Untold Story of the Black Women Mathematicians Who Helped Win the Space RaceFrom EverandHidden Figures: The American Dream and the Untold Story of the Black Women Mathematicians Who Helped Win the Space RaceRating: 4 out of 5 stars4/5 (897)
- Elon Musk: Tesla, SpaceX, and the Quest for a Fantastic FutureFrom EverandElon Musk: Tesla, SpaceX, and the Quest for a Fantastic FutureRating: 4.5 out of 5 stars4.5/5 (474)
- The Hard Thing About Hard Things: Building a Business When There Are No Easy AnswersFrom EverandThe Hard Thing About Hard Things: Building a Business When There Are No Easy AnswersRating: 4.5 out of 5 stars4.5/5 (348)
- The Gifts of Imperfection: Let Go of Who You Think You're Supposed to Be and Embrace Who You AreFrom EverandThe Gifts of Imperfection: Let Go of Who You Think You're Supposed to Be and Embrace Who You AreRating: 4 out of 5 stars4/5 (1092)
- On Fire: The (Burning) Case for a Green New DealFrom EverandOn Fire: The (Burning) Case for a Green New DealRating: 4 out of 5 stars4/5 (74)
- The Yellow House: A Memoir (2019 National Book Award Winner)From EverandThe Yellow House: A Memoir (2019 National Book Award Winner)Rating: 4 out of 5 stars4/5 (98)
- The Unwinding: An Inner History of the New AmericaFrom EverandThe Unwinding: An Inner History of the New AmericaRating: 4 out of 5 stars4/5 (45)
- Installation Manual Terramesh System ENG 15112016Document45 pagesInstallation Manual Terramesh System ENG 15112016dinah musyawarohNo ratings yet
- Infoblox GuideDocument16 pagesInfoblox GuideHenry YanuarNo ratings yet
- Service Bulletin: WarningDocument11 pagesService Bulletin: Warningninzau100% (1)
- 3 Industry ESDocument18 pages3 Industry ESDavid AriasNo ratings yet
- Fiori Launchpad ConfigurationDocument5 pagesFiori Launchpad ConfigurationEmanuel JaggerNo ratings yet
- How Cans Are MadeDocument4 pagesHow Cans Are MadeOkeyourying MayourNo ratings yet
- Zimmermann PV-Stahlbau: A Global Supplier of Solar Mounting SystemsDocument29 pagesZimmermann PV-Stahlbau: A Global Supplier of Solar Mounting SystemsHemal PatelNo ratings yet
- Csound ManualDocument287 pagesCsound ManualАлександр ЗемцовNo ratings yet
- CGDocument40 pagesCGbijju007No ratings yet
- J. S. Institute of Banking and Finance Pvt. LTD.: in The Service of Bankers For Over Three DecadesDocument4 pagesJ. S. Institute of Banking and Finance Pvt. LTD.: in The Service of Bankers For Over Three DecadesAnmoldilip ShrivastavaNo ratings yet
- How To - TOOLMAKER VISEDocument4 pagesHow To - TOOLMAKER VISEAquiles GarpoNo ratings yet
- Revised Pedestal CalculationsDocument2 pagesRevised Pedestal Calculationsvikash kumarNo ratings yet
- HSBC Case StudyDocument3 pagesHSBC Case StudythunderNo ratings yet
- Edexcel IGCSE Chemistry Topic 4: Organic ChemistryDocument3 pagesEdexcel IGCSE Chemistry Topic 4: Organic ChemistryAli Hasan MaherNo ratings yet
- Lots of LASA: May 30, 2010Document5 pagesLots of LASA: May 30, 2010The Liberal Arts and Science AcademyNo ratings yet
- Speed and Acceleration v1.0Document11 pagesSpeed and Acceleration v1.0Anonymous 2iv3uONo ratings yet
- KinetrolDocument8 pagesKinetrolimbasdNo ratings yet
- Sylink ReplacerDocument19 pagesSylink ReplacersatishnuniNo ratings yet
- Enfinity Water Source Heat Pumps: Small Capacity Horizontal Ceiling-Mounted ModelsDocument4 pagesEnfinity Water Source Heat Pumps: Small Capacity Horizontal Ceiling-Mounted ModelsHector LuisNo ratings yet
- 3GPP TS 38.211Document97 pages3GPP TS 38.211Bijaya RanaNo ratings yet
- AnkitaDocument36 pagesAnkitaaashish solankiNo ratings yet
- 2015 Egbin Sustainability ReportDocument146 pages2015 Egbin Sustainability ReportbenaikodonNo ratings yet
- Borum Preheaters Technical Note June 2009 PDFDocument5 pagesBorum Preheaters Technical Note June 2009 PDFazcompNo ratings yet
- UFC - Exterior Electrical Power DistributionDocument65 pagesUFC - Exterior Electrical Power DistributionSusan LamNo ratings yet
- Lex-Yacc For ExamDocument17 pagesLex-Yacc For Exammilkersarac100% (1)
- CP 1260-CP 1260S-CP 1260SVR - Spare Parts ListDocument24 pagesCP 1260-CP 1260S-CP 1260SVR - Spare Parts ListRigoberto RodriguezNo ratings yet
- Logistic in Online ShoppingDocument108 pagesLogistic in Online ShoppingSuhail FaridNo ratings yet
- Yearly Plan Science Year 6 2013Document11 pagesYearly Plan Science Year 6 2013Shahrul Ikram Md ShariffNo ratings yet
- Sas Visual Statistics On Sas Viya 108780Document10 pagesSas Visual Statistics On Sas Viya 108780Rocío VázquezNo ratings yet
- LMP AmmoniaDocument4 pagesLMP AmmoniaEli Elke GalindoNo ratings yet