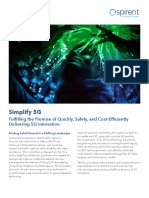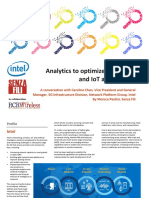Professional Documents
Culture Documents
TEMS Discovery Training Slides
Uploaded by
Mayar ZoOriginal Title
Copyright
Available Formats
Share this document
Did you find this document useful?
Is this content inappropriate?
Report this DocumentCopyright:
Available Formats
TEMS Discovery Training Slides
Uploaded by
Mayar ZoCopyright:
Available Formats
TEMS DISCOVERY
- Introduction
TEMS DISCOVERY Introduction January 2010, © Ascom Doc nr?? 1
AGENDA
Overview
Getting Started
Features Walk-Through
Professional Features
Use Cases
TEMS DISCOVERY Introduction January 2010, © Ascom 2
AGENDA
Overview
Getting Started
Features Walk-Through
Professional Features
Use Cases
TEMS DISCOVERY Introduction January 2010, © Ascom 3
[ OVERVIEW ]
WHAT IS TEMS™ DISCOVERY?
New post processing tool within the Ascom
TEMS portfolio.
Designed for network optimization and trouble
shooting but can also be used for benchmarking
and QoS verification
Flexible tool that is easy to adopt to the working
process.
Automated data processing
User defined KPIs
Inbuilt reporting
Excellent post processing solution for
TEMS Investigation and TEMS Pocket
TEMS DISCOVERY Introduction January 2010, © Ascom 4
[ OVERVIEW ]
TECHNOLOGY SUPPORT
IS-95/cdma2000 1x
EV-DO (Rev. 0/ Rev. A)
GSM/GPRS/EDGE
WCDMA/HSDPA/HSUPA/HSPA+
TD-SCDMA
WiMAX
LTE
TEMS DISCOVERY Introduction January 2010, © Ascom 5
[ OVERVIEW ]
TEMS DISCOVERY 1.0 PACKAGES
Standard package
Includes all views (map, time chart, messages, problem summary, histogram, etc)
Efficient processing and reporting
Instant access to Information Elements
Easy embedding of expertise
Professional package
Highly customizable
Includes integrated Google Earth
Allows definition of your own KPIs
Provides more extensive processing and reporting
TEMS DISCOVERY Introduction January 2010, © Ascom 6
[ OVERVIEW ]
PACKAGE COMPARISON
TEMS Discovery TEMS Discovery
Professional
Intuitive graphical user interface X X
Drive test data processing: X X
Multi-technology, multi-device and multi-source
Unrivalled GIS data support: more than 110 different formats X X
Support for all types of TEMS logfiles X X
Comprehensive Data Processing: X X
~3000 available IEs and 500+ predefined events
Easy Report Builder X
Deploys report templates throughout the organization
Extensive Script Builder X
Generate your own specific KPI, events and metrics for the whole organization
Automatic data processing: X
For processing, report generation and e-mail notification of newly arrived data
Embedded Google Earth for visualizing of metrics, events, or customized KPIs X
Advanced site and cell configuration management X
TEMS DISCOVERY Introduction January 2010, © Ascom 7
[ OVERVIEW ]
DEPLOYMENT SCENARIOS
TEMS DISCOVERY Introduction January 2010, © Ascom 8
[ OVERVIEW ]
DEPLOYMENT SCENARIOS
TEMS Discovery
Users
Legend Deployment
Regional Scenarios &
Data Sharing
Data Processors
Optional
High
Bandwidth Regular
LAN LAN
Remote field
users
Internet Internet or
Intranet
Connection
TEMS Discovery
TEMS Discovery
Users
Users
Regional
Regional
Data Processors
Data Processors
TEMS DISCOVERY Introduction January 2010, © Ascom 9
[ OVERVIEW ]
LICENSING
Legend TEMS Discovery
Users
Standalone
Regional
Data Processors
Dongle
Licensing
Optional
High
Bandwidth Regular
LAN LAN
Remote field
users
Internet or
Internet Intranet
Connection
TEMS Discovery
TEMS Discovery
Users
Users
Regional
Regional
Data Processors
Data Processors
TEMS DISCOVERY Introduction January 2010, © Ascom 10
[ OVERVIEW ]
LICENSING
Regional
Floating Data Processors
License Pool
With regional
Remote field users
licensing server fetch license by
designating server IP
Internet or
Intranet
Regional
Regional
Data Processors
Data Processors
TEMS DISCOVERY Introduction January 2010, © Ascom 11
[ OVERVIEW ]
LICENSING
Regional
Regional
Data Processors
Data Processors
Floating
License Pool
Remote
Remote
fieldfield
With global users
users
licensing server
Internet
Internet
or or
Intranet
Intranet
TEMS Discovery
TEMS
iWINDADiscovery iWINDA
Users
Users
Users Users
Regional
Regional Regional
Regional
Data Processors
Data Processors Data Processors
Data Processors
TEMS DISCOVERY Introduction January 2010, © Ascom 12
[ OVERVIEW / KEY FEATURES ]
DATA ORGANIZATION AND MANAGEMENT
Each raw test file only needs to be processed once
Processed data provides highly organized information
Data is instantly accessible
Unlimited number of composite data sets
Incremental merging of new data with existing data
Data can be shared across the organization
Old data can be easily archived
(and restored if needed)
TEMS DISCOVERY Introduction January 2010, © Ascom 13
[ OVERVIEW / KEY FEATURES ]
DATA ORGANIZATION AND MANAGEMENT
Projects organized in Private and Public folders
Each project may contain Datasets, Composite
datasets, and Archives
Each Dataset contains logfile data easily
organized by operator, device, IMSI, processing
date, etc
TEMS DISCOVERY Introduction January 2010, © Ascom 14
[ OVERVIEW / KEY FEATURES ]
VERSATILE DATA BINNING
Time binning during data import
Frame level resolution
Smart selection
- No binning for event-triggered messages
- Binning for periodical messages
Geo-binning
Distance binning
Grid binning
Per-region mixed resolution (for example, fine
resolution in dense urban areas and coarse
resolution in rural area)
Holes within regions
TEMS DISCOVERY Introduction January 2010, © Ascom 15
[ OVERVIEW / KEY FEATURES ]
RICH DATA PRESENTATION
Conventional views
Data explorer
Map Views
Time Series Chart
Message View
Table View
Histogram (Bar/Pie Chart)
Report View
Layer 3 IE browser
TEMS DISCOVERY Introduction January 2010, © Ascom 16
[ OVERVIEW / KEY FEATURES ]
COMPREHENSIVE GIS DATA SUPPORT
Terrain Elevation Data
Raster Images
Vector Data
Approximately 100 commonly-used GIS
file formats
Wide selection of free or low-cost yet high-quality
data available (as shown)
Capable of automatic merging of GIS
data with different sources, formats,
and projections
TEMS DISCOVERY Introduction January 2010, © Ascom 17
[ OVERVIEW / KEY FEATURES ]
GIS DATABASE ACCESS
Integrated online access to multiple free
GIS databases
USGS TerraServer
High-resolution terrain elevation data, aerial, or
satellite images
Free downloading of data for TEMS Discovery
default boundary or any user-defined area
Google Maps™
Web links to popular web sites for free
or low-cost GIS data sources
TEMS DISCOVERY Introduction January 2010, © Ascom 18
[ OVERVIEW / KEY FEATURES ]
TEMS DISCOVERY DIFFERENTIATORS
Flexible user interface
Multiple sub-views for easy side-by-side
comparison
Metric correlation
Completely customizable:
Report templates
Key Information
Sets of Point Detail configuration
Documents
Analysis Sets
View layouts
TEMS DISCOVERY Introduction January 2010, © Ascom 19
[ OVERVIEW / KEY FEATURES ]
REPORT BUILDER*
All TEMS Discovery events and metrics
Full array of statistical attributes
Drag and drop to any desired cells
All Microsoft Excel functions
Formula, Equation
Styles
Charting
Data filtering per any file/device attributes
Operators: for benchmarking
Date: for trending
Uses universal templates or specific data
Integrated maps
* Professional version only
TEMS DISCOVERY Introduction January 2010, © Ascom 20
[ OVERVIEW / KEY FEATURES ]
SCRIPT BUILDER*
On-demand data extraction and
intelligence embedding
Simple drag-n-drop access to
All metrics
All IEs in layer 3 messages
On-demand data extraction and
manipulation
Generation of any metrics, events,
filtering criteria
Embedding of proprietary algorithms for
standardization across the organization
Scripting in C#/C/C++ syntax
* Professional version only
TEMS DISCOVERY Introduction January 2010, © Ascom 21
[ OVERVIEW / KEY FEATURES ]
AUTOMATIC DATA PROCESSING*
Monitoring and processing of incoming data
Automatic creation of multiple projects and
dataset according to user’s configuration
Automatic creation of KPI plots and reports
Automatic e-mail notifications to multiple
recipients
Multi-computer distributed computing with
automatic task dispatcher and load balancing
Multiple tasks can be configured
Easy and flexible configuration
* Professional version only
TEMS DISCOVERY Introduction January 2010, © Ascom 22
AGENDA
Overview
Getting Started
Features Walk-Through
Professional Features
Use Cases
TEMS DISCOVERY Introduction January 2010, © Ascom 23
23
[ GETTING STARTED ]
USER INTERFACE & TERMINOLOGY
TEMS DISCOVERY Introduction January 2010, © Ascom 24
[ GETTING STARTED ]
USER INTERFACE & TERMINOLOGY
Projects:
A project is a holder used to
organize the processed data
from a geographic region.
TEMS Discovery loads the
data once and saves the
processed data permanently
until removed
TEMS DISCOVERY Introduction January 2010, © Ascom 25
[ GETTING STARTED ]
USER INTERFACE & TERMINOLOGY
A document defines the
configuration settings of the
specific data sources,
displayed metrics, and view
layouts.
Opening a TEMS Discovery
document will restore almost
all aspects of any saved
information, except for the
zoom level.
TEMS DISCOVERY Introduction January 2010, © Ascom 26
[ GETTING STARTED ]
USER INTERFACE & TERMINOLOGY
GIS data includes vector data,
raster images, and terrain
elevation data.
Data from the same
geographic region are
grouped into a Geo-area,
which can be referred to by
one or more projects .
TEMS DISCOVERY Introduction January 2010, © Ascom 27
[ GETTING STARTED ]
USER INTERFACE & TERMINOLOGY
Task Window lists the status
of background tasks that are
created by importing data or
configuring automatic data
processing.
TEMS DISCOVERY Introduction January 2010, © Ascom 28
[ GETTING STARTED ]
USER INTERFACE & TERMINOLOGY
Message Log contains the
message generated from the
current operation, which can
be Report Generation, Script
Execution, etc.
TEMS DISCOVERY Introduction January 2010, © Ascom 29
[ GETTING STARTED ]
OPEN A PROJECT...
TEMS DISCOVERY Introduction January 2010, © Ascom 30
[ GETTING STARTED ]
PROJECT WORKSPACE...
TEMS DISCOVERY Introduction January 2010, © Ascom 31
[ GETTING STARTED ]
EXPLORER & CO...
TEMS DISCOVERY Introduction January 2010, © Ascom 32
[ GETTING STARTED ]
EXPLORER - DATASET
The Data Set tab displays drive test
data in logical groups: Archived,
Composite, and Data Sets.
Except for the archived dataset, each
group is in a tree view layout that can
be drilled down to the metric level.
TEMS DISCOVERY Introduction January 2010, © Ascom 33
[ GETTING STARTED ]
EXPLORER - CELLS
The Cells tab is the logical display of
imported network configurations, sector
groups, and sector filter expressions.
TEMS DISCOVERY Introduction January 2010, © Ascom 34
[ GETTING STARTED ]
EXPLORER – GIS/COVERAGE MAP
The GIS window lists all GIS data
associated with the current project.
The GIS data can be displayed in
Map View by dragging and dropping,
or choosing it from its pop-up menu
TEMS DISCOVERY Introduction January 2010, © Ascom 35
[ GETTING STARTED ]
LEGEND
The Legend View displays the plot
band information of metrics that are
drawn in the Map View and Time
Chart.
Here, you can show or hide a particular
metric from display by selecting or de-
selecting the corresponding metric title.
TEMS DISCOVERY Introduction January 2010, © Ascom 36
[ GETTING STARTED ]
POINT DETAILS
The Point Detail View provides a convenient
way to overview detail information from a
particular time or location.
By moving the cursor into the Map View and
Time Chart, or by changing the row selection in
the spreadsheet of Message View and Table
View, the detail information will be displayed
here.
Use pre-defined configurations or create a new.
TEMS DISCOVERY Introduction January 2010, © Ascom 37
[ GETTING STARTED ]
PROJECT PROPERTIES
Under this tab you find general
information regarding the current
project, regarding GIS, UDR (User
Defined Region), and cell configuration
data.
TEMS DISCOVERY Introduction January 2010, © Ascom 38
[ GETTING STARTED ]
SYNCHRONIZABLE & SUMMARY DATA VIEWS
TEMS DISCOVERY Introduction January 2010, © Ascom 39
[ GETTING STARTED ]
SYNCHRONIZABLE VIEWS
Synchronizable views
simultaneously display data that
was collected at the same
moment.
All of these views can be part of
playing back drive test data.
Synchronizable views are:
Map View, Time-series Chart,
Messages, Table View, Wave
View, and Google Maps.
TEMS DISCOVERY Introduction January 2010, © Ascom 40
[ GETTING STARTED ]
SUMMARY DATA VIEWS
Summary data views are the
views that present statistic data
in various formats.
Those are: Metric Correlation,
Histogram, Sector Statistic,
Problem Summary, Batch PDF,
and Report.
TEMS DISCOVERY Introduction January 2010, © Ascom 41
[ GETTING STARTED ]
SYNCHRONIZABLE & SUMMARY DATA VIEWS
Rearrange views by
dragging-and-dropping…
TEMS DISCOVERY Introduction January 2010, © Ascom 42
[ GETTING STARTED ]
SYNCHRONIZABLE & SUMMARY DATA VIEWS
… to any position for
any disposition…
TEMS DISCOVERY Introduction January 2010, © Ascom 43
[ GETTING STARTED ]
SYNCHRONIZABLE & SUMMARY DATA VIEWS
Split view into sub-views…
TEMS DISCOVERY Introduction January 2010, © Ascom 44
[ GETTING STARTED ]
SYNCHRONIZABLE & SUMMARY DATA VIEWS
Split view into sub-views…
TEMS DISCOVERY Introduction January 2010, © Ascom 45
[ GETTING STARTED ]
SYNCHRONIZABLE & SUMMARY DATA VIEWS
Each view has its own
individual toolbar with
functions related to that
specific view
TEMS DISCOVERY Introduction January 2010, © Ascom 46
AGENDA
Overview
Getting Started
Features Walk-Through
Professional Features
Use Cases
TEMS DISCOVERY Introduction January 2010, © Ascom 47
47
[ FEATURES WALK-THROUGH ]
WALK-U-THROUGH SOME FEATURES AND VIEWS....
The following will be covered in this section:
Import of GIS map data
Creation of a new project
Import of drive test data (logfiles)
Cell configuration import
Organization of workspace and views
Analysis of drive test data with various views
Generation of report
TEMS DISCOVERY Introduction January 2010, © Ascom 48
[ FEATURES WALK-THROUGH ]
IMPORT OF GIS MAP DATA - PROCEDURE
Use the Walk-U-Through wizard (or Data Import button on toolbar)
TEMS DISCOVERY Introduction January 2010, © Ascom 49
[ FEATURES WALK-THROUGH ]
IMPORT OF GIS DATA DIALOG
Click Add Files...
TEMS DISCOVERY Introduction January 2010, © Ascom 50
[ FEATURES WALK-THROUGH ]
ADD FILES DIALOG
Browse for your file
and click Open...
TEMS DISCOVERY Introduction January 2010, © Ascom 51
[ FEATURES WALK-THROUGH ]
GIS FILE ADDED
Select the geo area to which you can connect the imported
GIS data geographically, or create a new geo area
Click Import.
TEMS DISCOVERY Introduction January 2010, © Ascom 52
[ FEATURES WALK-THROUGH ]
GIS DATA IMPORTED
The imported GIS data file (map) appears in the GIS/Coverage Map
tab under GIS Data and the corresponding geo area, among other
imported GIS data files.
From here, you can bring it into Map View by right-clicking it and
selecting Send to Map View.
TEMS DISCOVERY Introduction January 2010, © Ascom 53
[ FEATURES WALK-THROUGH ]
CREATE NEW PROJECT - PROCEDURE
Next step in the Walk-U-Through wizard
TEMS DISCOVERY Introduction January 2010, © Ascom 54
[ FEATURES WALK-THROUGH ]
PROJECT PROPERTIES
Name your new project
Select the geo area you used for
the imported GIS, and use that map
as the default
Save your new project
TEMS DISCOVERY Introduction January 2010, © Ascom 55
[ FEATURES WALK-THROUGH ]
PROJECT CREATED
The new project appears among the
other projects, but contains no drive
test data yet (DataSets is empty).
Right-click the project to rename,
delete or open it (among other
procedures).
TEMS DISCOVERY Introduction January 2010, © Ascom 56
[ FEATURES WALK-THROUGH ]
IMPORT DRIVE TEST DATA - PROCEDURE
Next step in the Walk-U-Through wizard
TEMS DISCOVERY Introduction January 2010, © Ascom 57
[ FEATURES WALK-THROUGH ]
IMPORT DRIVE TEST DATA DIALOG
Click Add Files...
TEMS DISCOVERY Introduction January 2010, © Ascom 58
[ FEATURES WALK-THROUGH ]
ADD FILES DIALOG
Browse for your files
and click Open...
TEMS DISCOVERY Introduction January 2010, © Ascom 59
[ FEATURES WALK-THROUGH ]
DRIVE TEST DATA ADDED
Select the project to which
you want to import the data
and name the dataset to
which the data will belong.
Click Import.
TEMS DISCOVERY Introduction January 2010, © Ascom 60
[ FEATURES WALK-THROUGH ]
DRIVE TEST DATA IMPORTED
The imported drive test data appears
under the specified project and
dataset.
The data can be organized and
grouped by device, file name, etc
TEMS DISCOVERY Introduction January 2010, © Ascom 61
[ FEATURES WALK-THROUGH ]
ORGANIZING THE IMPORTED DATA
Right-click the dataset and select
File/Device Grouping By... and
then a suitable attribute.
TEMS DISCOVERY Introduction January 2010, © Ascom 62
[ FEATURES WALK-THROUGH ]
DRIVE TEST DATA GROUPED BY DEVICE
TEMS DISCOVERY Introduction January 2010, © Ascom 63
[ FEATURES WALK-THROUGH ]
IMPORT CELL CONFIGURATION - PROCEDURE
Next step in the Walk-U-Through wizard
TEMS DISCOVERY Introduction January 2010, © Ascom 64
[ FEATURES WALK-THROUGH ]
IMPORT CELL CONFIGURATION DIALOG
Select the project to which
you want to import the cell
configuration
Browse for the cell
configuration file to add
(Rename the cell
configuration)
Click Import
TEMS DISCOVERY Introduction January 2010, © Ascom 65
[ FEATURES WALK-THROUGH ]
EDIT DEVICE ATTRIBUTES - PROCEDURE
Next step in the Walk-U-Through wizard
TEMS DISCOVERY Introduction January 2010, © Ascom 66
[ FEATURES WALK-THROUGH ]
VIEW OR EDIT ATTRIBUTES
File/Device Grouping By...
- Attributes!
Some are editable
New ones can be added
TEMS DISCOVERY Introduction January 2010, © Ascom 67
[ FEATURES WALK-THROUGH ]
VIEW OR EDIT ATTRIBUTES
Right-click a device (for global
changes to all files under that
device) or a specific file and
select View/Edit Device
Attributes.
Edit button also works...
TEMS DISCOVERY Introduction January 2010, © Ascom 68
[ FEATURES WALK-THROUGH ]
EDITABLE ATTRIBUTES (1)
Add your own notes or any
other file specific info.
For global changes (to all
files under specific device),
right-click the device in the
previous dialog.
Example:
MSx = Teamx
First file under each MS is
before changes to network
Second file is after
changes
TEMS DISCOVERY Introduction January 2010, © Ascom 69
[ FEATURES WALK-THROUGH ]
EDITABLE ATTRIBUTES (2)
First file for Team 2...
TEMS DISCOVERY Introduction January 2010, © Ascom 70
[ FEATURES WALK-THROUGH ]
EDITABLE ATTRIBUTES (3)
... before changes...
TEMS DISCOVERY Introduction January 2010, © Ascom 71
[ FEATURES WALK-THROUGH ]
GROUP BY NOTES INSTEAD...
TEMS DISCOVERY Introduction January 2010, © Ascom 72
[ FEATURES WALK-THROUGH ]
NEW GROUPING BY NOTES
TEMS DISCOVERY Introduction January 2010, © Ascom 73
[ FEATURES WALK-THROUGH ]
READ-ONLY ATTRIBUTES
Read-only attributes for
this specific file, collected
from the file itself at
import
TEMS DISCOVERY Introduction January 2010, © Ascom 74
[ FEATURES WALK-THROUGH ]
USER-DEFINED GLOBAL ATTRIBUTES
Add your own attribute...
TEMS DISCOVERY Introduction January 2010, © Ascom 75
[ FEATURES WALK-THROUGH ]
NEW EDITABLE ATTRIBUTE ADDED...
TEMS DISCOVERY Introduction January 2010, © Ascom 76
[ FEATURES WALK-THROUGH ]
POPULATE THE NEW ATTRIBUTE (1)...
Suppose Team 1 has used
MS1 and also produced the
first logfile for MS3...
TEMS DISCOVERY Introduction January 2010, © Ascom 77
[ FEATURES WALK-THROUGH ]
POPULATE THE NEW ATTRIBUTE (2)...
Suppose Team 1 has used
MS1 and also produced the
first logfile for MS3...
Team 1 allocated to all files
under MS1.
TEMS DISCOVERY Introduction January 2010, © Ascom 78
[ FEATURES WALK-THROUGH ]
POPULATE THE NEW ATTRIBUTE (3)...
Suppose Team 1 has used
MS1 and also produced the
first logfile for MS3...
Team 1 also to be allocated
to first file under MS3...
TEMS DISCOVERY Introduction January 2010, © Ascom 79
[ FEATURES WALK-THROUGH ]
POPULATE THE NEW ATTRIBUTE (4)...
Suppose Team 1 has used
MS1 and also produced the
first logfile for MS3...
Team 1 also allocated to
first file under MS3...
TEMS DISCOVERY Introduction January 2010, © Ascom 80
[ FEATURES WALK-THROUGH ]
NEW GROUPING BY DRIVE TEST TEAM (1)...
TEMS DISCOVERY Introduction January 2010, © Ascom 81
[ FEATURES WALK-THROUGH ]
NEW GROUPING BY DRIVE TEST TEAM (2)...
TEMS DISCOVERY Introduction January 2010, © Ascom 82
[ FEATURES WALK-THROUGH ]
CREATE COMPOSITE DATASET - PROCEDURE
Next step in the Walk-U-Through wizard
TEMS DISCOVERY Introduction January 2010, © Ascom 83
[ FEATURES WALK-THROUGH ]
CREATE/EDIT COMPOSITE DATASET
New grouping to
facilitate creation of
composite dataset...
TEMS DISCOVERY Introduction January 2010, © Ascom 84
[ FEATURES WALK-THROUGH ]
CREATE/EDIT COMPOSITE DATASET
Drag-n-drop the files
to the members of
the group.
New composite
dataset created and
saved...
TEMS DISCOVERY Introduction January 2010, © Ascom 85
[ FEATURES WALK-THROUGH ]
COMPOSITE DATASET CREATED
Composite datasets are treated
as any ordinary dataset – only
grouped/organized differently
TEMS DISCOVERY Introduction January 2010, © Ascom 86
[ FEATURES WALK-THROUGH ]
GEOLOCATION BINNING - PROCEDURE
Next step in the Walk-U-Through wizard
Make sure you select project and dataset…
TEMS DISCOVERY Introduction January 2010, © Ascom 87
[ FEATURES WALK-THROUGH ]
GEOLOCATION BINNING DIALOG
TEMS DISCOVERY Introduction January 2010, © Ascom 88
[ FEATURES WALK-THROUGH ]
FRAME GROUP CREATION
TEMS DISCOVERY Introduction January 2010, © Ascom 89
[ FEATURES WALK-THROUGH ]
BINNED DATASET IN TREE STRUCTURE
Dataset 0105 still time binned as when
imported.
New geobinned dataset binned according
to your settings (region-by-region, by
route distance, bin size 150 m, etc)
TEMS DISCOVERY Introduction January 2010, © Ascom 90
[ FEATURES WALK-THROUGH ]
ANALYSIS - PROCEDURE
Next step in the Walk-U-Through wizard
Select file to analyze Then click
for dropped calls Open Project
TEMS DISCOVERY Introduction January 2010, © Ascom 91
[ FEATURES WALK-THROUGH ]
ANALYSIS OF DROPPED CALL, OVERVIEW
TEMS DISCOVERY Introduction January 2010, © Ascom 92
[ FEATURES WALK-THROUGH ]
GENERATE REPORT - PROCEDURE
Next (last) step in the Walk-U-Through wizard
Select mobile/file for the report...
TEMS DISCOVERY Introduction January 2010, © Ascom 93
[ FEATURES WALK-THROUGH ]
REPORT GENERATION DIALOG
Pre-defined and user-
defined (if any) templates
for selection.
Collection date filtering
possible.
TEMS DISCOVERY Introduction January 2010, © Ascom 94
[ FEATURES WALK-THROUGH ]
REPORT FILTERING OPTIONS
Site sector groups defined
Conditions defined (in Script
Builder)
Filtering by defined UDR
Cluster indexing
(connected to
Report Builder)
TEMS DISCOVERY Introduction January 2010, © Ascom 95
[ FEATURES WALK-THROUGH ]
GENERATED REPORT
TEMS DISCOVERY Introduction January 2010, © Ascom 96
[ FEATURES WALK-THROUGH ]
VARIOUS VIEWS AND FUNCTIONS...
Walk-U-Through
wizard complete...
Now, more details on
views and functions..!
TEMS DISCOVERY Introduction January 2010, © Ascom 97
[ FEATURES WALK-THROUGH ]
DISPLAY SITES
Drag-and-Drop...
TEMS DISCOVERY Introduction January 2010, © Ascom 98
[ FEATURES WALK-THROUGH ]
DISPLAY METRIC
Let’s display also the
geobinned data for same file...
D-n-D!
TEMS DISCOVERY Introduction January 2010, © Ascom
Data binned with 150 m bin size 99
[ FEATURES WALK-THROUGH ]
DATA OFFSET
Click the Data Route Offset button to
enable the offset function
On the Data Routes Distance button:
Left-click to increase (+) distance
Right-click to decrease (-) distance
TEMS DISCOVERY Introduction January 2010, © Ascom 100
[ FEATURES WALK-THROUGH ]
SECTOR COVERAGE
Click the Sector Coverage Intellisense
button to enable that function
On the sector of your interest:
Left-click to display coverage links
Right-click to clear links
TEMS DISCOVERY Introduction January 2010, © Ascom 101
[ FEATURES WALK-THROUGH ]
SPIDER MOVE
Click the Spider Move button to enable
that function
Move cursor over samples to display
the serving sectors
Right-click in the map for context
menu:
Freeze Data Point to Sector Links
Remove... (frozen links)
TEMS DISCOVERY Introduction January 2010, © Ascom 102
[ FEATURES WALK-THROUGH ]
MISC MAP FUNCTIONS...
3D View of map
Terrain Path Profile
for terrain map
TEMS DISCOVERY Introduction January 2010, © Ascom 103
USER DEFINED REGION (UDR)
Activate with toolbar button
Draw your region
With region selected: save, close,
or delete it
TEMS DISCOVERY Introduction January 2010, © Ascom 104
USER DEFINED REGION (UDR) - PROPERTIES
Considered for filtering
and/or geobinning
Hole can be exception
when binning or filtering
Geobinning options if
binning of this region
TEMS DISCOVERY Introduction January 2010, © Ascom 105
DATA FILTERED WITH REGION
Select Filtering region
(Data Filter tab) under
Dataset tab in Explorer
Drag-n-Drop metric to map
Samples displayed only
within region
TEMS DISCOVERY Introduction January 2010, © Ascom 106
MAP VIEW OPTIONS
Map view options
from toolbar...
Search for co-channel, co-PSC,
etc
TEMS DISCOVERY Introduction January 2010, © Ascom 107
CELL CONFIGURATION VIEW OPTIONS
TEMS DISCOVERY Introduction January 2010, © Ascom 108
GROUPING SITES AND CELLS
TEMS DISCOVERY Introduction January 2010, © Ascom 109
TIME CHART
TEMS DISCOVERY Introduction January 2010, © Ascom 110
MESSAGES VIEW
TEMS DISCOVERY Introduction January 2010, © Ascom 111
MESSAGES VIEW – KEY INFO SETTINGS
TEMS DISCOVERY Introduction January 2010, © Ascom 112
MESSAGES VIEW – L3 BROWSER
TEMS DISCOVERY Introduction January 2010, © Ascom 113
HISTOGRAM VIEW
TEMS DISCOVERY Introduction January 2010, © Ascom 114
TABLE VIEW
Select
configuration or
create a new by
DnD metrics into
table, and save.
TEMS DISCOVERY Introduction January 2010, © Ascom 115
SECTOR STATISTICS VIEW
Select configuration or
create a new by DnD metrics
into table, and save.
Functions similar to Table
View.
Selected sector is flagged in
Map View.
TEMS DISCOVERY Introduction January 2010, © Ascom 116
METRIC CORRELATION VIEW
Higher fitting degree gives better fit but less linear...
Unifying scales in subcharts gives same start and end values, which might
squeeze or stretch the curves...
Aggregation Curve Options specifies start and end values, step size, etc.
Unifying scales...
TEMS DISCOVERY Introduction January 2010, © Ascom 117
PROBLEM SUMMARY VIEW
DnD the entire dataset into view, with
certain problem set (collection of events to
look for) selected.
One dropped call found, in file ...007_MS3
(same as in our Walk-U-Through)
Click Analysis Set button and select set
...and the analysis looks...
TEMS DISCOVERY Introduction January 2010, © Ascom 118
PROBLEM SUMMARY VIEW - ANALYSIS
...like this!
Identical to the
analysis from
Walk-U-
Through...!
TEMS DISCOVERY Introduction January 2010, © Ascom 119
BATCH PDF VIEW – REPORT GENERATION
Pre-defined batch configurations, or user defined
(in Batch Printing Tool – see next slide...)
TEMS DISCOVERY Introduction January 2010, © Ascom 120
BATCH PRINTING TOOL, WITH CONFIGURATION
TEMS DISCOVERY Introduction January 2010, © Ascom 121
SAVE YOUR WORK...
View Layout is arranged but non-
populated views
The existing View Layouts can be
selected when opening a project from
context menu
Update an existing Analysis Set or
create a new
...and open again...
TEMS DISCOVERY Introduction January 2010, © Ascom 122
AGENDA
Overview
Getting Started
Features Walk-Through
Professional Features
Use Cases
TEMS DISCOVERY Introduction January 2010, © Ascom 123
123
REPORT BUILDER – SINGLE CHART
DnD metric into spread
Dialog appears with options
TEMS DISCOVERY Introduction January 2010, © Ascom 124
REPORT BUILDER – SINGLE CHART COMPLETE
Move mouse to form chart area and left-click to complete
Make (re-)selections from combo-boxes and/or enter text/values if applicable
TEMS DISCOVERY Introduction January 2010, © Ascom 125
REPORT BUILDER – CORRELATION CHART (1)
DnD first metric into spread
Dialog appears with options
Move mouse to form chart area and left-click to complete
TEMS DISCOVERY Introduction January 2010, © Ascom 126
REPORT BUILDER – CORRELATION CHART (2)
DnD second metric into grey area
Dialog appears with options
TEMS DISCOVERY Introduction January 2010, © Ascom 127
REPORT BUILDER – SINGLE CHART FOR SECTOR DURATION
DnD metric into spread
Dialog appears with options
Move mouse to form chart area and left-click to complete
TEMS DISCOVERY Introduction January 2010, © Ascom 128
REPORT BUILDER – SINGLE CHART FOR SECTOR DURATION
Make (re-)selections from combo-boxes and/or enter text/values if applicable
TEMS DISCOVERY Introduction January 2010, © Ascom 129
REPORT BUILDER – DETAILS ADDED
Right-click in spread for
context menu
Insert option in selected
cell
TEMS DISCOVERY Introduction January 2010, © Ascom 130
REPORT BUILDER – TEMPLATE SAVED
Save report template
TEMS DISCOVERY Introduction January 2010, © Ascom 131
REPORT BUILDER - GENERATE REPORT
Generate Report on file/device/dataset
Select template and filtering options
TEMS DISCOVERY Introduction January 2010, © Ascom 132
REPORT BUILDER – EXCEL REPORT
Compare sector duration with
Map View sector coverage...
TEMS DISCOVERY Introduction January 2010, © Ascom 133
SCRIPT BUILDER
TEMS DISCOVERY Introduction January 2010, © Ascom 134
SCRIPT BUILDER
DnD metric to Source Data column
Create Alias
TEMS DISCOVERY Introduction January 2010, © Ascom 135
SCRIPT BUILDER
Create new Event that will be triggered
TEMS DISCOVERY Introduction January 2010, © Ascom 136
SCRIPT BUILDER
Create new Metric that will be used in script
TEMS DISCOVERY Introduction January 2010, © Ascom 137
SCRIPT BUILDER
Create Report Variables to be reported (values displayed) when script is run:
DnD metric to right column
Name variable
TEMS DISCOVERY Introduction January 2010, © Ascom 138
SCRIPT BUILDER
Create script that fulfills the requirements
TEMS DISCOVERY Introduction January 2010, © Ascom 139
SCRIPT BUILDER
DnD!
TEMS DISCOVERY Introduction January 2010, © Ascom 140
AUTOMATIC DATA PROCESSING – SETUP (1)
TEMS DISCOVERY Introduction January 2010, © Ascom 141
AUTOMATIC DATA PROCESSING – SETUP (1)
TEMS DISCOVERY Introduction January 2010, © Ascom 142
AUTOMATIC DATA PROCESSING – SETUP (1)
New task – processing (already imported data or) incoming data
Click and browse
TEMS DISCOVERY Introduction January 2010, © Ascom 143
AUTOMATIC DATA PROCESSING – SETUP (1)
Selection of which
metrics to process
Same dialog as found
from toolbar:
Configuration/Metric
Frame Import
Configuration
TEMS DISCOVERY Introduction January 2010, © Ascom 144
AUTOMATIC DATA PROCESSING – SETUP (2)
TEMS DISCOVERY Introduction January 2010, © Ascom 145
AUTOMATIC DATA PROCESSING – SETUP (3)
TEMS DISCOVERY Introduction January 2010, © Ascom 146
AUTOMATIC DATA PROCESSING – SETUP (4)
Check and press Execute...
TEMS DISCOVERY Introduction January 2010, © Ascom 147
AGENDA
Overview
Getting Started
Features Walk-Through
Professional Features
Use Cases
TEMS DISCOVERY Introduction January 2010, © Ascom 148
148
USE CASE 1:
Getting started
Use the Walk-U-Through wizard (steps 1-4):
Import GIS: OpenStreetMap.gmp found under C: Users / xxx / Documents/ Ascom
/ TEMS Products / TEMS Discovery / iUser_Data / GeoData / LowerManhattan
Create a new project. Name it ”Training_<your name>”
Logfiles found under C: Program Files / Ascom / TEMS Products / TEMS
Discovery / _DemoDiscovery / NYC_Data / tem_log
Site file found under C: Program Files / Ascom / TEMS Products / TEMS
Discovery / _DemoDiscovery / NYC_Data / Cell_configuration
Open your new project and DnD metric WCDMA Cell Measurements / Categorized
Ec/Io / A1, from MS3 in logfile with suffix _007, into the Map View.
TEMS DISCOVERY Introduction January 2010, © Ascom 149
USE CASE 2:
Preparing Analysis
In order to simplify your analysis, some preparations can be done:
Add WCDMA Cell Measurements / Categorized Ec/Io / A1 and some other metrics
to a Favorite group (right-click metric) for smooth scrolling, and filter out only those
DnD metric A1 also into Time Chart and the entire frame (WCDMA Cell
Measurements) into Messages View
Change background color in the Time Chart
Apply Frame Filter ”WCDMA Active Set” in Messages View & filter out only those
KeyInfo containing ”PSC = 8”. Search for parameter with ”active set” in detail view.
Save Document as ”Training_<your name>”
Close your project and then open your project again from Project Explorer
Close the project again and open the saved document from Document List, and
compare the result with opening a project
TEMS DISCOVERY Introduction January 2010, © Ascom 150
USE CASE 3:
Network Status
Open (if not already) your saved document containing your created project
Open Problem Summary View and DnD your entire dataset into it
Any problems found? Which types/how many? ........................................................
Analyze them – what seems to be the problem? ......................................................
TEMS DISCOVERY Introduction January 2010, © Ascom 151
USE CASE 4:
Edit Device Attributes
Continue with step 5 (”Edit Device Attributes”) in the Walk-U-Through wizard
Expand your project and sort the dataset by device
Mark any device and add a new global attribute called Team
Allocate MS1 and MS2 to ”Team 1”, under Editable Attributes tab and Team
attribute
Allocate MS3 and first file under MS4 to ”Team 2”
Allocate second file under MS4 to ”Team 3”
Sort your dataset by Team
Close the dialog and sort also your dataset by Team in Explorer. Works OK?
TEMS DISCOVERY Introduction January 2010, © Ascom 152
USE CASE 5:
Create Composite Dataset
Continue with step 6 (”Create Composite Dataset”) in the Walk-U-Through wizard.
Let us assume that changes have been done in the network and you want to sort
drive test data according to ”before” (Team 1) and ”after” (Team 2 & 3) this change.
Expand your dataset and sort by Team
Create new composite dataset and name it ”Before change”
DnD Team 1 to members of the group on right-hand side. Save.
Create new composite dataset and name it ”After change”
Allocate both Team 2 and Team 3 to this group. Save and exit the dialog.
Back in the Explorer and Dataset tab, expand Composite and verify that your
created composite dataset is present. You deal with this composite dataset just as
with any ordinary dataset.
TEMS DISCOVERY Introduction January 2010, © Ascom 153
USE CASE 6:
UDR - User Defined Region
With User Defined Regions (areas) created, you can sort your data by region and
perform specific geolocation binning for specific regions.
With the Dropped Call Analysis still visible in the map (from Use Case 3), create a
region covering the samples after the dropped call and name it ”Southern tip”.
Locate it under GIS/Coverage Map tab in Explorer.
Remove the samples in the map by right-clicking and selecting Dataset – Remove
Curves.
Under Dataset tab, apply filtering by your new region and DnD (from file
”...007_MS3”) again A1 from your favorite group into the Map View. Works OK?
Remove the samples again and apply no region filtering before DnD A1 once
more. Works OK?
Remove (close) the region from the map and make it appear again...
TEMS DISCOVERY Introduction January 2010, © Ascom 154
USE CASE 7:
Geolocation Binning
Continue with step 7 (”Geolocation Binning”) in the Walk-U-Through wizard.
Denote a suffix to your binned dataset
Specify 100 m bin size by route distance and apply this to your defined region
”Southern Tip” only
When completed, expand the binned dataset and DnD A1 into Map View. Works
OK?
For more convenient display, separate the binned data samples from the others by
applying Data Route Offset
Verify the bin size (100 m) with the measurement tool
TEMS DISCOVERY Introduction January 2010, © Ascom 155
USE CASE 8:
Analysis
Continue with step 8 (”Analysis”) in the Walk-U-Through wizard.
Close your current (open) project
In the wizard, select your project, dataset and the mobile/file where you had
problems according to Use Case 3.
Select an appropriate analysis set and press Open Project
What happens? Difference from Use Case 3?
Use Spider Move in the Map View and Point Details to find a possible solution to
the Dropped Call problem
TEMS DISCOVERY Introduction January 2010, © Ascom 156
USE CASE 9:
Report
Continue with step 9 (”Report”) in the Walk-U-Through wizard.
Keep the same Mobile as from Use Case 8 and press Generate Report
Select template WCDMA CS Call Sample Report under group Common
Apply no filtering
Generate report
Study the report
TEMS DISCOVERY Introduction January 2010, © Ascom 157
USE CASE 10:
Create New Analysis Set
Open Google Earth and DnD metric WCDMA Rx Tx Power/Rx Power.
Save as Analysis Set with an appropriate name
Close the project
Back in the analysis step in the wizard, select the same project, dataset and
mobile/file as in Use Case 8.
Select your new analysis set and press Open Project
What happens? Difference from Use Case 8?
TEMS DISCOVERY Introduction January 2010, © Ascom 158
USE CASE 11 (Professional version only):
Create New Problem Set
Open Problem Summary View and study the current content of the Problem Set
Definition combo box
Open the Report Template Builder and list the available Problem Sets
Mark the Dropped and Blocked calls set and notice the content to the right
Create a new Problem Set revealing (and named) ”Critical RF Conditions”, with
events from GSM_WCDMA_Events in Metrics List
Select your new set in Problem Summary View and apply on your entire dataset
Any critical RF conditions? Which ones?
Study the device ”..._007_MS3” with an appropriate Analysis Set
During the worst condition (Weak Pilot Alert for PSC 8), what is the Top Active
CPICH Ec/Io and Top Non-Active CPICH Ec/Io?
TEMS DISCOVERY Introduction January 2010, © Ascom 159
USE CASE 12 (Professional version only):
Create New Report Template
Open Report Template Builder
Create a template with three different
charts, according to the screen shots
Save it
Generate Report on one device
Study the report
TEMS DISCOVERY Introduction January 2010, © Ascom 160
THANK YOU!
TEMS DISCOVERY Introduction January 2010, © Ascom Doc nr?? 162
You might also like
- The Sympathizer: A Novel (Pulitzer Prize for Fiction)From EverandThe Sympathizer: A Novel (Pulitzer Prize for Fiction)Rating: 4.5 out of 5 stars4.5/5 (122)
- A Heartbreaking Work Of Staggering Genius: A Memoir Based on a True StoryFrom EverandA Heartbreaking Work Of Staggering Genius: A Memoir Based on a True StoryRating: 3.5 out of 5 stars3.5/5 (231)
- Grit: The Power of Passion and PerseveranceFrom EverandGrit: The Power of Passion and PerseveranceRating: 4 out of 5 stars4/5 (589)
- The Little Book of Hygge: Danish Secrets to Happy LivingFrom EverandThe Little Book of Hygge: Danish Secrets to Happy LivingRating: 3.5 out of 5 stars3.5/5 (401)
- Shoe Dog: A Memoir by the Creator of NikeFrom EverandShoe Dog: A Memoir by the Creator of NikeRating: 4.5 out of 5 stars4.5/5 (537)
- Never Split the Difference: Negotiating As If Your Life Depended On ItFrom EverandNever Split the Difference: Negotiating As If Your Life Depended On ItRating: 4.5 out of 5 stars4.5/5 (842)
- Hidden Figures: The American Dream and the Untold Story of the Black Women Mathematicians Who Helped Win the Space RaceFrom EverandHidden Figures: The American Dream and the Untold Story of the Black Women Mathematicians Who Helped Win the Space RaceRating: 4 out of 5 stars4/5 (897)
- The Subtle Art of Not Giving a F*ck: A Counterintuitive Approach to Living a Good LifeFrom EverandThe Subtle Art of Not Giving a F*ck: A Counterintuitive Approach to Living a Good LifeRating: 4 out of 5 stars4/5 (5806)
- The Hard Thing About Hard Things: Building a Business When There Are No Easy AnswersFrom EverandThe Hard Thing About Hard Things: Building a Business When There Are No Easy AnswersRating: 4.5 out of 5 stars4.5/5 (345)
- Devil in the Grove: Thurgood Marshall, the Groveland Boys, and the Dawn of a New AmericaFrom EverandDevil in the Grove: Thurgood Marshall, the Groveland Boys, and the Dawn of a New AmericaRating: 4.5 out of 5 stars4.5/5 (266)
- The Emperor of All Maladies: A Biography of CancerFrom EverandThe Emperor of All Maladies: A Biography of CancerRating: 4.5 out of 5 stars4.5/5 (271)
- Team of Rivals: The Political Genius of Abraham LincolnFrom EverandTeam of Rivals: The Political Genius of Abraham LincolnRating: 4.5 out of 5 stars4.5/5 (234)
- The World Is Flat 3.0: A Brief History of the Twenty-first CenturyFrom EverandThe World Is Flat 3.0: A Brief History of the Twenty-first CenturyRating: 3.5 out of 5 stars3.5/5 (2259)
- Her Body and Other Parties: StoriesFrom EverandHer Body and Other Parties: StoriesRating: 4 out of 5 stars4/5 (821)
- The Gifts of Imperfection: Let Go of Who You Think You're Supposed to Be and Embrace Who You AreFrom EverandThe Gifts of Imperfection: Let Go of Who You Think You're Supposed to Be and Embrace Who You AreRating: 4 out of 5 stars4/5 (1091)
- Elon Musk: Tesla, SpaceX, and the Quest for a Fantastic FutureFrom EverandElon Musk: Tesla, SpaceX, and the Quest for a Fantastic FutureRating: 4.5 out of 5 stars4.5/5 (474)
- On Fire: The (Burning) Case for a Green New DealFrom EverandOn Fire: The (Burning) Case for a Green New DealRating: 4 out of 5 stars4/5 (74)
- The Yellow House: A Memoir (2019 National Book Award Winner)From EverandThe Yellow House: A Memoir (2019 National Book Award Winner)Rating: 4 out of 5 stars4/5 (98)
- The Unwinding: An Inner History of the New AmericaFrom EverandThe Unwinding: An Inner History of the New AmericaRating: 4 out of 5 stars4/5 (45)
- 1000x More Small Cells PDFDocument29 pages1000x More Small Cells PDFAntoine A. SoyohNo ratings yet
- 5G RAN Interfaces and ECPRI - 6988Document5 pages5G RAN Interfaces and ECPRI - 6988Antoine A. Soyoh100% (1)
- !!! 00 14851 CBRS SAS Aricent Citizen Broadband Radio Service WP 05 Q118Document18 pages!!! 00 14851 CBRS SAS Aricent Citizen Broadband Radio Service WP 05 Q118Antoine A. SoyohNo ratings yet
- Netmanias.2015.11.27 - 5G and Network Slicing - en PDFDocument8 pagesNetmanias.2015.11.27 - 5G and Network Slicing - en PDFAntoine A. SoyohNo ratings yet
- C-Ran Current C-RAN: Going AdvancedDocument2 pagesC-Ran Current C-RAN: Going AdvancedAntoine A. SoyohNo ratings yet
- Intermediate Report D7.1 Communication and Dissemination - Intermediate ReportDocument53 pagesIntermediate Report D7.1 Communication and Dissemination - Intermediate ReportAntoine A. SoyohNo ratings yet
- WP Spirent Simplify5G PromiseAssured RevADocument6 pagesWP Spirent Simplify5G PromiseAssured RevAAntoine A. SoyohNo ratings yet
- Mastering Analytics: How To Benefit From Big Data and Network Complexity Monica Paolini, Senza FiliDocument59 pagesMastering Analytics: How To Benefit From Big Data and Network Complexity Monica Paolini, Senza FiliAntoine A. SoyohNo ratings yet
- Analytics To Optimize Enterprise and Iot Applications: IntelDocument10 pagesAnalytics To Optimize Enterprise and Iot Applications: IntelAntoine A. SoyohNo ratings yet
- GW8000 Gateway (Rev1.0)Document7 pagesGW8000 Gateway (Rev1.0)Antoine A. SoyohNo ratings yet
- Metis-Ii D3.1 V1.0Document57 pagesMetis-Ii D3.1 V1.0Antoine A. SoyohNo ratings yet
- An-102AWireless Smoke Sensor ProductsDocument2 pagesAn-102AWireless Smoke Sensor ProductsAntoine A. SoyohNo ratings yet
- Mobile Iot (Lpwa) Open For Business: Svetlana Grant, Director Future Iot Networks, Connected Living Programme, GsmaDocument36 pagesMobile Iot (Lpwa) Open For Business: Svetlana Grant, Director Future Iot Networks, Connected Living Programme, GsmaAntoine A. SoyohNo ratings yet