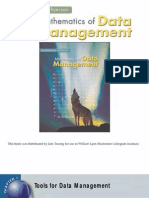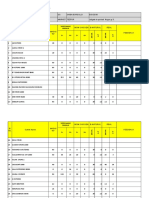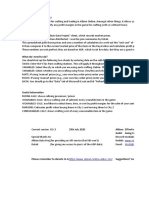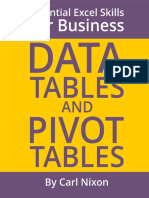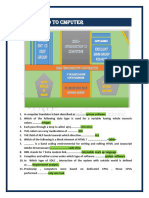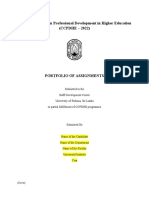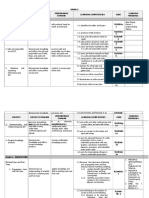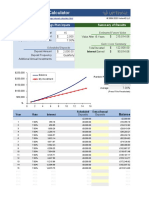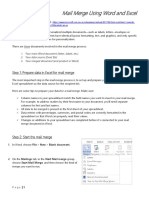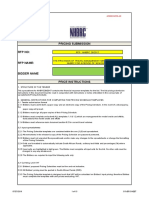Professional Documents
Culture Documents
Syntax: Top Ribbon (Home, Insert, Page Layout, Formulas, Data, Review, View)
Syntax: Top Ribbon (Home, Insert, Page Layout, Formulas, Data, Review, View)
Uploaded by
alvayaiOriginal Title
Copyright
Available Formats
Share this document
Did you find this document useful?
Is this content inappropriate?
Report this DocumentCopyright:
Available Formats
Syntax: Top Ribbon (Home, Insert, Page Layout, Formulas, Data, Review, View)
Syntax: Top Ribbon (Home, Insert, Page Layout, Formulas, Data, Review, View)
Uploaded by
alvayaiCopyright:
Available Formats
Overview of the Excel screen
Overview Syntax
• The Excel screen has a ribbon to allow for easy access to Top ribbon (Home, Insert, Page Layout, Formulas, Data,
the key features of the program. Click through the ribbon Review, View)
or use the Alt key to toggle between different tabs and
buttons in each tab
• The ribbon is entirely customizable - you can rearrange
the tools in the ribbon
• The cell location and formula bar are located above the
Cell location Formula bar
sheet. Multiple tabs can also be displayed while the
program is open
Uses and Applications Tips and Tricks
• The ribbon is the place to go to view key groupings • When you use the Alt key shortcut, all of the
of features possible options become visible
• You don’t need to use a mouse to use Excel.
Everything can be done by using Alt and hotkeys
• You can install third-party add-ins to Excel that
create new tabs in the ribbon
Formula bar
Overview Syntax
=((5+(2*4)-3)/2)^2
• The names of cells begin with A1 in the top left. Columns
are named by letters, and rows by numbers
• The equals sign “=“ begins a formula, and formulas can
include numbers and other cells
• You can have multiple sheets and workbooks open while
Excel is running, and you can reference cells from
different sheets in a single workbook
Answer is 25
Uses and Applications Tips and Tricks
• Use formulas to make calculations in a cell based on a • Formulas follow the PEMDAS order of
relationship with another cell or multiple cells operations:
- Parentheses, Exponents, Multiplication and
Division, and Addition and Subtraction
• Commas and brackets are used to separate parts
of a function
Formula logic
Overview Syntax
FX button
• Click on a formula in the formula bar to tab through a
formula’s components. Excel provides hints on the logic
of the formula
• Clicking the fx button allows you to insert a formula step-
by-step through the UI
=INDEX(array, row_num, [column_num])
• Some fields in a formula are mandatory, while others
are optional Mandatory Optional field Named range
field
Uses and Applications Tips and Tricks
• Each formula has unique logic that you must follow to • If you are unsure which formula to use or how to
make the formula calculate a result construct it, use the “fx” button
- The user interface will provide instructions on
how to add the formula
• Commas are used to separate logical parts of
a formula
Function Input Criteria Array
Editing formulas
Overview Syntax
• Double click on a formula or go to a cell and press F2 to view Trace Dependents
Evaluate Formula
and edit the formula Trace Precedents
• If you are unsure where the contents of a cell are derived, you
can go to that cell and then click Formulas > Trace
Dependents or Trace Precedents
• To examine an especially complex formula, you can click into
the contents of a cell and then go to Formulas > Evaluate
Formula. From there, you can see
each component
Uses and Applications Tips and Tricks
• These are best used most often if you are examining • Trace Dependents, Trace Precedents, and
another person’s work or working with complex datasets Evaluate Formula are helpful tools if someone
else sends you a spreadsheet and you do not
understand certain cells
Editing formulas, continued
Trace Precedents Trace Dependents
After clicking “Trace After clicking “Trace
Precedents,” Excel shows Dependents,” Excel shows
which other cells are used which other cells contain
in the formula to calculate formulas that use the
the selected cell selected cell
Evaluate Formula
If you click
“Evaluate Formula,”
you can use the UI
to trace each step of
the formula
evaluation process
You might also like
- The Subtle Art of Not Giving a F*ck: A Counterintuitive Approach to Living a Good LifeFrom EverandThe Subtle Art of Not Giving a F*ck: A Counterintuitive Approach to Living a Good LifeRating: 4 out of 5 stars4/5 (5819)
- The Gifts of Imperfection: Let Go of Who You Think You're Supposed to Be and Embrace Who You AreFrom EverandThe Gifts of Imperfection: Let Go of Who You Think You're Supposed to Be and Embrace Who You AreRating: 4 out of 5 stars4/5 (1092)
- Never Split the Difference: Negotiating As If Your Life Depended On ItFrom EverandNever Split the Difference: Negotiating As If Your Life Depended On ItRating: 4.5 out of 5 stars4.5/5 (845)
- Grit: The Power of Passion and PerseveranceFrom EverandGrit: The Power of Passion and PerseveranceRating: 4 out of 5 stars4/5 (590)
- Hidden Figures: The American Dream and the Untold Story of the Black Women Mathematicians Who Helped Win the Space RaceFrom EverandHidden Figures: The American Dream and the Untold Story of the Black Women Mathematicians Who Helped Win the Space RaceRating: 4 out of 5 stars4/5 (897)
- Shoe Dog: A Memoir by the Creator of NikeFrom EverandShoe Dog: A Memoir by the Creator of NikeRating: 4.5 out of 5 stars4.5/5 (540)
- The Hard Thing About Hard Things: Building a Business When There Are No Easy AnswersFrom EverandThe Hard Thing About Hard Things: Building a Business When There Are No Easy AnswersRating: 4.5 out of 5 stars4.5/5 (348)
- Elon Musk: Tesla, SpaceX, and the Quest for a Fantastic FutureFrom EverandElon Musk: Tesla, SpaceX, and the Quest for a Fantastic FutureRating: 4.5 out of 5 stars4.5/5 (474)
- Her Body and Other Parties: StoriesFrom EverandHer Body and Other Parties: StoriesRating: 4 out of 5 stars4/5 (822)
- McGraw-Hill - Data Management (Full Textbook Online)Document664 pagesMcGraw-Hill - Data Management (Full Textbook Online)Varun Shah81% (16)
- The Emperor of All Maladies: A Biography of CancerFrom EverandThe Emperor of All Maladies: A Biography of CancerRating: 4.5 out of 5 stars4.5/5 (271)
- The Sympathizer: A Novel (Pulitzer Prize for Fiction)From EverandThe Sympathizer: A Novel (Pulitzer Prize for Fiction)Rating: 4.5 out of 5 stars4.5/5 (122)
- The Little Book of Hygge: Danish Secrets to Happy LivingFrom EverandThe Little Book of Hygge: Danish Secrets to Happy LivingRating: 3.5 out of 5 stars3.5/5 (401)
- The World Is Flat 3.0: A Brief History of the Twenty-first CenturyFrom EverandThe World Is Flat 3.0: A Brief History of the Twenty-first CenturyRating: 3.5 out of 5 stars3.5/5 (2259)
- The Yellow House: A Memoir (2019 National Book Award Winner)From EverandThe Yellow House: A Memoir (2019 National Book Award Winner)Rating: 4 out of 5 stars4/5 (98)
- Devil in the Grove: Thurgood Marshall, the Groveland Boys, and the Dawn of a New AmericaFrom EverandDevil in the Grove: Thurgood Marshall, the Groveland Boys, and the Dawn of a New AmericaRating: 4.5 out of 5 stars4.5/5 (266)
- A Heartbreaking Work Of Staggering Genius: A Memoir Based on a True StoryFrom EverandA Heartbreaking Work Of Staggering Genius: A Memoir Based on a True StoryRating: 3.5 out of 5 stars3.5/5 (231)
- Team of Rivals: The Political Genius of Abraham LincolnFrom EverandTeam of Rivals: The Political Genius of Abraham LincolnRating: 4.5 out of 5 stars4.5/5 (234)
- On Fire: The (Burning) Case for a Green New DealFrom EverandOn Fire: The (Burning) Case for a Green New DealRating: 4 out of 5 stars4/5 (74)
- The Unwinding: An Inner History of the New AmericaFrom EverandThe Unwinding: An Inner History of the New AmericaRating: 4 out of 5 stars4/5 (45)
- Computer Application in Hospitality and Tourism IndustryDocument59 pagesComputer Application in Hospitality and Tourism IndustryGeorges Otieno79% (28)
- Marketing Analysis - CLV AnalysisDocument18 pagesMarketing Analysis - CLV AnalysisShahid Javaid75% (4)
- BSBITU402 AssessmentTask1 AccDocument9 pagesBSBITU402 AssessmentTask1 AccSylvain Pgl0% (3)
- MGN 251Document18 pagesMGN 251Prableen KaurNo ratings yet
- Humara Bajaj: Career ObjectiveDocument2 pagesHumara Bajaj: Career ObjectiveAkshay KhatriNo ratings yet
- AttaDocument10 pagesAttaAkshay KhatriNo ratings yet
- Blue Ocean and Red Ocean StrategiesDocument5 pagesBlue Ocean and Red Ocean StrategiesAkshay KhatriNo ratings yet
- Market Accompaniment Report (Grocery 1) : Name: Abhijit Chakraborty DS WD SB Monihari Stores Market TezpurDocument3 pagesMarket Accompaniment Report (Grocery 1) : Name: Abhijit Chakraborty DS WD SB Monihari Stores Market TezpurAkshay KhatriNo ratings yet
- SL - No. Outlet Name Yipee Magic Masala Wow Chicken: Maggi Rs 5/-rs 10/ - Rs 5Document5 pagesSL - No. Outlet Name Yipee Magic Masala Wow Chicken: Maggi Rs 5/-rs 10/ - Rs 5Akshay KhatriNo ratings yet
- Strategic Analysis: Models & Techniques: Shahria Ahmed Subhadeep Paul Akshay KhatriDocument12 pagesStrategic Analysis: Models & Techniques: Shahria Ahmed Subhadeep Paul Akshay KhatriAkshay KhatriNo ratings yet
- Name: Abhijit Chakraborty DS Gopal WD SB Monihari Stores Market TezpurDocument19 pagesName: Abhijit Chakraborty DS Gopal WD SB Monihari Stores Market TezpurAkshay KhatriNo ratings yet
- Market Accompaniment Report (Grocery 1) : Name: Abhijit Chakraborty DS WD SB Monihari Stores MARKET TezpurDocument3 pagesMarket Accompaniment Report (Grocery 1) : Name: Abhijit Chakraborty DS WD SB Monihari Stores MARKET TezpurAkshay KhatriNo ratings yet
- D&D Found in Outlet? Stock Rotation Required Within Outlet? Stock Rotation Required Between Outlets? Paid Visibility Quality Scheme Implementat IonDocument3 pagesD&D Found in Outlet? Stock Rotation Required Within Outlet? Stock Rotation Required Between Outlets? Paid Visibility Quality Scheme Implementat IonAkshay KhatriNo ratings yet
- Programa Flexion Aci440.2rDocument13 pagesPrograma Flexion Aci440.2rSaúl Urbina FaríasNo ratings yet
- A Guide To 3rd Generation FP A Tools 2024 1710948017Document55 pagesA Guide To 3rd Generation FP A Tools 2024 1710948017David OnadamboNo ratings yet
- Computer 2Document10 pagesComputer 2Laura OlivaresNo ratings yet
- CHAPTER 25 Computer EstimatingDocument12 pagesCHAPTER 25 Computer EstimatingPrescila QuietaNo ratings yet
- Computer 1st Grading PeriodDocument6 pagesComputer 1st Grading PeriodMarvin D. SumalbagNo ratings yet
- Excel Lunch Count Spreadsheet: Validation. Select List UnderDocument2 pagesExcel Lunch Count Spreadsheet: Validation. Select List Under151177yeshuaNo ratings yet
- Albion TradingDocument1,074 pagesAlbion TradingalcatéiaNo ratings yet
- ComputerDocument50 pagesComputerGhulam HyderNo ratings yet
- Week 4 Emp Technologies OlivaDocument9 pagesWeek 4 Emp Technologies OlivaMireia MinatozakiNo ratings yet
- Mail Merge Tutorial v2007Document9 pagesMail Merge Tutorial v2007travist6983100% (1)
- Iexpenses ScreenshotsDocument31 pagesIexpenses Screenshotsknareshcwa100% (1)
- Data Tables and Pivot Tables Essential Excel Skills For Business Essential Excel Business For Skills Book 2 by Carl NixonDocument116 pagesData Tables and Pivot Tables Essential Excel Skills For Business Essential Excel Business For Skills Book 2 by Carl NixonbtrsasNo ratings yet
- Cs101 Final Term FileDocument18 pagesCs101 Final Term Filejoolpool686No ratings yet
- FOC Lab ManualDocument114 pagesFOC Lab Manualsivadba345No ratings yet
- CCPDHE PortfolioDocument85 pagesCCPDHE PortfolioSajana GamageNo ratings yet
- AccountingsoftwaresDocument11 pagesAccountingsoftwaresfaizaNo ratings yet
- Connections I V2 1 0 A1Document49 pagesConnections I V2 1 0 A1Shaiket RatulNo ratings yet
- GRADE 6 Entrep AgriDocument6 pagesGRADE 6 Entrep AgriMich Berdan-Domingo0% (1)
- Essentials of Business Analytics 1St Jeffrey D Camm Full ChapterDocument41 pagesEssentials of Business Analytics 1St Jeffrey D Camm Full Chapterwilliam.millard192100% (25)
- Adjusted Tle9 - Q1 - W3 - CSSDocument27 pagesAdjusted Tle9 - Q1 - W3 - CSSMelbhert Apostol BoiserNo ratings yet
- Drive Wizard 6.0 ManualDocument131 pagesDrive Wizard 6.0 ManualJuan Ml Lantigua100% (1)
- Attribute GR&R FormatDocument6 pagesAttribute GR&R FormatRicky MarkNo ratings yet
- Savings Interest Calculator: Savings Plan Inputs Summary of ResultsDocument7 pagesSavings Interest Calculator: Savings Plan Inputs Summary of ResultsmorrisioNo ratings yet
- Office - Mail MergeDocument4 pagesOffice - Mail MergeChu ChilliesNo ratings yet
- Pricing ScheduleDocument13 pagesPricing ScheduleAnonymous ZcrLZQNo ratings yet