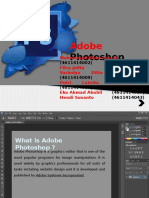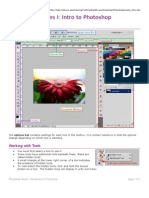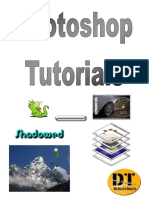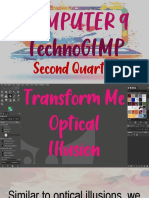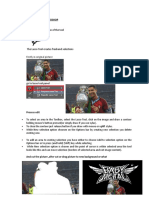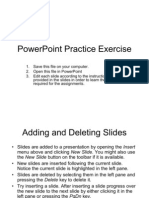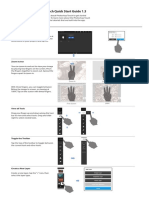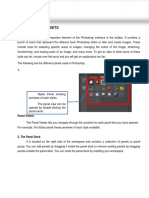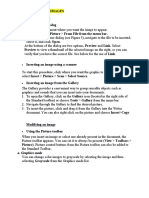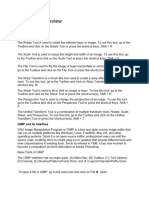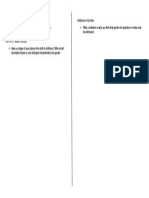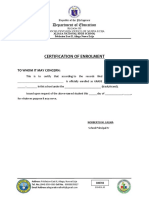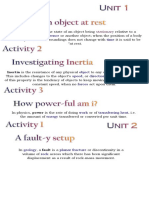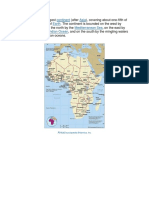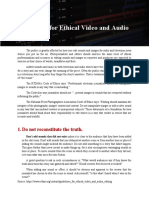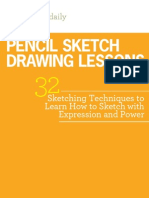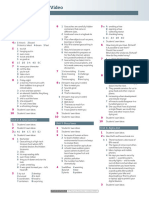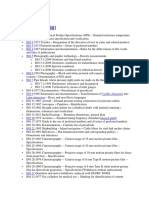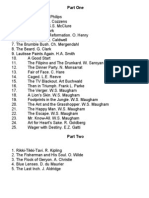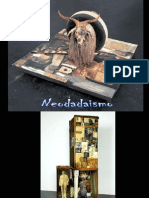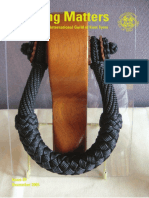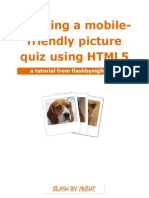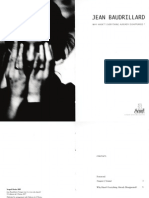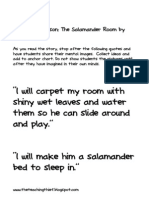Professional Documents
Culture Documents
Topic 1: Getting Started With Adobe Photoshop
Uploaded by
Micaella Lalamoro0 ratings0% found this document useful (0 votes)
9 views17 pagesThe document provides an overview of the Photoshop desktop and its main components, including the menu bar, image window, toolbox, status bar, and palettes. It describes how to perform basic tasks like opening and importing images, selecting tools, zooming and panning around an image, and undoing mistakes. The key areas covered are the tools and their functions, navigating enlarged images using the zoom and hand tools, and accessing various palettes to perform tasks in Photoshop.
Original Description:
Original Title
local_media1862314798.pptx
Copyright
© © All Rights Reserved
Available Formats
PPTX, PDF, TXT or read online from Scribd
Share this document
Did you find this document useful?
Is this content inappropriate?
Report this DocumentThe document provides an overview of the Photoshop desktop and its main components, including the menu bar, image window, toolbox, status bar, and palettes. It describes how to perform basic tasks like opening and importing images, selecting tools, zooming and panning around an image, and undoing mistakes. The key areas covered are the tools and their functions, navigating enlarged images using the zoom and hand tools, and accessing various palettes to perform tasks in Photoshop.
Copyright:
© All Rights Reserved
Available Formats
Download as PPTX, PDF, TXT or read online from Scribd
0 ratings0% found this document useful (0 votes)
9 views17 pagesTopic 1: Getting Started With Adobe Photoshop
Uploaded by
Micaella LalamoroThe document provides an overview of the Photoshop desktop and its main components, including the menu bar, image window, toolbox, status bar, and palettes. It describes how to perform basic tasks like opening and importing images, selecting tools, zooming and panning around an image, and undoing mistakes. The key areas covered are the tools and their functions, navigating enlarged images using the zoom and hand tools, and accessing various palettes to perform tasks in Photoshop.
Copyright:
© All Rights Reserved
Available Formats
Download as PPTX, PDF, TXT or read online from Scribd
You are on page 1of 17
TOPIC 1
Getting Started with
Adobe Photoshop
Reference: guides.lib.unc.edu
The Photoshop Desktop
Components of the Photoshop desktop include the
menu bar, image window, toolbox, status bar, and
palettes.
The Menu Bar
The menu bar, at the top of the
Photoshop desktop, includes several
dropdown menus for choosing
commands. Right below the menu bar,
options for the currently-selected tool
are displayed (see Toolbox tools, below).
Image Window
The image window displays the current image.
If rulers are turned on, they appear at the top
and left edges of the image window. To display
or hide rulers, choose Ctrl-R or View>Rulers.
About Rulers: Rulers show the size of your
image. To change the unit of measurement
(such as from pixels to inches), double click on
the ruler, or go to Preferences
(Edit>Preferences>Units & Rulers). If you are
creating an image for the Web, use pixels as
the unit of measurement.
The Toolbox
The toolbox contains tools for
working with images in Photoshop.
Only one tool is selected at any given
time. To select a tool, click on its icon
in the toolbox.
Tool Name Purpose / how to use
Marquee Click and drag to select part of the image
Click and drag to move a selected area or an
Move
entire layer.
Click and drag to specify area to crop. Press Enter
Crop
key to crop or Escape key to cancel.
Click the image with the type tool where you
Type
want to add type. Then start typing.
Click or drag to zoom in (to zoom out, press the
Zoom
Alt key)
Hand Drag with the hand tool to move around an image
The Status Bar
The status bar at the bottom of the
Photoshop desktop provides
information about your current view
and other information that you can
specify by choosing from a dropdown
menu.
Palettes
Palettes enable you to perform a wide variety
of tasks in Photoshop. To display or hide
particular palettes, go to the Window menu
and choose a palette name.
Palettes are usually organized into groups. You
can easily move a palette group by dragging
its blue bar (at the top of the group). To shrink
a palette group, double-click on its blue bar. To
hide a palette group, click its close box (the
"X" on the right side of the blue bar).
To reset palette locations to the default,
choose Window>Workspace>(Choose option
depending on the need e.g. Essentials).
Getting Images into Photoshop
When you first launch Photoshop, the Photoshop
desktop appears. But in order to do anything, you
need to have an image. There are four main ways you
can bring an image into Photoshop:
1. You can open an existing image file by choosing File >
Open or File>Browse. This would include images you
have downloaded to your computer from a digital
camera or from the internet. Photoshop can open most
image file types.
2. If your computer is connected to a scanner with a
Photoshop plug-in that has been properly installed,
you can scan an image into Photoshop by Choosing
File > Import.
3. You can create a new Photoshop file from scratch.
4. Download an image via internet connection.
Moving Around an Image
When editing images, you can do many
tasks more effectively if you zoom in and
move around the image. Zoom in close to
make adjustments to small areas, then
zoom back out to see how your edits have
affected the overall image.
The main tools for zooming and moving
around an image are the zoom tool,
the hand tool, and
the navigator palette.
To zoom in, choose the Zoom tool ( ) and
then click or click and drag in the image.
When you zoom in, the zoom percentage (or
view size) increases. The current zoom
percentage is shown in the status bar and at
the top of the image window. The zoom
percentage shows the magnification at which
you are viewing the image (not the actual
size of the image).
A quick way to go to 100% view size is to
double-click on the zoom tool icon in the
toolbox.
To zoom out, press the ALT key while you click
with the zoom tool.
Use the Hand tool ( ) to move around the
image in the window when you are
zoomed-in.
When using another tool, you can press
the spacebar to temporarily access the
hand tool. You can then drag to move
around the image. When you stop
pressing the spacebar, you will return to
using the other tool.
To zoom and move around the image with
the Navigator palette, choose
Window>Show Navigator.
Use the navigator palette to zoom in
or out of an image (by dragging the
navigator slider) or to move around
the image by dragging the view box
(when you are zoomed in).
Displaying and hiding palettes
and the toolbox
Press Tab to hide palettes and toolbox.
Press Shift-Tab to hide palettes.
Correcting mistakes
Choose Edit-Step Backward to undo
your last action.
Choose Window-Show History to view
the History palette. Then you can
click on a previous history state to
undo one or more of your actions.
Choose File-Revert to return to last
saved version of file.
end
PROCEED TO PEN AND PAPER TEST.
IN A CROSSWISE
Q&A
You might also like
- Getting Started With Adobe Photoshop: Reference: Guides - Lib.unc - EduDocument17 pagesGetting Started With Adobe Photoshop: Reference: Guides - Lib.unc - EduMicaella LalamoroNo ratings yet
- Getting Started With Adobe Photoshop: Reference: Guides - Lib.unc - EduDocument17 pagesGetting Started With Adobe Photoshop: Reference: Guides - Lib.unc - EduMicaella LalamoroNo ratings yet
- Photoshop Cs4 Part 1Document17 pagesPhotoshop Cs4 Part 1idris bashirNo ratings yet
- Lesson 1Document21 pagesLesson 1Jean Pampilo-dela Cruz MaravillasNo ratings yet
- Digital Art: A Complete Guide to Making Your Own Computer ArtworksFrom EverandDigital Art: A Complete Guide to Making Your Own Computer ArtworksNo ratings yet
- Beginners Guide To PhotoshopDocument8 pagesBeginners Guide To PhotoshopCharlene DabonNo ratings yet
- Photoshop For Beginners: Learn Adobe Photoshop cs5 Basics With TutorialsFrom EverandPhotoshop For Beginners: Learn Adobe Photoshop cs5 Basics With TutorialsNo ratings yet
- Ps HandoutDocument89 pagesPs HandoutSamanthaSebastianNo ratings yet
- Photoshop Essential SkillsDocument19 pagesPhotoshop Essential SkillsjNo ratings yet
- Photoshop EssayDocument24 pagesPhotoshop EssaylucijaNo ratings yet
- Session2 PHOTOEDITINGDocument23 pagesSession2 PHOTOEDITINGRodel RimandoNo ratings yet
- Intro to Photoshop tools, panels and basicsDocument7 pagesIntro to Photoshop tools, panels and basicsyamuna_danielNo ratings yet
- Photoshop 1Document11 pagesPhotoshop 1Mrs. Farhana FathimaNo ratings yet
- Adobe Photoshop 120 TipsDocument14 pagesAdobe Photoshop 120 Tipslgunityz100% (2)
- Photostudio6 ManualDocument22 pagesPhotostudio6 ManualGty Tyuu100% (1)
- Photoshop-Tutorial EASY PDFDocument27 pagesPhotoshop-Tutorial EASY PDFAnonymous ciNgS2tNo ratings yet
- PHOTOSHOP TOOLS AND THEIR FUNCTIONSRectangular Marquee ToolDocument8 pagesPHOTOSHOP TOOLS AND THEIR FUNCTIONSRectangular Marquee ToolatariatomNo ratings yet
- Adobe Photoshop CC Tutorial 1Document23 pagesAdobe Photoshop CC Tutorial 1Thaina17No ratings yet
- Photoshop Basics GuideDocument22 pagesPhotoshop Basics GuidegcerameshNo ratings yet
- Tutorial Photoshop (Poster)Document9 pagesTutorial Photoshop (Poster)rulainNo ratings yet
- Photoshop-BasicsDocument42 pagesPhotoshop-BasicsJessie Jr Dela CruzNo ratings yet
- Lesson 1 Transform MeDocument26 pagesLesson 1 Transform MeVirginia Marie GuañoNo ratings yet
- Assignment Grapich Photoshop 1. Lasso Tools: Firstly in Original PictureDocument10 pagesAssignment Grapich Photoshop 1. Lasso Tools: Firstly in Original PictureArifRusDNo ratings yet
- Roselle Ann V. Araza Grade 10 STEM A Mr. Griv Brown Aguiree The Toolbox ToolboxDocument5 pagesRoselle Ann V. Araza Grade 10 STEM A Mr. Griv Brown Aguiree The Toolbox ToolboxselleNo ratings yet
- Unit 3photoshopDocument23 pagesUnit 3photoshopSathishaNo ratings yet
- Photo Editing (Adobe Photoshop) : InterfaceDocument14 pagesPhoto Editing (Adobe Photoshop) : InterfaceArissa ZulkifleNo ratings yet
- Bhagat Negi MultimediaDocument34 pagesBhagat Negi MultimediaBhagat NegiNo ratings yet
- 9 PPT ExerciseDocument24 pages9 PPT ExerciseAngshu ChakrabartiNo ratings yet
- Photoshop ToolsDocument11 pagesPhotoshop ToolsAlex BartolomeNo ratings yet
- Introduction-to-digital-imagingDocument54 pagesIntroduction-to-digital-imagingHtun ThiriNo ratings yet
- Photoshop BasicsDocument7 pagesPhotoshop BasicsJessica MichelsNo ratings yet
- Photoshop Touch Quick Start Guide 1.3: Start A New ProjectDocument3 pagesPhotoshop Touch Quick Start Guide 1.3: Start A New ProjectHijNo ratings yet
- Adobe Photoshop CS3 - Shortcuts, Tips & Tricks!: Part 01 - The Tools PaletteDocument21 pagesAdobe Photoshop CS3 - Shortcuts, Tips & Tricks!: Part 01 - The Tools PaletteWiko RandiNo ratings yet
- Photoshop ToolsetsDocument7 pagesPhotoshop ToolsetsSkrt brrt brtNo ratings yet
- 1 Photoshop BasicDocument18 pages1 Photoshop BasicJeh UbaldoNo ratings yet
- Inserting An Image File Insert Picture Dialog: 2. Insert and Use ImagesDocument5 pagesInserting An Image File Insert Picture Dialog: 2. Insert and Use ImagesPriyanshu SharmaNo ratings yet
- Introduction To Adobe PhotoshopDocument21 pagesIntroduction To Adobe PhotoshopRomeo Ribena InkheadNo ratings yet
- Adobe PhotoshopDocument24 pagesAdobe PhotoshopJean Tiberio MontinolaNo ratings yet
- AspedjhayzelmarcDocument8 pagesAspedjhayzelmarcShannara21No ratings yet
- Introduction To PhotoshopDocument16 pagesIntroduction To PhotoshopAneesha SridharNo ratings yet
- Laporan Pendahuluan CHFDocument29 pagesLaporan Pendahuluan CHFMergana Satwika Arini IINo ratings yet
- Introduction To Digital Imaging Using Photoshop: Practical WorkbookDocument51 pagesIntroduction To Digital Imaging Using Photoshop: Practical WorkbookFahrur RoziNo ratings yet
- TipsDocument5 pagesTipsEU MESMONo ratings yet
- Photoshop CS5 Basics: Getting StartedDocument2 pagesPhotoshop CS5 Basics: Getting StartedHamami InkaZoNo ratings yet
- Adobe Photoshop Basics: Email: Training@vpha - Ufl.edu Web Page: Http://training - Health.ufl - EduDocument23 pagesAdobe Photoshop Basics: Email: Training@vpha - Ufl.edu Web Page: Http://training - Health.ufl - EduAndrew FernandesNo ratings yet
- Photoshop Question With AnswerDocument15 pagesPhotoshop Question With AnswermonojdekaNo ratings yet
- Photoshop TutorialDocument41 pagesPhotoshop TutorialBal Bantillo100% (1)
- CHAPTER 1 PPT - PPSXDocument13 pagesCHAPTER 1 PPT - PPSXHrishikesh BoroNo ratings yet
- Adobe Photoshop CS4 Basic Tips: Interactive Media Center 518 442-3608Document5 pagesAdobe Photoshop CS4 Basic Tips: Interactive Media Center 518 442-3608Ben MillsNo ratings yet
- Year 11 - Photoshop TutorialsDocument14 pagesYear 11 - Photoshop Tutorialsapi-254475731No ratings yet
- Untitled Document 2Document6 pagesUntitled Document 2xysomerosNo ratings yet
- 1ST MeetingDocument4 pages1ST MeetingericajanesarayanNo ratings yet
- Research Process GuideDocument43 pagesResearch Process GuideMicaella LalamoroNo ratings yet
- Research Process GuideDocument43 pagesResearch Process GuideMicaella LalamoroNo ratings yet
- Math Rules and ReviewDocument42 pagesMath Rules and ReviewMicaella LalamoroNo ratings yet
- Michael Yberth B. Lalamoro - Health 8 Q1-M1-W1 - ACTIVITYDocument1 pageMichael Yberth B. Lalamoro - Health 8 Q1-M1-W1 - ACTIVITYMicaella LalamoroNo ratings yet
- Certification of Enrolment: To Whom It May ConcernDocument2 pagesCertification of Enrolment: To Whom It May ConcernMicaella LalamoroNo ratings yet
- RoseqqqqqqDocument4 pagesRoseqqqqqqMicaella LalamoroNo ratings yet
- Frame of Reference Time: Inertia Is The Resistance of Any PhysicalDocument9 pagesFrame of Reference Time: Inertia Is The Resistance of Any PhysicalMicaella LalamoroNo ratings yet
- Parlour Game India: Table Tennis Plastic Ball 40+ MMDocument1 pageParlour Game India: Table Tennis Plastic Ball 40+ MMMicaella LalamoroNo ratings yet
- Music and EnglishDocument9 pagesMusic and EnglishMicaella LalamoroNo ratings yet
- Africa 1Document121 pagesAfrica 1Micaella LalamoroNo ratings yet
- Guidelines For Ethical Video and Audio EditingDocument3 pagesGuidelines For Ethical Video and Audio EditingJoshua Edward BejadoNo ratings yet
- Light Travels in A Straight LineDocument3 pagesLight Travels in A Straight LinePeter ChaiNo ratings yet
- Pencil Sketch DrawingDocument14 pagesPencil Sketch Drawingallyposh2389% (9)
- BEDROOM #11 TUTORIAL Su Vray1.6 by Roquemar BeltramDocument17 pagesBEDROOM #11 TUTORIAL Su Vray1.6 by Roquemar BeltrammysisterandmeNo ratings yet
- FilmDocument7 pagesFilmIan BobadillaNo ratings yet
- FDTimes Anamorphic Special May2015 PDFDocument118 pagesFDTimes Anamorphic Special May2015 PDFDubi Cano Reyes100% (1)
- Beauty Kit English Manual v2.0Document14 pagesBeauty Kit English Manual v2.0VipinSinghNo ratings yet
- Bolaji Photo Studio (We Lead, They Follow) Business PlanDocument5 pagesBolaji Photo Studio (We Lead, They Follow) Business PlanExceey LynxNo ratings yet
- WEBER'S NEW AMERICAN BARBECUE™ by Jamie PurvianceDocument12 pagesWEBER'S NEW AMERICAN BARBECUE™ by Jamie PurvianceHoughton Mifflin Harcourt Cookbooks44% (9)
- RM B1P Video Worksheets AnswerKeyDocument3 pagesRM B1P Video Worksheets AnswerKeyyulia.1996.ifNo ratings yet
- ISO ListDocument47 pagesISO ListMarven L. MarchanNo ratings yet
- Leica M SystemDocument51 pagesLeica M SystemhkoesNo ratings yet
- Literary ReportageDocument1 pageLiterary ReportageShen Eugenio100% (1)
- Gina Haddrick PortfolioDocument34 pagesGina Haddrick Portfolioastudent73No ratings yet
- Домашнее чтениеDocument64 pagesДомашнее чтениеGulzhan ShakirovaNo ratings yet
- Robert Rauschenberg's Combines & ExperimentsDocument28 pagesRobert Rauschenberg's Combines & ExperimentsPaola AcevedoNo ratings yet
- Levine 1989 - Images of HistoryDocument221 pagesLevine 1989 - Images of Historysonerojarocho100% (1)
- KM-2530-3530-40Mita 25340 30-OG-UK PDFDocument82 pagesKM-2530-3530-40Mita 25340 30-OG-UK PDFRyan EldridgeNo ratings yet
- H Tong Maintenance ManualDocument8 pagesH Tong Maintenance ManualBahman MatouriNo ratings yet
- Workbook Introducing WriterDocument44 pagesWorkbook Introducing WriterMohd NazizNo ratings yet
- KM89Document52 pagesKM89Megat Rambai Sr0% (1)
- MODULE 3 With ApplicationDocument35 pagesMODULE 3 With Applicationjuan dela cruzNo ratings yet
- HTML5 Picture Quiz TutorialDocument21 pagesHTML5 Picture Quiz Tutorialem100% (1)
- How Lens Filters Can Improve Your PhotographyDocument15 pagesHow Lens Filters Can Improve Your PhotographySlavkoNo ratings yet
- I Like To EatDocument12 pagesI Like To EatShirma OrtizNo ratings yet
- Doraemon Nobita's Great Battle of The Mermaid King 2010 in FullHd With English SubtitleDocument100 pagesDoraemon Nobita's Great Battle of The Mermaid King 2010 in FullHd With English Subtitle1br4h1m0v1cNo ratings yet
- Nikon Ti2-E Price PDFDocument8 pagesNikon Ti2-E Price PDFBrandon LEeNo ratings yet
- Jean Baudrillard - Why Hasn't Everything DisappearedDocument38 pagesJean Baudrillard - Why Hasn't Everything DisappearedJay WhittenNo ratings yet
- Visualizing Lesson - Salamander RoomDocument2 pagesVisualizing Lesson - Salamander Roomakenda2100% (1)
- Photodiode and Phototransistor GuideDocument4 pagesPhotodiode and Phototransistor GuideAngamuthu Ananth100% (1)