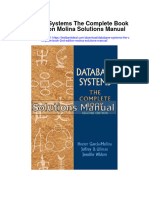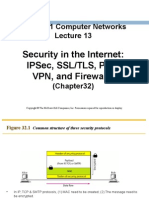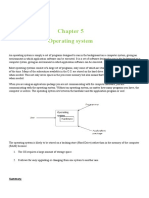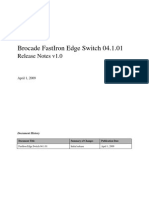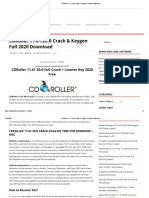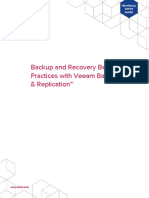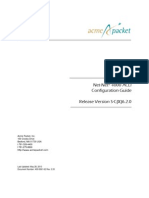Professional Documents
Culture Documents
Install Equipment/devices: and Operating Systems
Uploaded by
Mary Celine Roxas0 ratings0% found this document useful (0 votes)
31 views23 pagesOriginal Title
Install Equipment
Copyright
© © All Rights Reserved
Available Formats
PPTX, PDF, TXT or read online from Scribd
Share this document
Did you find this document useful?
Is this content inappropriate?
Report this DocumentCopyright:
© All Rights Reserved
Available Formats
Download as PPTX, PDF, TXT or read online from Scribd
0 ratings0% found this document useful (0 votes)
31 views23 pagesInstall Equipment/devices: and Operating Systems
Uploaded by
Mary Celine RoxasCopyright:
© All Rights Reserved
Available Formats
Download as PPTX, PDF, TXT or read online from Scribd
You are on page 1of 23
Install Equipment/devices
(hardware, software components and
peripherals) and operating systems
Step 1: Prepare your Workplace
• Take Inventory
• Before you start take an inventory of
your parts. Do not begin assembling
your computer if you don’t have
everything you need. Begin the step-by-
step process once you are ready with
everything you need.
2. Make Space, Make Time
• Building a PC takes up space- about a
dining room table worth. So make sure
you have plenty of working room and a
few hours to proceed with minimal
interruption. Work on flat, or bare
floor, where you have room to layout all
of the items.
3. Grounding Protection
• Use an inexpensive antistatic
wrist strap. Make sure you are
wearing your antistatic wrist
strap correctly (it does you no
good at all if you do not wear
it), and you are now ready to
proceed.
4. Have the Drivers Ready
• Assuming that you have another internet
connected PC, download the latest drivers
from the vendors website for each
component you will be installing.
Sometimes drivers are updated between the
time the component was manufactured and
the time you are installing it. It is always
best to have the latest. Copy them to CD for
easy access.
Step 2: Prepare the Motherboard
• Great care should be taken when
installing the Motherboard. First, take
the board out of its packaging and put
it on top of the antistatic bag it came in.
Remember you always want to
safeguard your components from
potentially hazardous static electricity.
Next review the motherboard
manual, to make sure you are
• Before you familiar with the motherboard
secure the layout and understand which
motherboard socket is which. Manuals are
onto the PC extremely helpful , usually easy
to read, and include illustrations .
case/chassis,
Below you can find instructions
inspect it on hoe to install the processor,
carefully for any the heat sink and the memory
visible defects. modules on the motherboard.
You should not place the
motherboard in the computer
case until you are told to do so.
Step 3: Install the CPU
• Use the unlocking mechanism to open the
CPU socket which is usually a lever.
• Carefully line up the pins and place the chip in
its socket; it will fit only when oriented the
proper way. An arrow or a missing pin on one
corner of the chip will show you how to line
things up.
• Align Triangular CPU and socket key marks.
• Lower the lever to lock the CPU into place.
Step 4: Install the CPU Heat Sink
• Follow the manufacturer’s directions to install
the heat sink and the fan that will cool the
processor. If you bought an OEM CPU and a
separate heat sink, you may need to spread a
thin layer of the thermal grease that came
with the heat sink over the chip to ensure
proper transfer of heat (some heat sinks
come with this grease already applied).
Plug the CPU fan’s power connector into the
proper connector on the Motherboard.
• Attach the clip that holds the heat sink in place
keeping in mind that it may require a fair
amount of force. Again, follow the instructions
that came with the heat sink. They will show
you how to fit it correctly.
Step 5: Install Memory (RAM Modules)
• In order to install the memory modules, insert them
into the proper socket’s and push down firmly but
evenly until the clip on both sides of the socket pop
into place. If your Motherboard supports dual
channel memory, consult the user manual to
determine which pairs of RAM sockets you should
use. The motherboard and the CPU are the brain
and the nerve and center of your PC, so selecting
these components is the most important decision
you’ll make.
Step 6: Place the Motherboard into the case
• Some PC cases have a removable Motherboard tray. If your
does, remove the screws holding it in place and pull it out
of the case.
• 1. Some PC cases have a removable motherboard tray. If
yours does, remove the screws holding it in place and pull
it out of the case.
• 2. Note the pattern of the holes in your motherboard
(Figure 50), and screw brass standoffs into the
motherboard tray or into the PC case in the correct
locations (ALWAYS check the manual and follow their
instructions to the letter).
• Check the layout of the sockets on the motherboard,
and confirm that the ports on your motherboard's back
panel match the holes on the case's Input/output (I/O)
shield that is installed in your case. If necessary,
remove the old I/O shield by tapping it firmly a few
times with the butt-end of a screwdriver, and then
replace it with the shield that came with the new
motherboard. 4. Carefully position the motherboard
on top of the brass standoffs (Figure 51), line up all the
holes, and use the screws that accompanied the case
to fasten down the motherboard. If you are using a
removable tray in your system, slide the tray and
motherboard back into the case and then secure the
tray.
Step 7:
• Connect the Power Supply Making the proper
connections is crucial to successfully assembling
your PC system. Fortunately, manufacturers provide
color-coded power cables and unique connector
shapes to make the job easy. 1. First, plug the large
ATX power connector (Figure 53) from your power
supply into the matching port on your motherboard.
Look Figure X for details. 2. Locate the smaller,
square processor power connector (Figure 54) (you
cannot miss it - it is the one sprouting the yellow
and black wires) and attach it to the motherboard.
• . Use your motherboard user manual and find the
description about front-panel connectors.
NOTE: You are going to be doing work that requires
attention to detail and can be quite frustrating if
you do not go into it with the right attitude.
• Attach each of the tiny leads from the power and
reset switches the hard-disk activity lights, the PC
speaker, and any front-panel USB and FireWire
ports to the corresponding pin on your
motherboard. The needle -nose pliers are useful
for manipulating small pieces.
Step 8:
• . Install Graphics / Video Cards 1. Begin by
removing the backplane cover from the AGP
or PCI Express X16 slot (the metal piece where
the monitor connector will emerge)
• 2. Install the graphics board in that slot, and
then secure the card with a screw (Figure 56).
Step 9:
• Install Internal Drives Now it is time to install your
drives. This is an easy process, but it requires attention
to detail. 1. Make any necessary changes to jumpers
on the drives before mounting them in the case. A
two-drive system (one or two SATA (Serial ATA- is a
standard hardware interface for connecting hard drives
and CD/DVD drives to a computer) hard drives, plus
one parallel ATA (Advanced Technology Attachment)
optical drive, for example) is easy to set up; the SATA
drives are jumper less, and the optical drive can be set
as master on its own parallel ATA channel. Many cases
have removable drive rails or cages to house drives
• Use the included screws to attach your drives to the rails
or cage, and slide them into the case. For externally
accessible drives such as a DVD recorder, you can save
time by installing one drive rail and sliding the drive in for
a test fitting to make sure that its front is flush with the
case (Figure 57). 3. When the drives are installed,
connect power and data cables to each one. Parallel ATA
drives use wide, flat data cables that can be installed only
in the correct way. Floppy drives use a similar but smaller
cable; SATA drives use a thin, 1cm-wide data cable. SATA
drives use a new type of power connector that many
power supplies don't come with. Fortunately, many
motherboards ship with adapters for converting a
standard four-pin power connector to a SATA power
connector
Step 10:
• Install the Add- in Cards 1. For each add-in
card, you must choose a free PCI slot. 2.
Remove its backplane cover to allow access
from the rear of the case. 3. Carefully position
the card above the slot, and press down firmly
to seat the card 4. Secure the card with a
screw.
• Many motherboards have additional sound
connectors or ports housed on small add-in
boards. Some of these plug into slots on the
motherboard; others screw into the back of
the case in place of slot covers. Usually the
additional ports are not essential to your
PC's operation. For example, if you install a
sound card, you do not need connectors to
the motherboard's built-in sound chip.
Check your motherboard manual to
determine what each of these boards does.
• Connecting Peripherals of a Personal
Computer When attaching hardware and
peripherals of the computer, ensure that they
are connected to the correct locations or
ports. For example, some mouse and
keyboard cables use the same type of PS/2
connector. So, you must know first the
different ports that can be found in the back
panel of the computer.
• Steps in Connecting Peripherals of a PC Step 1.
Attach the monitor cable to the video port. Step
2. Secure the cable by tightening the screws on
the connector. Step 3. Plug the keyboard cable
into the PS/2 keyboard port. Step 4. Plug the
mouse cable into the PS/2 mouse port. Step 5.
Plug the USB cable into a USB port. Step 6. Plug
the network cable into the network port. Step
7. Plug the power cable into the power supply.
• Computer Hardware Servicing
The End!
You might also like
- The Sympathizer: A Novel (Pulitzer Prize for Fiction)From EverandThe Sympathizer: A Novel (Pulitzer Prize for Fiction)Rating: 4.5 out of 5 stars4.5/5 (122)
- A Heartbreaking Work Of Staggering Genius: A Memoir Based on a True StoryFrom EverandA Heartbreaking Work Of Staggering Genius: A Memoir Based on a True StoryRating: 3.5 out of 5 stars3.5/5 (231)
- Grit: The Power of Passion and PerseveranceFrom EverandGrit: The Power of Passion and PerseveranceRating: 4 out of 5 stars4/5 (589)
- The Little Book of Hygge: Danish Secrets to Happy LivingFrom EverandThe Little Book of Hygge: Danish Secrets to Happy LivingRating: 3.5 out of 5 stars3.5/5 (401)
- Shoe Dog: A Memoir by the Creator of NikeFrom EverandShoe Dog: A Memoir by the Creator of NikeRating: 4.5 out of 5 stars4.5/5 (537)
- Never Split the Difference: Negotiating As If Your Life Depended On ItFrom EverandNever Split the Difference: Negotiating As If Your Life Depended On ItRating: 4.5 out of 5 stars4.5/5 (842)
- Hidden Figures: The American Dream and the Untold Story of the Black Women Mathematicians Who Helped Win the Space RaceFrom EverandHidden Figures: The American Dream and the Untold Story of the Black Women Mathematicians Who Helped Win the Space RaceRating: 4 out of 5 stars4/5 (897)
- The Subtle Art of Not Giving a F*ck: A Counterintuitive Approach to Living a Good LifeFrom EverandThe Subtle Art of Not Giving a F*ck: A Counterintuitive Approach to Living a Good LifeRating: 4 out of 5 stars4/5 (5806)
- The Hard Thing About Hard Things: Building a Business When There Are No Easy AnswersFrom EverandThe Hard Thing About Hard Things: Building a Business When There Are No Easy AnswersRating: 4.5 out of 5 stars4.5/5 (345)
- Devil in the Grove: Thurgood Marshall, the Groveland Boys, and the Dawn of a New AmericaFrom EverandDevil in the Grove: Thurgood Marshall, the Groveland Boys, and the Dawn of a New AmericaRating: 4.5 out of 5 stars4.5/5 (266)
- The Emperor of All Maladies: A Biography of CancerFrom EverandThe Emperor of All Maladies: A Biography of CancerRating: 4.5 out of 5 stars4.5/5 (271)
- Team of Rivals: The Political Genius of Abraham LincolnFrom EverandTeam of Rivals: The Political Genius of Abraham LincolnRating: 4.5 out of 5 stars4.5/5 (234)
- The World Is Flat 3.0: A Brief History of the Twenty-first CenturyFrom EverandThe World Is Flat 3.0: A Brief History of the Twenty-first CenturyRating: 3.5 out of 5 stars3.5/5 (2259)
- Her Body and Other Parties: StoriesFrom EverandHer Body and Other Parties: StoriesRating: 4 out of 5 stars4/5 (821)
- The Gifts of Imperfection: Let Go of Who You Think You're Supposed to Be and Embrace Who You AreFrom EverandThe Gifts of Imperfection: Let Go of Who You Think You're Supposed to Be and Embrace Who You AreRating: 4 out of 5 stars4/5 (1091)
- Elon Musk: Tesla, SpaceX, and the Quest for a Fantastic FutureFrom EverandElon Musk: Tesla, SpaceX, and the Quest for a Fantastic FutureRating: 4.5 out of 5 stars4.5/5 (474)
- On Fire: The (Burning) Case for a Green New DealFrom EverandOn Fire: The (Burning) Case for a Green New DealRating: 4 out of 5 stars4/5 (74)
- The Yellow House: A Memoir (2019 National Book Award Winner)From EverandThe Yellow House: A Memoir (2019 National Book Award Winner)Rating: 4 out of 5 stars4/5 (98)
- The Unwinding: An Inner History of the New AmericaFrom EverandThe Unwinding: An Inner History of the New AmericaRating: 4 out of 5 stars4/5 (45)
- TCP IP ModelDocument13 pagesTCP IP ModelDevakumarNo ratings yet
- EWON (Remote Access For Mitsubishi PLCS)Document50 pagesEWON (Remote Access For Mitsubishi PLCS)Saqueib KhanNo ratings yet
- Starting STM8 MicrocontrollersDocument126 pagesStarting STM8 MicrocontrollersTushar Shenoy100% (1)
- Vintech NCV enDocument1 pageVintech NCV enJose Pedro Mateos PalomoNo ratings yet
- BugreportDocument13 pagesBugreportRodolfo nevesNo ratings yet
- CheatsheetDocument9 pagesCheatsheetnareshatscribdNo ratings yet
- Database Systems The Complete Book 2nd Edition Molina Solutions ManualDocument12 pagesDatabase Systems The Complete Book 2nd Edition Molina Solutions Manualphelandieuz7n100% (25)
- Computer Networks 13 Security in The Internet IPSec SSLTLS PGP VPN and FirewallsDocument34 pagesComputer Networks 13 Security in The Internet IPSec SSLTLS PGP VPN and FirewallsRittu TomNo ratings yet
- 5.1 Operating SystemsDocument2 pages5.1 Operating SystemsMithun KumarNo ratings yet
- Installation LogDocument2 pagesInstallation LogRizky Pratama HudhajantoNo ratings yet
- Sequential CircuitsDocument19 pagesSequential CircuitsSalil TimalsinaNo ratings yet
- FastIronEdgeSwitch 04101 RelNotesDocument20 pagesFastIronEdgeSwitch 04101 RelNotesJose AvilaNo ratings yet
- Computer System SoftwareDocument18 pagesComputer System SoftwareRoma Dela Cruz - CayaoNo ratings yet
- Embedded BMC IpmiDocument65 pagesEmbedded BMC Ipmid_i_mNo ratings yet
- SFC13 e PDFDocument3 pagesSFC13 e PDFscorpionking888No ratings yet
- Program 1. WAP To Implement Bit Stuffing (Sender End)Document16 pagesProgram 1. WAP To Implement Bit Stuffing (Sender End)Rahul SinghNo ratings yet
- Serial DC Encoder Servo Driver (Rki-2328) : Users ManualDocument4 pagesSerial DC Encoder Servo Driver (Rki-2328) : Users ManualSaksham sangwanNo ratings yet
- Q1 Module2 G12 Css-NciiDocument12 pagesQ1 Module2 G12 Css-NciiBryan Jovi MotolNo ratings yet
- UNIT0Document11 pagesUNIT0Azliana Mohd TaibNo ratings yet
- Winaudit AdministradorDocument384 pagesWinaudit AdministradorNATALIANo ratings yet
- Lecture 2 Introduction To Cloud ComputingDocument122 pagesLecture 2 Introduction To Cloud ComputingSteffyRobert0% (1)
- Isilon Onefs 6.5 (I Know) Boot Drive Degraded - Dell CommunityDocument4 pagesIsilon Onefs 6.5 (I Know) Boot Drive Degraded - Dell CommunitywalkerNo ratings yet
- Overwatch 106172 Retailx64 enUS 19888 10-09-22 20.15.40 ErrorLogDocument37 pagesOverwatch 106172 Retailx64 enUS 19888 10-09-22 20.15.40 ErrorLogJax godNo ratings yet
- CDRoller 11.61.20.0 Crack & Keygen Full 2020 DownloadDocument7 pagesCDRoller 11.61.20.0 Crack & Keygen Full 2020 DownloadErika MejiasNo ratings yet
- Dokumen - Tips Mysql-DatasheetDocument5 pagesDokumen - Tips Mysql-DatasheetdanportellaNo ratings yet
- BM DS8910F Model 993rack Mounted Storage SystemDocument58 pagesBM DS8910F Model 993rack Mounted Storage SystemTim OSullivanNo ratings yet
- Modernize Your SaaS Enterprise With AWSDocument33 pagesModernize Your SaaS Enterprise With AWSBragadish ANo ratings yet
- Veeam Backup Replication White PaperDocument28 pagesVeeam Backup Replication White Paperlutung kasarungNo ratings yet
- Schematic-X - MORE SCHEMATICSDocument7 pagesSchematic-X - MORE SCHEMATICSLutfi AzizNo ratings yet
- Net-Net 4000 S-C6.2.0 ACLI Configuration Guide PDFDocument1,100 pagesNet-Net 4000 S-C6.2.0 ACLI Configuration Guide PDFuwb_groupNo ratings yet