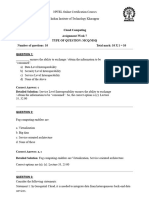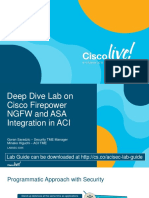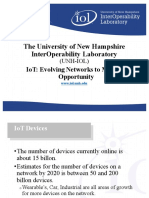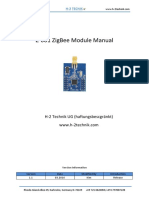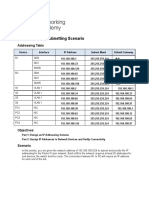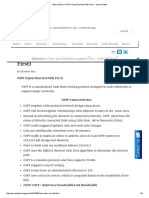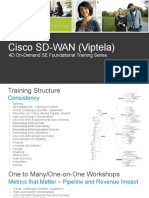Professional Documents
Culture Documents
Getting Started With Network Load Balancers
Uploaded by
Bhanu Vikas0 ratings0% found this document useful (0 votes)
3 views10 pagesCopyright
© © All Rights Reserved
Available Formats
PPTX, PDF, TXT or read online from Scribd
Share this document
Did you find this document useful?
Is this content inappropriate?
Report this DocumentCopyright:
© All Rights Reserved
Available Formats
Download as PPTX, PDF, TXT or read online from Scribd
0 ratings0% found this document useful (0 votes)
3 views10 pagesGetting Started With Network Load Balancers
Uploaded by
Bhanu VikasCopyright:
© All Rights Reserved
Available Formats
Download as PPTX, PDF, TXT or read online from Scribd
You are on page 1of 10
Getting Started with Network Load Balancers
• To create Network Load Balancer, complete the following
steps.
Tasks
• Before You Begin
• Step 1: Choose a Load Balancer Type
• Step 2: Configure Your Load Balancer and Listener
• Step 3: Configure Your Target Group
• Step 4: Register Targets with Your Target Group
• Step 5: Create and Test Your Load Balancer
• Step 6: Delete Your Load Balancer (Optional)
• Decide which Availability Zones you will use for your EC2
instances. Configure your virtual private cloud (VPC) with
at least one public subnet in each of these Availability
Zones. These public subnets are used to configure the
load balancer. You can launch your EC2 instances in other
subnets of these Availability Zones instead.
• Launch at least one EC2 instance in each Availability
Zone. Ensure that the security groups for these instances
allow TCP access from clients on the listener port and
health check requests from your VPC
Step1
Choose a Load Balancer Type
• Elastic Load Balancing supports three types of load balancers. For this
tutorial, you create a Network Load Balancer.
• To create a Network Load Balancer
• Open the Amazon EC2 console at
https://console.aws.amazon.com/ec2/.
• On the navigation bar, choose a region for your load balancer. Be sure
to choose the same region that you used for your EC2 instances.
• In the navigation pane, under LOAD BALANCING, choose Load
Balancers.
• Choose Create Load Balancer.
• For Network Load Balancer, choose Create.
Step2:
Configure Your Load Balancer and Listener
•On the Configure Load Balancer page, complete the following procedure.
•To configure your load balancer and listener
•For Name, type a name for your load balancer.
•The name of your Network Load Balancer must be unique within your set of Application Load
Balancers and Network Load Balancers for the region, can have a maximum of 32 characters, can
contain only alphanumeric characters and hyphens, must not begin or end with a hyphen, and must
not begin with "internal-".
•For Scheme, keep the default value, internet-facing.
•For Listeners, keep the default, which is a listener that accepts TCP traffic on port 80.
•For Availability Zones, select the VPC that you used for your EC2 instances. For each Availability Zone
that you used to launch your EC2 instances, select the Availability Zone and then select one public
subnet for that Availability Zone.
•By default, AWS assigns an IPv4 address to each load balancer node from the subnet for its Availability
Zone. Alternatively, when you create an internet-facing load balancer, you can select an Elastic IP
address for each Availability Zone. This provides your load balancer with static IP addresses.
•Choose Next: Configure Routing.
Step3
Configure Your Target Group
• Create a target group, which is used in request routing. The rule for
your listener routes requests to the registered targets in this target
group. The load balancer checks the health of targets in this target
group using the health check settings defined for the target group. On
the Configure Routing page, complete the following procedure.
• To configure your target group
• For Target group, keep the default, New target group.
• For Name, type a name for the new target group.
• Keep Protocol as TCP, Port as 80, and Target type as instance.
• For Health checks, keep the default protocol.
• Choose Next: Register Targets.
Step4
Register Targets with Your Target Group
• On the Register Targets page, complete the
following procedure.
• To register targets with the target group
• For Instances, select one or more instances.
• Keep the default port, 80, and choose Add to
registered.
• When you have finished selecting instances,
choose Next: Review.
Step5
Create and Test Your Load Balancer
• Before creating the load balancer, review your settings. After
creating the load balancer, verify that it's sending traffic to
your EC2 instances.
• To create and test your load balancer
• On the Review page, choose Create.
• After you are notified that your load balancer was created
successfully, choose Close.
• In the navigation pane, under LOAD BALANCING,
choose Target Groups.
• Select the newly created target group.
• Choose Targets and verify that your instances are ready. If the status
of an instance is initial, it's probably because the instance is still in the
process of being registered, or it has not passed the minimum number
of health checks to be considered healthy. After the status of at least
one instance is healthy, you can test your load balancer.
• In the navigation pane, under LOAD BALANCING, choose Load
Balancers.
• Select the newly created load balancer.
• Choose Description and copy the DNS name of the load balancer (for
example, my-load-balancer-1234567890abcdef.elb.us-east-
2.amazonaws.com). Paste the DNS name into the address field of an
internet-connected web browser. If everything is working, the browser
displays the default page of your server.
Step6
Delete Your Load Balancer (Optional)
• As soon as your load balancer becomes available, you are billed for each
hour or partial hour that you keep it running. When you no longer need a
load balancer, you can delete it. As soon as the load balancer is deleted,
you stop incurring charges for it. Note that deleting a load balancer does
not affect the targets registered with the load balancer. For example,
your EC2 instances continue to run.
• To delete your load balancer
• Open the Amazon EC2 console at https://console.aws.amazon.com/ec2/.
• In the navigation pane, under LOAD BALANCING, choose Load Balancers.
• Select the load balancer and choose Actions, Delete.
• When prompted for confirmation, choose Yes, Delete.
You might also like
- The Subtle Art of Not Giving a F*ck: A Counterintuitive Approach to Living a Good LifeFrom EverandThe Subtle Art of Not Giving a F*ck: A Counterintuitive Approach to Living a Good LifeRating: 4 out of 5 stars4/5 (5795)
- Grit: The Power of Passion and PerseveranceFrom EverandGrit: The Power of Passion and PerseveranceRating: 4 out of 5 stars4/5 (588)
- The Yellow House: A Memoir (2019 National Book Award Winner)From EverandThe Yellow House: A Memoir (2019 National Book Award Winner)Rating: 4 out of 5 stars4/5 (98)
- Hidden Figures: The American Dream and the Untold Story of the Black Women Mathematicians Who Helped Win the Space RaceFrom EverandHidden Figures: The American Dream and the Untold Story of the Black Women Mathematicians Who Helped Win the Space RaceRating: 4 out of 5 stars4/5 (895)
- Shoe Dog: A Memoir by the Creator of NikeFrom EverandShoe Dog: A Memoir by the Creator of NikeRating: 4.5 out of 5 stars4.5/5 (537)
- The Emperor of All Maladies: A Biography of CancerFrom EverandThe Emperor of All Maladies: A Biography of CancerRating: 4.5 out of 5 stars4.5/5 (271)
- The Little Book of Hygge: Danish Secrets to Happy LivingFrom EverandThe Little Book of Hygge: Danish Secrets to Happy LivingRating: 3.5 out of 5 stars3.5/5 (400)
- Elon Musk: Tesla, SpaceX, and the Quest for a Fantastic FutureFrom EverandElon Musk: Tesla, SpaceX, and the Quest for a Fantastic FutureRating: 4.5 out of 5 stars4.5/5 (474)
- On Fire: The (Burning) Case for a Green New DealFrom EverandOn Fire: The (Burning) Case for a Green New DealRating: 4 out of 5 stars4/5 (74)
- The Hard Thing About Hard Things: Building a Business When There Are No Easy AnswersFrom EverandThe Hard Thing About Hard Things: Building a Business When There Are No Easy AnswersRating: 4.5 out of 5 stars4.5/5 (345)
- A Heartbreaking Work Of Staggering Genius: A Memoir Based on a True StoryFrom EverandA Heartbreaking Work Of Staggering Genius: A Memoir Based on a True StoryRating: 3.5 out of 5 stars3.5/5 (231)
- Never Split the Difference: Negotiating As If Your Life Depended On ItFrom EverandNever Split the Difference: Negotiating As If Your Life Depended On ItRating: 4.5 out of 5 stars4.5/5 (838)
- Team of Rivals: The Political Genius of Abraham LincolnFrom EverandTeam of Rivals: The Political Genius of Abraham LincolnRating: 4.5 out of 5 stars4.5/5 (234)
- Devil in the Grove: Thurgood Marshall, the Groveland Boys, and the Dawn of a New AmericaFrom EverandDevil in the Grove: Thurgood Marshall, the Groveland Boys, and the Dawn of a New AmericaRating: 4.5 out of 5 stars4.5/5 (266)
- The World Is Flat 3.0: A Brief History of the Twenty-first CenturyFrom EverandThe World Is Flat 3.0: A Brief History of the Twenty-first CenturyRating: 3.5 out of 5 stars3.5/5 (2259)
- The Gifts of Imperfection: Let Go of Who You Think You're Supposed to Be and Embrace Who You AreFrom EverandThe Gifts of Imperfection: Let Go of Who You Think You're Supposed to Be and Embrace Who You AreRating: 4 out of 5 stars4/5 (1091)
- The Unwinding: An Inner History of the New AmericaFrom EverandThe Unwinding: An Inner History of the New AmericaRating: 4 out of 5 stars4/5 (45)
- The Sympathizer: A Novel (Pulitzer Prize for Fiction)From EverandThe Sympathizer: A Novel (Pulitzer Prize for Fiction)Rating: 4.5 out of 5 stars4.5/5 (121)
- Her Body and Other Parties: StoriesFrom EverandHer Body and Other Parties: StoriesRating: 4 out of 5 stars4/5 (821)
- Wincc s71200 s71500 Channel v2 enDocument46 pagesWincc s71200 s71500 Channel v2 enAmina Suljic100% (1)
- Solution CC Assign7Document5 pagesSolution CC Assign7Mantu Meher0% (1)
- Labsec 3335Document41 pagesLabsec 3335Dark HorizonNo ratings yet
- ZXLogDocument5 pagesZXLogRama MmcNo ratings yet
- Aopen Digital Engine De5100 Aopen Digital Engine De5100: Limitless Horsepower, Unlimited ApplicationsDocument2 pagesAopen Digital Engine De5100 Aopen Digital Engine De5100: Limitless Horsepower, Unlimited ApplicationsStillward Laud Mark-MillsNo ratings yet
- Upskill Iot UnhDocument13 pagesUpskill Iot Unhshaan19No ratings yet
- Sitemanager 15Xx/35Xx Series: Secure Remote Access and Data Collection in One DeviceDocument11 pagesSitemanager 15Xx/35Xx Series: Secure Remote Access and Data Collection in One Deviceojrr77No ratings yet
- "As-Built" Documentation TemplateDocument41 pages"As-Built" Documentation TemplatemauricioNo ratings yet
- Summer Training Report: Embedded Hardware DesignDocument54 pagesSummer Training Report: Embedded Hardware DesignRT67% (3)
- Z-001 Zigbee Module Manual: H-2 Technik Ug (Haftungsbescgränkt)Document15 pagesZ-001 Zigbee Module Manual: H-2 Technik Ug (Haftungsbescgränkt)Jeshu LopezNo ratings yet
- Packet Tracer - Subnetting Scenario: Addressing TableDocument7 pagesPacket Tracer - Subnetting Scenario: Addressing TableYanaNo ratings yet
- Basic Notes On OSPF (Open Shortest Path First) - Sysnet NotesDocument6 pagesBasic Notes On OSPF (Open Shortest Path First) - Sysnet NotesvelramsenNo ratings yet
- E27062 FDocument58 pagesE27062 Fnnakhle1No ratings yet
- Motherboard Asus M2n-E SliDocument140 pagesMotherboard Asus M2n-E SliДарко ЧворовићNo ratings yet
- Software ProblemsDocument22 pagesSoftware ProblemsClaireNo ratings yet
- Instalar Windows 95 en Máquina VirtualDocument3 pagesInstalar Windows 95 en Máquina VirtualdavidpleNo ratings yet
- 10ZiG Web Console Quick Start GuideDocument15 pages10ZiG Web Console Quick Start Guidearif.fahmiNo ratings yet
- AIX and VIOSDocument17 pagesAIX and VIOSARUN_WORLDNo ratings yet
- Lab Report - Cisco Router ConfigurationDocument20 pagesLab Report - Cisco Router ConfigurationfelipebrazilNo ratings yet
- PCS7 CPU 4105H V9 enDocument81 pagesPCS7 CPU 4105H V9 enHari PrashannaNo ratings yet
- 4 DTraining Presentation PartnerDocument223 pages4 DTraining Presentation PartnermeeNo ratings yet
- Latihan Exam MTCNA - 1Document20 pagesLatihan Exam MTCNA - 1esa juniansyaNo ratings yet
- WP Idc Report Nutanix Files Business ValueDocument16 pagesWP Idc Report Nutanix Files Business ValuegNo ratings yet
- ERTS 2014 Submission 70Document5 pagesERTS 2014 Submission 70Maurice AndreNo ratings yet
- Star BurnDocument6 pagesStar BurnRudy Nikoi AddoNo ratings yet
- Manual Switch Compex PS2216Document2 pagesManual Switch Compex PS2216turdilhoNo ratings yet
- Tcp-Ip ModelDocument3 pagesTcp-Ip ModelTaimoor ZubairNo ratings yet
- About This Manual Safety System OverviewDocument4 pagesAbout This Manual Safety System OverviewAlberto Garcia PerezNo ratings yet
- Chart Correction On ECDISDocument2 pagesChart Correction On ECDISPanagiotis MouzenidisNo ratings yet