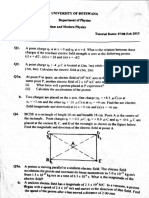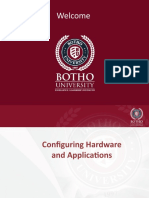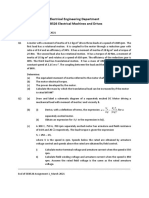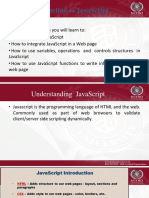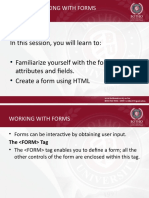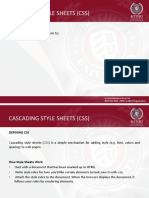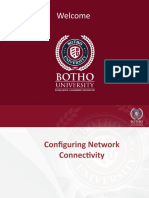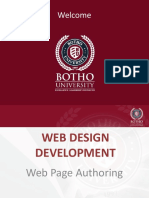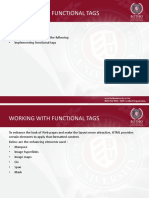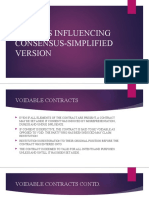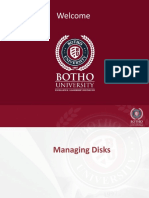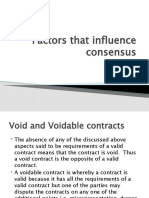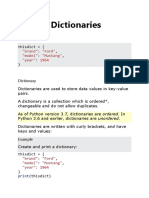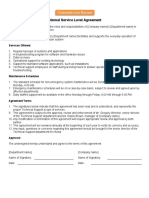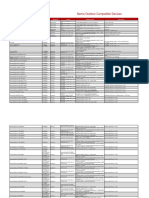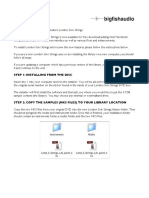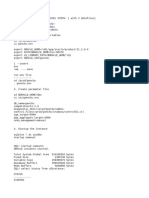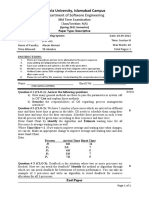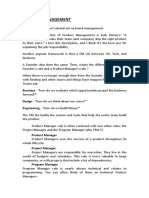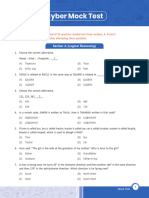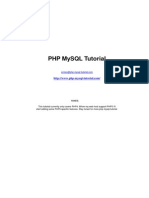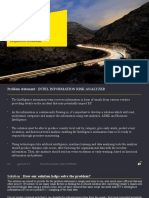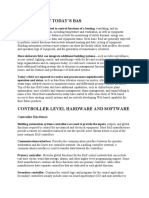Professional Documents
Culture Documents
Week 3
Uploaded by
Snr Berel Shepherd0 ratings0% found this document useful (0 votes)
5 views32 pageseXAM STUFF
Copyright
© © All Rights Reserved
Available Formats
PPTX, PDF, TXT or read online from Scribd
Share this document
Did you find this document useful?
Is this content inappropriate?
Report this DocumenteXAM STUFF
Copyright:
© All Rights Reserved
Available Formats
Download as PPTX, PDF, TXT or read online from Scribd
0 ratings0% found this document useful (0 votes)
5 views32 pagesWeek 3
Uploaded by
Snr Berel ShepherdeXAM STUFF
Copyright:
© All Rights Reserved
Available Formats
Download as PPTX, PDF, TXT or read online from Scribd
You are on page 1of 32
Welcome
Automating the Windows 7
Installation
• Installing Windows 7 is quick and easy, but as an
IT manager or IT professional, you may have to
install hundreds of copies of Windows 7. It is not
a good practice to install them one at a time.
• You can automate the installation of Windows 7
in several ways: by using an unattended
installation, by using Windows Deployment
Services (WDS) to remotely deploy unattended
installations (which requires a Windows Server
2008 machine), or by using the System
Preparation Tool for disk imaging.
• To help customize these options for automating
remote installations, you can also use answer files.
• Answer files are used with automated installations to
provide answers to the questions that are normally
asked during the installation process.
• After you ’ ve installed Windows 7, you can also
automate the installation of applications by using
Windows Installer packages.
Choosing Automated
Deployment Options
• If you need to install Windows 7 on multiple
computers, you could manually install the
operating system on each computer, as described
in Chapter 1, “ Windows 7 Installation. ”
• However, automating the deployment process
will make your job easier, more efficient, and
more cost effective if you have a large number of
client computers to install.
• Windows 7 comes with several utilities that can
be used for deploying and automating the
Windows 7 installation.
• With access to multiple utilities with different
functionality, administrators have increased
flexibility in determining how to best deploy
Windows 7 within a large corporate
environment.
• Automated deployment options, which will help
you choose which solution is best for your
requirements and environment.
• The options for automated deployment of Windows 7 are
as follows:
• ■ Microsoft Deployment Toolkit (MDT) 2010
• ■ Unattended installation, or unattended setup, which uses
Setup.exe
• ■ Windows Automated Installation Kit (WAIK)
• ■ WDS, which requires Windows Server 2008 for
deployment
• ■ System Preparation Tool ( Sysprep.exe ), which is used to
create and deploy disk imaging or cloning
An Overview of the Microsoft Deployment
Toolkit (MDT) 2010
• Microsoft had released a new beta program
called the Microsoft Deployment Toolkit (MDT)
2010 . It is used to automate desktop and server
• deployment. The MDT allows an administrator
to have some of the following benefits:
• ■ Administrative tools that allow for the
deployment of desktops and servers through
the use of a common console (see Figure 2.1)
• Quicker deployments and the capabilities of having standardized desktop and
server images and security
• Zero touch deployments of Windows 7, Windows Server 2008, Windows Vista,
Windows Server 2003, and Windows XP
• To install the MDT 2010 package onto your computer (regardless of the
operating system being deployed), you must first meet the minimum
requirements of MDT. These requirements need to be installed only on the
computer where MDT 2010 is being installed:
• Microsoft Management Console (MMC) 3.0
• Microsoft .NET Framework 2.0 or higher
• Windows PowerShell command - line interface, version 1.0 or 2.0 Community
Technology Preview (CTP) 3 (or higher)
• Windows Automated Installation Kit (Windows AIK) for Windows 7
• For Zero Touch deployments, MDT 2010 requires certain
components.
• If you ’ re deploying Windows 7 or Windows Server 2008, Microsoft
System Center Configuration Manager 2007 Service Pack 2 (SP2) is
required.
• If you want to deploy previous versions of Windows using MDT
2010, System Center Configuration Manager 2007 Service Pack 1
(SP1) can be used but you cannot use Deployment Workbench in this
configuration to maintain an MDT database.
• If you are using an MDT database with System Center Configuration
Manager, you should use System Center Configuration Manager 2007
SP2.
EXERCISE 2 .1
• Downloading and Installing MDT 2010
• To download and install MDT 2010, follow these steps:
• 1. Download the MDT 2010 utility from Microsoft ’ s website.
• 2. Double-click on the MicrosoftDeploymentToolkit_x86.exe to start the
installation. If you downloaded the 64 - bit version, click on that version.
• 3. At the Welcome screen, click Next.
• 4. At the License screen, click the I Accept The Terms In The License
Agreement radio button and click Next.
• 5. At the Custom Setup screen, click the down arrow next to Microsoft
Deployment Toolkit and choose Entire Feature Will Be Installed On Local
Hard Drive.
• Click Next.
• 6. At the Ready To Install screen, click the Install
button.
• 7. When the installation completes, click the
Finish button.
EXERCISE 2 . 2
• Configuring MDT 2010
• To configure MDT 2010, follow these steps:
• 1. Create a shared folder on your network called
Distribution and give the Everyone group full
control for this exercise.
• 2. Open the MDT workbench by choosing Start
All Programs Microsoft Development Toolkit
Deployment Workbench.
• 3. If the User Account Control box appears, click
Yes.
• 4. In the left - hand pane, click Deployment
Shares and then right - click on the deployment
shares and choose New Deployment Share.
• 5. The New Deployment Share Wizard begins. At the first screen, you
will choose the directory where the deployments will be stored. Click
the Browse button and choose the Distribution share that you created in
step 1. Then click Next.
• 6. At the Share Name screen, accept the default, Distribution. Click Next.
• 7. At the Deployment Share Description screen, accept the default
description name and click Next.
• 8. At the Allow Image Capture screen, make sure the check box labeled
Ask If An Image Should Be Captured is checked. Images can be captured
after they are deployed to a domain. Checking this box gives you the
option to either capture or not capture the image after deployment.
Click Next.
• 9. At the Allow Admin Password screen, check the box that allows the
user to set the admin password for the local machine. If this box is
checked, the user can set the local admin password. If the box is not
checked, you can preset the password before deployment.
• 10. At the Allow Product Key screen, check the Ask Users To Enter A
Product Key At Time Of Installation box. You can also preset the
product key and then the user would not be required to supply the
product key. Many organizations have site licenses and the user would
not be required to enter a product key. Click Next.
• 11. At the Summary screen, verify all of your settings and click Next.
• 12. After the installation is complete, a confirmation screen will
appear. Click Finish. Close the MDT workbench.
An Overview of Unattended Installation
• Unattended installation is a practical method of
automatic deployment when you have a large
number of clients to install and the computers
require different hardware and software
configurations.
• Unattended installations utilize an answer file
called Unattend.xml to provide configuration
information during the unattended installation
process.
• With an unattended installation, you can use a
distribution share to install Windows 7 on the
target computers. You can also use a Windows 7
DVD with an answer file located on the root of
the DVD, on a floppy disk, or on a universal flash
device (UFD), such as an external USB flash
drive.
• Unattended installations allow you to create customized
installations that are specific to your environment.
• Custom installations can support custom hardware and
software installations. Since the answer file for Windows 7
is in XML format, all custom configuration information can
be contained within the Unattend.xml fi le.
• This is different from past versions of Windows where
creating automated installation routines for custom
installations required multiple fi les to be used.
• In addition to providing standard Windows 7 configuration
information, you can use the answer fi le to provide installation
instructions for applications, additional language support, service
packs, and device drivers.
• If you use a distribution share, it should contain the Windows 7
operating system image and the answer fi le to respond to
installation configuration queries.
• The target computer must be able to connect to the distribution
share over the network. After the distribution share and target
computers are connected, you can initiate the installation process.
Figure 2.2 illustrates the unattended installation process.
Advantages of Unattended Installation
• In a mid - size or large organization, it just makes sense to use
automated setups. As stated earlier, it is impossible to install hundreds
of Windows 7 machines one at a time. But there are many advantages
to using unattended installations as a method for automating Windows
7:
• ■ Unattended installation saves time and money because users do not
have to interactively respond to each installation query.
• ■ It can be configured to provide automated query response while still
selectively allowing users to provide specified input during installations.
• ■ It can be used to install clean copies of Windows 7 or upgrade an
existing operating system (providing it is on the list of permitted
operating systems) to Windows 7.
• It can be expanded to include installation
instructions for applications, additional language
support, service packs, and device drivers.
• The physical media for Windows 7 does not
need to be distributed to all computers on
which it will be installed.
Disadvantages of Unattended Installation
• A client operating system is one of the most important items
that you will install onto a machine.
• As an IT manager and consultant, I have always felt better
installing a client operating system when I am physically doing
it. This way, if there are any glitches, I can see and deal with
them immediately.
• As stated earlier, a manual installation is not practical for mass
installations. But one of the biggest disadvantages to
performing an unattended installation is that an administrator
does not physically walk through the installation of Windows
7.
• If something happens during the install, you may never know it,
but the end user may experience small issues throughout the
entire lifetime of the machine.
• Some of the other disadvantages of using unattended
installations as a method for automating Windows 7
installations are listed here:
• ■ They require more initial setup than a standard installation of
Windows 7.
• ■ Someone must have access to each client computer and must
initiate the unattended installation process on the client side.
THANK YOU!
You might also like
- The Subtle Art of Not Giving a F*ck: A Counterintuitive Approach to Living a Good LifeFrom EverandThe Subtle Art of Not Giving a F*ck: A Counterintuitive Approach to Living a Good LifeRating: 4 out of 5 stars4/5 (5794)
- Week 13 Configuring Backups and RecoveryDocument14 pagesWeek 13 Configuring Backups and RecoverySnr Berel ShepherdNo ratings yet
- Shoe Dog: A Memoir by the Creator of NikeFrom EverandShoe Dog: A Memoir by the Creator of NikeRating: 4.5 out of 5 stars4.5/5 (537)
- PHY122 TUTORIALS 13-Feb-2023 13-10-00Document35 pagesPHY122 TUTORIALS 13-Feb-2023 13-10-00Snr Berel ShepherdNo ratings yet
- Week 10Document9 pagesWeek 10Snr Berel ShepherdNo ratings yet
- The Yellow House: A Memoir (2019 National Book Award Winner)From EverandThe Yellow House: A Memoir (2019 National Book Award Winner)Rating: 4 out of 5 stars4/5 (98)
- EEB526 Assignment 1 - 2021Document1 pageEEB526 Assignment 1 - 2021Snr Berel ShepherdNo ratings yet
- Hidden Figures: The American Dream and the Untold Story of the Black Women Mathematicians Who Helped Win the Space RaceFrom EverandHidden Figures: The American Dream and the Untold Story of the Black Women Mathematicians Who Helped Win the Space RaceRating: 4 out of 5 stars4/5 (895)
- Week 13monitoring and Maintaining Windows 7Document15 pagesWeek 13monitoring and Maintaining Windows 7Snr Berel ShepherdNo ratings yet
- The Hard Thing About Hard Things: Building a Business When There Are No Easy AnswersFrom EverandThe Hard Thing About Hard Things: Building a Business When There Are No Easy AnswersRating: 4.5 out of 5 stars4.5/5 (344)
- Eeb 561 Lab 2 ReportDocument12 pagesEeb 561 Lab 2 ReportSnr Berel ShepherdNo ratings yet
- The Little Book of Hygge: Danish Secrets to Happy LivingFrom EverandThe Little Book of Hygge: Danish Secrets to Happy LivingRating: 3.5 out of 5 stars3.5/5 (399)
- c7 Sen 11 Exam PaperDocument5 pagesc7 Sen 11 Exam PaperSnr Berel ShepherdNo ratings yet
- Grit: The Power of Passion and PerseveranceFrom EverandGrit: The Power of Passion and PerseveranceRating: 4 out of 5 stars4/5 (588)
- Unit 3 - Chapter 07 - Introduction To JavaScriptDocument33 pagesUnit 3 - Chapter 07 - Introduction To JavaScriptSnr Berel ShepherdNo ratings yet
- The Emperor of All Maladies: A Biography of CancerFrom EverandThe Emperor of All Maladies: A Biography of CancerRating: 4.5 out of 5 stars4.5/5 (271)
- Unit 1 - Chapter 01 - Creating Web PagesDocument40 pagesUnit 1 - Chapter 01 - Creating Web PagesSnr Berel ShepherdNo ratings yet
- Devil in the Grove: Thurgood Marshall, the Groveland Boys, and the Dawn of a New AmericaFrom EverandDevil in the Grove: Thurgood Marshall, the Groveland Boys, and the Dawn of a New AmericaRating: 4.5 out of 5 stars4.5/5 (266)
- Unit 2 - Chapter 04 - Working With FormsDocument24 pagesUnit 2 - Chapter 04 - Working With FormsSnr Berel ShepherdNo ratings yet
- Never Split the Difference: Negotiating As If Your Life Depended On ItFrom EverandNever Split the Difference: Negotiating As If Your Life Depended On ItRating: 4.5 out of 5 stars4.5/5 (838)
- Unit 2 - Chapter 06 - Cascaded Style SheetsDocument20 pagesUnit 2 - Chapter 06 - Cascaded Style SheetsSnr Berel ShepherdNo ratings yet
- A Heartbreaking Work Of Staggering Genius: A Memoir Based on a True StoryFrom EverandA Heartbreaking Work Of Staggering Genius: A Memoir Based on a True StoryRating: 3.5 out of 5 stars3.5/5 (231)
- Remedies and TerminationDocument18 pagesRemedies and TerminationSnr Berel ShepherdNo ratings yet
- Deadline: 09 November 2021 On or Before 2359 Hours. Late Submissions Are NOT PermittedDocument12 pagesDeadline: 09 November 2021 On or Before 2359 Hours. Late Submissions Are NOT PermittedSnr Berel ShepherdNo ratings yet
- On Fire: The (Burning) Case for a Green New DealFrom EverandOn Fire: The (Burning) Case for a Green New DealRating: 4 out of 5 stars4/5 (73)
- Unit 1 - Chapter 03 - Working With Tables - Unit1Document16 pagesUnit 1 - Chapter 03 - Working With Tables - Unit1Snr Berel ShepherdNo ratings yet
- Elon Musk: Tesla, SpaceX, and the Quest for a Fantastic FutureFrom EverandElon Musk: Tesla, SpaceX, and the Quest for a Fantastic FutureRating: 4.5 out of 5 stars4.5/5 (474)
- Week 12Document22 pagesWeek 12Snr Berel ShepherdNo ratings yet
- Team of Rivals: The Political Genius of Abraham LincolnFrom EverandTeam of Rivals: The Political Genius of Abraham LincolnRating: 4.5 out of 5 stars4.5/5 (234)
- Unit 1 - Chapter 02 - Enhancing Web PagesDocument29 pagesUnit 1 - Chapter 02 - Enhancing Web PagesSnr Berel ShepherdNo ratings yet
- The World Is Flat 3.0: A Brief History of the Twenty-first CenturyFrom EverandThe World Is Flat 3.0: A Brief History of the Twenty-first CenturyRating: 3.5 out of 5 stars3.5/5 (2259)
- Unit 2 - Chapter 05 - Functional TagsDocument14 pagesUnit 2 - Chapter 05 - Functional TagsSnr Berel ShepherdNo ratings yet
- Week 7Document32 pagesWeek 7Snr Berel ShepherdNo ratings yet
- Week 13 Configuring Backups and RecoveryDocument14 pagesWeek 13 Configuring Backups and RecoverySnr Berel ShepherdNo ratings yet
- Week 13monitoring and Maintaining Windows 7Document15 pagesWeek 13monitoring and Maintaining Windows 7Snr Berel ShepherdNo ratings yet
- Factors Influencing Consensus-Simplified VersionDocument7 pagesFactors Influencing Consensus-Simplified VersionSnr Berel ShepherdNo ratings yet
- The Unwinding: An Inner History of the New AmericaFrom EverandThe Unwinding: An Inner History of the New AmericaRating: 4 out of 5 stars4/5 (45)
- Possibility of Performance and Terms of ContractDocument27 pagesPossibility of Performance and Terms of ContractSnr Berel ShepherdNo ratings yet
- Week 10Document9 pagesWeek 10Snr Berel ShepherdNo ratings yet
- Week 8Document19 pagesWeek 8Snr Berel ShepherdNo ratings yet
- The Gifts of Imperfection: Let Go of Who You Think You're Supposed to Be and Embrace Who You AreFrom EverandThe Gifts of Imperfection: Let Go of Who You Think You're Supposed to Be and Embrace Who You AreRating: 4 out of 5 stars4/5 (1090)
- Breach of ContractDocument10 pagesBreach of ContractSnr Berel ShepherdNo ratings yet
- Factors Influencing ConsensusDocument25 pagesFactors Influencing ConsensusSnr Berel ShepherdNo ratings yet
- Case BriefsDocument15 pagesCase BriefsSnr Berel ShepherdNo ratings yet
- Factors Influencing Consensus-Simplified VersionDocument7 pagesFactors Influencing Consensus-Simplified VersionSnr Berel ShepherdNo ratings yet
- The Sympathizer: A Novel (Pulitzer Prize for Fiction)From EverandThe Sympathizer: A Novel (Pulitzer Prize for Fiction)Rating: 4.5 out of 5 stars4.5/5 (120)
- Law 253 Test 1 2021Document1 pageLaw 253 Test 1 2021Snr Berel ShepherdNo ratings yet
- Python Dictionaries: "Brand" "Ford" "Model" "Mustang" "Year"Document12 pagesPython Dictionaries: "Brand" "Ford" "Model" "Mustang" "Year"Anjushree SNo ratings yet
- Essential Apps Script BookletDocument23 pagesEssential Apps Script BookletSunu PradanaNo ratings yet
- Senior Analytical System Engineer - Intelligent CockpitDocument2 pagesSenior Analytical System Engineer - Intelligent CockpitAmmar AlsabbaghNo ratings yet
- 1280 2556 1 SMDocument7 pages1280 2556 1 SMAbdurahman AbdNo ratings yet
- Internal Service Level AgreementDocument2 pagesInternal Service Level AgreementDebju DasNo ratings yet
- Cad/Cam Integration: Significantly Improve Your Product Development ProcessDocument10 pagesCad/Cam Integration: Significantly Improve Your Product Development ProcessBiswajit PatraNo ratings yet
- CO Q0 ICT8 Mod3 Performing Computer OperationsDocument31 pagesCO Q0 ICT8 Mod3 Performing Computer Operationsaf.026010No ratings yet
- Experiment 3 Economic Load DispatchDocument12 pagesExperiment 3 Economic Load DispatchMahesh KambleNo ratings yet
- VSRX Deployment Guide For Microsoft Azure Cloud: PublishedDocument172 pagesVSRX Deployment Guide For Microsoft Azure Cloud: PublishedghostreamNo ratings yet
- Project Progress PresentationDocument14 pagesProject Progress PresentationPriyanshu MangalNo ratings yet
- Her Body and Other Parties: StoriesFrom EverandHer Body and Other Parties: StoriesRating: 4 out of 5 stars4/5 (821)
- Nemo Outdoor Compatible DevicesDocument9 pagesNemo Outdoor Compatible DevicesMliki FathiNo ratings yet
- LSS KP2 Update ReadmeDocument3 pagesLSS KP2 Update ReadmeMarin GanciuNo ratings yet
- Updating Level TwoDocument3 pagesUpdating Level Twogirmaw simachewNo ratings yet
- Assistive Technology UsesDocument11 pagesAssistive Technology Usesapi-610455791No ratings yet
- DB Creation IDocument5 pagesDB Creation IKrishna RaoNo ratings yet
- Natasha Ashif (RM) (20234030672)Document2 pagesNatasha Ashif (RM) (20234030672)jha JiNo ratings yet
- ESP32 Arduino Based NES Console - Play Nintendo GamesDocument17 pagesESP32 Arduino Based NES Console - Play Nintendo GamesAbel Abner Cortés MárquezNo ratings yet
- OS Mid Paper Spring21 12052021 034844amDocument1 pageOS Mid Paper Spring21 12052021 034844amKashanali Alu7No ratings yet
- BTP 11Document66 pagesBTP 11sprasadn66No ratings yet
- Product Management: BusinessDocument9 pagesProduct Management: BusinessKaushik SreenivasNo ratings yet
- Mocktest Research 8292920292Document6 pagesMocktest Research 8292920292PRVLNo ratings yet
- PHP MySQL Tutorial-CDocument142 pagesPHP MySQL Tutorial-CGagi78No ratings yet
- BioTime 8.5 Integration ManualDocument7 pagesBioTime 8.5 Integration ManualAdnan BerkiNo ratings yet
- Data Science and Big Data by IBM CE Allsoft Summer Training Final ReportDocument41 pagesData Science and Big Data by IBM CE Allsoft Summer Training Final Reportjohn pradeep100% (1)
- RM R4a Calabarzon 2024 RSPC SignedDocument41 pagesRM R4a Calabarzon 2024 RSPC SignedPerry Amatorio Delos Reyes Jr.No ratings yet
- HP LJ Ent m501 m506 m527 Troubleshooting ManualDocument630 pagesHP LJ Ent m501 m506 m527 Troubleshooting Manualemir pestanaNo ratings yet
- Intel Information Risk Analyzer: Hackpions GDS ES HackathonDocument26 pagesIntel Information Risk Analyzer: Hackpions GDS ES HackathonKashish BhagatNo ratings yet
- TLE - Computer Programming (.NET) 11 - Week1Document4 pagesTLE - Computer Programming (.NET) 11 - Week1Boiztupidoh Oof D'West100% (1)
- Python Lab 2Document16 pagesPython Lab 2bedima2615No ratings yet
- The Basics of Today's BasDocument11 pagesThe Basics of Today's BasErmiasNo ratings yet