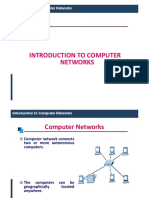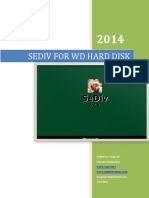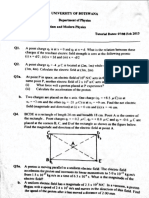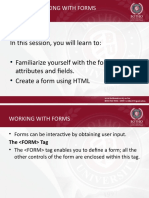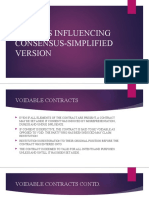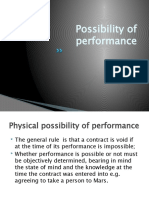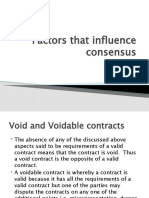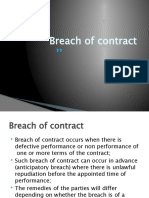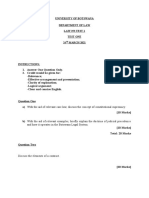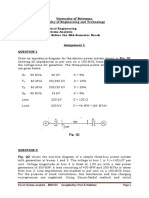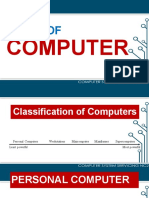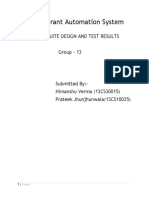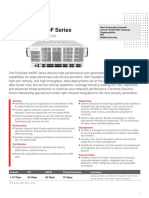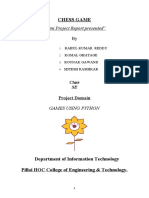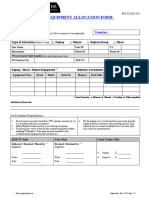Professional Documents
Culture Documents
Week 13 Configuring Backups and Recovery
Week 13 Configuring Backups and Recovery
Uploaded by
Snr Berel ShepherdCopyright
Available Formats
Share this document
Did you find this document useful?
Is this content inappropriate?
Report this DocumentCopyright:
Available Formats
Week 13 Configuring Backups and Recovery
Week 13 Configuring Backups and Recovery
Uploaded by
Snr Berel ShepherdCopyright:
Available Formats
Configuring Backups and Recovery
In this session, you will learn:
Configure backup.
Configure system recovery options.
Configure file recovery options.
10/07/2021 Configuring backups and recovery 1
LEARNING OUTCOMES
Students should be able to:
Perform Backups
Recover Data after the occurrence of a disaster.
10/07/2021 Configuring backups and recovery 2
Safeguarding Your Computer
and Recovering from Disaster
The first step in preparing for disaster recovery is to expect that a disaster
will happen at some point and take proactive measures to plan your
recovery before the failure occurs.
Below are some of the preparations you can make:
■ Keep your computer up - to - date with Windows Update
■ Perform regular system backups.
■ Use current software to scan for malware (such as viruses, spyware, and
adware) and make sure you have the most recent updates.
■ Perform regular administrative functions, such as monitoring the logs in the
Event Viewer utility.
10/07/2021 Configuring backups and recovery 3
Windows 7 Recovery Techniques
Event Viewer
• If the Windows 7 operating system can be loaded through Normal or Safe
mode, one of the first places to look for hints about the problem is Event
Viewer. Event Viewer displays system, security and application logs.
Safe Mode
• This is generally your starting point for system recovery. Safe mode loads
the absolute minimum of services and drivers that are needed to boot
Windows 7. If you can load Safe mode, you may be able to troubleshoot
devices or services that keep Windows 7 from loading normally.
Last known Good Configuration
• This option can help if you made changes to your computer and are now
having problems. Last Known Good Configuration is an Advanced Boot
Options menu item that you can select during startup. It loads the
configuration that was used the last time the computer booted successfully.
This option will not help if you have hardware errors.
10/07/2021 Configuring backups and recovery 4
Windows 7 Recovery Techniques
Startup Repair tool
• This tool can restore system files from the Windows 7 media. This option
will not help if you have hardware errors
Backup and Restore Center
• You should use this utility to safeguard your computer. Through the Backup
utility, you can back up and restore personal files on your computer. You can
also create and restore images of your entire computer.
System Restore
• System Restore is used to create known checkpoints of your system’s
configuration. In the event that your system becomes misconfigured, you
can restore the system configuration to an earlier checkpoint.
10/07/2021 Configuring backups and recovery 5
Using Advanced Boot Options
• The Windows 7 advanced startup options can be used to troubleshoot
errors that keep Windows 7 from successfully booting
Below shows the Advanced Boot Options
10/07/2021 Configuring backups and recovery 6
Starting in Safe Mode
• Safe mode loads only the drivers needed to get the computer up and
running
• The drivers that are loaded with Safe mode include basic files and drivers
for the mouse, monitor, keyboard, hard drive, standard video driver, and
default system services.
10/07/2021 Configuring backups and recovery 7
Enabling Boot Logging
Enabling Boot Logging
• It troubleshoots the Boot Process because it creates a log file that tracks the
loading of drivers and services and when you choose the this option from
the Advanced Boot Options menu, Windows 7 loads normally, not in Safe
mode and this allows you to log all of the processes that take place during a
normal boot sequence (\WINDOWS\Ntbtlog.txt )
10/07/2021 Configuring backups and recovery 8
Exercises
Exercise 9.1 Safe Mode
Exercise 9.2 enabling Boot logging
Find out on the other Advanced Boot Options ( Page 525)
10/07/2021 Configuring backups and recovery 9
Maintaining Windows 7 with Backup and Restore
• The Windows 7 Backup and Restore utility enables you to create and restore
and the Backups protect your data in the event of system failure by storing the
data on another medium, such a hard disk, CD, DVD, or network location.
• If your original data is lost because of corruption, deletion, or media failure, you
can restore the data by using your saved backup
• To access Backup and Restore, type Backup and Restore in the Windows 7
search box.
10/07/2021 Configuring backups and recovery 10
Creating a Backup
Creating a Back Up
• To set up a backup, choose the Set Up Backup link in the right side of the
Backup And Restore window and this launches a wizard that takes you
through the process of creating a backup.
Lets Do EXERCISE 9 .3 (Backing Up Files)
10/07/2021 Configuring backups and recovery 11
Restoring Files from a Backup
Restoring Files
• If you have lost or destroyed fi les that you still want on your Windows 7
system, you can restore them from your backup.
• To restore files to your computer, launch the Backup and Restore program
by typing Backup and Restore in the Windows 7 search box.
Lets Do Exercise 9.4 Restoring Files
10/07/2021 Configuring backups and recovery 12
Using System Protection
System Protection
• is a feature of Windows 7 that creates a backup and saves the configuration
information of your computer ’ s system files and settings on a regular basis.
• System Protection saves previous versions of saved configurations rather than
just overwriting them thus making it possible to return to multiple configurations in
your Windows 7 history, known as restore points .
• The restore points are created before most significant events, such as installing a
new driver and are also created automatically every seven days
Lets Do exercise 9.6
10/07/2021 Configuring backups and recovery 13
Summary
• In this chapter, you looked at the different ways to recover and protect your
Windows 7 machine from hardware and software issues.
• Backing up a Windows 7 machine protects it in the event of a hardware or
software failure by restoring from the backup copy.
10/07/2021 Configuring backups and recovery 14
You might also like
- The Subtle Art of Not Giving a F*ck: A Counterintuitive Approach to Living a Good LifeFrom EverandThe Subtle Art of Not Giving a F*ck: A Counterintuitive Approach to Living a Good LifeRating: 4 out of 5 stars4/5 (5819)
- The Gifts of Imperfection: Let Go of Who You Think You're Supposed to Be and Embrace Who You AreFrom EverandThe Gifts of Imperfection: Let Go of Who You Think You're Supposed to Be and Embrace Who You AreRating: 4 out of 5 stars4/5 (1092)
- Never Split the Difference: Negotiating As If Your Life Depended On ItFrom EverandNever Split the Difference: Negotiating As If Your Life Depended On ItRating: 4.5 out of 5 stars4.5/5 (845)
- Grit: The Power of Passion and PerseveranceFrom EverandGrit: The Power of Passion and PerseveranceRating: 4 out of 5 stars4/5 (590)
- Hidden Figures: The American Dream and the Untold Story of the Black Women Mathematicians Who Helped Win the Space RaceFrom EverandHidden Figures: The American Dream and the Untold Story of the Black Women Mathematicians Who Helped Win the Space RaceRating: 4 out of 5 stars4/5 (897)
- Shoe Dog: A Memoir by the Creator of NikeFrom EverandShoe Dog: A Memoir by the Creator of NikeRating: 4.5 out of 5 stars4.5/5 (540)
- The Hard Thing About Hard Things: Building a Business When There Are No Easy AnswersFrom EverandThe Hard Thing About Hard Things: Building a Business When There Are No Easy AnswersRating: 4.5 out of 5 stars4.5/5 (348)
- Elon Musk: Tesla, SpaceX, and the Quest for a Fantastic FutureFrom EverandElon Musk: Tesla, SpaceX, and the Quest for a Fantastic FutureRating: 4.5 out of 5 stars4.5/5 (474)
- Her Body and Other Parties: StoriesFrom EverandHer Body and Other Parties: StoriesRating: 4 out of 5 stars4/5 (822)
- The Emperor of All Maladies: A Biography of CancerFrom EverandThe Emperor of All Maladies: A Biography of CancerRating: 4.5 out of 5 stars4.5/5 (271)
- The Sympathizer: A Novel (Pulitzer Prize for Fiction)From EverandThe Sympathizer: A Novel (Pulitzer Prize for Fiction)Rating: 4.5 out of 5 stars4.5/5 (122)
- The Little Book of Hygge: Danish Secrets to Happy LivingFrom EverandThe Little Book of Hygge: Danish Secrets to Happy LivingRating: 3.5 out of 5 stars3.5/5 (401)
- The World Is Flat 3.0: A Brief History of the Twenty-first CenturyFrom EverandThe World Is Flat 3.0: A Brief History of the Twenty-first CenturyRating: 3.5 out of 5 stars3.5/5 (2259)
- The Yellow House: A Memoir (2019 National Book Award Winner)From EverandThe Yellow House: A Memoir (2019 National Book Award Winner)Rating: 4 out of 5 stars4/5 (98)
- Devil in the Grove: Thurgood Marshall, the Groveland Boys, and the Dawn of a New AmericaFrom EverandDevil in the Grove: Thurgood Marshall, the Groveland Boys, and the Dawn of a New AmericaRating: 4.5 out of 5 stars4.5/5 (266)
- Eeb 561 Lab 2 ReportDocument12 pagesEeb 561 Lab 2 ReportSnr Berel ShepherdNo ratings yet
- Team of Rivals: The Political Genius of Abraham LincolnFrom EverandTeam of Rivals: The Political Genius of Abraham LincolnRating: 4.5 out of 5 stars4.5/5 (234)
- A Heartbreaking Work Of Staggering Genius: A Memoir Based on a True StoryFrom EverandA Heartbreaking Work Of Staggering Genius: A Memoir Based on a True StoryRating: 3.5 out of 5 stars3.5/5 (231)
- On Fire: The (Burning) Case for a Green New DealFrom EverandOn Fire: The (Burning) Case for a Green New DealRating: 4 out of 5 stars4/5 (74)
- The Unwinding: An Inner History of the New AmericaFrom EverandThe Unwinding: An Inner History of the New AmericaRating: 4 out of 5 stars4/5 (45)
- Introduction To Computer NetworkDocument37 pagesIntroduction To Computer NetworkUtpal KantNo ratings yet
- Sediv ManualDocument66 pagesSediv ManualHoàng Quân100% (4)
- Case BriefsDocument15 pagesCase BriefsSnr Berel ShepherdNo ratings yet
- Newton-Raphson Power Flow Notes 3Document34 pagesNewton-Raphson Power Flow Notes 3Snr Berel Shepherd0% (1)
- ALE Configuration - IDOC FB70Document13 pagesALE Configuration - IDOC FB70amitjajooNo ratings yet
- PHY122 TUTORIALS 13-Feb-2023 13-10-00Document35 pagesPHY122 TUTORIALS 13-Feb-2023 13-10-00Snr Berel ShepherdNo ratings yet
- Deadline: 09 November 2021 On or Before 2359 Hours. Late Submissions Are NOT PermittedDocument12 pagesDeadline: 09 November 2021 On or Before 2359 Hours. Late Submissions Are NOT PermittedSnr Berel ShepherdNo ratings yet
- EEB526 Assignment 1 - 2021Document1 pageEEB526 Assignment 1 - 2021Snr Berel ShepherdNo ratings yet
- c7 Sen 11 Exam PaperDocument5 pagesc7 Sen 11 Exam PaperSnr Berel ShepherdNo ratings yet
- Unit 2 - Chapter 04 - Working With FormsDocument24 pagesUnit 2 - Chapter 04 - Working With FormsSnr Berel ShepherdNo ratings yet
- Remedies and TerminationDocument18 pagesRemedies and TerminationSnr Berel ShepherdNo ratings yet
- Factors Influencing Consensus-Simplified VersionDocument7 pagesFactors Influencing Consensus-Simplified VersionSnr Berel ShepherdNo ratings yet
- Possibility of Performance and Terms of ContractDocument27 pagesPossibility of Performance and Terms of ContractSnr Berel ShepherdNo ratings yet
- Factors Influencing ConsensusDocument25 pagesFactors Influencing ConsensusSnr Berel ShepherdNo ratings yet
- Breach of ContractDocument10 pagesBreach of ContractSnr Berel ShepherdNo ratings yet
- Law 253 Test 1 2021Document1 pageLaw 253 Test 1 2021Snr Berel ShepherdNo ratings yet
- EEB 525 - Assignment 1 2018Document2 pagesEEB 525 - Assignment 1 2018Snr Berel ShepherdNo ratings yet
- Lebitso Ntini (201700044 (Imb 325) ) - JominyDocument4 pagesLebitso Ntini (201700044 (Imb 325) ) - JominySnr Berel ShepherdNo ratings yet
- Load Flow Studies - Lecture Notes 2Document29 pagesLoad Flow Studies - Lecture Notes 2Snr Berel Shepherd100% (1)
- Telecommunication System - Transmission LinesDocument9 pagesTelecommunication System - Transmission LinesMR E-N100% (1)
- Types of ComputerDocument28 pagesTypes of ComputerOtencianoNo ratings yet
- Restaurant Automation System: Test Suite Design and Test Results Group - 13Document49 pagesRestaurant Automation System: Test Suite Design and Test Results Group - 13Onepunch ManNo ratings yet
- Cryptography: The Study of Methods To Write and Solve Secret CodesDocument14 pagesCryptography: The Study of Methods To Write and Solve Secret CodesBvreanchtz Mantilla CalagingNo ratings yet
- Fortigate 4400F Series: Data SheetDocument7 pagesFortigate 4400F Series: Data SheetFathoniNo ratings yet
- Questions From Chapter 7Document4 pagesQuestions From Chapter 7Syeda Wahida SabrinaNo ratings yet
- Planet49 Case Cookies and Explicit ConsentDocument3 pagesPlanet49 Case Cookies and Explicit ConsentPrateek VodoorNo ratings yet
- IP Security (IPSEC) and Internet Key Exchange (IKE)Document39 pagesIP Security (IPSEC) and Internet Key Exchange (IKE)Deepak KhatriNo ratings yet
- Number Generator - Google SearchDocument1 pageNumber Generator - Google SearchKris KiNo ratings yet
- UNIT-1 - Chapter 1: What Is A Database?Document13 pagesUNIT-1 - Chapter 1: What Is A Database?sri krishna sai kotaNo ratings yet
- Redis UgDocument681 pagesRedis Ugluong tranNo ratings yet
- XBXMDocument5 pagesXBXMdanuanantaNo ratings yet
- Digital Signatures and Electronic Signatures: Project Report OnDocument23 pagesDigital Signatures and Electronic Signatures: Project Report Onakhil negiNo ratings yet
- Seminar On 4G Wireless TechnologyDocument27 pagesSeminar On 4G Wireless TechnologyJuhi AgarwalNo ratings yet
- Balanceo 4 PCCDocument6 pagesBalanceo 4 PCCFreddyMejiaOrduñaNo ratings yet
- Csi 12Document27 pagesCsi 12Đỗ Xuân ViệtNo ratings yet
- S4H - 038 Technical Specification of Integration TemplateDocument14 pagesS4H - 038 Technical Specification of Integration TemplateRafael SilvaNo ratings yet
- Evaluating IP Surveillance Camera Vulnerabilities - 2 PDFDocument9 pagesEvaluating IP Surveillance Camera Vulnerabilities - 2 PDFPreethi VennamNo ratings yet
- Visvesvaraya Technological University: "File Compression Using Huffman Coding"Document12 pagesVisvesvaraya Technological University: "File Compression Using Huffman Coding"sumuk patilNo ratings yet
- KubernetesDocument14 pagesKubernetesshanthiNo ratings yet
- Global Cybersecurity Perspectives & Trends For 2024Document48 pagesGlobal Cybersecurity Perspectives & Trends For 2024Kobra CaktusNo ratings yet
- Computer and Internet BasicsDocument51 pagesComputer and Internet Basicsromesh10008No ratings yet
- Bugcrowd 2020UltimateGuideToPenTesting Report 2020Document19 pagesBugcrowd 2020UltimateGuideToPenTesting Report 2020fakefNo ratings yet
- Chess Game: "Mini Project Report Presented"Document18 pagesChess Game: "Mini Project Report Presented"Rohit ReddyNo ratings yet
- Form - IT Equipment Allocation v.1.0Document1 pageForm - IT Equipment Allocation v.1.0dontseeuse0% (1)
- Plex - ArchWikiDocument6 pagesPlex - ArchWikik1ko_mkdNo ratings yet
- CO Assignment-1: ISA With Reference To MIPSDocument3 pagesCO Assignment-1: ISA With Reference To MIPSMANAS AGARWALNo ratings yet