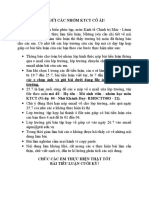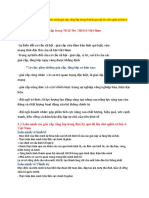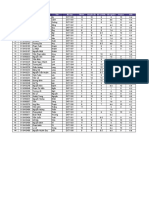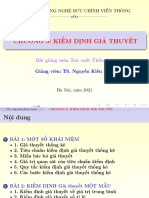Professional Documents
Culture Documents
Chuong 3.1 2020 Microsoft Word
Uploaded by
Nguyễn Mạnh0 ratings0% found this document useful (0 votes)
4 views50 pagesCopyright
© © All Rights Reserved
Available Formats
PPTX, PDF, TXT or read online from Scribd
Share this document
Did you find this document useful?
Is this content inappropriate?
Report this DocumentCopyright:
© All Rights Reserved
Available Formats
Download as PPTX, PDF, TXT or read online from Scribd
0 ratings0% found this document useful (0 votes)
4 views50 pagesChuong 3.1 2020 Microsoft Word
Uploaded by
Nguyễn MạnhCopyright:
© All Rights Reserved
Available Formats
Download as PPTX, PDF, TXT or read online from Scribd
You are on page 1of 50
Chương 3 Các chương trình ứng dụng
3.1. Chương trình soạn thảo văn bản
Microsoft Word
3.2. Chương trình bảng tính
Microsoft Excel
3.3. Chương trình Trình chiếu
Microsoft PowerPoint
MICROSOFT WORD
1. Giới thiệu chung
2. Màn hình làm việc của Word
3. Các thao tác cơ bản trong Word
4. In ấn
1. Giới thiệu về Microsoft Word
Microsoft Word là sản phẩm của Microsoft, US.
Word là một thành phần trong bộ sản phẩm Microsoft
Office.
Một số phiên bản
Word 2003, 2007, 2010
Word 2013, 2016, 2019
1.1. Khởi động Microsoft Word
1.2. Thoát khỏi Microsoft Word
1.3. Màn hình làm việc của Microsoft Word
1.1.Khởi động Microsoft Word
• Cách 1: Double click trên biểu tượng của
chương trình Word trên màn hình nền
desktop (nếu có)
• Cách 2: Double click trên tên tập tin văn bản
do Word tạo ra.
• Cách 3: Chọn lệnh Start menu
\AllPrograms\Microsoft Office Word
biểu tượng của
Word trên màn
hình nền
desktop
tên tập tin văn bản do
Word tạo ra.
1.2. Ra khỏi Microsoft word
• Nhấn Alt + F4
• Chọn Office button \ Close
• Click vào nút close.
2. Màn hình làm việc của Word
Cửa sổ soạn thảo tài liệu
• Là nơi để nhập văn bản, định dạng, chèn hình
ảnh lên đây
Hệ thống menu
• Chứa các lệnh để gọi tới các chức năng của
word
Hệ thống thanh công cụ
• Thanh công cụ chuẩn (Standard)
• Thanh công cụ định dạng (Formating)
• Thanh công cụ vẽ (Drawing)
Thước kẻ
• Gồm thước kẻ dọc và thước kẻ ngang, dùng
để điều chỉnh lề trang văn bản.
• Thanh trạng thái: Giúp bạn biết được một
vài trạng thái cần thiết khi làm việc.
• Cách hiển thị các thành phần này như sau:
– Chọn View → Toolbars → Check chọn hiển thị
các thành phần này.
• Thanh cuốn : Dọc, Ngang
3. Các thao tác cơ bản trong Word
3.1. Thao tác trên File
3.2. Thao tác với văn bản
3.3. In ấn
2.1. Thao tác trên File
2.1.1. Mở một tập tin
• Chọn Office button\Open
• Hoặc ấn tổ hợp phím Ctrl + O
2.1.2. Tạo mới một FILE mới
– Cách 1: Chọn File → New
– Cách 2: Nhấn nút New trên thanh công cụ
Standard
– Cách 3: Nhấn tổ hợp phím tắt Ctrl + N
2.1.3. Cách mở File có sẵn trên đĩa
• Cách 1: Chọn File →Open
• Cách 2: Nhấn nút Open trên thanh công cụ
Standard
• Cách 3: Nhấn tổ hợp phím Ctrl + O
Hộp thoại Open xuất hiện
Cách 4: Vào File →Chọn tên tài liệu sẵn có
2.1.4. Cách lưu File lên đĩa
• Cách 1: Chọn File → Save (nếu lưu lần đầu)
• Cách 2: Nhấn nút Save trên thanh công cụ
Standard
• Cách 3: Nhấn tổ hợp phím tắt Ctrl + S
• sử dụng phím F12 để lưu văn bản lần 2
• Nếu đây là File có sẵn, bạn không cần đặt tên
lại chỉ chọn File →Save,
hoặc chọn
• Lưu ý: để tránh mất dữ liệu khi gặp sự cố mất
điện hay máy tính có vấn đề, bạn nên thực hiện
thao tác lưu tài liệu thường xuyên trong khi
soạn tài liệu.
Cách lưu File lên đĩa thành tên file khác
Vào menu File chọn Save as
- Xuất hiện hộp thoại Save as
- Đặt tên sfile mới cần lưu lại, sau đó nhấn Save
Soạn thảo văn bản
2.2.Thao tác với văn bản
2.2.1. Sử dụng bộ gõ tiếng Việt để soạn thảo
2.2.2. Chèn, xóa, chọn, Sao chép , di chuyển,
Undo, Redo
2.2.3. Tự động sửa, tìm kiếm , thay thế
2.2.4. Định dạng
2.2.1.Sử dụng bộ gõ tiếng Việt để soạn thảo ,
• Bộ gõ tiếng Việt: VNI- , VietWare-, ABC,
Vietkey, thông dụng nhất là Unicode
• Khi nào trên góc dưới bên phải màn hình xuất
hiện thì bạn có thể gõ tiếng Việt
• Khi xuất hiện chữ (kiểu gõ tiếng Anh), bạn
phải nhấp chuột lên biểu tượng lần nữa hoặc
nhấn tổ hợp phím Ctrl + Shift để chuyển về
chế độ gõ tiếng Việt.
Qui tắc gõ tiếng Việt
Sử dụng bàn phím
• Các phím chữ a, b, c, …, z;
• Các phím số từ 0 đến 9;
• Các phím dấu: „ , > < ? { } [ ]….
• Nhấn giữ Shift để gõ chữ in hoa và một số
dấu;
• Phím Caps Lock chuyển kiểu chữ Hoa sang chữ
thường và ngược lại.
• Sử dụng các phím mũi tên để di chuyển con trỏ
văn bản từng ký tự theo các hướng trái,phải và
từng dòng theo các hướng trên, dưới.
• Sử dụng phím Enter để ngắt đoạn văn bản;
• Sử dụng phím Tab để dịch điểm Tab;
• Sử dụng phím Space Bar để chèn dấu cách;
• Các phím mũi tên ←↑↓→để dịch chuyển con
trỏ trên tài liệu;
• Phím Page Up, Page Down dịch chuyển con trỏ về
đầu hoặc cuối từng trang màn hình;
• Phím Home, End để đưa con trỏ về đầu hoặc cuối
dòng văn bản;
• Phím CTRL+ ENTER: dùng để chủ động qua trang mới
• Phím SHIFT+ ENTER: dùng để chủ động qua đoạn
mới
• Phím Delete để xóa ký tự văn bản đứng kề sau con
trỏ;
• Phím Backspace (←: Trên nút Enter)để xóa ký tự văn
bản đứng kề trước con trỏ;
Chèn ký hiệu
Chèn ký hiệu
• Insert Symbol.
• Chọn ký hiệu.
• Click chuột vào nút Insert.
Chèn công thức
• Tab Insert Equation
• Thanh công cụ Equation cho phép chọn các
dạng và ký hiệu của công thức.
Đánh số trang
• Tab Insert Page Number…
• Position: Đánh số trang ở vị trí nào :
– Bottom of the page (Footer)
– Top of the page (Header)
• Alignment: Căn lề số trang.
• Định dạng số trang: Format Page Number Có
thể chèn số trang bắt đầu từ trang 1 của văn
bản
Tìm kiếm và thay thế văn bản
• Để tìm kiếm sử dụng Phím Ctrl+ F hoặc vào
Tab Home\Find
• Để tìm kiếm và thay thế văn bản sử dụng phím
Ctrl+H hoặc vào tab Home\Replace.
2.2.3. Định dạng văn bản
• Định dạng ký tự.
• Định dạng đoạn văn bản. Đoạn văn bản
(paragraph) là phần nằm giữa hai dấu xuống
dòng. Đánh dấu đoạn văn bản cần định dạng.
• Chọn Tab page layout
• Sử dụng thanh công cụ định dạng.
• Định dạng trang giấy.
Hộp thoại định dạng văn bản
Định dạng hướng văn bản
Bước 1: Chọn các ô cần định dạng hướng
Bước 2: Nháy phải chuột lên vùng bôi đen, mở
mục chọn Text Direction, chọn hướng
Bước 3: nhấn OK
để hoàn tất
Cách khác:
Format → Text Direction
Định dạng ký tự
Hộp thoại Font (Format → Font )
Tại vị trí Text Effect: thiết lập 1 số hiệu ứng
Chọn Phông chữ:
Bước 1: Chọn (bôi đen) đoạn văn bản
Bước 2: Dùng chuột nhấn lên hộp Font
trên thanh công cụ Standard.
Danh sách các kiểu
phông chữ xuất hiện :
Bạn có thể chọn 1 Font
Chọn cỡ chữ:
• Bước 1: Chọn (bôi đen) đoạn văn bản
• Bước 2: Dùng chuột nhấn lên hộp Size trên
thanh công cụ Standard.
• Danh sách các cỡ chữ xuất hiện. Bạn có thể
chọn size thích hợp
• Lưu ý: Bạn có thể vào Format→ Font để định
dạng phông chữ, cỡ chữ và kiểu chữ cùng lúc
Chọn kiểu chữ:
• Bước 1: Chọn (bôi đen) đoạn văn bản
• Bước 2: Dùng chuột nhấn lên nút kiểu chữ
hoặc (Ctrl + B): chữ đậm
hoặc (Ctrl + I): chữ nghiêng
hoặc (Ctrl + U): chữ gạch chân
Chọn màu chữ:
Bước 1: Chọn (bôi đen) đoạn văn bản
Bước 2: Dùng chuột nhấn lên hộp Font Color
trên thanh công cụ Standard, bảng màu
xuất hiện
Lập bảng biểu trong văn bản
Tạo cấu trúc bảng
Cách 1: vào Table → Insert → Table…
Định dạng khổ giấy (Page Setup)
• Tính năng này giúp thiết lập cấu trúc trang in
khổ giấy in.
• Mở File → Page Setup…Hộp thoại Page
Setup xuất hiện:
* Thẻ Page Size: Cho phép bạn lựa chọn khổ
giấy in
* Ngoài ra bạn có thể thiết lập chiều rộng (Width),
chiều cao (Height) cho khổ giấy
Hộp thoại Page Setup
Thẻ Margin: Thiết lập lề trang in
• Mục Top: thiết lập chiều cao lề trên của trang.
• Mục Bottom: thiết lập chiều cao lề dưới của
• trang.
• Mục Left: thiết lập độ rộng lề trái của trang.
• Mục Right: thiết lập độ rộng lề phải của trang.
• Mục Gutter: thiết lập phần gáy tài liệu.
• Mục Orientation: Chọn chiều in trên khổ giấy
+ Nếu là Portrait: in theo chiều dọc
+ Nếu là Lanscape: in theo chiều ngang
• Mục Apply to: chỉ định phạm vi các trang in
+ Whole Document: áp dụng cho toàn bộ tài
liệu
+ This point forward: áp dụng từ trang đang
chọn đến hết tài liệu.
• Mục Multiple pages: Chọn chế độ trang in (in
hai mặt hay in một mặt)
* Normal: Nếu in một mặt
* Mirror margins: Nếu in hai mặt
* 2 pages per sheet: in 2 trang tài liệu vào 1
trang giấy
*….
• Nhấn nút Default…: ngầm định các thông số
này cho các tài liệu sau của word.
• Nhấn nút OK để đồng ý và đóng hộp thoại lại
Thẻ Paper: Thiết lập khổ giấy
Paper size: Chọn khổ giấy (thông thường chọn
khổ A4)
• Width: Chiều rộng trang giấy
• Height: Chiều cao trang giấy
• Lưu ý: Thông thường ta chỉ cần chỉnh mục
Paper size không chỉnh những thông số khác
In ấn
Trước khi in, cần phải xem lại Page Setup.
• In: File Print…
• Printer: Lựa chọn và cấu hình máy in.
• Page range: Chọn trang in.
• Copies: Số lượng bản.
You might also like
- hệ điều hànhDocument11 pageshệ điều hànhNguyễn MạnhNo ratings yet
- OS Lab123Document10 pagesOS Lab123Nguyễn MạnhNo ratings yet
- NHCHT - Nhap Mon Cong Nghe Phan Mem - 2022Document82 pagesNHCHT - Nhap Mon Cong Nghe Phan Mem - 2022Nguyễn MạnhNo ratings yet
- Phan Tich Thiet Ke He Thong (Chuong 2) v1Document124 pagesPhan Tich Thiet Ke He Thong (Chuong 2) v1Nguyễn MạnhNo ratings yet
- HƯỚNG DẪN NỘP TIỂU LUẬN KTCT 2021Document1 pageHƯỚNG DẪN NỘP TIỂU LUẬN KTCT 2021Nguyễn MạnhNo ratings yet
- De OlimpicDocument43 pagesDe OlimpicNguyễn MạnhNo ratings yet
- Liên Minh Giai Cấp ở Việt NamDocument2 pagesLiên Minh Giai Cấp ở Việt NamNguyễn MạnhNo ratings yet
- Diem Qua Trinh Web1 - Lop 2Document1 pageDiem Qua Trinh Web1 - Lop 2Nguyễn MạnhNo ratings yet
- Bai Thuyet TrinhDocument47 pagesBai Thuyet TrinhNguyễn MạnhNo ratings yet
- Chương 5Document40 pagesChương 5Nguyễn MạnhNo ratings yet