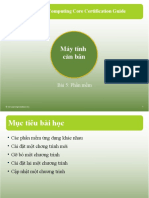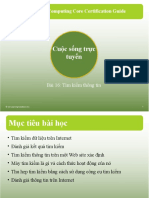Professional Documents
Culture Documents
1151 L01 Slides TV
1151 L01 Slides TV
Uploaded by
Phạm Quang ThiênOriginal Title
Copyright
Available Formats
Share this document
Did you find this document useful?
Is this content inappropriate?
Report this DocumentCopyright:
Available Formats
1151 L01 Slides TV
1151 L01 Slides TV
Uploaded by
Phạm Quang ThiênCopyright:
Available Formats
IC3 Internet and Computing Core Certification Guide
Global Standard 4
Máy tính
cơ bản
Bài 1: Hệ điều hành
© CCI Learning Solutions Inc. 1
Mục tiêu bài học
• Hệ điều hành hoạt động thế nào?
• Làm sao để khởi động và thoát khỏi Windows?
• Màn hình nền (Windows desktop) là gì?
• Làm sao sử dụng nút Start
• Các cách di chuyển trong màn hình nền (desktop) là gì?
• Sử dụng thanh taskbar như thế nào
• Các ứng dụng khác với hệ điều hành thế nào?
© CCI Learning Solutions Inc. 2
Hệ điều hành là gì?
• Tập hơp các chương trình quản lý phần cứng và phần mềm ứng
dụng, và quản lý quá trình giao tiếp máy tính và giao tiếp với
người dùng
− Quản lý thiết bị nhập, thiết bị xuất, thiết bị lưu trữ
− Quản lý tập tin được lưu trong máy tính
• Mỗi máy tính yêu cầu phải có hệ điều hành để hoạt động
− HĐH phải được nạp vào bộ nhớ máy tính trước khi nó có thể nạp bất cứ
phần mềm ứng dụng nào hoặc giao tiếp với người dùng
© CCI Learning Solutions Inc. 3
Hệ điều hành là gì?
• Disk Operating System (DOS)
− Hệ điều hành đầu tiên được phát triển cho máy tính cá nhân
− Sử dụng lệnh bằng cách gõ vào các chuỗi để điều khiển
• Nhiều hệ điều hành sử dụng giao diện tích hợp - graphical user
interface (GUI)
− Các chức năng và lệnh được biểu hiện thông qua các danh mục (menus)
và các nút bấm (button), biểu tượng (icons)
− Sử dụng "point and click" để thực hiện các tác vụ
© CCI Learning Solutions Inc. 4
Hệ điều hành là gì?
• Chương trình phần mềm chạy trên hệ điều hành cụ thể nào đó sử
dụng chung nút bấm (button), ký hiệu đặc biệt (symbols), hoặc
hình ảnh cho những chức năng dùng chung
− Giảm thời gian để học sử dụng phần mềm mới
• Quản lý phần cứng, chương trình và tập tin
• Phần mềm ứng dụng làm phong phú hơn cho người dùng
− Người dùng làm việc trên các ứng dụng
− Ứng dụng giao tiếp với hệ điều hành phía sau mà người dùng không nhìn
thấy
© CCI Learning Solutions Inc. 5
Hệ điều hành hiện đại
• Windows 7
© CCI Learning Solutions Inc. 6
Hệ điều hành hiện đại
• Mac OS
© CCI Learning Solutions Inc. 7
Hệ điều hành hiện đại
• UNIX
− Một trong những hệ điều hành xử lý đa nhiệm đầu tiên, cũng là đa người
dùng
− Phát triển đầu tiên năm 1969 cho các siêu máy tính và máy chủ
− Mới phát triển nhiều phiên bản cho máy tính để bàn có cả giao diện đồ
họa
− Sử dụng rộng rãi bởi các trường đại học, nhà khoa học hoặc các tổ chức
nghiên cứu
− Thường được sử dụng trên các máy hỗ trợ trong kỹ thuật hay ứng dụng để
thiết kế computer-aided design (CAD)
© CCI Learning Solutions Inc. 8
Hệ điều hành hiện đại
• Linux
− Phát triển đầu tiên năm 1991
− Miễn phí và có thể chỉnh sửa tự do
− Đóng gói thành các bản phân phối
− Bao gồm hệ điều hành, những tiện ích, thư viện và một số phần mềm ứng
dụng
− Sử dụng rộng rãi trong các siêu máy tính và máy chủ
− Rất phổ biến với các nhà phát triển cho doanh nghiệp
© CCI Learning Solutions Inc. 9
Hệ điều hành hiện đại
• Hệ điều hành cho thiết bị cầm tay
(Handheld)
− Sử dụng cho PDAs – Thiết bị trợ giúp cá nhân
số và điện thoại thông minh
− Phụ thuộc nhiều vào thiết bị cầm tay
− Ví dụ Apple iOS, Symbian, Windows Mobile,
Palm và Blackberry
© CCI Learning Solutions Inc. 10
Hệ điều hành hiện đại
• Hệ điều hành nhúng (Embedded Operating Systems)
− Quản lý và điều khiển các hoạt động của thiết bị cụ thể nào đó
− Khi thiết bị được mở, hệ điều hành nhúng nạp lên bộ nhớ
− Thiết kế nhỏ gọn và có tính năng rất đặc biệt nào đó
− Chỉ bao gồm những chức năng của những thiết bị rất cụ thể
− Ví dụ hệ điều hành nhúng cho Tivi
© CCI Learning Solutions Inc. 11
Khả năng và hạn chế của hệ điều hành
• Tên tập tin dài tối đa 255 ký tự
− Trên PC, không sử dụng \ / : * < > ? | trên tên tập tin
− Trên Mac, không sử dụng dấu 2 chấm (colon)
• Có thể mở nhiều chương trình cùng thời điểm
• Có thể tùy biến để thích hợp với nhu cầu cá nhân
• Máy trạm – có thể sử dụng để cài chương trình hoặc tải về từ
Internet
• Máy tính trong mạng – có thể không có quyền để thực hiện công
việc nào đó
© CCI Learning Solutions Inc. 12
Chức năng phổ biến của HĐH
• Có thể quản lý nhiều tài khoản sử dụng, quản lý tài liệu và cài
đặt của người dùng, bảo mật tài khoản cá nhân
• Khi khởi động máy tính cài Windows 7:
− Nếu bạn không sử dụng mật khẩu, tự động đăng nhập và màn hình nền
Desktop xuất hiện
− Nếu sử dụng nhiều tài khoản hoặc có mật khẩu, cửa sổ đăng nhập sẽ xuất
hiện
© CCI Learning Solutions Inc. 13
Chức năng phổ biến của HĐH
• Mở / Tắt máy
− Khi lần đầu khởi động máy tính, ấn vào nút nguồn (power)
− Máy tính chạy một chương trình tự kiểm tra self-diagnostic để chắc chắn các
phần cứng quan trọng chạy ổn, sau đó nạp hệ điều hành vào bộ nhớ
− Không nên ấn nút nguồn để tắt máy
− Luôn luôn dùng chức năng tắt máy của hệ điều hành (power off hoặc
shutdown)
− Chắc chắn rằng mọi thay đổi đã được lưu và tất cả những tập tin tạm thời sẽ bị
xóa
© CCI Learning Solutions Inc. 14
Chức năng phổ biến của HĐH
• Khởi động máy tính
− Nút nguồn thường nằm trước máy
hay phía trên của thùng máy
− Nút nguồn của màn hình thường
nằm góc phải bên dưới
− Một vài máy có nút để khởi động Bật/tắt
lại (Reset button)
− Nút nguồn trên máy tính xách tay Khởi động lại
(notebook) ở trên hoặc bên ngoài
hoặc phía trước
© CCI Learning Solutions Inc. 15
Chức năng phổ biến của HĐH
1. Mở tất cả thiết bị đang kết nối với máy tính
− Chắc chắn đèn nguồn của các thiết bị đều sáng
2. Bật máy tính (điều làm cuối cùng)
− Bộ phận kiểm tra của HĐH kiểm tra mọi thứ lần cuối
− Máy tính khi khởi động nạp các tập tin hệ thống của HĐH
© CCI Learning Solutions Inc. 16
Chức năng phổ biến của HĐH
• Chuyện gì xảy ra phía sau?
− Quá trình mở máy tính và nạp hệ điều hành gọi là booting
− ROM-BIOS chips giúp cho quá trình boot máy
− Nạp các chỉ thị được chứa trong ROM-BIOS vào bộ nhớ và thực thi nó ngay
sau đó
− Máy tính thực hiện quá trình gọi là tự kiểm tra thiết bị trong ngoài (self-tests
hay còn gọi power on self-test (POST))
− BIOS kiểm tra và đo bộ nhớ, sau đó nạp hệ điều hành lên bộ nhớ
© CCI Learning Solutions Inc. 17
Chức năng phổ biến của HĐH
• Chuyện gì xảy ra phía sau?
− Khi HĐH được nạp, Windows hiển thị màn hình chào mừng
− Nếu máy tính có kết nối mạng
hoặc có nhiều người dùng
màn hình đăng nhập
xuất hiện
− Click lên biểu tượng người
dùng chọn tên đăng nhập
và mật khẩu và Enter
© CCI Learning Solutions Inc. 18
Chức năng phổ biến của HĐH
• Thoát khỏi máy tính đúng cách
− Các tập tin quan trọng phải được lưu, đóng các ứng dụng đang mở, thoát
khỏi các người dùng
− Không bao giờ tắt máy mà không đóng tập tin đang mở hay chương trình
đang chạy
− Click Start chọn Shut Down
− Máy tính sẽ kiểm tra đã đóng các tập tin hay chương trình chưa rồi đóng và tắt
máy
© CCI Learning Solutions Inc. 19
Chức năng phổ biến của HĐH
• Thoát khỏi máy tính đúng cách
1 Shut down (tắt hẳn)
2 Các chế độ tắt máy
khác
1 2
Switch Chuyển sang tài khoản người dùng khác mà không thoát khỏi
user người dùng hiện tại
Log off Đóng các chương trình đang mở, thoát khỏi người dùng hiện
tại và hiện cửa sổ đăng nhập
Lock Ần các biểu tượng phía sau cửa sổ đăng nhập và trở lại ngay
sau khi đăng nhập thành công
© CCI Learning Solutions Inc. 20
Chức năng phổ biến của HĐH
• Thoát khỏi máy tính đúng cách
Restart Đóng tất cả ứng dụng đang mở một cách an toàn và khởi động lại máy
tính (không tắt máy) còn có tên gọi khác là reboot hay warm boot. Bộ
nhớ bị xóa và nạp lại hệ điều hành, nhưng không thực hiện tự kiểm tra
phần cứng (self-diagnostic tests)
Sleep Màn hình và quạt trong máy tắt; đèn trên thùng máy có thể tắt hoặc
chuyển sang vàng để chỉ trạng thái này. Tất cả các công việc đang làm
dở dang chuyển sang chế độ tiết kiện điện. Hay còn gọi là Standby
Hibernate Chỉ có trên máy tính xách tay notebooks; chế độ này không sử dụng
nguồn điện. Giống như Sleep nhưng công việc dở dang đang làm sẽ
được ghi vào ổ cứng và tắt máy. Khi ấn nút nguồn để mở máy lại hệ
thống sẽ trở lại ngay những gì đang làm dở dang trước đó
© CCI Learning Solutions Inc. 21
Chức năng phổ biến của HĐH
• Luôn luôn để Windows thực hiện Shut down hay Restart đúng
cách
• Nếu mất nguồn giữa chừng khi đang ở chế độ Sleep hay
Standby, bạn sẽ mất mọi thông tin mà chưa lưu
• Để trở lại ngay khi đang ở Standby hãy di chuyển chuột hay ấn
phím bất kỳ trên bàn phím
• Để bật máy khi tắt bằng hibernation, hãy ấn nút nguồn (Power)
© CCI Learning Solutions Inc. 22
Quan sát màn hình nền (Windows Desktop)
4 5 6
1 Desktop Icons 3 Des ktop 5 Taskbar
2 Mouse Pointer 4 Start Button 6 Notificatio n Are a
© CCI Learning Solutions Inc. 23
Quan sát màn hình nền (Windows Desktop)
Desktop Icons Biểu tượng trên màn hình nền thường được mở, nó có thể là thư mục,
tập tin hay chương trình
Mouse Pointer Ký hiệu mũi tên khi di chuyển chuột cho biết đang chọn ở đâu hoặc
chọn vào đối tượng nào
Desktop Màn hình nền, nơi có chứa các biểu tượng, menu, hộp thoại và có thể
tùy chỉnh
Start Button Nút Start để mở các tài liệu, tìm các tập tin chương trình, để tìm sự trợ
giúp hay tắt máy
Taskbar Thanh công cụ nằm ngang ở dưới màn hình bao gồm nút Start, nút
bấm để mở các chương trình hay tập tin và khu vực thông báo
(notification area)
Taskbar Khu vực này chứa đồng hồ, các biểu tượng trạng thái của chương
Notification trình nào đó hoặc các cài đặt máy tính hay là lối tắt vào các tiện ích
Area của Windows
© CCI Learning Solutions Inc. 24
Di chuyển trên Desktop
• Sử dụng chuột (Pointing Device)
− Để chọn một biểu tượng, click trái chuột vào biểu tượng
− Để mở sử dụng double-click (click trái chuột 2 lần liên tiếp)
− Để mở menu với nhiều lựa chọn, click phải chuột (right-click) lên biểu
tượng hoặc khu vực trống
• Sử dụng bàn phím
− Nhiều chức năng có thể được thực hiện bằng bàn phím
− Nhiều màn phím có quy định chuẩn để mở một số ứng dụng đặc thù nào
đó
© CCI Learning Solutions Inc. 25
Sử dụng nút Start
• Mở chương trình, tìm tập tin, xem trợ giúp
tắt máy, chuyển đổi người dùng
• Để mở Start menu:
− Click nút Start, hoặc
− Ấn phím Windows, hoặc
− Ấn CTRL+ESC
© CCI Learning Solutions Inc. 26
Sử dụng nút Start
2
1 Pinned Program Area
(chương trình được đánh
dấu)
2 Recently Used Programs
(các chương trình vừa mới
dùng)
3 Useful System Folders
(những thu mục hữu ích)
4 Search
Box (hộp tìm kiếm)
4
© CCI Learning Solutions Inc. 27
Sử dụng nút Start
• Hiển thị menu con khi click vào biểu tượng này
• biểu tượng chỉ ra danh sách con các lựa chọn
• Để trở về Start menu, click vào menu đó hoặc click Back
• Để chọn một biểu tượng trong Start menu:
− Dùng chuột, click Start chọn All Programs, click thư mục chọn lựa chọn
chương trình và click
− Sử dụng phím, ấn Windows, sử dụng các phím điều hướng để di chuyển
sau đó chọn ứng dụng và ấn Enter
© CCI Learning Solutions Inc. 28
Làm việc với chương trình ứng dụng
• Dùng chương trình thực hiện công việc cụ thể nào đó
• Mỗi HĐH có cách để khởi động ứng dụng
• Khi ứng dụng bị đóng, bộ nhớ được giải phóng để HĐH cấp phát
cho chương trình khác
• HĐH theo dõi để xác định không gian cần thiết cần có khi sử
dụng bộ nhớ hoặc thiết bị lưu trữ
© CCI Learning Solutions Inc. 29
Sử dụng thanh Taskbar
• Mặc định taskbar nằm dưới cùng màn hình Windows desktop
• Nó bao gồm nút Start, khu vực thông báo notification area,
đồng hồ, và biểu tượng các chương tình đang mở
• Windows cũng tự động cài đặt vài ứng dụng phổ biến để dễ
dàng truy cập
1 S tart 2 Tas kbar Buttons 3 Notification Are a 4 Show de sktop
1 2 3 4
© CCI Learning Solutions Inc. 30
Sử dụng thanh Taskbar
Start Button Click để mở menu chính chọn mở các ứng dụng, tìm tập tin
hoặc tắt máy
Taskbar Buttons Hiện thị các chương trình đang mở hoặc các biểu tượng
thường xuyên sử dụng
Notification Hiển thị đồng hồ, các biểu tượng hay các lối tắt vào các ứng
Area dụng
Show desktop Khi đang ở ứng dụng dùng, click nút này sẽ trở về màn hình
button Desktop (thu nhỏ các cửa sổ đang mở). Nếu click 1 lần nữa,
sẽ trở lại trạng thái ban đầu
© CCI Learning Solutions Inc. 31
Sử dụng thanh Taskbar
• Di chuyển taskbar:
− Click chuột lên vùng trống trên
Taskbar và kéo về các góc màn
hình
− Để chống lại việc này, right-click
taskbar và chọn Lock the taskbar
• Để tùy chỉnh:
− Right-click taskbar và Properties,
hoặc
− Right-click Start button và click
Properties
© CCI Learning Solutions Inc. 32
Sử dụng thanh Taskbar
• Click (Show hidden icons) để hiện các biểu
tượng đang bị ẩn
• Khi chương trình đang mở
− Khi rê chuột vào các chương trình đang mở, xem trước các ứng dụng này
(hình ảnh thu nhỏ)
© CCI Learning Solutions Inc. 33
Mối quan hệ giữa phần mềm/phần cứng
• Phần cứng
− Thiết bị vật lý hay các thiết bị cấu thành nên máy tính
• Phần mềm
− Hệ điều hành, phần mềm ứng dụng
− Thiết kế để làm việc với phần cứng cụ thể nào đó
− Phần mềm mới có thể không chạy trên các hệ thống cũ nếu hệ thống này
không đủ tài nguyên hay không tương thích
− Nếu cần phiên bản phần mềm cụ thể nào đó, hệ thống máy tính có thể bắt
buộc chọn phiên bản đó
© CCI Learning Solutions Inc. 34
Các cách thức cập nhật
• Patches
− Đoạn lập trình sẵn được chèn vào các chương trình đã có sẵn để sửa lỗi
− Giải pháp tạm thời để xử lý vấn đề cho đến khi nó được giải quyết
• Updates
− Giải quyết vấn đề về bảo mật, tối ưu tốc độ chạy, giải phóng tài nguyên
• Service Packs
− Tập hợp các gọi cập nhật khi đủ nhiều người ta phát hành Service Packs
• Windows Updates
− Cập nhật các gói quan trọng vì mục đích bảo mật, vá các lỗ hổng, chống virus
hoặc phần mềm gián điệp (spyware)
− Sửa lỗi không liên quan đến an ninh, hay tăng cường chức năng
© CCI Learning Solutions Inc. 35
Các cách thức cập nhật
• Automatic Updating (cập nhật tự động)
− Có thể đặt cập nhật tự động hay thủ công
− Có thể kiểm tra và tải về các gói cập nhật khi được thông báo có thể sẵn
sàng cập nhật
• Update Categories (các loại cập nhật)
− Important – bao gồm bảo mật và các cập nhật quan trọng
− Recommended – bao gồm cập nhật phần mềm hoặc những chức năng
được cải tiến
− Optional – chọn và cài cập nhật thủ công
© CCI Learning Solutions Inc. 36
Tóm tắt bài học
• Hệ điều hành hoạt động như thế nào
• Làm sao để khởi động và thoát khỏi Windows
• Màn hình nền Windows desktop là gì
• Làm sao sử dụng nút Start
• Các cách di chuyển trong màn hình nền (desktop) là gì?
• Làm sao sử dụng thanh Taskbar
• Phần mềm ứng dụng khác với HĐH ra sao
© CCI Learning Solutions Inc. 37
Câu hỏi ôn tập
1. Tác vụ nào có thể thực hiện trong hệ điều hành?
a. Tạo danh sách liên lạc
b. Xóa tập tin trong thư mục
c. Tính số tiền lãi khi đầu tư
d. Chỉnh nhạc hay video
2. Làm sao biết con trỏ chuột đang ở đâu?
a. Nút Start
b. Ấn phím Space
c. Mũi tên trắng
d. Nút cuối cùng trong Windows taskbar
© CCI Learning Solutions Inc. 38
Câu hỏi ôn tập
3. Làm cách nào để hiển thị menu tắt cho một biểu tượng trên màn hình nền?
a. Click chuột trái
b. Click chuột phải
c. Double-click cả 2 nút
d. Sử dụng nút cuộn trên chuột
4. Để xem danh sách các phần mềm được cài đặt trên máy tính, lựa chọn nào
khi click nút Start?
a. Documents
b. All Programs
c. Search
d. List of Quick Start items
© CCI Learning Solutions Inc. 39
Câu hỏi ôn tập
5. Khoanh tròn trên hình sau để trở về màn hình Desktop ngay
6. Cách tốt nhất để tắt hẳn máy (shutdown) là?
a. Ấn nút nguồn trên thùng máy
b. Ấn Shut down trên nút Start và đợi nó tắt máy
c. Ấn CTRL+ALT+DELETE 2 lần
d. Ấn ESC.
© CCI Learning Solutions Inc. 40
Câu hỏi ôn tập
7. Service pack là gì?
a. Tập hợp các gói cập nhật
b. Một kiểu của spyware (phần mềm gián điệp)
c. Một chế độ tắt máy được thiết kế để tiết kiệm điện
d. Hệ điều hành nhúng
© CCI Learning Solutions Inc. 41
You might also like
- 1151 L05 Slides TVDocument46 pages1151 L05 Slides TVPhạm Quang ThiênNo ratings yet
- 1153 L02 Slides TVDocument76 pages1153 L02 Slides TVPhạm Quang ThiênNo ratings yet
- 1153 L05 Slides TVDocument25 pages1153 L05 Slides TVPhạm Quang ThiênNo ratings yet
- 1153 L03 Slides TVDocument71 pages1153 L03 Slides TVPhạm Quang ThiênNo ratings yet
- 1153 L04 Slides TVDocument62 pages1153 L04 Slides TVPhạm Quang ThiênNo ratings yet
- 1152 L03 Slides TVDocument77 pages1152 L03 Slides TVPhạm Quang ThiênNo ratings yet