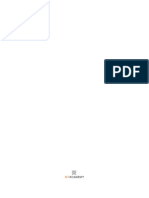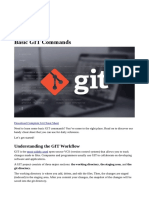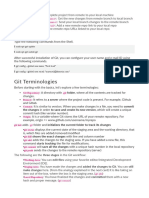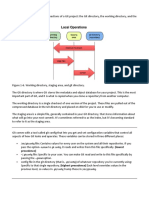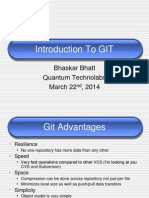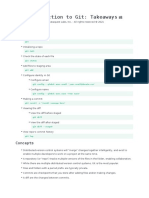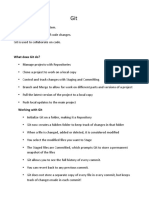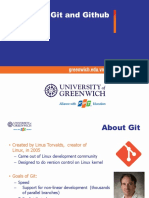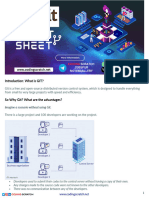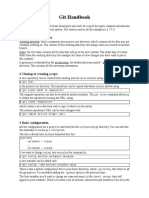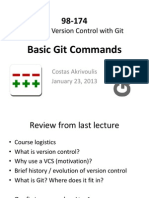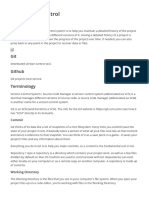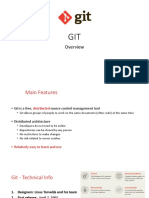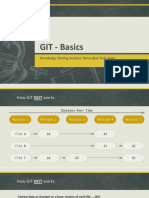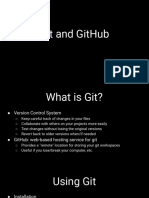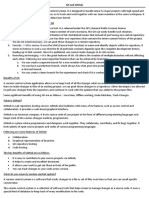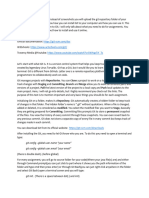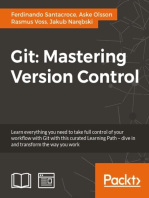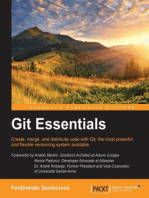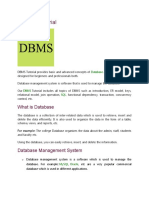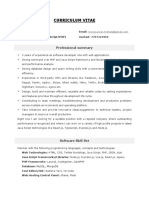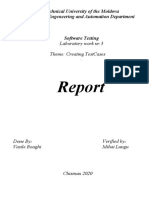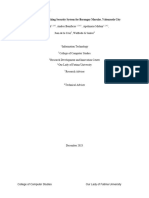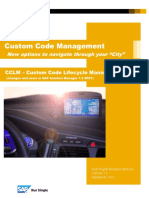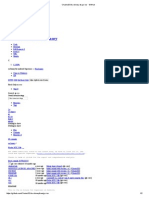Professional Documents
Culture Documents
Introduction To Git: Dr. Noman Islam
Uploaded by
intelligence gateway0 ratings0% found this document useful (0 votes)
9 views36 pagesGitHub repositories
Original Title
Git
Copyright
© © All Rights Reserved
Available Formats
PPTX, PDF, TXT or read online from Scribd
Share this document
Did you find this document useful?
Is this content inappropriate?
Report this DocumentGitHub repositories
Copyright:
© All Rights Reserved
Available Formats
Download as PPTX, PDF, TXT or read online from Scribd
0 ratings0% found this document useful (0 votes)
9 views36 pagesIntroduction To Git: Dr. Noman Islam
Uploaded by
intelligence gatewayGitHub repositories
Copyright:
© All Rights Reserved
Available Formats
Download as PPTX, PDF, TXT or read online from Scribd
You are on page 1of 36
Introduction to Git
Dr. Noman Islam
Introduction
• A version control system is a tool that manages
changes made to the files and directories in a project.
• Nothing that is saved to Git is ever lost, so you can
always go back to see which results were generated
by which versions of your programs.
• Git automatically notifies you when your work
conflicts with someone else's, so it's harder (but not
impossible) to accidentally overwrite work.
• Git can synchronize work done by different people on
different machines, so it scales as your team does.
Repository
• Each of your Git projects has two parts: the files and
directories that you create and edit directly, and the
extra information that Git records about the project's
history.
• The combination of these two things is called
a repository.
• Git stores all of its extra information in a directory
called .git located in the root directory of the repository.
• Git expects this information to be laid out in a very
precise way, so you should never edit or delete
anything in .git.
Checking status
• When you are using Git, you will frequently
want to check the status of your
repository.
• To do this, run the command git status,
which displays a list of the files that have
been modified since the last time changes
were saved.
Staging
• Git has a staging area in which it stores files
with changes you want to save that haven't
been saved yet.
• Putting files in the staging area is like putting
things in a box, while committing those
changes is like putting that box in the mail: you
can add more things to the box or take things
out as often as you want, but once you put it in
the mail, you can't make further changes.
git diff
• In order to compare the file as it currently
is to what you last saved, you can use git
diff filename.
• git diff without any filenames will show you
all the changes in your repository , while
git diff directory will show you the changes
to the files in some directory.
Commit
• You commit changes to a Git repository in two
steps:
• Add one or more files to the staging area.
• Commit everything in the staging area.
• To add a file to the staging area, use git add
filename.
• To save the changes in the staging area, you
use the command git commit. It always saves
everything that is in the staging area as one unit
• When you commit changes, Git requires you
to enter a log message.
• This serves the same purpose as a comment
in a program: it tells the next person to
examine the repository why you made a
change.
• git commit -m "Program appears to have
become self-aware.“
• git commit --amend - m "new message"
View history
• The command git log is used to view
the log of the project's history.
Writing a better log message
• If you run git commit without -m
"message", Git launches a text editor
Git Three level structure
• A commit contains metadata such as the author,
the commit message, and the time the commit
happened. In the diagram below, the most
recent commit is at the bottom (feed0098), and
vertical arrows point up towards the previous
("parent") commits.
• Each commit also has a tree, which tracks the
names and locations in the repository when that
commit happened. In the oldest (top) commit,
there were two files tracked by the repository.
• For each of the files listed in the tree, there is a blob.
This contains a compressed snapshot of the contents
of the file when the commit happened. (Blob is short
for binary large object, which is a SQL database term
for "may contain data of any kind".)
• In the middle commit, report.md and draft.md were
changed, so the blobs are shown next to that commit.
data/northern.csv didn't change in that commit, so the
tree links to the blob from the previous commit.
Reusing blobs between commits help make common
operations fast and minimizes storage space.
Hash
• Every commit to a repository has a unique identifier
called a hash
• Hashes are what enable Git to share data efficiently
between repositories. If two files are the same, their
hashes are guaranteed to be the same.
• Similarly, if two commits contain the same files and
have the same ancestors, their hashes will be the
same as well.
• Git can therefore tell what information needs to be
saved where by comparing hashes rather than
comparing entire files.
Viewing a specific commit
• To view the details of a specific commit, you use the
command git show with the first few characters of the
commit's hash
• A hash is like an absolute path: it identifies a specific
commit.
• Another way to identify a commit is to use the equivalent of
a relative path.
• The special label HEAD, which we saw in the previous
chapter, always refers to the most recent commit.
• The label HEAD~1 then refers to the commit before it,
while HEAD~2 refers to the commit before that, and so on.
Viewing more details
• git log displays the overall history of a
project or file, but Git can give even more
information: the command git annotate
file shows who made the last change to
each line of a file and when.
Seeing the changes between commits
• git show with a commit ID shows the
changes made in a particular commit. To
see the changes between two commits,
you can use git diff ID1..ID2,
where ID1 and ID2 identify the two
commits you're interested in, and the
connector .. is a pair of dots.
Ignoring files
• Data analysis often produces temporary or
intermediate files that you don't want to
save.
• You can tell it to stop paying attention to
files you don't care about by creating a file
in the root directory of your repository
called .gitignore and storing a list
of wildcard patterns that specify the files
you don't want Git to pay attention to
• .gitignore contains
– build
– *.mpl
• Then Git will ignore any file or directory
called build (and, if it's a directory,
anything in it), as well as any file whose
name ends in .mpl
Remove unwanted files
• Git can help you clean up files that you
have told it you don't want.
• The command git clean -n will show you a
list of files that are in the repository, but
whose history Git is not currently tracking.
• A similar command git clean -f will then
delete those files.
Git configuration
• Like most complex pieces of software, Git
allows you to change its default settings.
• To see what the settings are, you can use
the command git config --list with one of
three additional options:
– --system: settings for every user on this
computer.
– --global: settings for every one of your projects.
– --local: settings for one specific project
Change git configuration
• Most of Git's settings should be left as they
are.
• However, there are two you should set on
every computer you use: your name and
your email address.
• These are recorded in the log every time
you commit a change, and are often used to
identify the authors of a project's content in
order to give credit
• git config --global setting.name
setting.value
Unstaging a file
• The syntax for staging a single file is git
add path/to/file.
• If you make a mistake and accidentally
stage a file you shouldn't have, you can
unstage the additions with:
– git reset HEAD and try again.
Undo changes to unstaged file
• Suppose you have made changes to a file,
then decide you want to undo them. Your
text editor may be able to do this, but a
more reliable way is to let Git do the work.
The command:
– git checkout – filename
will discard the changes that have not yet
been staged.
Undo changes to stage file
• At the start of this chapter you saw that git
reset will unstage files that you previously
staged using git add.
• By combining git reset with git checkout,
you can undo changes to a file that you
staged changes to.
– git reset HEAD path/to/file
– git checkout -- path/to/file
Restoring old version of a file
• You previously saw how to use git
checkout to undo the change that you made
since the last commit.
• This command can also be used to go back
even further into a file's history and restore
versions of that file from a commit.
• In this way, you can think of committing as
saving your work, and checking out as
loading that saved version.
• git checkout 2242bd report.txt would
replace the current version of report.txt
• Restoring a file doesn't erase any of the
repository's history.
• Instead, the act of restoring the file is
saved as another commit, because you
might later want to undo your undoing.
Git log with parameters
• One more thing: there's another feature
of git log that will come in handy here.
• Passing - then a number restricts the
output to that many commits.
• For example, git log -3 report.txt shows
you the last three commits
involving report.txt.
Undoing all the changes
• One way to do this is to give git reset a
directory.
• For example, git reset HEAD data will
unstage any files from the data directory.
• Even better, if you don't provide any files or
directories, it will unstage everything.
• Even even better, HEAD is the default
commit to unstage, so you can simply
write git reset to unstage everything.
• Similarly git checkout -- data will then
restore the files in the data directory to
their previous state.
Remote repository
• Until now, we have been working only in
the local repository.
• Each developer will work in their local
repository but eventually, they will push
the code into a remote repository
• Once the code is in the remote repository,
other developers can see and modify that
code
Pointing to remote repository
• In order to point your local repository to
the remote repository, use the following
command:
– git remote add origin [repository url]
• In order to push all the code from the local
repository into the remote repository, use
the following command:
– git push -u origin master
git pull
• git pull is used to pull the latest changes
from the remote repository into the local
repository.
• The remote repository code is updated
continuously by various developers, hence
git pull is necessary:
– git pull origin master
git clone
• git clone is used to clone an existing
remote repository into your computer. The
command for this is:
– git clone [repository url]
You might also like
- SAC - System Sizing, Tuning, and LimitsDocument4 pagesSAC - System Sizing, Tuning, and LimitsandrefumianNo ratings yet
- GitDocument60 pagesGitRaghavendra SwamyNo ratings yet
- Basic GIT Commands: Understanding The GIT WorkflowDocument6 pagesBasic GIT Commands: Understanding The GIT WorkflowRaphael AlmeidaNo ratings yet
- GIT - DevOpsDocument11 pagesGIT - DevOpsAnkit RathoreNo ratings yet
- Git and GithubDocument17 pagesGit and Githubn naveenNo ratings yet
- Precedence) : /etc/gitconfig - System Git Config /.gitconfig - Global .Git/config .Git/config /etc/gitconfigDocument5 pagesPrecedence) : /etc/gitconfig - System Git Config /.gitconfig - Global .Git/config .Git/config /etc/gitconfigDavid BeaulieuNo ratings yet
- Local Version Control SystemDocument41 pagesLocal Version Control SystemRanjith Kasu100% (1)
- Introduction To GITDocument25 pagesIntroduction To GITjiteshpatel64100% (1)
- Setting Up A Repository: Git InitDocument11 pagesSetting Up A Repository: Git InitBala SubramaniamNo ratings yet
- What Is Version Control?Document9 pagesWhat Is Version Control?Trinus BlackstarNo ratings yet
- Version Control Tutorial IDocument22 pagesVersion Control Tutorial IChanduni GamageNo ratings yet
- LearngitthehardwayDocument53 pagesLearngitthehardwayimran.techdevNo ratings yet
- Introduction To GIT-1Document31 pagesIntroduction To GIT-1Dimitris Iracleous100% (1)
- Git: A Brief Overview: QuestionsDocument14 pagesGit: A Brief Overview: QuestionsMa NiNo ratings yet
- Git ResearchDocument2 pagesGit ResearchFaith AgeNo ratings yet
- Git Workflow: Git Init Git Status Git Add Git Diff Git CommitDocument4 pagesGit Workflow: Git Init Git Status Git Add Git Diff Git CommitAchmad RofiqNo ratings yet
- Hands-On With Git: Sid Anand (Linkedin) July 16, 2012Document43 pagesHands-On With Git: Sid Anand (Linkedin) July 16, 2012srinivasanramarajuNo ratings yet
- A Short Introduction To GitDocument3 pagesA Short Introduction To GitRazo anaNo ratings yet
- 1.1. What Is A Version Control System?: Source CodeDocument13 pages1.1. What Is A Version Control System?: Source CodekasimNo ratings yet
- Introduction To Git: Takeaways: SyntaxDocument2 pagesIntroduction To Git: Takeaways: SyntaxRajaNo ratings yet
- Version Control With GitDocument25 pagesVersion Control With GitTa Yo yoNo ratings yet
- CSE 390 "Lecture 11": Version Control With GitDocument23 pagesCSE 390 "Lecture 11": Version Control With GitChris HarrisNo ratings yet
- What Does Git Do?Document6 pagesWhat Does Git Do?Rama KrishnaNo ratings yet
- Git To Know Git: An 8 Minute IntroductionDocument6 pagesGit To Know Git: An 8 Minute IntroductionJhie EhefNo ratings yet
- 25 - Git and GithubDocument32 pages25 - Git and GithubNguyen Tuan Kiet (FGW DN)No ratings yet
- Git Cheat SheetDocument18 pagesGit Cheat SheetpanatishivakumarNo ratings yet
- Version Control: 1.what Is "Version Control", and Why Should You CareDocument7 pagesVersion Control: 1.what Is "Version Control", and Why Should You CarenaginislNo ratings yet
- Git GitHubDocument30 pagesGit GitHubSachin RawatNo ratings yet
- Git Basics: Version Control Where Clients Must Synchronize Code With A Server Before Creating New Versions of CodeDocument5 pagesGit Basics: Version Control Where Clients Must Synchronize Code With A Server Before Creating New Versions of CodeveerenNo ratings yet
- GIT Guide: Initial ConfigurationDocument5 pagesGIT Guide: Initial ConfigurationxandreayNo ratings yet
- All About Git and GithubDocument4 pagesAll About Git and GithubSamir ShresthaNo ratings yet
- Git Handbook: 1 Some Basic DefinitionsDocument1 pageGit Handbook: 1 Some Basic Definitionsnishith_singhNo ratings yet
- Learn The Basics of Git in Under 10 MinutesDocument18 pagesLearn The Basics of Git in Under 10 Minutespeboli1163No ratings yet
- Git Lecture 2Document36 pagesGit Lecture 2rajuhdNo ratings yet
- Git and Github DatasheetDocument14 pagesGit and Github DatasheetXander Rodriguez100% (1)
- Git GuideDocument11 pagesGit GuideAndré Veiga S TonelliNo ratings yet
- 01 Version ControlDocument37 pages01 Version ControlImad AlbadawiNo ratings yet
- Task 1: Bash Here. You Will See This ScreenDocument7 pagesTask 1: Bash Here. You Will See This ScreenSanjog Pradhan EditsNo ratings yet
- Git - The Simple Guide - No Deep ShitDocument9 pagesGit - The Simple Guide - No Deep ShitRintomrNo ratings yet
- Version Control With Git: Dylan NugentDocument20 pagesVersion Control With Git: Dylan Nugenthector7095No ratings yet
- Git 4 PhiDocument14 pagesGit 4 PhiArmando AlvarezNo ratings yet
- Installing/learning GitDocument17 pagesInstalling/learning Gitdh67rzfq4hNo ratings yet
- Git Tutorial PDFDocument8 pagesGit Tutorial PDFMauricio Alejandro Arenas ArriagadaNo ratings yet
- Introduction To GitHubDocument17 pagesIntroduction To GitHubAndrewNo ratings yet
- Git Tutorial: Jae Woo Lee and Stephen A. Edwards Columbia University March 2013Document6 pagesGit Tutorial: Jae Woo Lee and Stephen A. Edwards Columbia University March 2013arteepu4No ratings yet
- 4 GIT - OverviewDocument53 pages4 GIT - OverviewJose Luis Moreno HernandezNo ratings yet
- Name: Dhanraj B. Ranvirkar Topic: Basics of GitDocument7 pagesName: Dhanraj B. Ranvirkar Topic: Basics of GitRitik bhadoriaNo ratings yet
- Rogerdudler - Github.io-Git - The Simple GuideDocument5 pagesRogerdudler - Github.io-Git - The Simple Guidetim tomNo ratings yet
- Git - Basics: Knowledge Sharing Session: Renewbuy Tech TeamDocument27 pagesGit - Basics: Knowledge Sharing Session: Renewbuy Tech TeamVikas SharmaNo ratings yet
- GIT Interview QuestionsDocument24 pagesGIT Interview Questionsmail srNo ratings yet
- Git and GitHubDocument61 pagesGit and GitHubhmody Alkbaoy100% (2)
- Git and GitHubDocument4 pagesGit and GitHubsubodh kumarNo ratings yet
- CSE 102 Git InstructionsDocument2 pagesCSE 102 Git InstructionsMert DikbıyıkNo ratings yet
- Git For ScribdDocument43 pagesGit For ScribdRonTheHumanNo ratings yet
- Final Github Questions 17.12.2023-Answer KeyDocument17 pagesFinal Github Questions 17.12.2023-Answer Keytrainingtrains2023No ratings yet
- Git and GitHub Notes by TrainWithShubhamDocument13 pagesGit and GitHub Notes by TrainWithShubhamSarvepalli Uday KiranNo ratings yet
- Basic Questions: Git SVNDocument20 pagesBasic Questions: Git SVNPRABHU SORTURNo ratings yet
- Git For Version ControlDocument19 pagesGit For Version Controls singhNo ratings yet
- HW 1 SolDocument12 pagesHW 1 SolChuang JamesNo ratings yet
- Blazor Boilerplate: Release 2.0.0Document18 pagesBlazor Boilerplate: Release 2.0.0ddoruNo ratings yet
- Hacking WPA-WPA2 Wi-Fi With Hashcat Full Tutorial 2019Document17 pagesHacking WPA-WPA2 Wi-Fi With Hashcat Full Tutorial 2019DENISH ASODARIYANo ratings yet
- Oose 1Document38 pagesOose 1Habtamu YihuneNo ratings yet
- Nco Sample Paper Class-7Document2 pagesNco Sample Paper Class-7Pratik KumarNo ratings yet
- UN - Comtrade - User GuideDocument186 pagesUN - Comtrade - User GuideCharles Araujo de SouzaNo ratings yet
- PL 10 CH 1Document31 pagesPL 10 CH 1gobiNo ratings yet
- From Future Import PythonDocument44 pagesFrom Future Import Pythonzetta_27No ratings yet
- Cara Forced Delete Partition DLM Sesebuah Hard DiskDocument6 pagesCara Forced Delete Partition DLM Sesebuah Hard DiskfidarasiNo ratings yet
- Dynamo and Bigtable - Review and Comparison: December 2014Document6 pagesDynamo and Bigtable - Review and Comparison: December 2014Phạm Huy HoàngNo ratings yet
- CSC134 Chapter 5Document47 pagesCSC134 Chapter 5Qurratul FatihahNo ratings yet
- 2.5 Leaving Comments in Code Why, How, and WhenDocument4 pages2.5 Leaving Comments in Code Why, How, and WhenSyita Nur ImanNo ratings yet
- Wellspring - How To Anlyze A JitdumpDocument4 pagesWellspring - How To Anlyze A JitdumppeterguanNo ratings yet
- Simon Kamau Dbms JTDocument203 pagesSimon Kamau Dbms JTrobin wanjalaNo ratings yet
- Notes Operating SystemDocument46 pagesNotes Operating Systemsiddharth jainNo ratings yet
- ResumeDocument4 pagesResumeMonu MehtaNo ratings yet
- Laboratory Work Nr.3 Theme: Creating TestcasesDocument8 pagesLaboratory Work Nr.3 Theme: Creating TestcasesVasilica BoaghiNo ratings yet
- TraceDocument423 pagesTracemedghofranbNo ratings yet
- wwdc2021 10269Document6 pageswwdc2021 10269jamiewillis0223No ratings yet
- 111 - Sample - Capstone - Sept 23 - 2023Document60 pages111 - Sample - Capstone - Sept 23 - 2023Kindredd Azrael PerezNo ratings yet
- Custom Code Management: New Options To Navigate Through Your "City"Document17 pagesCustom Code Management: New Options To Navigate Through Your "City"venubhaskarNo ratings yet
- Windows Server AD and O365 Advanced PenTestDocument125 pagesWindows Server AD and O365 Advanced PenTestjjjabriyel jabriNo ratings yet
- Mahendra SAP UI5 Fiori ConsultantDocument5 pagesMahendra SAP UI5 Fiori Consultantyunus sarikayaNo ratings yet
- HTML Notes PDFDocument55 pagesHTML Notes PDFbansaliresh1100% (1)
- Project ReportDocument61 pagesProject Reportlove goyal100% (2)
- SetupwizardDocument38 pagesSetupwizardRulver Quiroz CabanillasNo ratings yet
- ChainsDD - Su-Binary at Gc-Ics GitHubDocument2 pagesChainsDD - Su-Binary at Gc-Ics GitHubMuhammad Azman Shah RamliNo ratings yet
- Laboratory #1 IT System Security Lab University of Petroleum and Energy StudiesDocument4 pagesLaboratory #1 IT System Security Lab University of Petroleum and Energy StudiesMansi BishtNo ratings yet
- What Is The Difference Between Declaration and Definition of A VariableDocument3 pagesWhat Is The Difference Between Declaration and Definition of A VariableEaswara ElayarajaNo ratings yet