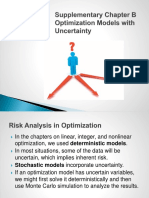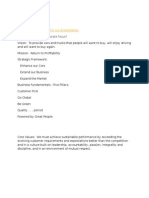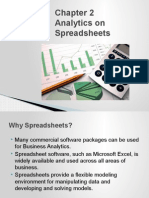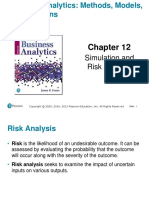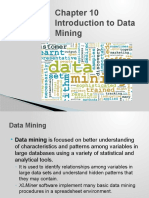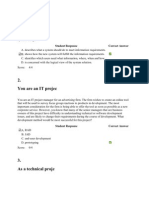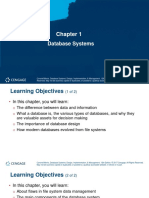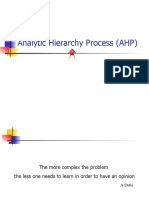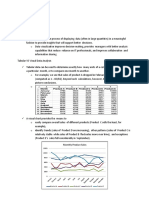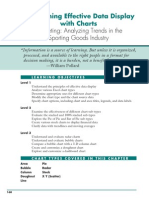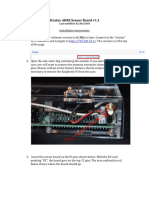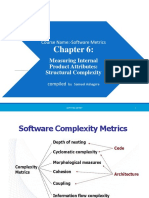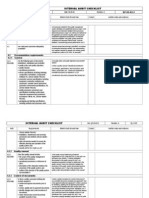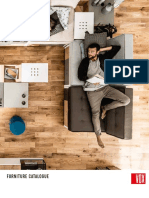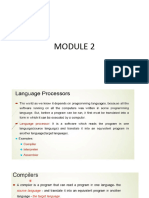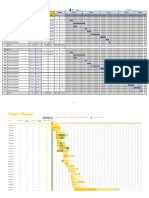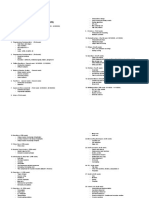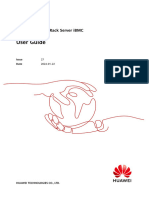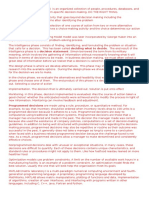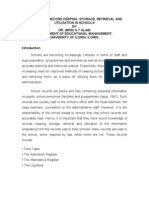Professional Documents
Culture Documents
Evans Analytics3e PPT 03 Accessible v2
Uploaded by
Aarti HaswaniOriginal Title
Copyright
Available Formats
Share this document
Did you find this document useful?
Is this content inappropriate?
Report this DocumentCopyright:
Available Formats
Evans Analytics3e PPT 03 Accessible v2
Uploaded by
Aarti HaswaniCopyright:
Available Formats
Business Analytics: Methods, Models,
and Decisions
Third Edition, Global Edition
Chapter 3
Data Visualization
Copyright © 2021 Pearson Education Ltd. Slide - 1
Data Visualization
• Data visualization - the process of displaying data
(often in large quantities) in a meaningful fashion to
provide insights that will support better decisions.
– Data visualization improves decision-making,
provides managers with better analysis capabilities
that reduce reliance on IT professionals, and
improves collaboration and information sharing.
Copyright © 2021 Pearson Education Ltd. Slide - 2
Example 3.1: Tabular v s. Visual Data er us
Analysis (1 of 2)
• Tabular data can be used to determine exactly how many units of a
certain product were sold in a particular month, or to compare one
month to another.
– For example, we see that sales of product A dropped in February,
specifically by 6.7% (computed as 1 – B3/B1). Beyond such
calculations, however, it is difficult to draw big picture conclusions.
Copyright © 2021 Pearson Education Ltd. Slide - 3
Example 3.1: Tabular v s. Visual Data er us
Analysis (2 of 2)
• A visual chart provides the means to
– easily compare overall sales of
different products (Product C
sells the least, for example);
– identify trends (sales of Product
D are increasing), other patterns
(sales of Product C is relatively
stable while sales of Product B
fluctuates more over time), and
exceptions (Product E’s sales
fell considerably in September).
Copyright © 2021 Pearson Education Ltd. Slide - 4
Creating Charts in Microsoft Excel
• Highlight the data.
• Select the Insert tab.
• Click on the chart type, then subtype.
• Use the options in the Design (Chart Design in Mac) and
Format tabs to customize your chart.
Copyright © 2021 Pearson Education Ltd. Slide - 5
Column and Bar Charts
• Excel distinguishes between vertical and horizontal bar charts,
calling the former column charts and the latter bar charts.
– A clustered column chart compares values across
categories using vertical rectangles;
– a stacked column chart displays the contribution of each
value to the total by stacking the rectangles;
– a 100% stacked column chart compares the percentage that
each value contributes to a total.
• Column and bar charts are useful for comparing categorical or
ordinal data, for illustrating differences between sets of values,
and for showing proportions or percentages of a whole.
Copyright © 2021 Pearson Education Ltd. Slide - 6
Example 3.2: Creating a Column
Chart (1 of 2)
Highlight the range which includes the headings and
data for each category. Click on the Column Chart button
and then on the first chart type in the list (a clustered column
chart).
Copyright © 2021 Pearson Education Ltd. Slide - 7
Example 3.2: Creating a Column
Chart (2 of 2)
• To add a title, click on the first icon in the Chart Layouts group. Click on “Chart Title” in
the chart and change it to “E EO Employment Report-Alabama.” The names of the data
series can be changed by clicking on the Select Data button in the Data group of the
Design tab. In the Select Data Source dialog (see below), click on “Series1” and then the
Edit button. Enter the name of the data series, in this case “All Employees.” Change the
names of the other data series to “Men” and “Women” in a similar fashion.
Copyright © 2021 Pearson Education Ltd. Slide - 8
Line Charts
• Line charts provide a useful means for displaying data over
time.
– You may plot multiple data series in line charts;
however, they can be difficult to interpret if the
magnitude of the data values differs greatly. In that
case, it would be advisable to create separate charts
for each data series.
Copyright © 2021 Pearson Education Ltd. Slide - 9
Example 3.3: A Line Chart for China
Export Data
Copyright © 2021 Pearson Education Ltd. Slide - 10
Pie Charts
• A pie chart displays the relative proportion of each data
source to the total by partitioning a circle into pie-shaped
areas.
Copyright © 2021 Pearson Education Ltd. Slide - 11
Example 3.4: A Pie Chart for Census
Data
Copyright © 2021 Pearson Education Ltd. Slide - 12
Pie Chart Alternatives
• Data visualization professionals don’t recommend using pie charts. In a pie chart, it is
difficult to compare the relative sizes of areas; however, the bars in the column chart can
easily be compared to determine relative ratios of the data.
– If you do use pie charts, restrict them to small numbers of categories, always
ensure that the numbers add to 100%, and use labels to display the group names
and actual percentages. Avoid three-dimensional (3-D) pie charts-especially those
that are rotated-and keep them simple.
Copyright © 2021 Pearson Education Ltd. Slide - 13
Area Charts
• An area chart combines the features of a pie chart with
those of line charts.
– Area charts present more information than pie or line
charts alone but may clutter the observer’s mind with
too many details if too many data series are used; thus,
they should be used with care.
Copyright © 2021 Pearson Education Ltd. Slide - 14
Example 3.5: An Area Chart for
Energy Consumption
Copyright © 2021 Pearson Education Ltd. Slide - 15
Scatter Charts
• Scatter charts show the relationship between two
variables. To construct a scatter chart, we need
observations that consist of pairs of variables.
Copyright © 2021 Pearson Education Ltd. Slide - 16
Example 3.6: A Scatter Chart for Real
Estate Data
Copyright © 2021 Pearson Education Ltd. Slide - 17
Orbit Charts
• An orbit chart is a scatter chart in which the points are
connected in sequence, such as over time. Orbit charts
show the “path” that the data take over time, often showing
some unusual patterns that can provide unique insights.
– Create a scatter chart with smooth lines and markers.
Copyright © 2021 Pearson Education Ltd. Slide - 18
Bubble Charts
• A bubble chart is a type of scatter chart in which
the size of the data marker corresponds to the
value of a third variable; consequently, it is a way
to plot three variables in two dimensions.
Copyright © 2021 Pearson Education Ltd. Slide - 19
Example 3.7: A Bubble Chart for
Stock Comparisons
Copyright © 2021 Pearson Education Ltd. Slide - 20
Combination Charts
• Often, we wish to display multiple data series on
the same chart using different chart types. Excel
2016 for Windows provides a Combo Chart option
for constructing such a combination chart; in Excel
2016 for Mac, it must be done manually.
• We can also plot a second data series on a
secondary axis; this is particularly useful when the
scales differ greatly.
Copyright © 2021 Pearson Education Ltd. Slide - 21
Example 3.8: Creating a Combination
Chart and Secondary Axis (1 of 3)
• Construct a chart that shows the sales of product
E as compared to the monthly goals.
Copyright © 2021 Pearson Education Ltd. Slide - 22
Example 3.8: Creating a Combination
Chart and Secondary Axis (2 of 3)
• In Excel 2016 for Windows, select the data in columns G
and H, and from the Charts options in the Insert ribbon,
select Insert Combo Chart.
Copyright © 2021 Pearson Education Ltd. Slide - 23
Example 3.8: Creating a Combination
Chart and Secondary Axis (3 of 3)
• Combo chart with secondary axis showing the percent of
goal achieved.
Copyright © 2021 Pearson Education Ltd. Slide - 24
Radar Charts
• Radar charts show multiple metrics on a spider
web.
• This is a useful chart to compare survey data from
one time period to another or to compare
performance of different entities such as factories,
companies, and so on using the same criteria.
Copyright © 2021 Pearson Education Ltd. Slide - 25
Example 3.9: A Radar Chart for
Survey Responses
• Average survey responses for six questions on a customer
satisfaction survey are shown. The radar chart compares the
average responses between the first and second quarters. You
can easily see which responses increased or decreased.
Copyright © 2021 Pearson Education Ltd. Slide - 26
Stock Charts
• A stock chart allows you to plot stock prices,
such as daily high, low, and close values.
• We will explain how to create stock charts in
Chapter 6 to visualize some statistical results,
and again in Chapter 15 to visualize optimization
results.
Copyright © 2021 Pearson Education Ltd. Slide - 27
Geographic Data
• Many applications of business analytics involve geographic data.
Visualizing geographic data can highlight key data relationships,
identify trends, and uncover business opportunities. In addition, it can
often help to spot data errors and help end users understand
solutions, thus increasing the likelihood of acceptance of decision
models.
• Companies like Nike use geographic data and information systems for
visualizing where products are being distributed and how that relates
to demographic and sales information. This information is vital to
marketing strategies.
• Excel 2016 for Windows includes a geographic visualization tool called
3D Maps. Another excellent option is Tableau, which is described in
the Appendix to this chapter.
Copyright © 2021 Pearson Education Ltd. Slide - 28
Other Excel Data Visualization Tools
• Data bars
• Color scales
• Icon sets
• Sparklines
Copyright © 2021 Pearson Education Ltd. Slide - 29
Example 3.10: Data Visualization with
Data Bars (1 of 2)
• Data bars display colored bars that are scaled to the magnitude of the
data values (similar to a bar chart) but placed directly within the cells
of a range.
– Highlight the data in each column, click the Conditional Formatting
button in the Styles group within the Home tab, select Data Bars,
and choose the fill option and color.
Copyright © 2021 Pearson Education Ltd. Slide - 30
Example 3.10: Data Visualization with
Data Bars (2 of 2)
• You may also display data bars without the data in
the cells. Copy the data next to the original data to
display the data bars along with the original data.
Copyright © 2021 Pearson Education Ltd. Slide - 31
Example 3.11: Data Visualization with
Color Scales
• Color scales shade cells based on their numerical value
using a color palette.
• Color-coding of quantitative data is commonly called a
heatmap.
Copyright © 2021 Pearson Education Ltd. Slide - 32
Example 3.12: Data Visualization with
Customized Icon Sets
• Icon sets provide similar information using various symbols such as
arrows or stoplight colors.
Arrow icons that code
the monthly product
sales for each product
as green if they are in
the top 20% of the
data range, red if in
the bottom 20%, and
yellow if in between.
Copyright © 2021 Pearson Education Ltd. Slide - 33
Sparklines
• Sparklines are graphics that summarize a row or column
of data in a single cell.
• Excel has three types of sparklines: line, column, and
win/loss.
– Line sparklines are clearly useful for time-series data.
– Column sparklines are more appropriate for categorical
data.
– Win-loss sparklines are useful for data that move up or
down over time.
Copyright © 2021 Pearson Education Ltd. Slide - 34
Example 3.13: Examples of
Sparklines
• Generally you need to expand the row or column widths to display them
effectively. Notice, however, that the lengths of the bars are not scaled properly
to the data; for example, in the first one, products D and E are roughly one-
third the value of Product E yet the bars are not scaled correctly. So be careful
when using them.
Copyright © 2021 Pearson Education Ltd. Slide - 35
Dashboards
• A dashboard is a visual representation of a set of key business
measures. It is derived from the analogy of an automobile’s control
panel, which displays speed, gasoline level, temperature, and so on.
– Dashboards provide important summaries of key business
information to help manage a business process or function.
Copyright © 2021 Pearson Education Ltd. Slide - 36
You might also like
- Evans Analytics2e PPT 03Document76 pagesEvans Analytics2e PPT 03qunNo ratings yet
- Chapter 3 - Data VisualizationDocument36 pagesChapter 3 - Data VisualizationRachel BrenerNo ratings yet
- Chap 03 Data VisualizationDocument61 pagesChap 03 Data VisualizationNevan NovaNo ratings yet
- Evans Analytics3e PPT Appendix01 AccessibleDocument29 pagesEvans Analytics3e PPT Appendix01 AccessibleAarti HaswaniNo ratings yet
- Evans Analytics3e PPT 16 AccessibleDocument60 pagesEvans Analytics3e PPT 16 AccessibleAarti HaswaniNo ratings yet
- Business Analytics: Methods, Models, and Decisions: Descriptive StatisticsDocument100 pagesBusiness Analytics: Methods, Models, and Decisions: Descriptive Statisticsbekas bagusNo ratings yet
- Evans Analytics1e PPT 04Document64 pagesEvans Analytics1e PPT 04Muhammad Aftab AhmedNo ratings yet
- MT416 - BCommII - Introduction To Business Analytics - MBA - 10039 - 19 - PratyayDasDocument44 pagesMT416 - BCommII - Introduction To Business Analytics - MBA - 10039 - 19 - PratyayDasPratyay DasNo ratings yet
- Evans Analytics2e PPT 06 FinalDocument36 pagesEvans Analytics2e PPT 06 FinalAn Khang Nguyễn100% (1)
- Chapter 5 - Probability Distributions and Data ModelingDocument100 pagesChapter 5 - Probability Distributions and Data ModelingRachel BrenerNo ratings yet
- Sampling and descriptive statistics analysisDocument63 pagesSampling and descriptive statistics analysissener.asliNo ratings yet
- Evans Analytics2e PPT 01Document47 pagesEvans Analytics2e PPT 01qunNo ratings yet
- Evans Analytics1e PPT 07Document49 pagesEvans Analytics1e PPT 07B:G.S Ur Ultimate Background ScorerNo ratings yet
- Evans Analytics1e PPT 01Document51 pagesEvans Analytics1e PPT 01Bapuji ValabojuNo ratings yet
- Monte Carlo Simulation and Risk Analysis in Spreadsheet ModelsDocument63 pagesMonte Carlo Simulation and Risk Analysis in Spreadsheet Modelsqun100% (1)
- Optimize Linear ModelsDocument76 pagesOptimize Linear ModelsqunNo ratings yet
- Evans Analytics3e PPT 02 Accessible v2Document64 pagesEvans Analytics3e PPT 02 Accessible v2Aarti HaswaniNo ratings yet
- Evans - Analytics2e - PPT - SC BDocument39 pagesEvans - Analytics2e - PPT - SC Bsener.asliNo ratings yet
- Making Sense of Data I: A Practical Guide to Exploratory Data Analysis and Data MiningFrom EverandMaking Sense of Data I: A Practical Guide to Exploratory Data Analysis and Data MiningNo ratings yet
- Evans Analytics2e PPT 08Document73 pagesEvans Analytics2e PPT 08qunNo ratings yet
- Case Study 4Document10 pagesCase Study 4fayre86No ratings yet
- Evans Analytics1e PPT 03Document55 pagesEvans Analytics1e PPT 03owais baigNo ratings yet
- Correlation and Regression: Explaining Association and CausationDocument23 pagesCorrelation and Regression: Explaining Association and CausationParth Rajesh ShethNo ratings yet
- Evans Analytics2e PPT 02Document29 pagesEvans Analytics2e PPT 02qunNo ratings yet
- Evans Analytics2e PPT 12Document63 pagesEvans Analytics2e PPT 12hema100% (1)
- Evans Analytics2e PPT 11Document63 pagesEvans Analytics2e PPT 11qun100% (1)
- MT416 - BCommII - Introduction To Business Analytics - MBA - 10039 - 19 - PratyayDasDocument44 pagesMT416 - BCommII - Introduction To Business Analytics - MBA - 10039 - 19 - PratyayDasPratyay DasNo ratings yet
- TestBank Evans Ba2 Tif Ch01Document18 pagesTestBank Evans Ba2 Tif Ch01Khaleel AbdoNo ratings yet
- Lecture 1-Data Analysis & InterpretationDocument7 pagesLecture 1-Data Analysis & InterpretationAhmad HammasNo ratings yet
- Assignment 3Document5 pagesAssignment 3Ben BelangerNo ratings yet
- Chapter 12 - Simulation and Risk AnalysisDocument64 pagesChapter 12 - Simulation and Risk AnalysisRachel BrenerNo ratings yet
- Economic Foundations of StrategyDocument57 pagesEconomic Foundations of StrategyqunNo ratings yet
- Pelican Stores Case StudyDocument9 pagesPelican Stores Case StudyPapa GomzNo ratings yet
- Data Visualisation With TableauDocument26 pagesData Visualisation With TableauVaibhav BhatnagarNo ratings yet
- Introduction to Data Mining Techniques and XLMiner SoftwareDocument69 pagesIntroduction to Data Mining Techniques and XLMiner SoftwareCajetan1957No ratings yet
- Chapter 2 - Database AnalyticsDocument64 pagesChapter 2 - Database AnalyticsRachel BrenerNo ratings yet
- Chap.#13 QuizDocument11 pagesChap.#13 QuizShanta BhattaraiNo ratings yet
- ITC6000 - Database Systems - CH 01Document31 pagesITC6000 - Database Systems - CH 01SunilRajNo ratings yet
- Chapter 1: Data and StatisticsDocument33 pagesChapter 1: Data and StatisticsPrasanna Kumar100% (1)
- Business AnalyticsDocument46 pagesBusiness AnalyticsAbcNo ratings yet
- MIS10E Testbank CH11Document19 pagesMIS10E Testbank CH11Kristi HerreraNo ratings yet
- Evans Analytics1e PPT 10Document61 pagesEvans Analytics1e PPT 10Etibar AshirovNo ratings yet
- Sbe13ch17a PPDocument48 pagesSbe13ch17a PPalifahNo ratings yet
- 01 Kros Ch01Document28 pages01 Kros Ch01Nikhil Gandhi0% (1)
- Chapter 4 - Descriptive StatisticsDocument100 pagesChapter 4 - Descriptive StatisticsRachel BrenerNo ratings yet
- Porters ModelDocument24 pagesPorters ModelAsim jawedNo ratings yet
- Analytic Hierarchy Process (AHP)Document32 pagesAnalytic Hierarchy Process (AHP)techarupNo ratings yet
- Textbook Chap 1 PDFDocument39 pagesTextbook Chap 1 PDFiLeegend100% (2)
- Evans TB Businessanalytics03 9781292339009Document334 pagesEvans TB Businessanalytics03 9781292339009Nazia EnayetNo ratings yet
- Week 1 Practice QuizDocument7 pagesWeek 1 Practice QuizDonald112100% (1)
- Research Subject QuizDocument34 pagesResearch Subject QuizMAk KhanNo ratings yet
- Evans Analytics1e PPT 02Document36 pagesEvans Analytics1e PPT 02Munish Raja0% (1)
- Chapter01 Business Statistics and Probability For Freshman StudentsDocument19 pagesChapter01 Business Statistics and Probability For Freshman StudentsTasya AsdigaNo ratings yet
- Critical t and F values for hypothesis testingDocument5 pagesCritical t and F values for hypothesis testingvisu009No ratings yet
- A Study of Financial AnalystDocument9 pagesA Study of Financial AnalystjancokNo ratings yet
- Test Bank For Business Statistics For Contemporary Decision Making 7th Edition by BlackDocument33 pagesTest Bank For Business Statistics For Contemporary Decision Making 7th Edition by Blacka2430110010% (1)
- Business Statistics May ModuleDocument72 pagesBusiness Statistics May ModuleMichel KabongaNo ratings yet
- Additional Project Problem Statement - FIFA Data AnalysisDocument2 pagesAdditional Project Problem Statement - FIFA Data AnalysisAnjanBasumataryNo ratings yet
- Chapter 5: Data VisualizationDocument9 pagesChapter 5: Data VisualizationDessiren De GuzmanNo ratings yet
- IndexDocument54 pagesIndexNalini JainNo ratings yet
- OOPJDocument2 pagesOOPJU. M. SreekanthNo ratings yet
- SOA Tag Geuer Pollmann WS SecurityDocument14 pagesSOA Tag Geuer Pollmann WS SecuritySai KrishnaNo ratings yet
- Aqu4518r9 PDFDocument2 pagesAqu4518r9 PDFTourchian0% (1)
- Hdv100a1 3903dsDocument1 pageHdv100a1 3903dsAlex AlanisNo ratings yet
- DVC RpuDocument28 pagesDVC RpupujFierros100% (1)
- Upnp Design by Example: Michael Jeronimo Jack WeastDocument19 pagesUpnp Design by Example: Michael Jeronimo Jack WeastHalatraNo ratings yet
- Adama Science and Technology University: Department of Electrical Engineering Stream of Computer EngineeringDocument29 pagesAdama Science and Technology University: Department of Electrical Engineering Stream of Computer Engineeringesayas100% (1)
- Arduino POS System GuideDocument10 pagesArduino POS System GuideAmr ElmestekawiNo ratings yet
- ReadmeDocument2 pagesReadmeOmi ADNo ratings yet
- Arango DBDocument12 pagesArango DBrchawla8No ratings yet
- Stratux AHRS Sensor Board v1.1: Last Modified: 02/06/2018Document4 pagesStratux AHRS Sensor Board v1.1: Last Modified: 02/06/2018Mário MineiroNo ratings yet
- Structural Complexity of A Software ProductDocument32 pagesStructural Complexity of A Software Producthantamu esubalewNo ratings yet
- Internal Audit ChecklistDocument5 pagesInternal Audit ChecklistsanrexiNo ratings yet
- General Catalogue VOX 2016 ENGDocument172 pagesGeneral Catalogue VOX 2016 ENGJaimasaNo ratings yet
- Electronic Engineering Laboratory IV BEE31101 Instruction SheetDocument12 pagesElectronic Engineering Laboratory IV BEE31101 Instruction SheetPatricia KCNo ratings yet
- LogDocument5 pagesLogWita Kumala DewiNo ratings yet
- GPT 4Document35 pagesGPT 4Andrew I.L IdiNo ratings yet
- SSCD Chapter3Document97 pagesSSCD Chapter3SAWAN J KOTIANNo ratings yet
- Universal Orlando Resort Error Message GuideDocument16 pagesUniversal Orlando Resort Error Message Guidemanjunathganguly771275No ratings yet
- Project Plan Template in Excel FreeDocument2 pagesProject Plan Template in Excel FreeJun Vincint GeleraNo ratings yet
- Apna Collage FinalDocument116 pagesApna Collage FinalVINEET50% (2)
- FusionServer Pro Rack Server iBMC (V290 To V299) User Guide 27Document525 pagesFusionServer Pro Rack Server iBMC (V290 To V299) User Guide 27ah.shabrawyNo ratings yet
- Ch07 BSTDocument128 pagesCh07 BST杨三No ratings yet
- ELEC 2607 Lab 3: T-Bird Tail Light CPLD ControlDocument14 pagesELEC 2607 Lab 3: T-Bird Tail Light CPLD ControlMohssen KassemNo ratings yet
- Programmed Decisions Are Made Using A Rule, Procedure, or Quantitative Method. ForDocument3 pagesProgrammed Decisions Are Made Using A Rule, Procedure, or Quantitative Method. ForannNo ratings yet
- Task - 5 BCSE103E: Ansh Verma 21BEE0071Document7 pagesTask - 5 BCSE103E: Ansh Verma 21BEE0071Ansh VermaNo ratings yet
- Continuous Queries Over Data Streams: Shivnath Babu and Jennifer WidomDocument12 pagesContinuous Queries Over Data Streams: Shivnath Babu and Jennifer WidomLeo VásquezNo ratings yet
- IX Class Computer Science AbbreviationsDocument7 pagesIX Class Computer Science AbbreviationsAmna FaisalNo ratings yet
- Adam Aly: Graphic & 3-D ArtistDocument2 pagesAdam Aly: Graphic & 3-D ArtistAdamaly831No ratings yet
- Methods of Record Keeping Storage Retrieval and Utilization in SchoolsDocument14 pagesMethods of Record Keeping Storage Retrieval and Utilization in Schoolstariqghayyur2No ratings yet