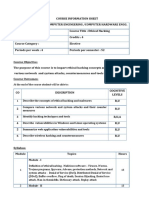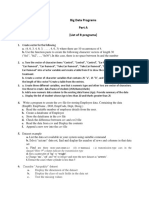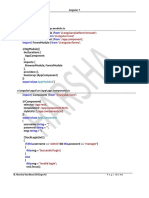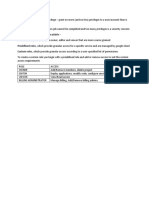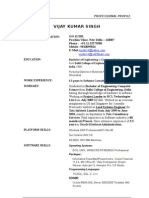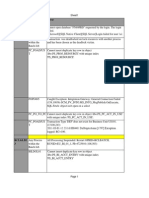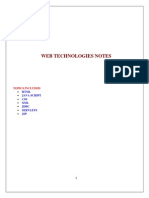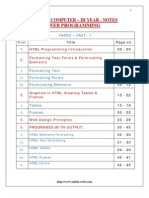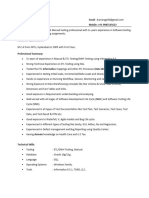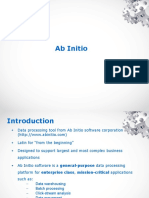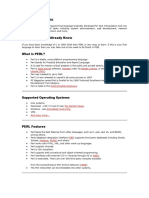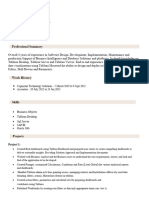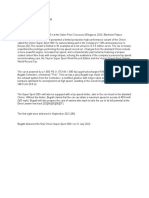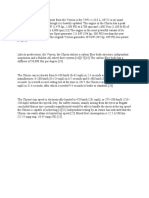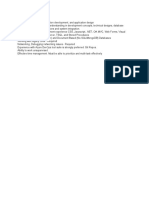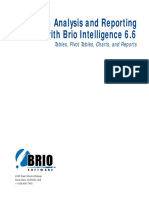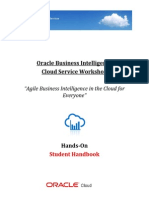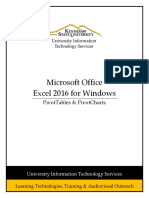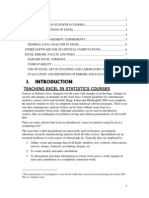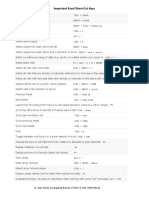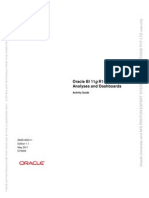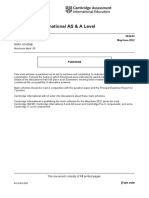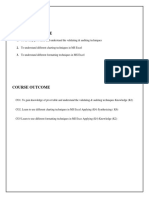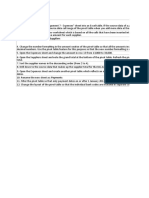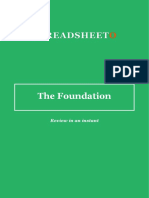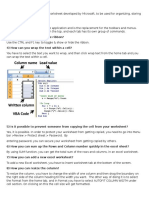Professional Documents
Culture Documents
Advance Excel Training - 14 Jul 2022
Uploaded by
Parvez ShaikhOriginal Title
Copyright
Available Formats
Share this document
Did you find this document useful?
Is this content inappropriate?
Report this DocumentCopyright:
Available Formats
Advance Excel Training - 14 Jul 2022
Uploaded by
Parvez ShaikhCopyright:
Available Formats
www.agreeya.
com
Excel Training
Presented by : Manjul Chaudhary Date : 14th July 2022
Topics
V-Lookup
Formulae's (Count, Total, Subtotal, IF, How to identify mismatch cases)
Conditional Formatting
Pivot Table
Linking Excel to your PPT
www.agreeya.com © 2021 AgreeYa Solutions. All rights reserved.
V-Look Up
www.agreeya.com © 2021 AgreeYa Solutions. All rights reserved.
Understanding V Lookup
Vlookup is used to find the data in the large spreadsheet by lookup value in another worksheet. To use the Vlookup
function, we should have common values in both data. For example, we want to search the phone number of a
person. So, in order to find out the phone number, we will need the concerned person’s name.
How do we use it?
We have 2 set of HR data in Excel. In the second data, we want to update joining date of every employee from the
first data. To use the Vlookup function, data must have the common value (good to have unique value)
www.agreeya.com © 2021 AgreeYa Solutions. All rights reserved.
Understanding V Lookup-Cont..
Follow below steps:-
Result:
• Enter the formula in cell G3
• =VLOOKUP(F3,$A$3:$D$13,2,0)
• Press enter and copy the same formula in the range F4:F13
Formula Explanation:
VLOOKUP(F3,$A$3:$D$13,2,0)
• In this formula, F3 is the cell of common value or lookup
value
• Then we have selected the range $A$3:$D$13 to the 1st data
• 2: we have defined to pick the value from the 2nd column
• 0: we have defined for the exact match
www.agreeya.com © 2021 AgreeYa Solutions. All rights reserved.
Functions
Count, Subtotal & IF
www.agreeya.com © 2021 AgreeYa Solutions. All rights reserved.
Count
1. COUNT
The COUNT function counts all cells in a given range that contain only numeric values.
=COUNT(value1, [value2], …)
1.Enter the sample data on your worksheet
2.In cell A7, enter an COUNT formula, to count the numbers in column A: =COUNT(A1:A5)
The count Result is 3
3. Press the Enter key, to complete the formula.
4. The result will be 3, the number of cells that contain numbers
.
**Cell A1 isn't counted, because it contains text
www.agreeya.com © 2021 AgreeYa Solutions. All rights reserved.
Subtotal
The Excel SUBTOTAL function returns an aggregate result for supplied values. SUBTOTAL can return a SUM,
AVERAGE, COUNT, MAX, and others (see table below), and SUBTOTAL function can either include or exclude Include
Function hidden
values in hidden rows.
AVERAGE 1
Syntax: =SUBTOTAL (function_num, ref1, [ref2], ...) COUNT 2
COUNTA 3
MAX 4
function_num - A number that specifies which function to use in calculating subtotals within a list. See table :
MIN 5
ref1 - A named range or reference to subtotal.
PRODUCT 6
ref2 - [optional] A named range or reference to subtotal STDEV 7
STDEVP 8
SUM 9
• In cell E1, the COUNT function is used, and even though there are only 6 orders
visible, the order count is showing as 37.
• In cell E2, the SUBTOTAL function is used, and it shows a count of the visible rows
only.
www.agreeya.com © 2021 AgreeYa Solutions. All rights reserved.
IF Function
The IF function is often used when you want to sort your data according to a given logic. The best
part of the IF formula is that you can embed formulas and function in it.
=IF(logical_test, [value_if_true], [value_if_false])
IF and AND function combination:
To combine IF and AND functions you have to just replace logical_test argument in IF function with
AND function. By using AND function you can specify more than one condition
Condition:
If a student is passed in both of the subjects with 40
marks or above, the status should be “Pass”
And, if a student has less than 40 marks in both of the
subjects or even in one subject, the status should be
“Fail”.
www.agreeya.com © 2021 AgreeYa Solutions. All rights reserved.
Pivot Table
www.agreeya.com © 2021 AgreeYa Solutions. All rights reserved.
Understanding Pivot Table
Pivot table allows quick summarizing of large data. We can calculate the field and arrange the data
in presentable way in just few minutes. Most of the Excel experts believe that Pivot table is the
most powerful tool.
Why do we use it?
• Pivot table gives us flexibility and analytical power
• It is a time saver source in Excel
• Listing unique values in any column of a table
• Making a dynamic pivot chart Linking data sources outside excel and be able to make pivot
reports out of such data
www.agreeya.com © 2021 AgreeYa Solutions. All rights reserved.
Understanding Pivot Table-Cont..
Creating Pivot
1. Select the cells you want to create a PivotTable from
2. Select Insert > PivotTable.(ref fig 1.1)
3. Under Choose the data that you want to analyze, select Select a table or range. (ref fig 1.2)
4. In Table/Range, verify the cell range
5. Under Choose where you want the PivotTable report to be placed,
select New worksheet to place the PivotTable in a new worksheet or
Existing worksheet and then select the location you want the PivotTable to appear.
6. Select OK
www.agreeya.com © 2021 AgreeYa Solutions. All rights reserved.
Understanding Pivot Table-Cont..
Building Pivot
Table
1. To add a field to your PivotTable, select the field name
checkbox in the PivotTables Fields pane
2. To move a field from one area to another, drag the field
to the target area.
www.agreeya.com © 2021 AgreeYa Solutions. All rights reserved.
Linking Excel File to
PPT
www.agreeya.com © 2021 AgreeYa Solutions. All rights reserved.
Linking Excel File to Your PPT
You can link data from a saved Excel worksheet to your PowerPoint presentation. That way,
if data in the worksheet changes, you can easily update it in your PowerPoint presentation.
Link an entire Excel worksheet to PowerPoint by follow below steps:
1. In PowerPoint, on the Insert tab, click or tap Object
2. In the Insert Object dialog box, select Create from file.
www.agreeya.com © 2021 AgreeYa Solutions. All rights reserved.
Linking Excel File to Your PPT-Cont..
3. Click or tap Browse, and in the Browse box, find the Excel workbook with the data you want to insert and link to.
4. Before you close the Insert Object box, select Link, and click OK.
5. Check the "Display as Icon" box.
www.agreeya.com © 2021 AgreeYa Solutions. All rights reserved.
Thanks
www.agreeya.com © 2021 AgreeYa Solutions. All rights reserved.
You might also like
- Prof. Varsha Tank (IT/ICT Dept. - Ljiet) : Presented byDocument12 pagesProf. Varsha Tank (IT/ICT Dept. - Ljiet) : Presented by6001vaibhav Korat100% (1)
- The Top Five Myths of Website Security: A Focus On Small-to-Mid-Sized EnterprisesDocument9 pagesThe Top Five Myths of Website Security: A Focus On Small-to-Mid-Sized EnterprisesdmenonNo ratings yet
- Web Development Course With PHPDocument15 pagesWeb Development Course With PHPChetan KelkarNo ratings yet
- 5135-Ethical HackingDocument12 pages5135-Ethical HackingAslam RecoveryNo ratings yet
- Leaping Into The Career of Data Science: 4/27/20 Slide No: 1 Machine Learning by Sathish YellankiDocument22 pagesLeaping Into The Career of Data Science: 4/27/20 Slide No: 1 Machine Learning by Sathish YellankiYellanki100% (1)
- Database and Table SQL Commands ExplainedDocument50 pagesDatabase and Table SQL Commands ExplainedZEEL SATVARANo ratings yet
- HTMLDocument10 pagesHTMLnitesh kumar dubeyNo ratings yet
- Javascript 1Document88 pagesJavascript 1RitikNo ratings yet
- Big Data R ProgramsDocument7 pagesBig Data R ProgramsAnitha McNo ratings yet
- Web Programming: Unit 1: Introduction To Dynamic WebsitesDocument15 pagesWeb Programming: Unit 1: Introduction To Dynamic WebsitesIwan SaputraNo ratings yet
- Big DataDocument11 pagesBig DatawilsongadekarNo ratings yet
- PPTDocument21 pagesPPTPalakurthy BhargavaNo ratings yet
- Ravindra Bhargava - Cloud Architect With 12+ Yrs ExperienceDocument2 pagesRavindra Bhargava - Cloud Architect With 12+ Yrs Experiencemeetravi007No ratings yet
- WCF Guide: Everything You Need to KnowDocument26 pagesWCF Guide: Everything You Need to KnowWasif AliNo ratings yet
- Roadmap to become a Python expertDocument4 pagesRoadmap to become a Python expertARKNo ratings yet
- SQLQueries First Editon PDFDocument43 pagesSQLQueries First Editon PDFAlberto PuigdomenechNo ratings yet
- Flat - File.jewelry 2015 MPDocument5,104 pagesFlat - File.jewelry 2015 MPAurora Garcia Dela CruzNo ratings yet
- DATA MINING LAB MANUALDocument74 pagesDATA MINING LAB MANUALAakashNo ratings yet
- Basic HTMLDocument12 pagesBasic HTMLJOLITO RAMOSNo ratings yet
- Manual WCFDocument16 pagesManual WCFcosmovrNo ratings yet
- DW ConceptsDocument40 pagesDW ConceptsRavi VakulaNo ratings yet
- Python Django Simple CRUDDocument22 pagesPython Django Simple CRUDlara2005No ratings yet
- Chapter 1 RaptorDocument59 pagesChapter 1 Raptorfredsaint100% (1)
- Angular 7 Guide - Complete Reference for BeginnersDocument100 pagesAngular 7 Guide - Complete Reference for BeginnersNiranjanNo ratings yet
- Unit 5 - Ajax Web Services: Prepared by V.Balamurugan, Asst - Prof/CseDocument6 pagesUnit 5 - Ajax Web Services: Prepared by V.Balamurugan, Asst - Prof/CsevigneswariNo ratings yet
- FTCP Curriculam and SyllabusDocument11 pagesFTCP Curriculam and SyllabusBasavaraja B M BangaloreNo ratings yet
- Web Development Project ReportDocument54 pagesWeb Development Project ReportMohammed SallamNo ratings yet
- GCP IAM Roles - Grant Least Privilege with Custom, Predefined & Primitive RolesDocument1 pageGCP IAM Roles - Grant Least Privilege with Custom, Predefined & Primitive RolesGaurav NayakNo ratings yet
- Vijay Kumar Singh (Oracle DBA)Document7 pagesVijay Kumar Singh (Oracle DBA)api-3776870No ratings yet
- Common Batch Job FailuresDocument6 pagesCommon Batch Job FailuresSiji SurendranNo ratings yet
- Dart Programming Lecture -2 Module 1 IntroductionDocument24 pagesDart Programming Lecture -2 Module 1 Introductiontrex revxNo ratings yet
- HadoopDocument30 pagesHadoopSAM7028No ratings yet
- Introduction To Data MiningDocument19 pagesIntroduction To Data MiningAyan ChakravortyNo ratings yet
- Bootstrap Grid GuideDocument46 pagesBootstrap Grid GuideHatta HaryNo ratings yet
- Web Technologies Notes: HTML Java Script CSS XML JDBC Servlets JSPDocument98 pagesWeb Technologies Notes: HTML Java Script CSS XML JDBC Servlets JSPVikram ReddyNo ratings yet
- Node - Js and Web Application Development: Ali Ahmed, Matt StevensDocument18 pagesNode - Js and Web Application Development: Ali Ahmed, Matt StevensVinodh KumarNo ratings yet
- Web Programming NotesDocument82 pagesWeb Programming NotesHari Krishna GangavarapuNo ratings yet
- Designing The Data Warehouse Aima Second LectureDocument34 pagesDesigning The Data Warehouse Aima Second LecturedineshgomberNo ratings yet
- PHP MysqlDocument18 pagesPHP MysqlByambasuren GanboldNo ratings yet
- Software Engineering B.Tech IT/II Sem-IIDocument44 pagesSoftware Engineering B.Tech IT/II Sem-IIGaurav SiddharthNo ratings yet
- Programming Languages: A SurveyDocument7 pagesProgramming Languages: A SurveyEditor IJRITCCNo ratings yet
- NexG Exuberant Solutions PVT LTD - FinalDocument28 pagesNexG Exuberant Solutions PVT LTD - FinalNexg EsplNo ratings yet
- Design Catalogue for Clothing WebsiteDocument16 pagesDesign Catalogue for Clothing Websiteviraj14No ratings yet
- Anil Kumar - ETL Testing - 3.2 Yrs - ResumeDocument4 pagesAnil Kumar - ETL Testing - 3.2 Yrs - Resumeabreddy2003No ratings yet
- Client Server Computing 2 Marks and QuesDocument33 pagesClient Server Computing 2 Marks and QuesSurya NarayanNo ratings yet
- PLSQL Intrv GuideDocument159 pagesPLSQL Intrv Guidejaindheeraj1No ratings yet
- SoaDocument129 pagesSoaBala Krishnan100% (1)
- Python Coding Interview Questions For FreshersDocument6 pagesPython Coding Interview Questions For FreshersShubham JNo ratings yet
- Calculate Critical Path Float ES EF LS LFDocument9 pagesCalculate Critical Path Float ES EF LS LFnazishtila100% (1)
- Performance Tuning Techniques For Handling High Volume of Data in InformaticaDocument16 pagesPerformance Tuning Techniques For Handling High Volume of Data in InformaticaSyed ZubairNo ratings yet
- Ab InitioDocument128 pagesAb InitioAshwin Soni100% (1)
- Perl 4Document112 pagesPerl 4AgnathavasiNo ratings yet
- HTTP and Web Server NotesDocument72 pagesHTTP and Web Server NotesjamieabeyNo ratings yet
- IP-guard Presentation SlidesDocument30 pagesIP-guard Presentation SlidesRendy AldoNo ratings yet
- Stack OrganizationDocument6 pagesStack OrganizationSadaf RasheedNo ratings yet
- Resume (SQL and Tableau)Document2 pagesResume (SQL and Tableau)Sasi Kumar MNo ratings yet
- Autosys Job Management For UNIXDocument17 pagesAutosys Job Management For UNIXTata SairameshNo ratings yet
- Client Server Architecture A Complete Guide - 2020 EditionFrom EverandClient Server Architecture A Complete Guide - 2020 EditionNo ratings yet
- Different SQL statements and database concepts explainedDocument10 pagesDifferent SQL statements and database concepts explainedManishkantMahtoNo ratings yet
- Chiron Super SportDocument1 pageChiron Super SportParvez ShaikhNo ratings yet
- Geneva Motor Show - BugattiDocument1 pageGeneva Motor Show - BugattiParvez ShaikhNo ratings yet
- Chiron SpecificationsDocument1 pageChiron SpecificationsParvez ShaikhNo ratings yet
- SummaryDocument1 pageSummaryParvez ShaikhNo ratings yet
- Skill RequirementsDocument1 pageSkill RequirementsParvez ShaikhNo ratings yet
- IT Director Qualifications: PeopleSoft, Oracle, CloudDocument1 pageIT Director Qualifications: PeopleSoft, Oracle, CloudParvez ShaikhNo ratings yet
- Smart View 11125210 ReadmeDocument42 pagesSmart View 11125210 ReadmeLeoNo ratings yet
- 20 Excel Tips For Becoming A Spreadsheet Pro - Advanced Excel Tips & TricksDocument22 pages20 Excel Tips For Becoming A Spreadsheet Pro - Advanced Excel Tips & TricksMorshedDenarAlamMannaNo ratings yet
- EXCEL Lab ExerciseDocument20 pagesEXCEL Lab ExerciseMohit SainiNo ratings yet
- IT Objective QuestionsDocument55 pagesIT Objective QuestionssaiprashantNo ratings yet
- Exp-1 Excel Dashboard To Covid 19Document11 pagesExp-1 Excel Dashboard To Covid 19Nandini AragalaNo ratings yet
- Peer-Graded Assignment Part 2 - Analyze The Data:: Software Used in This AssignmentDocument2 pagesPeer-Graded Assignment Part 2 - Analyze The Data:: Software Used in This AssignmentSuraj Srivatsav.SNo ratings yet
- Brio Intelligence Data Analysis PDFDocument140 pagesBrio Intelligence Data Analysis PDFTarun ChopraNo ratings yet
- BICS Workshop Student Handbook FINALDocument138 pagesBICS Workshop Student Handbook FINALStefan PetculescuNo ratings yet
- 50 Analytics Projects!Document52 pages50 Analytics Projects!sadiqusNo ratings yet
- Microsoft Office Excel 2016 For Windows: Pivottables & PivotchartsDocument19 pagesMicrosoft Office Excel 2016 For Windows: Pivottables & Pivotchartswahyudi yahyaNo ratings yet
- Create a Cash Flow Report in Project 2013Document4 pagesCreate a Cash Flow Report in Project 2013ronalpardedeNo ratings yet
- Teaching Excel in StatisticsDocument9 pagesTeaching Excel in StatisticsNakkolopNo ratings yet
- Important Excel Short-CutsDocument3 pagesImportant Excel Short-CutsPRASHANT SHELKENo ratings yet
- Python Notes 2022Document155 pagesPython Notes 2022Anuj Vishwakarma100% (1)
- Tutorial Windev 19 PDFDocument453 pagesTutorial Windev 19 PDFRoger AlvesNo ratings yet
- Assurance Analytics: Microsoft® ExcelDocument5 pagesAssurance Analytics: Microsoft® ExcelthakkarpsNo ratings yet
- OBIEE Activity GuideDocument714 pagesOBIEE Activity GuideGangadri524100% (1)
- Bfia Sem 1 SyllabusDocument7 pagesBfia Sem 1 SyllabusAmity-elearningNo ratings yet
- Cambridge International AS & A Level: Information Technology 9626/04 May/June 2022Document13 pagesCambridge International AS & A Level: Information Technology 9626/04 May/June 2022Muhammad MuddassirNo ratings yet
- Learn ExcelDocument423 pagesLearn ExcelLatiftradersNo ratings yet
- A Comprehensive Guide On Microsoft Excel For Data AnalysisDocument28 pagesA Comprehensive Guide On Microsoft Excel For Data AnalysisKhushi BudhirajaNo ratings yet
- MS Excel Pivot Tables, Charts and Formatting Techniques CourseDocument14 pagesMS Excel Pivot Tables, Charts and Formatting Techniques CourseRavi KantKantNo ratings yet
- Bi 1 230411 163415Document30 pagesBi 1 230411 163415lilesh MohaneNo ratings yet
- Assignment 7Document12 pagesAssignment 7Mayuri FulewaleNo ratings yet
- AnalytixLabs - Business Analytics 360-1643092795264Document17 pagesAnalytixLabs - Business Analytics 360-1643092795264Bhavanshu VigNo ratings yet
- Practicle File of Information Technology ManagementDocument36 pagesPracticle File of Information Technology ManagementVineet AgrahariNo ratings yet
- Final 2024 Information Technology SBA - ModDocument6 pagesFinal 2024 Information Technology SBA - Modmalique hodgeNo ratings yet
- The Excel FundamentalsDocument13 pagesThe Excel FundamentalsAngel TreviaNo ratings yet
- Excel Interview QuestionsDocument6 pagesExcel Interview QuestionsmanjunathvrpNo ratings yet
- Excel Case Study - 2 - Sports Data Analysis Utsav GargDocument26 pagesExcel Case Study - 2 - Sports Data Analysis Utsav Gargutsav gargNo ratings yet