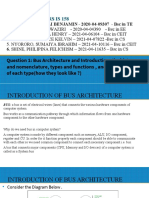Professional Documents
Culture Documents
Lecture 7. PowerPoint 2
Lecture 7. PowerPoint 2
Uploaded by
david munda0 ratings0% found this document useful (0 votes)
5 views26 pagesit gives description on ms powerpoint
Copyright
© © All Rights Reserved
Available Formats
PPT, PDF, TXT or read online from Scribd
Share this document
Did you find this document useful?
Is this content inappropriate?
Report this Documentit gives description on ms powerpoint
Copyright:
© All Rights Reserved
Available Formats
Download as PPT, PDF, TXT or read online from Scribd
0 ratings0% found this document useful (0 votes)
5 views26 pagesLecture 7. PowerPoint 2
Lecture 7. PowerPoint 2
Uploaded by
david mundait gives description on ms powerpoint
Copyright:
© All Rights Reserved
Available Formats
Download as PPT, PDF, TXT or read online from Scribd
You are on page 1of 26
XP
PowerPoint Tutorial 2:
Adding and Modifying Text
and Graphic Objects
Microsoft Office 2010
®
Objectives XP
● Insert a graphic from a file
● Insert, resize, and reposition clip art
● Modify the color and shape of a bitmapped
graphic
● Apply effects and styles to a graphic
● Draw and format shapes
● Add text to a shape
● Insert and format text boxes
● Flip and rotate objects
New Perspectives on Microsoft PowerPoint 2010
Objectives XP
● Modify the Slide Master
● Create SmartArt diagrams
● Modify a SmartArt diagram
● Apply animations to graphics
● Customize animations
● Insert headers on handouts and notes pages
● Broadcast a presentation
New Perspectives on Microsoft PowerPoint 2010
Understanding Graphics XP
● Graphics are saved in a variety of file types
New Perspectives on Microsoft PowerPoint 2010
Adding a Graphic from a File XP
● You can insert graphics stored on your
computer on a slide using the Insert Picture
from File button in a content placeholder or
the Picture button in the Images group on the
Insert tab
New Perspectives on Microsoft PowerPoint 2010
Inserting Clip Art XP
New Perspectives on Microsoft PowerPoint 2010
Resizing and Repositioning XP
a Graphic
● The easiest way to change the size of a graphic
is to drag its sizing handles
● You can also change a graphic’s size using the
Shape Height and Width boxes in the Size
group on the Format tab that appears when a
picture or drawing is selected
New Perspectives on Microsoft PowerPoint 2010
Formatting Objects XP
● The Adjust group on the Picture Tools Format
tab contains buttons you can use to apply
photo editing effects, including the Color
button
New Perspectives on Microsoft PowerPoint 2010
Formatting Objects XP
● You can also change the color and width of an
object’s border, add special effects to an
object, and change the shape of a picture
New Perspectives on Microsoft PowerPoint 2010
Formatting Objects XP
● An easy way to apply several formats at once
to an object is to apply a style to it. Both of the
contextual Format tabs contain a Styles gallery
New Perspectives on Microsoft PowerPoint 2010
Drawing and Formatting Shapes XP
● Click the Insert tab on the Ribbon, and then, in
the Illustrations group, click the Shapes button
● Choose the shape you wish to apply
● Click and hold the mouse to draw the shape
● Release the mouse button
● You can add text to a shape by selecting the
shape and typing
New Perspectives on Microsoft PowerPoint 2010
Drawing and Formatting Shapes XP
New Perspectives on Microsoft PowerPoint 2010
Inserting and Formatting Text XP
Boxes
● Click the Insert tab on the Ribbon.
● In the Text group, click the Text Box button
New Perspectives on Microsoft PowerPoint 2010
Flipping and Rotating Objects XP
● To flip an object, you can use one of the Flip
commands on the Rotate menu, which you
open by clicking the Rotate button in the
Arrange group on the Format tab
New Perspectives on Microsoft PowerPoint 2010
Creating SmartArt Diagrams XP
● A diagram visually depicts information or ideas and
shows how they are connected
● SmartArt is a feature that allows you to create diagrams
easily and quickly
● List
● Process
● Cycle
● Hierarchy
● Relationship
● Matrix
● Pyramid
● Picture
New Perspectives on Microsoft PowerPoint 2010
Creating SmartArt Diagrams XP
● Switch to a layout that includes a content
placeholder, and then in the content placeholder,
click the Insert SmartArt Graphic button; or click the
Insert tab on the Ribbon, and then in the Illustrations
group, click the SmartArt button
● In the Choose a SmartArt Graphic dialog box, select
the desired SmartArt category in the list on the left
● In the center pane, click the SmartArt diagram you
want to use
● Click the OK button
New Perspectives on Microsoft PowerPoint 2010
Creating SmartArt Diagrams XP
New Perspectives on Microsoft PowerPoint 2010
Converting a Bulleted List XP
into a SmartArt Diagram
● Click anywhere in the bulleted list
● In Paragraph group on the Home tab, click the
Convert to SmartArt Graphic button, and then click
More SmartArt Graphics
● In the Choose a SmartArt Graphic dialog box, select
the desired SmartArt category in the list on the left
● In the center pane, click the SmartArt diagram you
want to use
● Click the OK button
New Perspectives on Microsoft PowerPoint 2010
Adding a Shape XP
to a SmartArt Diagram
● Click the shape next to the position where you
want to insert the shape
● Click the SmartArt Tools Design tab on the
Ribbon
● In the Create Graphic group, click the Add
Shape button arrow, and then click the
appropriate command on the menu
● Type the text in the new shape
New Perspectives on Microsoft PowerPoint 2010
Animating Objects XP
New Perspectives on Microsoft PowerPoint 2010
Inserting Headers and Footers XP
on Handouts and Notes Pages
● In PowerPoint, you cannot insert a header on
slides in the presentation, but you can insert a
header in handouts and notes pages
● Click the Insert tab, and then click the Header
& Footer button in the Text group. The Header
and Footer dialog box opens with the Slide tab
on top
● Click the Notes and Handouts tab
New Perspectives on Microsoft PowerPoint 2010
Inserting Headers and Footers XP
on Handouts and Notes Pages
New Perspectives on Microsoft PowerPoint 2010
Broadcasting a Presentation XP
● You can broadcast a presentation over the Internet and to
anyone with the URL
● Click the Slide Show tab on the Ribbon, and then in the Start
Slide Show group, click the Broadcast Slide Show button; or
click the File tab on the Ribbon, and then in the navigation bar
click the Save & Send tab; in the Save & Send section, click
Broadcast Slide Show; and then in the pane on the right, click
the Broadcast Slide Show button
● In the Broadcast Slide Show dialog box, click the Start
Broadcast button
● In the dialog box that asks for your Windows Live credentials,
type your Windows Live ID user name and password, and then
click the OK button
New Perspectives on Microsoft PowerPoint 2010
Broadcasting a Presentation XP
● In the dialog box that displays the unique link for your
presentation, click Copy Link to copy the link to the
Clipboard, paste the copied link in an email message
or other form of electronic communication and send
it to the people you are inviting to your broadcast; or
click Send in Email to start your email program and
place the link in a new message
● Ask audience members to click the link to open the
Web page or to paste the link in the Address bar of
their browser, and then press the Enter key to go to
the Web page
New Perspectives on Microsoft PowerPoint 2010
Broadcasting a Presentation XP
● In the Broadcast Slide Show dialog box, click the
Start Slide Show button
● Advance through the slide show, and then end
the slide show
● In the yellow Broadcast View bar, click the End
Broadcast button; or in the Broadcast group on
the Broadcast tab, click the End Broadcast button
● In the confirming dialog box, click the End
Broadcast button
New Perspectives on Microsoft PowerPoint 2010
Broadcasting a Presentation XP
New Perspectives on Microsoft PowerPoint 2010
You might also like
- Devil in the Grove: Thurgood Marshall, the Groveland Boys, and the Dawn of a New AmericaFrom EverandDevil in the Grove: Thurgood Marshall, the Groveland Boys, and the Dawn of a New AmericaRating: 4.5 out of 5 stars4.5/5 (266)
- A Heartbreaking Work Of Staggering Genius: A Memoir Based on a True StoryFrom EverandA Heartbreaking Work Of Staggering Genius: A Memoir Based on a True StoryRating: 3.5 out of 5 stars3.5/5 (231)
- The Sympathizer: A Novel (Pulitzer Prize for Fiction)From EverandThe Sympathizer: A Novel (Pulitzer Prize for Fiction)Rating: 4.5 out of 5 stars4.5/5 (122)
- Grit: The Power of Passion and PerseveranceFrom EverandGrit: The Power of Passion and PerseveranceRating: 4 out of 5 stars4/5 (590)
- The World Is Flat 3.0: A Brief History of the Twenty-first CenturyFrom EverandThe World Is Flat 3.0: A Brief History of the Twenty-first CenturyRating: 3.5 out of 5 stars3.5/5 (2259)
- Shoe Dog: A Memoir by the Creator of NikeFrom EverandShoe Dog: A Memoir by the Creator of NikeRating: 4.5 out of 5 stars4.5/5 (540)
- The Little Book of Hygge: Danish Secrets to Happy LivingFrom EverandThe Little Book of Hygge: Danish Secrets to Happy LivingRating: 3.5 out of 5 stars3.5/5 (401)
- The Subtle Art of Not Giving a F*ck: A Counterintuitive Approach to Living a Good LifeFrom EverandThe Subtle Art of Not Giving a F*ck: A Counterintuitive Approach to Living a Good LifeRating: 4 out of 5 stars4/5 (5813)
- Never Split the Difference: Negotiating As If Your Life Depended On ItFrom EverandNever Split the Difference: Negotiating As If Your Life Depended On ItRating: 4.5 out of 5 stars4.5/5 (844)
- Her Body and Other Parties: StoriesFrom EverandHer Body and Other Parties: StoriesRating: 4 out of 5 stars4/5 (822)
- Team of Rivals: The Political Genius of Abraham LincolnFrom EverandTeam of Rivals: The Political Genius of Abraham LincolnRating: 4.5 out of 5 stars4.5/5 (234)
- The Emperor of All Maladies: A Biography of CancerFrom EverandThe Emperor of All Maladies: A Biography of CancerRating: 4.5 out of 5 stars4.5/5 (271)
- Hidden Figures: The American Dream and the Untold Story of the Black Women Mathematicians Who Helped Win the Space RaceFrom EverandHidden Figures: The American Dream and the Untold Story of the Black Women Mathematicians Who Helped Win the Space RaceRating: 4 out of 5 stars4/5 (897)
- Elon Musk: Tesla, SpaceX, and the Quest for a Fantastic FutureFrom EverandElon Musk: Tesla, SpaceX, and the Quest for a Fantastic FutureRating: 4.5 out of 5 stars4.5/5 (474)
- The Hard Thing About Hard Things: Building a Business When There Are No Easy AnswersFrom EverandThe Hard Thing About Hard Things: Building a Business When There Are No Easy AnswersRating: 4.5 out of 5 stars4.5/5 (348)
- The Gifts of Imperfection: Let Go of Who You Think You're Supposed to Be and Embrace Who You AreFrom EverandThe Gifts of Imperfection: Let Go of Who You Think You're Supposed to Be and Embrace Who You AreRating: 4 out of 5 stars4/5 (1092)
- On Fire: The (Burning) Case for a Green New DealFrom EverandOn Fire: The (Burning) Case for a Green New DealRating: 4 out of 5 stars4/5 (74)
- The Yellow House: A Memoir (2019 National Book Award Winner)From EverandThe Yellow House: A Memoir (2019 National Book Award Winner)Rating: 4 out of 5 stars4/5 (98)
- The Unwinding: An Inner History of the New AmericaFrom EverandThe Unwinding: An Inner History of the New AmericaRating: 4 out of 5 stars4/5 (45)
- DS 112 Seminar Questions 2021-2022Document1 pageDS 112 Seminar Questions 2021-2022david mundaNo ratings yet
- Lecture 8. MS AccessDocument14 pagesLecture 8. MS Accessdavid mundaNo ratings yet
- Lecture 7. PowerPoint 1Document20 pagesLecture 7. PowerPoint 1david mundaNo ratings yet
- System ResourceDocument67 pagesSystem Resourcedavid mundaNo ratings yet
- Bus ArchitectureDocument48 pagesBus Architecturedavid mundaNo ratings yet