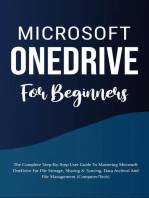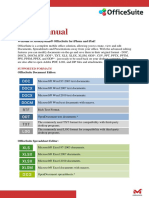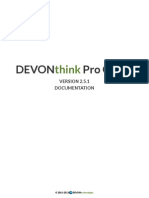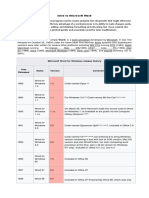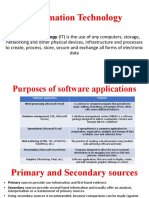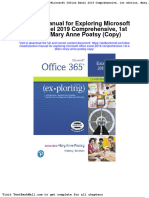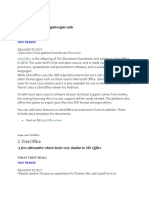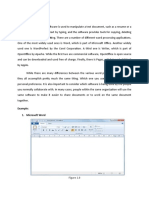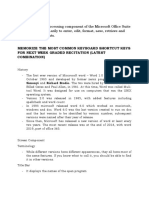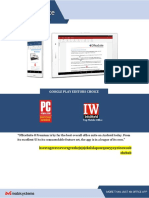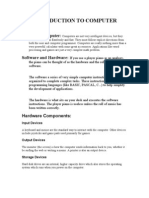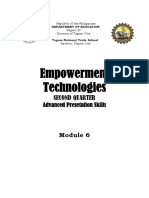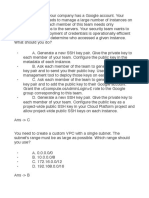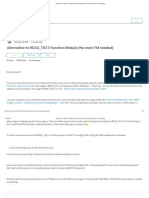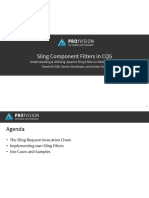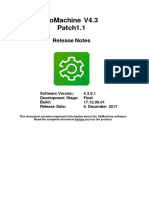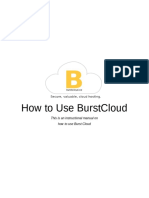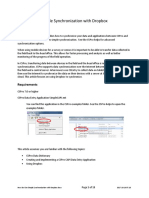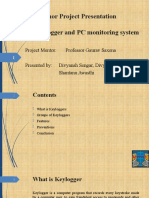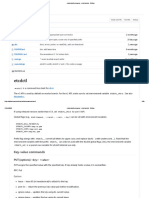Professional Documents
Culture Documents
ch10 PPT
Uploaded by
annlbce150127Original Title
Copyright
Available Formats
Share this document
Did you find this document useful?
Is this content inappropriate?
Report this DocumentCopyright:
Available Formats
ch10 PPT
Uploaded by
annlbce150127Copyright:
Available Formats
GO!
All in One Computer Concepts
and Applications
Fourth Edition
Chapter 10
Microsoft Office Features
and Windows 10 File
Management
Copyright © 2020, 2017, 2014 Pearson All Rights Reserved
Learning Objectives (1 of 2)
• Explore Microsoft Office
• Create a Folder for File Storage
• Download and Extract Zipped Files, Enter and Edit
Text in an Office Application, and Use Editor to
Check Documents
• Perform Office Commands and Apply Office
Formatting
• Finalize an Office Document
• Use the Office Help Features
Copyright © 2020, 2017, 2014 Pearson All Rights Reserved
Learning Objectives (2 of 2)
• Explore Windows 10
• Prepare to Work with Folders and Files
• Use File Explorer to Extract Zipped Files and to
Display Locations, Folders, and Files
• Start Programs and Open Data Files
• Create, Rename, and Copy Files and Folders
Copyright © 2020, 2017, 2014 Pearson All Rights Reserved
Explore Microsoft Office (1 of 4)
Figure 10.2
Copyright © 2020, 2017, 2014 Pearson All Rights Reserved
Explore Microsoft Office (2 of 4)
Screen Element Description
AutoSave Saves your document every few seconds so you don’t have to.
Comments Displays a short menu from which you can add a comment to your
document or view other comments already in the document.
File tab Displays Microsoft Office Backstage view, which is a centralized space for
all your file management tasks such as opening, saving, printing,
publishing, or sharing a file—all the things you can do with a file.
Group names Indicate the name of the groups of related commands on the displayed
ribbon tab.
Quick Access Displays buttons to perform frequently used commands and resources with
Toolbar a single click. The default commands include Save, Undo, and Redo.
Ribbon Displays a group of task-oriented tabs that contain the commands, styles,
and resources you need to work in Microsoft Office desktop apps.
Ribbon Display Displays three ways you can display the ribbon: Auto-hide Ribbon, Show
Options Tabs, or Show Tabs and Commands.
Copyright © 2020, 2017, 2014 Pearson All Rights Reserved
Explore Microsoft Office (3 of 4)
Screen Element Description
Ribbon tabs Display the names of the task-oriented tabs relevant to the open
document.
Share Opens the Share dialog box from which you can save your file to the cloud
and then share it with others so you can collaborate. Here you can also
email the Office file or a PDF of the file directly from Outlook if you are
using Outlook to view and send email.
Signed-in user Identifies the user who is signed in to Office.
Status bar Displays file information on the left; on the right displays buttons for Read
Mode, Print Layout, and Web Layout views; on the far right edge, displays
Zoom controls.
Tell me what you Provides a search feature for Microsoft Office commands that you activate
want to do by typing what you are looking for. As you type, every keystroke refines the
results so that you can click the command as soon as it displays.
Title bar Displays the name of the file and the name of the program; the window
control buttons are grouped on the right side of the title bar.
Windows control Displays buttons for commands to Minimize, Restore Down, or Close the
buttons window.
Copyright © 2020, 2017, 2014 Pearson All Rights Reserved
Explore Microsoft Office (4 of 4)
Figure 10.3
Copyright © 2020, 2017, 2014 Pearson All Rights Reserved
Create a Folder for File Storage (1 of 5)
• Location—disk drive, folder, or other place in which you
can store files and folders
• File—information stored on a computer under a single
name
• Folder—container in which you store files
• OneDrive—Microsoft’s free cloud storage
• Cloud computing—applications and services accessed
over the internet
Copyright © 2020, 2017, 2014 Pearson All Rights Reserved
Create a Folder for File Storage (2 of 5)
• AutoSave—OneDrive feature that saves documents
every few seconds.
• Real-time co-authoring—people working on the same file
• Office 365—version of Microsoft
• Synchronization (syncing)—process of updating
computer files that are in two or more locations
Copyright © 2020, 2017, 2014 Pearson All Rights Reserved
Create a Folder for File Storage (3 of 5)
Figure 10.5
Copyright © 2020, 2017, 2014 Pearson All Rights Reserved
Create a Folder for File Storage (4 of 5)
Figure 10.6
Copyright © 2020, 2017, 2014 Pearson All Rights Reserved
Create a Folder for File Storage (5 of 5)
Figure 10.7
Copyright © 2020, 2017, 2014 Pearson All Rights Reserved
Download and Extract Zipped Files, Enter and
Edit Text in an Office Application, and Use
Editor to Check Documents (1 of 5)
• Download—transferring or copying a file from another
location
• Compressed files—files that have been reduced in size
• Extract—decompress or pull out files from a compressed
form
• Zip and unzip—process of compressing (zipping) and
extracting (unzipping)
• Compressed Folder Tools—ribbon tools that extract
compressed files
Copyright © 2020, 2017, 2014 Pearson All Rights Reserved
Download and Extract Zipped Files, Enter and
Edit Text in an Office Application, and Use
Editor to Check Documents (2 of 5)
• Insertion point—blinking vertical line indicating where text
or graphics will be inserted
• Mouse pointer—symbol that displays on your screen in
response to moving a mouse device
• Formatting marks—screen characters do not print
– Paragraph symbol (¶)—indicates the end of a
paragraph
• Keyboard shortcut—key or combination of keys that
performs a task required by a mouse
Copyright © 2020, 2017, 2014 Pearson All Rights Reserved
Download and Extract Zipped Files, Enter and
Edit Text in an Office Application, and Use
Editor to Check Documents (3 of 5)
Figure 10.9
Copyright © 2020, 2017, 2014 Pearson All Rights Reserved
Download and Extract Zipped Files, Enter and
Edit Text in an Office Application, and Use
Editor to Check Documents (4 of 5)
Figure 10.10
Copyright © 2020, 2017, 2014 Pearson All Rights Reserved
Download and Extract Zipped Files, Enter and
Edit Text in an Office Application, and Use
Editor to Check Documents (5 of 5)
Figure 10.11
Copyright © 2020, 2017, 2014 Pearson All Rights Reserved
Perform Office Commands and Apply
Office Formatting (1 of 11)
Figure 10.12
Copyright © 2020, 2017, 2014 Pearson All Rights Reserved
Perform Office Commands and Apply
Office Formatting (2 of 11)
Figure 10.13
Copyright © 2020, 2017, 2014 Pearson All Rights Reserved
Perform Office Commands and Apply
Office Formatting (3 of 11)
Figure 10.15
Copyright © 2020, 2017, 2014 Pearson All Rights Reserved
Perform Office Commands and Apply
Office Formatting (4 of 11)
Figure 10.16
Copyright © 2020, 2017, 2014 Pearson All Rights Reserved
Perform Office Commands and Apply
Office Formatting (5 of 11)
Figure 10.17
Copyright © 2020, 2017, 2014 Pearson All Rights Reserved
Perform Office Commands and Apply
Office Formatting (6 of 11)
Figure 10.21
Copyright © 2020, 2017, 2014 Pearson All Rights Reserved
Perform Office Commands and Apply
Office Formatting (7 of 11)
Figure 10.23
Copyright © 2020, 2017, 2014 Pearson All Rights Reserved
Perform Office Commands and Apply
Office Formatting (8 of 11)
Figure 10.24
Copyright © 2020, 2017, 2014 Pearson All Rights Reserved
Perform Office Commands and Apply
Office Formatting (9 of 11)
Figure 10.27
Copyright © 2020, 2017, 2014 Pearson All Rights Reserved
Perform Office Commands and Apply
Office Formatting (10 of 11)
Figure 10.34
Copyright © 2020, 2017, 2014 Pearson All Rights Reserved
Perform Office Commands and Apply
Office Formatting (11 of 11)
Figure 10.38
Copyright © 2020, 2017, 2014 Pearson All Rights Reserved
Finalize an Office Document (1 of 2)
Finalizing a document:
• Footer—area displays at the bottom of each page
• Document Properties—details about a file that describe or
identify it
• Inspect Document—searches for hidden data or personal
information
• Check Accessibility—checks for content that is difficult to
read by people with disabilities
• Check Compatibility—checks document features not
supported by earlier Office versions
Copyright © 2020, 2017, 2014 Pearson All Rights Reserved
Finalize an Office Document (2 of 2)
Figure 10.39
Copyright © 2020, 2017, 2014 Pearson All Rights Reserved
Use the Office Help Features (1 of 2)
Figure 10.40
Copyright © 2020, 2017, 2014 Pearson All Rights Reserved
Use the Office Help Features (2 of 2)
Figure 10.41
Copyright © 2020, 2017, 2014 Pearson All Rights Reserved
Explore Windows 10 (1 of 6)
• Program—set of instructions that a computer uses to
accomplish a task
• Application—computer program to perform a specific task
• Operating system—computer program that manages
other programs
• Operating system manages:
– Computer’s hardware
– Application software
– Generated data
Copyright © 2020, 2017, 2014 Pearson All Rights Reserved
Explore Windows 10 (2 of 6)
Graphical User Interface incorporates:
• Pointer—screen symbol that responds to moving a mouse
• Insertion point—blinking vertical line indicating where text
will be inserted
• Pointing device—mouse or touchpad to control the pointer
• Icons—small images representing commands, files,
applications, or other windows
• Desktop—simulation of a real desk that represents your
work area
Copyright © 2020, 2017, 2014 Pearson All Rights Reserved
Explore Windows 10 (3 of 6)
Figure 10.45
Copyright © 2020, 2017, 2014 Pearson All Rights Reserved
Explore Windows 10 (4 of 6)
Figure 10.49
Copyright © 2020, 2017, 2014 Pearson All Rights Reserved
Explore Windows 10 (5 of 6)
Part Description
Action Center Displays the Action Center in a vertical pane on the right of
your screen where you can see app notifications.
Desktop Serves as a surface for your work, like the top of an actual
desk. Here you can arrange icons that represent a file, folder,
program, or other object.
Desktop background Displays the colors and graphics of your desktop. It is also
referred to as wallpaper.
File Explorer Launches the File Explorer program, which displays the
contents of folders and files on your computer and on
connected locations.
Microsoft Edge browser Launches Microsoft Edge, the web browser program that is
included with Windows 10.
Network notification icon Displays the status of your network.
Copyright © 2020, 2017, 2014 Pearson All Rights Reserved
Explore Windows 10 (6 of 6)
Part Description
Notification area or Displays notification icons and the system clock and
system tray calendar.
Recycle Bin Contains files and folders that you delete.
Search box After Cortana is set up, this will indicate Ask me
anything.
Show hidden icons Displays additional icons related to your notifications.
Speakers icon Displays the status of your computers speakers.
Start button Displays the Start menu.
Task View Displays your desktop background with a small image
of all open programs and apps.
Taskbar Contains buttons to launch programs and buttons for
all open programs.
Copyright © 2020, 2017, 2014 Pearson All Rights Reserved
Prepare to Work with Folders and Files
(1 of 5)
Figure 10.54
Copyright © 2020, 2017, 2014 Pearson All Rights Reserved
Prepare to Work with Folders and Files
(2 of 5)
Part Description
Address bar Displays your current location in the folder structure as a
series of links separated by arrows.
Back and Forward Provides the ability to navigate to other folders you have
buttons already opened without closing the current folder window.
Close button Closes the window.
File list Displays the contents of the current folder or location.
Frequent folders area When Quick access is selected in the navigation pane,
displays the folders you use frequently.
Help button Opens a Bing search for Windows 10 help.
Maximize button Increases the size of a window to fill the entire screen.
Minimize button Removes the window from the screen without closing it.
Copyright © 2020, 2017, 2014 Pearson All Rights Reserved
Prepare to Work with Folders and Files
(3 of 5)
Part Description
Minimize the Ribbon Collapses the ribbon so that only the tab names display.
button
Navigation pane Displays—for the purpose of navigating to locations—the
Quick access area, your OneDrive if you have one and are
signed in, locations on the PC at which you are working, any
connected storage devices, and network locations to which
you might be connected.
OneDrive Provides navigation to your free file storage and file sharing
service provided by Microsoft.
Quick access area Displays commonly accessed locations—such as Documents
and Desktop—that you want to access quickly.
Quick Access Toolbar Displays commonly used commands, which you can
customize.
Copyright © 2020, 2017, 2014 Pearson All Rights Reserved
Prepare to Work with Folders and Files
(4 of 5)
Part Description
Recent Locations button Displays the path to locations you have visited recently so
that you can go back to a previously working directory
quickly.
Ribbon for File Explorer Groups common tasks on related tabs at the top of the
commands window; for example, copying and moving, creating new
folders, emailing and zipping items, and changing views.
Search box Locates files stored within the current folder when you type a
search term.
This PC Provides navigation to your internal storage and attached
storage devices including optical media such as a DVD drive.
Up button Opens the location where the folder you are viewing is saved
—also referred to as the parent folder.
Copyright © 2020, 2017, 2014 Pearson All Rights Reserved
Prepare to Work with Folders and Files
(5 of 5)
Figure 10.55
Copyright © 2020, 2017, 2014 Pearson All Rights Reserved
Use File Explorer to Extract Zipped Files and to
Display Locations, Folders, and Files (1 of 2)
Figure 10.72
Copyright © 2020, 2017, 2014 Pearson All Rights Reserved
Use File Explorer to Extract Zipped Files and to
Display Locations, Folders, and Files (2 of 2)
Figure 10.74
Copyright © 2020, 2017, 2014 Pearson All Rights Reserved
Start Programs and Open Data Files
(1 of 6)
Figure 10.77
Copyright © 2020, 2017, 2014 Pearson All Rights Reserved
Start Programs and Open Data Files
(2 of 6)
Figure 10.78
Copyright © 2020, 2017, 2014 Pearson All Rights Reserved
Start Programs and Open Data Files
(3 of 6)
Dialog Box Element Function
Address bar Displays the path in the folder structure.
File list Displays the list of files and folders that are available in the
folder indicated in the address bar.
File name box Enables you to type the name of a specific file to locate it.
File type arrow Enables you to restrict the type of files displayed in the file list.
Navigation pane Navigate to files and folders and get access to Quick access,
OneDrive, and This PC.
Search box Search for files in the current folder. Filters the file list based on
text that you type; the search is based on text in the file name;
and on other properties that you can specify. The search takes
place in the current folder, as displayed in the address bar, and
in any subfolders within that folder.
Toolbar Displays relevant tasks; for example, creating a new folder.
Copyright © 2020, 2017, 2014 Pearson All Rights Reserved
Start Programs and Open Data Files
(4 of 6)
Figure 10.82
Copyright © 2020, 2017, 2014 Pearson All Rights Reserved
Start Programs and Open Data Files
(5 of 6)
Figure 10.83
Copyright © 2020, 2017, 2014 Pearson All Rights Reserved
Start Programs and Open Data Files
(6 of 6)
Figure 10.84
Copyright © 2020, 2017, 2014 Pearson All Rights Reserved
Create, Rename, and Copy Files and
Folders (1 of 3)
Figure 10.86
Copyright © 2020, 2017, 2014 Pearson All Rights Reserved
Create, Rename, and Copy Files and
Folders (2 of 3)
Figure 10.87
Copyright © 2020, 2017, 2014 Pearson All Rights Reserved
Create, Rename, and Copy Files and
Folders (3 of 3)
Figure 10.89
Copyright © 2020, 2017, 2014 Pearson All Rights Reserved
Summary (1 of 2)
• Many Office features and commands are the same in
all Office desktop apps
• A folder is created for file storage
• Download compressed files, enter and edit text, and
use Editor
• Perform Office commands and apply Office
formatting
• Finalize a document with footer and Document
Properties
Copyright © 2020, 2017, 2014 Pearson All Rights Reserved
Summary (2 of 2)
• Use Office Help features
• Windows 10 is optimized for touchscreens and with
the mouse and keyboard
• The Windows 10 Start menu is your one-screen view
of information called your dashboard
• Microsoft Store icon on taskbar where select and
download apps
• File Explorer is used to navigate your Windows 10
structure
Copyright © 2020, 2017, 2014 Pearson All Rights Reserved
Questions?
Copyright © 2020, 2017, 2014 Pearson All Rights Reserved
Copyright
Copyright © 2020, 2017, 2014 Pearson All Rights Reserved
You might also like
- Microsoft OneDrive For Beginners: The Complete Step-By-Step User Guide To Mastering Microsoft OneDrive For File Storage, Sharing & Syncing, Data Archival And File Management (Computer/Tech)From EverandMicrosoft OneDrive For Beginners: The Complete Step-By-Step User Guide To Mastering Microsoft OneDrive For File Storage, Sharing & Syncing, Data Archival And File Management (Computer/Tech)No ratings yet
- User Manual: Welcome To Mobisystems® Officesuite For Iphone and Ipad!Document5 pagesUser Manual: Welcome To Mobisystems® Officesuite For Iphone and Ipad!Elangovan NithiyananthamNo ratings yet
- Free Opensource Office Suite Software Apps For Windows 11 OSFrom EverandFree Opensource Office Suite Software Apps For Windows 11 OSNo ratings yet
- User Manual: Supported FormatsDocument5 pagesUser Manual: Supported FormatsvuckokgNo ratings yet
- 速成西班牙语第2册学习辅导用书 高清 电子书 下载 PDF (刘建等) (外语教学与研究出版社) (2…Document1 page速成西班牙语第2册学习辅导用书 高清 电子书 下载 PDF (刘建等) (外语教学与研究出版社) (2…石柏郡No ratings yet
- 2-Unidad 2Document48 pages2-Unidad 2juscatNo ratings yet
- User Manual: Welcome To Mobisystems® Officesuite For Iphone and Ipad!Document4 pagesUser Manual: Welcome To Mobisystems® Officesuite For Iphone and Ipad!EdmundoNo ratings yet
- User Manual: Welcome To Mobisystems® Officesuite For Iphone and Ipad!Document4 pagesUser Manual: Welcome To Mobisystems® Officesuite For Iphone and Ipad!Andréslo MontoyaNo ratings yet
- User Manual: Welcome To Mobisystems® Officesuite For Iphone and Ipad!Document4 pagesUser Manual: Welcome To Mobisystems® Officesuite For Iphone and Ipad!nikhil pansareNo ratings yet
- User Manual: Welcome To Mobisystems® Officesuite For Iphone and Ipad!Document4 pagesUser Manual: Welcome To Mobisystems® Officesuite For Iphone and Ipad!Bogdan AndreiNo ratings yet
- Chapter: 4.2 Word Processing Concepts Topic: 4.2.1 Introduction To Word ProcessingDocument44 pagesChapter: 4.2 Word Processing Concepts Topic: 4.2.1 Introduction To Word ProcessingETL LABSNo ratings yet
- Chapter 4: Concepts of DBMS: 4.1 Databases DefinedDocument5 pagesChapter 4: Concepts of DBMS: 4.1 Databases Definedmax darvenNo ratings yet
- Jeffrey Torralba 25 Als Ls6Document16 pagesJeffrey Torralba 25 Als Ls6Jep TorralbaNo ratings yet
- 2.1.3. Access Information Using ComputerDocument36 pages2.1.3. Access Information Using ComputerJasmine BalbinNo ratings yet
- Common FeaturesDocument40 pagesCommon Featuresilayda demirNo ratings yet
- DEVONthink Pro Office ManualDocument143 pagesDEVONthink Pro Office ManualikesorNo ratings yet
- 11 Proyek Aplikasi Teknologi Dalam Praktek SIMP, Rev 17-12-2011Document23 pages11 Proyek Aplikasi Teknologi Dalam Praktek SIMP, Rev 17-12-2011samrulNo ratings yet
- Software Chapter 1-13Document220 pagesSoftware Chapter 1-13Earone MacamNo ratings yet
- Computer Practical FileDocument38 pagesComputer Practical FilesahilchandalNo ratings yet
- User Guide BookDocument8 pagesUser Guide BookAbdnour EssNo ratings yet
- E Tech Doc 1Document9 pagesE Tech Doc 1John Michael AblenNo ratings yet
- Module 06 Operate Word Processing ApplicationDocument28 pagesModule 06 Operate Word Processing Applicationmusababduletif7No ratings yet
- 4 Skip To Main ContentDocument5 pages4 Skip To Main ContentnguyenvanminhNo ratings yet
- WINDOWAPP (Reviewer)Document3 pagesWINDOWAPP (Reviewer)Anna Biella Dacaymat PalattaoNo ratings yet
- Deployment of OneDrive EnterpriseDocument6 pagesDeployment of OneDrive EnterpriseDanlami ChieNo ratings yet
- Android User Manual 9 PDFDocument45 pagesAndroid User Manual 9 PDFhyderabadNo ratings yet
- Informaton Technology and File HandlingDocument9 pagesInformaton Technology and File HandlingTamerlan MirzayevNo ratings yet
- Full Download Solution Manual For Exploring Microsoft Office Excel 2019 Comprehensive 1st Edition Mary Anne Poatsy Copy PDF Full ChapterDocument36 pagesFull Download Solution Manual For Exploring Microsoft Office Excel 2019 Comprehensive 1st Edition Mary Anne Poatsy Copy PDF Full Chapterchapman.dottrel1ocdg2100% (19)
- Thinkfree Office Mobile For AndroidDocument9 pagesThinkfree Office Mobile For Androidfe29rriNo ratings yet
- DEVONthink Pro Office ManualDocument150 pagesDEVONthink Pro Office Manualbanseok0615No ratings yet
- Word Processing Software Grade 10 New SyllabusDocument4 pagesWord Processing Software Grade 10 New Syllabusdehemi deekshaNo ratings yet
- User'S Manual: OfficesuiteDocument17 pagesUser'S Manual: OfficesuiteplaincircleNo ratings yet
- Best Microsoft Office Alternatives of 2021. Free, Paid, Online Mobile Office SuitesDocument10 pagesBest Microsoft Office Alternatives of 2021. Free, Paid, Online Mobile Office SuitesJannmhelou Martinez LalataNo ratings yet
- Computer Academy: Regd. Under The Companies Act 2013 Ministry of Corporate Affairs, Govt of IndiaDocument6 pagesComputer Academy: Regd. Under The Companies Act 2013 Ministry of Corporate Affairs, Govt of IndiaAbhi SharmaNo ratings yet
- LESSON 3 - Introduction To Office SuiteDocument28 pagesLESSON 3 - Introduction To Office SuiteEchizen Ryoma100% (1)
- Final DraftDocument19 pagesFinal DraftloviNo ratings yet
- O-Level Course Syllabus Data Entry Operator SkillsDocument18 pagesO-Level Course Syllabus Data Entry Operator SkillsSuziete ZaakeNo ratings yet
- Computer Grade 8 First Quarter Week 1Document3 pagesComputer Grade 8 First Quarter Week 1BIT INTERNATIONAL COLLEGE TALIBONNo ratings yet
- PC ProgramsDocument6 pagesPC ProgramsJuanDa OspinaNo ratings yet
- Keyboard Shortcuts for WordDocument3 pagesKeyboard Shortcuts for WordCherrylyn FajardoNo ratings yet
- Word Processing ConceptDocument31 pagesWord Processing ConceptQuenie De la CruzNo ratings yet
- Google Play Editors Choice: ZnnxbxbxvxbxvzvzvznamaksnsnzsksihsdieowoeDocument5 pagesGoogle Play Editors Choice: ZnnxbxbxvxbxvzvzvznamaksnsnzsksihsdieowoeMahmoud ElemamNo ratings yet
- Class 11 Application Package ProjectDocument43 pagesClass 11 Application Package ProjectAnurag Bhusal100% (2)
- DTP Course SyllabusDocument18 pagesDTP Course Syllabusjjsalam100% (1)
- Delphi Informant Magazine September 2000 IssueDocument37 pagesDelphi Informant Magazine September 2000 IssuesharkfinmikeNo ratings yet
- User'S Manual: OfficesuiteDocument12 pagesUser'S Manual: OfficesuiteSkyfilesNo ratings yet
- Godawari College: Project Work ReportDocument19 pagesGodawari College: Project Work ReportTECH S100% (1)
- MICROSOFTDocument7 pagesMICROSOFTjamesjiegocajusonNo ratings yet
- Top Mobile Office SuiteDocument4 pagesTop Mobile Office SuiteMahmoud ElemamNo ratings yet
- Navigating the Interface 2022R3!06!02Document72 pagesNavigating the Interface 2022R3!06!02Mohamad Essmayil KaboliNo ratings yet
- Features of MS Office by Rawal KishoreDocument47 pagesFeatures of MS Office by Rawal KishoreRawal KishoreNo ratings yet
- Chapter 1: Introduction: Construction Management SystemDocument113 pagesChapter 1: Introduction: Construction Management SystemMirshad RahmanNo ratings yet
- Computer Lab ReportDocument10 pagesComputer Lab ReportDipesh KhatriNo ratings yet
- Google Play Editors Choice: XVJJJJHGGGJR Raphael, InfoworldDocument3 pagesGoogle Play Editors Choice: XVJJJJHGGGJR Raphael, InfoworldMahmoud ElemamNo ratings yet
- MS Office NotesDocument113 pagesMS Office NotesfreindlypackersmoversNo ratings yet
- DEVONthink Pro ManualDocument144 pagesDEVONthink Pro Manualroark2877No ratings yet
- DocudeskdtDocument4 pagesDocudeskdthmltdt9221No ratings yet
- Google Play Editors Choice: Mapping-Work Processes ASQDocument4 pagesGoogle Play Editors Choice: Mapping-Work Processes ASQMahmoud Elemam100% (1)
- Introduction To Computer: What Is A ComputerDocument51 pagesIntroduction To Computer: What Is A ComputerAashishNo ratings yet
- Year 10 Data Processing Scheme of WorkDocument20 pagesYear 10 Data Processing Scheme of WorkJudith NgeneNo ratings yet
- 4. Bcs 110 - Lecture Notes - Unit 4 - Management of Files and FoldersDocument65 pages4. Bcs 110 - Lecture Notes - Unit 4 - Management of Files and Foldersneith2motswiriNo ratings yet
- Maximize slideshows as visual aid toolsDocument32 pagesMaximize slideshows as visual aid toolsCatherine Labrador CarilloNo ratings yet
- GCP QuestionsDocument120 pagesGCP QuestionsTeddi ZulkarnaenNo ratings yet
- Readme Step 7 v5 6 Sp2 Hf5Document4 pagesReadme Step 7 v5 6 Sp2 Hf5Petru Ciprian CazaciucNo ratings yet
- Alternative To READ - TEXT Function Module (No More FM Needed) - SAP BlogsDocument32 pagesAlternative To READ - TEXT Function Module (No More FM Needed) - SAP BlogsDeadMan BlackHeartNo ratings yet
- Understanding Apache Sling Filters in CQ5Document23 pagesUnderstanding Apache Sling Filters in CQ5jaykrsNo ratings yet
- Halloween ABC PuzzleDocument4 pagesHalloween ABC Puzzlejeanete1234No ratings yet
- Install OpenClinica 3.2 On LinuxDocument35 pagesInstall OpenClinica 3.2 On Linuxabdedaim BelhaouaneNo ratings yet
- SoMachine V4.3 Patch1.1-ReleaseNotes - ENDocument7 pagesSoMachine V4.3 Patch1.1-ReleaseNotes - ENAyo OtmasNo ratings yet
- عملي ومراجعة ثان ع ت 2 لغات منقول لجروب فريق اصدقاء الكمبيوترDocument9 pagesعملي ومراجعة ثان ع ت 2 لغات منقول لجروب فريق اصدقاء الكمبيوترI.G gamerNo ratings yet
- Laravel 8 CRUD Tutorial Example Step by Step From ScratchDocument14 pagesLaravel 8 CRUD Tutorial Example Step by Step From ScratchhardiandhellaNo ratings yet
- Atlanta Public Library Benchmark AnalysisDocument10 pagesAtlanta Public Library Benchmark AnalysisMason RouseyNo ratings yet
- BurstCloud ManualDocument7 pagesBurstCloud ManualAgasobanuye HanoNo ratings yet
- Simple Synchronization With DropboxDocument13 pagesSimple Synchronization With DropboxEvelyn AquizeNo ratings yet
- Qualys Container Security User GuideDocument48 pagesQualys Container Security User Guidejuan muñozNo ratings yet
- NSO Day 3 and 4 Simple and Advanced ServicesDocument78 pagesNSO Day 3 and 4 Simple and Advanced ServicesAla JebnounNo ratings yet
- Resume of Qiyan BaDocument1 pageResume of Qiyan Baapi-501104468No ratings yet
- Minor Project Presentation Topic: Keylogger and PC Monitoring SystemDocument19 pagesMinor Project Presentation Topic: Keylogger and PC Monitoring SystemDivyansh Singh SengarNo ratings yet
- HTML & CSS FundamentalsDocument12 pagesHTML & CSS FundamentalsChandni DodaniNo ratings yet
- 06-121r9 OGC Web Services Common StandardDocument208 pages06-121r9 OGC Web Services Common StandardBarrow CleftNo ratings yet
- Spring Boot Project QuestionDocument3 pagesSpring Boot Project QuestionRadheshyam Nayak100% (1)
- Website Desin Review2Document3 pagesWebsite Desin Review2api-621151544No ratings yet
- Explore Windows Environment VariablesDocument9 pagesExplore Windows Environment Variablesmadin buqNo ratings yet
- Design Data Entry Screens & Validate InputsDocument4 pagesDesign Data Entry Screens & Validate InputsIzza WrapNo ratings yet
- Spacewalk 2.6 For Oracle® Linux: Installation GuideDocument44 pagesSpacewalk 2.6 For Oracle® Linux: Installation GuideSandip SahuNo ratings yet
- Etcdctl: Etcd-IoDocument50 pagesEtcdctl: Etcd-IoRpl MarseilleNo ratings yet
- Online TV Shows Pitch Deck by SlidesgoDocument51 pagesOnline TV Shows Pitch Deck by SlidesgoMaria José MartinezNo ratings yet
- Dotnet Q&ADocument233 pagesDotnet Q&Aapi-3777165100% (4)
- List of Useful SAP Fiori TCodes - SAP BlogsDocument7 pagesList of Useful SAP Fiori TCodes - SAP BlogsMariano AcevedoNo ratings yet
- ICDL Spreadsheets 2013 5.0 - Nu-Vision High SchoolDocument214 pagesICDL Spreadsheets 2013 5.0 - Nu-Vision High SchoolMugisha Rubera BrianNo ratings yet