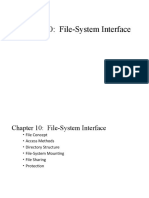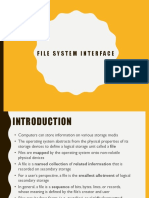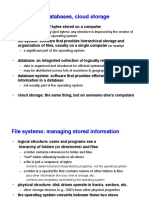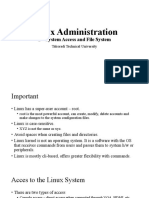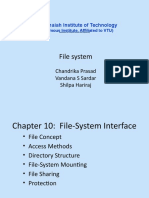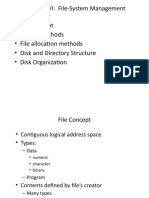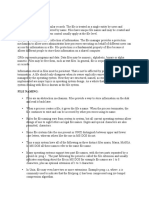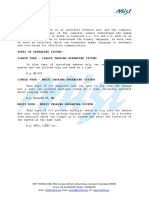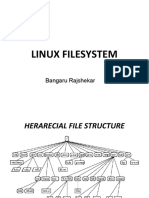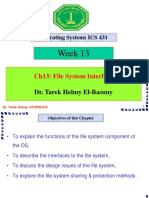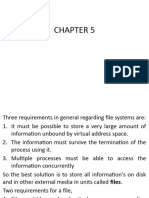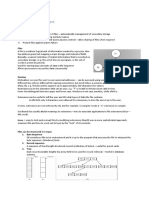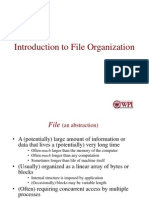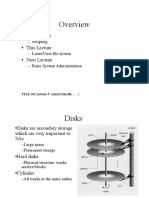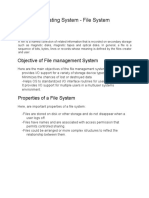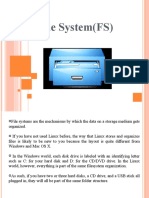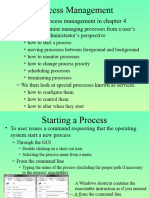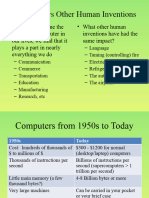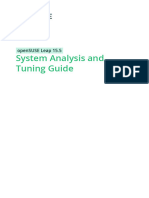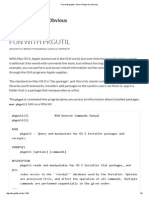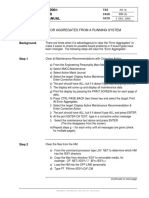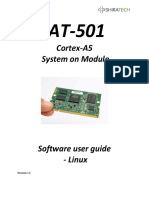Professional Documents
Culture Documents
Lecture 5
Uploaded by
heloise maxine0 ratings0% found this document useful (0 votes)
1 views25 pageslecture
Original Title
lecture5
Copyright
© © All Rights Reserved
Available Formats
PPTX, PDF, TXT or read online from Scribd
Share this document
Did you find this document useful?
Is this content inappropriate?
Report this Documentlecture
Copyright:
© All Rights Reserved
Available Formats
Download as PPTX, PDF, TXT or read online from Scribd
0 ratings0% found this document useful (0 votes)
1 views25 pagesLecture 5
Uploaded by
heloise maxinelecture
Copyright:
© All Rights Reserved
Available Formats
Download as PPTX, PDF, TXT or read online from Scribd
You are on page 1of 25
Files, Directories, Partitions
• Files – executables (programs), data
• Directories - store files and subdirectories
– Creates a hierarchical file space used to organize the file
space (/ in Linux, \ in Windows to denote directory)
• Directories are used to create logical divisions in the
file system
• Partitions create physical divisions in the file system
– Different directories reside in different partitions
– Unmounting one partition does not impact others
– Partitions are independent of each other
• mount and unmount one without affecting others
• back up one without impacting others
• place disk quotas on one but not others
Files and File Operations
• Linux/DOS
• Names / – ls/dir – list directory contents
extensions – cp/copy – copy file
– mv/move – move or rename file
• Types
– rm/del – delete file
• Pointer(s) to – cat, more, less/type – display textfile contents
physical – mkdir/mkdir – create directory
storage of file – rmdir/rmdir – delete directory (empty dir only)
– number of • Windows (use Windows Explorer)
pointers (hard – select directory from left hand pane to view its
links) contents in the right hand pane
• Creation, – drag icons to copy or move
modification, – select icon and press <delete> (or drag to trash can)
access dates to delete
– right click on icon and select rename
• Owner, group
– right click and select New Folder to create
• Permissions
File System Storage
File’s blocks distributed across
• Mounting / available blocks on disk surfaces dedicated
unmounting to the given partition
– Adding/removing
partitions from the
file system
• partitions may share
same physical
storage space (e.g.,
same drive)
• partitions may be
spread across
multiple drives
• Disk blocks
– Files broken into
fixed size chunks,
blocks
File Access
Disk blocks store same amount
of content; last block may
contain a fragment
• File blocks not stored
consecutively on a disk
– makes access more efficient
– reduces chance of
fragmentation
– creates a linked list structure
File Allocation Table (FAT)
loaded into memory to
allow quicker search for
file block
Linux inodes
• Each Linux file and directory is represented by an inode (a data structure
stored on disk)
– inode stores information about the file/directory
– pointers point to disk blocks
Links
Links create aliases (alternate names
to the item)
Aliases can be dangerous
– if you delete the original file,
the alias points at nothing
• The pointer to the initial disk block is known
as a hard link
– You may create additional links
• hard links also point at the file
• soft links point at the initial file name with its hard link
– In Linux, soft links are called symbolic links
– In Windows, soft links are called shortcut icons
Linux File System
• Top level directories
– /bin – common user applications and file system operations like cd, ls, rm,
cp, mv (see also /usr)
– /sbin – common system administrator programs
– /etc – configuration files, initialization scripts, service rule files
– /root – home directory for root
– /lib – shared program files
– /dev – device files – supports program and user interfaces with hardware
devices as if they were files
– /tmp – temporary storage for running applications
– /boot – boot loader files and Linux kernel stored here
– /usr – system and applications software (/usr/bin, /usr/sbin)
– /var – running program data files (log files, printer spool files, error files,
email, web space files, locked files)
– /home – user directories
– /proc – although this acts like a directory with subdirectories and files like
any other directory, it is really stored in memory and consists of
The Linux Directory
Structure
• As shown here, the top level
directories are already created when
you install Linux
• Typical partitions divide this space
up as follows:
– / - root partition contains /bin, /root,
/sbin, /etc
– /boot (if not on a separate partition,
then this is placed under /)
– /var – for the /var directory
– /home – for all user directories
– swap – the swap space
– possibly also /usr and /tmp
Windows File System
• Partitions are provided automatically
– Each partition is lettered
• A:/B: - floppy disks
• C: - the hard disk
• D: - the optical disk
• E: - mounted flash drive or remote hard disk
– You can partition your internal hard disk into multiple
partitions if desired
• Top level directories already established
– Windows – the operating system
– Users – user space
– Temp – temporary storage space for running
applications
Users
• We require that computer systems have user accounts to
ensure
– Security – only qualified people can use the system
– Protection – users who create files can establish if and what forms
of access other users might have on them
– Performance – user accounts allow us to gage the impact that the
users are having on the system in order to recommend upgrades
– Accounting – to illustrate the size and scope of the system and
keep track of such things as how many users are using the system
at any given time
• Users are authorized through some sort of log in process
– User name + password is the most common form
– Some newer or highly secure systems might use keycards or
biometric forms of authentication
• Once a user has been authorized, the operating system is
Types of Users
• Generally, we differentiate between two classes of
users: administrator and normal user
– There might be different levels of administrators
• e.g., some users may be able to mount cdrom, others might
have access to a printer, etc
– The system administrator, or root in Linux/Unix has
access to all files, all resources, all programs
• Aside from end-user accounts, software is also
given user accounts
– This is necessary as a program, when run, is given your
access rights, but a program might need access to its own
files, so the program has its own account
– In such accounts, there may be no home directory, and
Creating User Accounts
• In both Windows and Linux there is a simple GUI approach to
creating user accounts
– See the figures below
– You have to be administrator/root to do this
• There is also a command line way to set up accounts, in Linux, it
is useradd
– useradd [-u uid [-o]] [-g group] [-G group group group …] [-d home] [-
s shell] [-m] username
Account Data
• In Linux, you are able to specify a number of
different pieces of user data
– Through both the GUI and command line although
more data can be specified using the command line
• ID number defaults to be 1 greater than the last account
• username
• comment field (used for the user’s full name)
• whether a private group should be created for this user or not,
and if so, what name to give it (the default is the same name
as the username)
• other groups to add the user to initially
• what to set as the initial user password
• log in shell and home directory and whether to create a home
directory or not
Groups
• Groups are created so that files can be shared among
users in the same group
– Without groups, the only access rights would be for the
owner of the file and everyone else
– With groups, files can be shared
• Groups are available in both Linux and Windows
– In Linux, a group is created for every user, known as that
user’s private group
• Groups can be created via GUI or command line
(Linux) and users can be added to groups at any time
– The groupadd command creates groups and allows you to
insert users into groups, or you can use the GUI from the
previous slide to modify groups, or you can edit the groups
/etc/passwd
• Stores user account information in Linux
– Named passwd but it no longer stores passwords because it was
viewed as a security hole
• in place of the password, there is an x
• passwords now stored in the file /etc/shadow
– Entry for every user
– Although you can edit this file as root, it is better to modify user
account information using the usermod instruction
The first entry is root, this is
followed by various software
accounts and finally user
accounts (user numbers
500 and 501 here)
Related files are /etc/group
and /etc/shadow
Linux User Management Instructions
• passwd – change password
– root can change any user’s password by doing passwd username
– root can establish when users must change passwords
• -f forces the user to change their password at the next login
• -x allows you to set the maximum number of days until a password
expires (needs to be changed)
• -w gives them a warning some number of days before their password
expires
– passwd –w 7 -30 foxr – foxr’s password must be changed within 30 days with a
warning given 7 days prior to the deadline
• chown – change ownership of a file
– format: chown newuser filename
• chgrp – change the group that owns the file
– format: chgrp newgroup filename
– chown newuser:newgroup filename – changes owner and group
Strong Passwords
• Because of the need to secure our computer systems
(due to the confidential nature of data stored there)
and the fact that there are a lot of people trying to
break into accounts (known as hackers or more
properly crackers)
– We need to ensure that passwords are strong enough to not
be easily broken
– Strong passwords are typically at least 8 characters in
length with a combination of letters and non-letters (and
possibly both upper and lower case letters), the words do
not appear in a dictionary, and need to be changed fairly
often (1-3 months)
• We may also demand that the password not be similar to any
previously used password, for instance changing abcdef12 to
Windows
• Account creation, group creation, account management, group
management and changing passwords is all done through GUI windows
Access Control Lists
• In order to control who can access a resource,
resources will need some mechanism for protection
• Some operating systems use ACLs
– Every file and directory will have its own access control
list
– This list describes what users can access the item and
what type of access
• the advantage of such a list is that every resource can have
different access rights for each user
• the disadvantages are that the length of such lists could take up
quite a bit of storage, and they may not be easily altered when,
for instance, a new user is added to the system
– Windows uses a variation of ACLs while Linux uses a
simplified set of permissions
Windows Permissions
• Permissions are placed on both
files and directories
– Permissions dictate who can do
what to that file or directory
• Read access – view the contents
• Write access – save the file, save
something into a directory
• Modify access – save over a previous
version
• Execute access – run the file (only
valid if the file is an executable or a
In Windows, use
script), cd into the directory
properties window
– Windows also has read & execute
combined as well as “full control”
Permissions in Linux
• There are three sets of permissions for any resource:
owner (user or u), group (g), world (other or o) each
has read, write, execute access (r,w, x)
• Change permission use chmod
– u/g/o+/-r/w/x or ugo=rwx or use 3-digit number
– Examples:
• chmod u+x,g-w file1.txt
• chmod u=rwx,g=rx,o=x file2.txt
• To view a file’s permissions, use ls –l
3-Digit Approach
• Add up the 3 values • Example command
below based on – chmod 755 file1.txt
whether you want r, w – owner gets rwx, group and world
or x get r-x (read and execute, not
write)
– 4 if readable
– 2 if writable • Other common numbers are:
– 400 – read-only for owner
– 1 if executable
– 444 – readable by all
• file foo3.txt (previous – 644 – readable by all, read/write
slide) has permissions by owner
of rw-rw-r-- – 755 – all access for owner,
– read + write = 4 + 2 = read/execute for group and world
6 – 660 – read/write by owner and
– read = 4 group, none to world
– 000 – no access to anyone (except
– 3-digit value = 664
Viewing a Linux Directory
• Let’s examine the excerpt from a Linux directory to see if we
can understand the information
– Can you make sense of the permissions, owner and group entries?
Switching Users
• In Windows, if you want to switch to another user account, you
use the “switch user” facility through the log out/shutdown
mechanism
– This prevents you from having to log out, have the new user log in, do
their work, log out and then you having to log in again
• In Linux, from a terminal window, use the su command (switch
user)
– su username
• You will have to log in as the new user but once you are logged
in, you have that user’s full access rights
– Note that su will log in you to that user, but not that user’s home
directory, so you might follow this with cd ~
– Type exit to exit that user’s session and resume yours
– su <enter> allows you to switch to root
– If you are root, su username does not require that you specify the
user’s password
Sudo Access
• In Linux, the system administrator can provide additional
access rights to users through the sudo command
– A file, /etc/sudoers, lists users and the commands that they can
execute
• entries are listed as: user(s) location=command
• location is either ALL (all computers in this domain), localhost (this
computer only) or a list of specific computers
• command is the command to be made available, listed with its full
path as in /usr/sbin/useradd
– The user can then run the command using sudo as in
• sudo /usr/sbin/useradd –m newuser
– With sudo, you can have more access levels between the user
and root
• using sudo, we might permit some (or all) users to perform the
shutdown command – why?
You might also like
- Lecture 5Document25 pagesLecture 5digital peNo ratings yet
- Directory and Disk Structure: Presented byDocument16 pagesDirectory and Disk Structure: Presented byabdulbarimalikNo ratings yet
- File SystemDocument30 pagesFile SystemRishabh ChandilaNo ratings yet
- Module 5 - Managing Security & File SystemsDocument24 pagesModule 5 - Managing Security & File SystemsVaibhav RavindraNo ratings yet
- File System in UnixDocument31 pagesFile System in UnixRishabh ChandilaNo ratings yet
- Unix File SystemDocument15 pagesUnix File SystemVamsi KrishnaNo ratings yet
- Unit5 Chap1Document57 pagesUnit5 Chap1Pandu KumarNo ratings yet
- Week 11Document78 pagesWeek 11manyagarg787No ratings yet
- File SystemsDocument39 pagesFile SystemsAjeet BabooNo ratings yet
- File Operations PDFDocument35 pagesFile Operations PDFvidishsaNo ratings yet
- Chapter - 6Document48 pagesChapter - 6Miretu JaletaNo ratings yet
- 08 FilesysDocument12 pages08 Filesystadese natyNo ratings yet
- System Access and File System - Linux AdministrationDocument13 pagesSystem Access and File System - Linux AdministrationBen Ai QwecyNo ratings yet
- OS CH 4Document39 pagesOS CH 4Dawit TesfayeNo ratings yet
- Module 4.0: File Systems: K. SalahDocument24 pagesModule 4.0: File Systems: K. SalahRaedadobeAdobeNo ratings yet
- Manage Directories and Files in Linux: ObjectivesDocument11 pagesManage Directories and Files in Linux: ObjectivesAziz ZouhirNo ratings yet
- Linux System Admin IntroductionDocument20 pagesLinux System Admin Introductionsamwel sittaNo ratings yet
- OS File Systems and DirectoriesDocument86 pagesOS File Systems and DirectoriesAN NINH NGUYENNo ratings yet
- Linux File System OverviewDocument64 pagesLinux File System OverviewMayur IngleNo ratings yet
- File System: M. S. Ramaiah Institute of TechnologyDocument28 pagesFile System: M. S. Ramaiah Institute of TechnologyNishitNo ratings yet
- File System: M. S. Ramaiah Institute of TechnologyDocument28 pagesFile System: M. S. Ramaiah Institute of TechnologyNishitNo ratings yet
- Unit VI File ManagementDocument41 pagesUnit VI File Managementrhythm -No ratings yet
- Lecture 15Document11 pagesLecture 15api-3801184No ratings yet
- CH 08 - OSDocument23 pagesCH 08 - OSsagniNo ratings yet
- Linux - IntroductionDocument36 pagesLinux - Introductiongunarathneisuri11No ratings yet
- Chapter 5: File System 5. File ConceptsDocument13 pagesChapter 5: File System 5. File ConceptsmehariNo ratings yet
- Server Administration - System ComponentDocument34 pagesServer Administration - System ComponentKsNoegrohoNo ratings yet
- Mist Linux - 26092018 PDFDocument101 pagesMist Linux - 26092018 PDFkrishna mohanNo ratings yet
- Linux File SystemDocument24 pagesLinux File SystemRaj ShekarNo ratings yet
- LSP Unit 3Document25 pagesLSP Unit 3vaani munjalNo ratings yet
- Operating System EssentialsDocument33 pagesOperating System EssentialsMin LwinNo ratings yet
- 3.navigating FilesystemDocument28 pages3.navigating FilesystemHaimish tubeNo ratings yet
- ICS 431-Ch13-File System InterfaceDocument37 pagesICS 431-Ch13-File System InterfaceThe Great HammerNo ratings yet
- ChapterDocument26 pagesChapterYomif NiguseNo ratings yet
- Chapter 5 File ManagementDocument37 pagesChapter 5 File ManagementBrian Mutuku100% (1)
- Linux FileSystem PDFDocument8 pagesLinux FileSystem PDFnlly4uNo ratings yet
- Linux Directory Structure: Files, Directories and FilesystemsDocument14 pagesLinux Directory Structure: Files, Directories and FilesystemsAbhinavNo ratings yet
- OS Chapter 5Document32 pagesOS Chapter 5melkamu debasNo ratings yet
- Q6. Explain File System in LinuxDocument9 pagesQ6. Explain File System in LinuxAkshit AroraNo ratings yet
- Understanding UNIXDocument3 pagesUnderstanding UNIXkk4953No ratings yet
- File Sys 1 PDFDocument43 pagesFile Sys 1 PDFvidishsaNo ratings yet
- File ManagementDocument24 pagesFile Managementyen zacchiousNo ratings yet
- 3 User Account in LinuxDocument19 pages3 User Account in LinuxSanjay YadavNo ratings yet
- Managing The Linux File SystemDocument100 pagesManaging The Linux File SystemQuân Nguyễn Trần AnhNo ratings yet
- Unix: System Administration and SecurityDocument33 pagesUnix: System Administration and Securityanoop100% (2)
- File Systems Inodes: - Abstraction - Which Disk Blocks Go With Which File. - Inode: Data Structure For BookkeepingDocument4 pagesFile Systems Inodes: - Abstraction - Which Disk Blocks Go With Which File. - Inode: Data Structure For BookkeepingMCA sharan 2118No ratings yet
- File Management SystemsDocument7 pagesFile Management SystemsKristijanZrnoNo ratings yet
- Intro File OrganizationDocument30 pagesIntro File OrganizationJbkhunNo ratings yet
- 6.file Management1Document31 pages6.file Management1Nisarg GugaleNo ratings yet
- Unit6pdf__2024_03_27_08_31_05Document40 pagesUnit6pdf__2024_03_27_08_31_05adityarajaj189No ratings yet
- Files Directories ViDocument26 pagesFiles Directories VistealthissNo ratings yet
- Lecture 5Document24 pagesLecture 5Hạnh Hoàng ĐìnhNo ratings yet
- Os Unit 5Document85 pagesOs Unit 5balu 1203No ratings yet
- Forerense en LinuxDocument18 pagesForerense en LinuxKika Arteaga FNo ratings yet
- Understanding Operating Systems Seventh Edition: File ManagementDocument63 pagesUnderstanding Operating Systems Seventh Edition: File ManagementJp TibayNo ratings yet
- Lesson 2 - The File SystemDocument13 pagesLesson 2 - The File SystemMatin OdoomNo ratings yet
- Lab 03Document20 pagesLab 03EducationistNo ratings yet
- Linux Administrator Guide1Document31 pagesLinux Administrator Guide1Moe Thet HninNo ratings yet
- Operating System Unit-VDocument64 pagesOperating System Unit-Vsuresh RNo ratings yet
- Lecture 6Document27 pagesLecture 6heloise maxineNo ratings yet
- Lecture 7Document32 pagesLecture 7heloise maxineNo ratings yet
- Lecture 9Document26 pagesLecture 9heloise maxineNo ratings yet
- Lecture 4Document25 pagesLecture 4heloise maxineNo ratings yet
- Book-Tuning enDocument220 pagesBook-Tuning enDaniel Hernando Rubiano CruzNo ratings yet
- Fun With Pkgutil - Some Things Are ObviousDocument5 pagesFun With Pkgutil - Some Things Are ObviousRalfRalfNo ratings yet
- Research Paper On Real Time Operating SystemDocument8 pagesResearch Paper On Real Time Operating Systemefh4m77n100% (1)
- Lab8-Buffer OverflowDocument8 pagesLab8-Buffer Overflowkhanmaqbul829No ratings yet
- OS Micro 2022 Final Exam WorksheetDocument78 pagesOS Micro 2022 Final Exam Worksheetjan luNo ratings yet
- UsbFix Report23Document3 pagesUsbFix Report23Moisés AlexanderNo ratings yet
- How To Use Command Prompt To Fix Issues With Your PC's Boot Records PDFDocument13 pagesHow To Use Command Prompt To Fix Issues With Your PC's Boot Records PDFPramod ThakurNo ratings yet
- OS Introduction - Part 2Document44 pagesOS Introduction - Part 221PC12 - GOKUL DNo ratings yet
- PKS - TDC 3000 Customer Resource Manual: Clearing The Error Aggregates From A Running SystemDocument3 pagesPKS - TDC 3000 Customer Resource Manual: Clearing The Error Aggregates From A Running SystemJason WillaimsNo ratings yet
- Configuracion de ZabbixDocument8 pagesConfiguracion de ZabbixOscar CerdasNo ratings yet
- Diffrence Between Windows and UnixDocument18 pagesDiffrence Between Windows and UnixSh AvyNo ratings yet
- Py2exe Python To Exe Introduction Python CentralDocument3 pagesPy2exe Python To Exe Introduction Python CentralSamuel Carrera RuilovaNo ratings yet
- Module 1 - 8085 Microprocessor: Lecture 7 - Interrupts - Hardware and Software InterruptsDocument15 pagesModule 1 - 8085 Microprocessor: Lecture 7 - Interrupts - Hardware and Software InterruptsKeertanaNo ratings yet
- Programmer's Guide: HALCON 18.11 ProgressDocument175 pagesProgrammer's Guide: HALCON 18.11 Progressbeyond2017No ratings yet
- File System ImplementationDocument35 pagesFile System ImplementationSát Thủ Vô TìnhNo ratings yet
- At 501 Linux SW User Manual 1.4Document31 pagesAt 501 Linux SW User Manual 1.4Ammon VillalobosNo ratings yet
- SettingsproviderDocument14 pagesSettingsprovider1989 DavidNo ratings yet
- Appv Interview Questions Ver 0 0 1alpha1Document8 pagesAppv Interview Questions Ver 0 0 1alpha1shiv_joyfulNo ratings yet
- OSCP Day1Document44 pagesOSCP Day1fa1c0n kingNo ratings yet
- Module V: Data Recovery and Protection TechniquesDocument47 pagesModule V: Data Recovery and Protection TechniquesIshika SinghalNo ratings yet
- Tutorial9 Solutions 2Document3 pagesTutorial9 Solutions 2Harrison MmariNo ratings yet
- Debian GNU/Linux 5.0.3 "Lenny" - Official Amd64Document3 pagesDebian GNU/Linux 5.0.3 "Lenny" - Official Amd64DiVeRsO10000No ratings yet
- Genexus DockerDocument3 pagesGenexus DockerJazmín BarrionuevoNo ratings yet
- Operating SystemDocument2 pagesOperating SystemShabdik ChakrabortyNo ratings yet
- Lab 4 File Server and StorageDocument19 pagesLab 4 File Server and StorageTrần Trọng NhânNo ratings yet
- CS 2842 Computer Systems ExamDocument4 pagesCS 2842 Computer Systems Examindula123No ratings yet
- ManifestDocument35 pagesManifestSbk MaoNo ratings yet
- Accuguard 8 Server For RDX - Release NotesDocument2 pagesAccuguard 8 Server For RDX - Release NotesRicardo BarrazaNo ratings yet
- Distributed Transactions ProtocolsDocument62 pagesDistributed Transactions ProtocolsMonika SrivastavaNo ratings yet
- CowoKerensTeam File Manager BackdoorDocument8 pagesCowoKerensTeam File Manager BackdoorIt SecidNo ratings yet