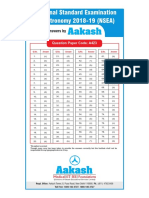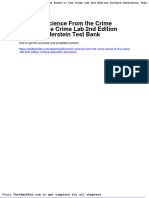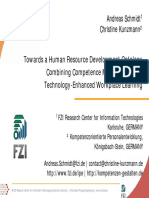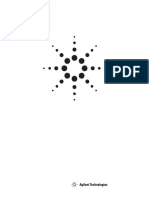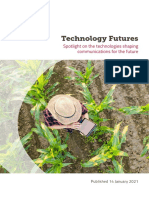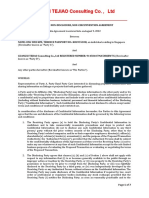Professional Documents
Culture Documents
Modul Drawing 2009
Uploaded by
arboerOriginal Description:
Copyright
Available Formats
Share this document
Did you find this document useful?
Is this content inappropriate?
Report this DocumentCopyright:
Available Formats
Modul Drawing 2009
Uploaded by
arboerCopyright:
Available Formats
Departemen Teknik Industri FTI-ITB
Modul 6 Basic Drawing
Working With Drawing Views 1 Praktikum Dasar Perancangan Teknik Industri 2009
Departemen Teknik Industri FTI-ITB
Learning Objectives
Generate standard three views. Generate Model Views. Generate Relative Views. Generate Predefined Views.
Generate Projected Views.
Generate Section Views. Generate Aligned Section Views.
Generate Broken-out Section Views. Generate Auxiliary Views.
Chapter 12
Departemen Teknik Industri FTI-ITB
Generate Detail Views. Generate Crop Views. Generate Broken Views. Generate Alternate Position Views. Work with Interactive Drafting. Edit the Drawing Views. Change the Scale of the Drawing Views. Delete Drawing Views Modify the Hatch Pattern of the Section Views.
Chapter 12
Departemen Teknik Industri FTI-ITB
The Drawing Mode
For creating a new document in the Drawing mode, invoke the New SolidWorks Document dialog box. Choose the Drawing button as shown in Figure A. Choose the OK button. A new Drawing document is invoked, see Figure B
Figure A The New SolidWorks Document dialog box
Figure B The initial screen of the drawing document with the Sheet Format To Use dialog box
Chapter 12
Departemen Teknik Industri FTI-ITB
Standard Starting a New Drawing Document From Within the Part/Assembly Document
This method is recommended when the part or the assembly document for which you want to generate the drawing views is opened. In this case, choose the Make Drawing from Part/Assembly button from the Standard toolbar of the part or the assembly document. If the SolidWorks warning box is displayed, choose the OK button. A new drawing document will be started and the Sheet Format/Size dialog box is displayed. Note that if you are using the advanced version of the New SolidWorks Document dialog box for starting new files, it will be automatically displayed when you choose the Make Drawing from Part/Assembly button. Select the available drawing template file from one of the tabs of this dialog box. A new drawing document will be opened. The Sheet Format/Size dialog box will be displayed only if you select the drawing template from the Templates tab. Doc
Chapter 12
Departemen Teknik Industri FTI-ITB
Type Of Views
After generating a standard view, you can generate or derive the following views from the standard view(s).
Model View Projected View Section View Aligned Section View Auxiliary View
Detail View Broken View
Broken-out Section Crop View Alternate Position View
Chapter 12
Departemen Teknik Industri FTI-ITB
Generating The Drawing Views
The methods of generating various types of drawing views are:
Generating the Standard Drawing Views
The various options of generating the standard views are:
Generating Model Views
Choose the Model View button from the Drawing CommandManager. The Model View PropertyManager will be displayed as shown in Figure A. If you started the new drawing document from within the part or the assembly document, the part or the assembly is automatically selected and you can place the view. However, if you started the new drawing document using the New SolidWorks Document dialog box, a message will be displayed in the Model View PropertyManager and you will be prompted to select a part or assembly to generate the drawing view.
Figure A The Model View PropertyManager
Chapter 12
Departemen Teknik Industri FTI-ITB
Generating the Three Standard Views
Choose the Standard 3 View button from the Drawing CommandManager. The Standard 3 View PropertyManager will be displayed as shown in Figure A. If there is any part or assembly document opened in the current session of SolidWorks, it will be displayed in the list box available in the Part/Assembly to Insert rollout of the Standard 3 View PropertyManager.
Figure A The Standard 3 View PropertyManager
Chapter 12
Departemen Teknik Industri FTI-ITB
Figure B shows the three standard views of a model created using the Standard 3 View tool.
Figure B Three standard views created using the Standard 3 View tool
Chapter 12
Departemen Teknik Industri FTI-ITB
Generating the Standard View Using the Relative View Tool
Open the part or assembly document and tile them vertically or horizontally. Choose the Relative View button from the Drawing CommandManager. The Relative View PropertyManager is displayed, which prompts to select the model. Select the part using the face as to orient the resultant view. The Relative View PropertyManager is displayed as shown in Figure A. Figure B shows the faces of the model selected to generate a standard view and Figure C shows the resultant view.
Figure A The Relative View PropertyManager
Figure B
Figure C
Chapter 12
10
Departemen Teknik Industri FTI-ITB
Generating the Standard View Using the Predefined View Tool
Choose the Predefined View button from the Drawing CommandManager. Specify a point in the drawing document to place the predefined view. The view will be placed in the drawing document and the Predefined View PropertyManager is displayed as shown in Figure A.
Figure A The Predefined View PropertyManager Different predefined views Views created after populating the predefined views
Chapter 12
11
Departemen Teknik Industri FTI-ITB
Generating the Derived Views
The various types of derived views that are generated from the standard views are:
Generating Projected Views
Choose the Projected View button from the Drawing CommandManager. The Projected View PropertyManager is displayed. Figure A shows the front view generated from the top view.
Figure A Front view generated from the top view
Chapter 12
12
Departemen Teknik Industri FTI-ITB
Generating Section Views
Activate the view to create the section line or cutting plane. Choose the Section View button from the Drawing CommandManager. The Section View PropertyManager is displayed and it prompts to sketch a line to continue view creation. The Section View PropertyManager that is available after placing the section view is shown in Figure A.
Figure A The Section View PropertyManager
The section view
The half section view
Chapter 12
13
Departemen Teknik Industri FTI-ITB
The other options available in the Section View PropertyManager are:
Creating the Partial Section View
Creating the Surface Section View
A partial section view
A surface section view
Chapter 12
14
Departemen Teknik Industri FTI-ITB
Generating the Section View of an Assembly
The Section View dialog box is displayed when creating a section view of an assembly, see Figure A. According to the drawing standards when creating the section view of an assembly, some components such as fasteners, shafts, keys, and so on should not be sectioned. Figure B shows section view of an assembly with some of the components excluded from the section scope.
Figure A The Section View dialog box
Figure B Section view of an assembly with some of the components excluded from the section scope
Chapter 12
15
Departemen Teknik Industri FTI-ITB
Generating Aligned Section Views
Refer to Figure A to understand the concept of an aligned section view of a model. Choose the Aligned Section button from the Drawing CommandManager. The resultant section view will be projected normal to the line that is drawn in the end in the section sketch. Therefore, to get the aligned section view similar to that shown in Figure A, the inclined line in the section sketch should be drawn first than the vertical line. Figure B shows the aligned section view in which the vertical line in the section sketch is drawn first. On the other hand, Figure C shows the views in which the inclined line is drawn first.
Figure A Aligned section view
Figure B Aligned section view
Figure C Aligned section view
Chapter 12
16
Departemen Teknik Industri FTI-ITB
Generating Broken-out Section Views
Choose the Broken-out Section button from the Drawing CommandManager. The Broken-out Section PropertyManager is displayed. Figure A shows a sketch created for creating a broken-out section view. Broken-out Section PropertyManager is shown in Figure B and it prompts to specify the depth of the broken-out section. Figure C shows the preview of the brokenout section view. Figure D shows a broken-out section view.
Figure A Sketch for creating the broken-out section view
Figure B
Figure C
Figure D
Chapter 12
17
Departemen Teknik Industri FTI-ITB
Generating Auxiliary Views
Choose the Auxiliary View button from the Drawing CommandManager. The Auxiliary View PropertyManager is displayed as shown in Figure A. Figure B shows the reference edge to be selected to generate the auxiliary view. Figure C shows the auxiliary view created with the default viewing direction. Figure D shows the auxiliary view created with the Flip Direction check box selected.
Figure A The Auxiliary View PropertyManager
Auxiliary view created
Reference edge to be selected to create the auxiliary view
Auxiliary view created with the Flip Direction check box selected
Chapter 12
18
Departemen Teknik Industri FTI-ITB
Generating Detail Views
Choose the Detail View button from the Drawing CommandManager. The Detail View PropertyManager after the circle is drawn is shown in Figure A. The options available in the Detail View PropertyManager are:
Circle Options
View Options
Style
Full outline Pin position Scale hatch pattern
Per Standard No Leader With Leader
Broken Circle Connected
Detail views created using Detail View tool
Figure A The Detail View PropertyManager
Chapter 12
19
Departemen Teknik Industri FTI-ITB
Cropping Drawing Views
Create a closed profile associated to the view that defines the area of the view that will be displayed. The area of the view outside this closed profile will not be displayed when cropping the view. Select the closed profile and choose the Crop View (Customize to Add) button from the Drawing CommandManager. Figure A shows the closed profile used to crop the view. Figure B shows a crop view.
Figure A Closed profile to crop the view
Figure B Resultant crop view
Chapter 12
20
Departemen Teknik Industri FTI-ITB
Broken View
Select the view to break and choose Insert > Horizontal Break/Vertical Break depending on the direction in which you need to break the component. Two break lines will be displayed on the selected view as shown in Figure A. Select the break lines and move them away from each other as shown in Figure B. Now, select the view and invoke the shortcut menu. Choose the Break View option from the shortcut menu. The broken view will be created as shown in Figure C.
Figure A Break lines added to the view
Figure C Resultant broken view
Figure B Extended gap between break lines
Chapter 12
21
Departemen Teknik Industri FTI-ITB
Alternate Position View
Activate and select the view of the assembly drawing. Choose the Alternate Position View (Customize to Add) button from the Drawing toolbar. The Alternate Position PropertyManager is displayed as shown in Figure A. The alternate position of the components that are moved will be displayed in phantom lines in the drawing view, see Figure B. Figure C shows the alternate position view of an isometric view.
Figure A The Alternate Position PropertyManager Figure B Figure C
Chapter 12
22
Departemen Teknik Industri FTI-ITB
Working With Interactive Drafting In SolidWorks
Insert an empty view and start creating the drawing in the empty view after activating that view. The 2D drawings are sketched using the standard sketching tools available in the Sketch Tools toolbar.
Editing and Modifying The Drawing Views
In SolidWorks, you can perform various kinds of editing operations and modifications on the drawing views. All these operations are discussed next.
Changing the View Orientation
You can change the orientation of the views generated using the Model View or the Predefined View option. To change the orientation, select the view; the Model View PropertyManager is displayed in both the cases. Double-click on the view orientation that you want to be made current from the View Orientation rollout.
Changing The Scale Of The Drawing Views
To change the scale of the drawing views, select the drawing view and then select the Custom Scale check box to invoke this rollout available in the PropertyManager.
Chapter 12
23
Departemen Teknik Industri FTI-ITB
Deleting the Drawing Views
The unwanted views are deleted from the drawing sheet using the FeatureManager Design Tree or directly from the drawing sheet. Select the view to be deleted from the FeatureManager Design Tree and invoke the shortcut menu. Choose the Delete option from the shortcut menu. The Confirm Delete dialog box will be displayed. Choose the Yes button from this dialog box. You can also delete a view by selecting it directly from the drawing sheet and pressing the DELETE key from the keyboard.
Rotating a Drawing View
To rotate a drawing view, select the view and choose the Rotate View button from the View toolbar. The Rotate Drawing View dialog box is displayed, as shown in Figure A. You can enter the value or rotation angle in this dialog box or you can also dynamically rotate the drawing view by dragging the mouse.
Figure A
Chapter 12
24
Departemen Teknik Industri FTI-ITB
Modify The Hatch Pattern Of The Section View
Select the hatch pattern from the section view and invoke the shortcut menu. Choose the Properties option from the shortcut menu; the Area Hatch/Fill dialog box is displayed as shown in Figure A. The various options available in the Area Hatch/Fill dialog box are:
Preview Properties
Figure B The Area Hatch/Fill dialog box
None
Solid
Hatch
Pattern Scale Angle
Apply to
Chapter 12
25
Departemen Teknik Industri FTI-ITB
Tutorial 1
Generate the top view, front view, right view, aligned section view, detail view, and isometric view of the model created in the Tutorial 2 of Chapter 7. Use the Standard A4 Landscape sheet format. (Expected time: 30 min)
1.
Create a directory with the name c12 in the SolidWorks directory and copy c07tut02.sldprt from the /My Document/SolidWorks/c07 directory to this directory.
2.
3. 4.
Open the part document of Tutorial 2 of Chapter 7.
Choose the Make Drawing from Part/Assembly button from the Standard toolbar. Select the A4 - Landscape sheet from the list box available in the New SolidWorks Document dialog box and choose the OK button.
Chapter 12
26
Departemen Teknik Industri FTI-ITB
5. 6.
Generate the parent view in the drawing sheet. The parent view will be generated using the Named View tool Select the parent view and choose the Projected View button from the Drawing toolbar. Figure A shows the views generated from the parent view using the Projected View tool.
Figure A Projected views derived from the top view
Chapter 12
27
Departemen Teknik Industri FTI-ITB
7.
Using the Line tool draw the sketch and apply the relations and dimensions to the sketch as shown in Figure B.
8.
Place the aligned section view on the drawing sheet as shown in Figure C.
The gap between the hatching line in the aligned section view is large; therefore, modify the spacing using Area Hatch/Fill dialog box.
9.
Figure B be drawn
Sketch to
Figure C
10. Create a small circle on the right circular feature of the model in the top view, refer to Figure D. Set the value of the scale factor of the detail view to 3:1. Figure D shows the detail view derived from the top view.
Figure D
Chapter 12
28
Departemen Teknik Industri FTI-ITB
11. Choose the Named View button from the Drawing toolbar. The Named View PropertyManager is displayed. The Isometric option is selected from the Orientation View rollout. Figure E shows the final drawing sheet after generating all the models. 12. Choose the Save button from the Standard toolbar and save the drawing with the name given below and close the file \My Documents\SolidWorks\c12\c12-tut01.SLDDRW.
Figure E The final drawing sheet after generating all the views
Chapter 12
29
Departemen Teknik Industri FTI-ITB
Tutorial 2
Generate the drawing view of the Bench Vice Assembly created in Chapter 10. Generate the top view, section front view, right view, and isometric view of the assembly in the exploded state. (Expected time: 45 min) 1. 2. Copy the Bench Vice directory from the /My Document/SolidWorks/c10 directory to the current directory i.e /My Document/SolidWorks/c12. Open the Bench Vice assembly and create the exploded state and the explode lines as shown in Figure A. Right-click Bench Vice Configuration(s) > Default in the ConfigurationManager and choose Collapse to unexplode the assembly. Save and close the assembly. Choose the Make Drawing from Part/Assembly button from the Standard toolbar. Choose the A4 Landscape sheet from the Sheet Format/Size dialog box.
Figure A Exploded view of the assembly with explode lines
3.
4.
Chapter 12
30
Departemen Teknik Industri FTI-ITB
5.
Generate the top view using the Named View tool. Set the value of the scale factor to 1:2. Move the view and place the parent view on the drawing sheet as shown in Figure B. Generate the sectioned front view that is derived from the parent view. Figure C shows the section view generated using the Section View tool.
6.
Figure B Top view generated using the Named View tool
Figure C
7.
Generate is the right-side view derived from the front section view and will be generated using the Projected View tool. Place the view on the right of the sectioned front view as shown in Figure D.
Figure D
Chapter 12
31
Departemen Teknik Industri FTI-ITB
8.
Using the Named View tool, generate the isometric view and place the view near the upper right corner of the drawing sheet. Set the scale factor of the drawing view to 1:2. Figure E shows the final drawing sheet after generating all the drawing views.
Figure E Final drawing sheet
9.
Choose the Save button from the Standard toolbar and save the drawing as \My Documents\SolidWorks\c12\c12-tut02.SLDDRW. Close the file by choosing File > Close from the menu bar.
Chapter 12
32
Departemen Teknik Industri FTI-ITB
Exercise 1
Generate the front view, section right view, isometric view, and the alternate position view on the isometric view of Exercise 1 of Chapter 11. Scale the parent view to the scale factor of 1:3. The views that are to generate are shown in Figure A. (Expected time: 45 min)
Figure A Views of Exercise 1
Chapter 12
33
You might also like
- The Subtle Art of Not Giving a F*ck: A Counterintuitive Approach to Living a Good LifeFrom EverandThe Subtle Art of Not Giving a F*ck: A Counterintuitive Approach to Living a Good LifeRating: 4 out of 5 stars4/5 (5794)
- The Little Book of Hygge: Danish Secrets to Happy LivingFrom EverandThe Little Book of Hygge: Danish Secrets to Happy LivingRating: 3.5 out of 5 stars3.5/5 (399)
- A Heartbreaking Work Of Staggering Genius: A Memoir Based on a True StoryFrom EverandA Heartbreaking Work Of Staggering Genius: A Memoir Based on a True StoryRating: 3.5 out of 5 stars3.5/5 (231)
- Hidden Figures: The American Dream and the Untold Story of the Black Women Mathematicians Who Helped Win the Space RaceFrom EverandHidden Figures: The American Dream and the Untold Story of the Black Women Mathematicians Who Helped Win the Space RaceRating: 4 out of 5 stars4/5 (894)
- The Yellow House: A Memoir (2019 National Book Award Winner)From EverandThe Yellow House: A Memoir (2019 National Book Award Winner)Rating: 4 out of 5 stars4/5 (98)
- Shoe Dog: A Memoir by the Creator of NikeFrom EverandShoe Dog: A Memoir by the Creator of NikeRating: 4.5 out of 5 stars4.5/5 (537)
- Elon Musk: Tesla, SpaceX, and the Quest for a Fantastic FutureFrom EverandElon Musk: Tesla, SpaceX, and the Quest for a Fantastic FutureRating: 4.5 out of 5 stars4.5/5 (474)
- Never Split the Difference: Negotiating As If Your Life Depended On ItFrom EverandNever Split the Difference: Negotiating As If Your Life Depended On ItRating: 4.5 out of 5 stars4.5/5 (838)
- Grit: The Power of Passion and PerseveranceFrom EverandGrit: The Power of Passion and PerseveranceRating: 4 out of 5 stars4/5 (587)
- Devil in the Grove: Thurgood Marshall, the Groveland Boys, and the Dawn of a New AmericaFrom EverandDevil in the Grove: Thurgood Marshall, the Groveland Boys, and the Dawn of a New AmericaRating: 4.5 out of 5 stars4.5/5 (265)
- The Emperor of All Maladies: A Biography of CancerFrom EverandThe Emperor of All Maladies: A Biography of CancerRating: 4.5 out of 5 stars4.5/5 (271)
- On Fire: The (Burning) Case for a Green New DealFrom EverandOn Fire: The (Burning) Case for a Green New DealRating: 4 out of 5 stars4/5 (73)
- The Hard Thing About Hard Things: Building a Business When There Are No Easy AnswersFrom EverandThe Hard Thing About Hard Things: Building a Business When There Are No Easy AnswersRating: 4.5 out of 5 stars4.5/5 (344)
- Team of Rivals: The Political Genius of Abraham LincolnFrom EverandTeam of Rivals: The Political Genius of Abraham LincolnRating: 4.5 out of 5 stars4.5/5 (234)
- The Unwinding: An Inner History of the New AmericaFrom EverandThe Unwinding: An Inner History of the New AmericaRating: 4 out of 5 stars4/5 (45)
- The World Is Flat 3.0: A Brief History of the Twenty-first CenturyFrom EverandThe World Is Flat 3.0: A Brief History of the Twenty-first CenturyRating: 3.5 out of 5 stars3.5/5 (2219)
- The Gifts of Imperfection: Let Go of Who You Think You're Supposed to Be and Embrace Who You AreFrom EverandThe Gifts of Imperfection: Let Go of Who You Think You're Supposed to Be and Embrace Who You AreRating: 4 out of 5 stars4/5 (1090)
- The Sympathizer: A Novel (Pulitzer Prize for Fiction)From EverandThe Sympathizer: A Novel (Pulitzer Prize for Fiction)Rating: 4.5 out of 5 stars4.5/5 (119)
- Her Body and Other Parties: StoriesFrom EverandHer Body and Other Parties: StoriesRating: 4 out of 5 stars4/5 (821)
- National Standard Examination in Astronomy 2018-19 (NSEA) : Question Paper Code: A423Document1 pageNational Standard Examination in Astronomy 2018-19 (NSEA) : Question Paper Code: A423VASU JAINNo ratings yet
- Phys101 CS Mid Sem 16 - 17Document1 pagePhys101 CS Mid Sem 16 - 17Nicole EchezonaNo ratings yet
- FINAL A-ENHANCED MODULES TO IMPROVE LEARNERS - EditedDocument22 pagesFINAL A-ENHANCED MODULES TO IMPROVE LEARNERS - EditedMary Cielo PadilloNo ratings yet
- Progressive Myoclonic Epilepsies - Practical Neurology 2015. MalekDocument8 pagesProgressive Myoclonic Epilepsies - Practical Neurology 2015. MalekchintanNo ratings yet
- Mercedes BenzDocument56 pagesMercedes BenzRoland Joldis100% (1)
- Pub - Essentials of Nuclear Medicine Imaging 5th Edition PDFDocument584 pagesPub - Essentials of Nuclear Medicine Imaging 5th Edition PDFNick Lariccia100% (1)
- Onan Service Manual MDJA MDJB MDJC MDJE MDJF Marine Diesel Genset Engines 974-0750Document92 pagesOnan Service Manual MDJA MDJB MDJC MDJE MDJF Marine Diesel Genset Engines 974-0750GreenMountainGenerators80% (10)
- Resume Template & Cover Letter Bu YoDocument4 pagesResume Template & Cover Letter Bu YoRifqi MuttaqinNo ratings yet
- Forensic Science From The Crime Scene To The Crime Lab 2nd Edition Richard Saferstein Test BankDocument36 pagesForensic Science From The Crime Scene To The Crime Lab 2nd Edition Richard Saferstein Test Bankhilaryazariaqtoec4100% (25)
- Towards A Human Resource Development Ontology Combining Competence Management and Technology-Enhanced Workplace LearningDocument21 pagesTowards A Human Resource Development Ontology Combining Competence Management and Technology-Enhanced Workplace LearningTommy SiddiqNo ratings yet
- Mazda Fn4A-El 4 Speed Ford 4F27E 4 Speed Fnr5 5 SpeedDocument5 pagesMazda Fn4A-El 4 Speed Ford 4F27E 4 Speed Fnr5 5 SpeedAnderson LodiNo ratings yet
- Rtsa 2012Document7 pagesRtsa 2012Justin RobinsonNo ratings yet
- TOGAF 9 Foundation Part 1 Exam Preparation GuideDocument114 pagesTOGAF 9 Foundation Part 1 Exam Preparation GuideRodrigo Maia100% (3)
- Requesting A Query in Zemanta Using PHPDocument10 pagesRequesting A Query in Zemanta Using PHPAther SajjadNo ratings yet
- PRODUCTDocument82 pagesPRODUCTSrishti AggarwalNo ratings yet
- 5511Document29 pages5511Ckaal74No ratings yet
- Circular Flow of Process 4 Stages Powerpoint Slides TemplatesDocument9 pagesCircular Flow of Process 4 Stages Powerpoint Slides TemplatesAryan JainNo ratings yet
- Memo Roll Out Workplace and Monitoring Apps Monitoring Apps 1Document6 pagesMemo Roll Out Workplace and Monitoring Apps Monitoring Apps 1MigaeaNo ratings yet
- Merchandising Calender: By: Harsha Siddham Sanghamitra Kalita Sayantani SahaDocument29 pagesMerchandising Calender: By: Harsha Siddham Sanghamitra Kalita Sayantani SahaSanghamitra KalitaNo ratings yet
- Instrumentation Positioner PresentationDocument43 pagesInstrumentation Positioner PresentationSangram Patnaik100% (1)
- ServiceDocument47 pagesServiceMarko KoširNo ratings yet
- DIN Flange Dimensions PDFDocument1 pageDIN Flange Dimensions PDFrasel.sheikh5000158No ratings yet
- Bharhut Stupa Toraa Architectural SplenDocument65 pagesBharhut Stupa Toraa Architectural Splenအသွ်င္ ေကသရNo ratings yet
- PointerDocument26 pagesPointerpravin2mNo ratings yet
- Report Emerging TechnologiesDocument97 pagesReport Emerging Technologiesa10b11No ratings yet
- Water Jet CuttingDocument15 pagesWater Jet CuttingDevendar YadavNo ratings yet
- Marine Engineering 1921Document908 pagesMarine Engineering 1921Samuel Sneddon-Nelmes0% (1)
- Radio Frequency Transmitter Type 1: System OperationDocument2 pagesRadio Frequency Transmitter Type 1: System OperationAnonymous qjoKrp0oNo ratings yet
- Accomplishment Report 2021-2022Document45 pagesAccomplishment Report 2021-2022Emmanuel Ivan GarganeraNo ratings yet
- Non Circumvention Non Disclosure Agreement (TERENCE) SGDocument7 pagesNon Circumvention Non Disclosure Agreement (TERENCE) SGLin ChrisNo ratings yet