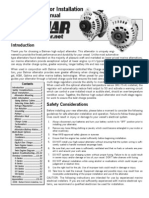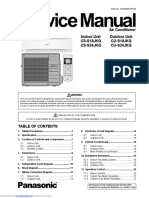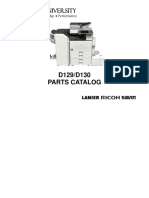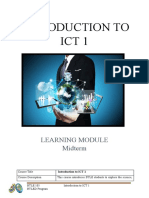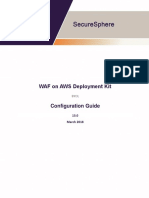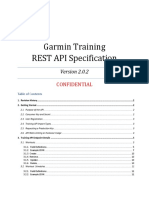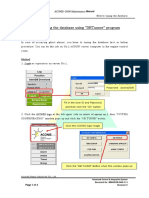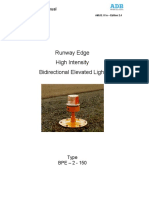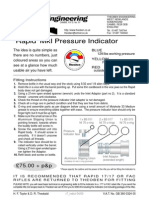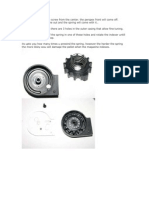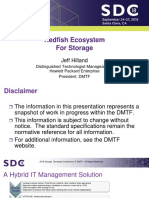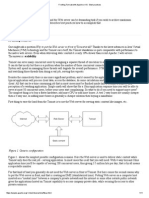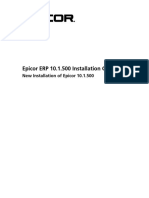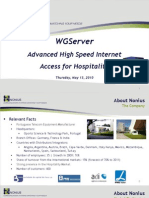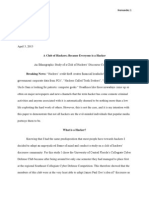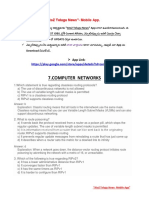Professional Documents
Culture Documents
ARKARA Single Bay User Manual
Uploaded by
graham4877Original Description:
Copyright
Available Formats
Share this document
Did you find this document useful?
Is this content inappropriate?
Report this DocumentCopyright:
Available Formats
ARKARA Single Bay User Manual
Uploaded by
graham4877Copyright:
Available Formats
NETWORK ATTACHED STORAGE & External USB Hard Drive Single Bay Enclosure Users Manual
NOTE: 1) USB and LAN connections cannot be used at the same time 2) HDD should be formatted as FAT32 via LAN connection and GUI admin account (Please check Disk utility section) 3) Default management GUI address: http://storage
Administrator Password
ARKARA User Interface: User Name and Password:
admin / admin
DOC0003198. Rev 02
1 / 35
June 15, 2009
Table of Contents 1.0 2.0 3.0 4.0 4.1 4.2 4.3 4.4 4.5 4.6 5.0 6.0 6.1 6.2 6.3 7.1 7.2 7.3 8.0 8.1 8.2 8.3 8.4 8.5 8.6 9.0 9.1 9.2 10.0 11.0 12.0 12.1 12.2 12.3 FAQ About the Single Bay Enclosure .......................................................................................................................................... 3 Hardware Installation Guide ............................................................................................................................................... 4 Configuring the Network .................................................................................................................................................... 7 ARKARA Management and Configuration............................................................................................................................10 Connect to ARKARA.............................................................................................................................................................10 ARKARA Information Status ..............................................................................................................................................11 Change the Host Name and Group Name ........................................................................................................................12 Change the Administrators Password.................................................................................................................................12 Change the Date & Time...................................................................................................................................................13 Change the DHCP Server settings ......................................................................................................................................13 IP configuration................................................................................................................................................................14 ARKARA Maintenance........................................................................................................................................................16 Firmware Upgrade...............................................................................................................................................................16 System Reboot....................................................................................................................................................................17 Reset to Default settings......................................................................................................................................................17 SMB Server ......................................................................................................................................................................18 Create New Folder...............................................................................................................................................................19 Rename Folder....................................................................................................................................................................19 Delete Folder ......................................................................................................................................................................19 FTP Server .......................................................................................................................................................................20 FTP service Enable/Disable ..................................................................................................................................................20 Change FTP Codepage......................................................................................................................................................20 Anonymous log in................................................................................................................................................................21 Account List ........................................................................................................................................................................21 Modify FTP Account.............................................................................................................................................................22 Delete FTP Account .............................................................................................................................................................22 BitTorrent .........................................................................................................................................................................23 Using BitTorrent client .........................................................................................................................................................24 Show Details of torrent (BT reference information)................................................................................................................26 Printer..............................................................................................................................................................................27 Media Server ....................................................................................................................................................................28 Disk Utility........................................................................................................................................................................29 Format Disk ........................................................................................................................................................................29 Sleep Time..........................................................................................................................................................................30 Scan Disc............................................................................................................................................................................30
7.0
.......................................................................................................................................................................................31 Why can I access the administrators GUI interface, but not configure the system?............................................................................31 After I make configuration changes I cannot gain access via SMB or FTP .........................................................................................31 What is SMB?................................................................................................................................................................................31 What is FTP?.................................................................................................................................................................................31 What is DHCP?..............................................................................................................................................................................31 What is MAC address? ...................................................................................................................................................................31 What is an IP address? ..................................................................................................................................................................31
Appendix A ..........................................................................................................................................................................................32 Folder Access Methods (SMB & FTP)...............................................................................................................................................32 Warranty Information ..............................................................................................................................................................................35
DOC0003198. Rev 02
2 / 35
June 15, 2009
1.0 About the Single Bay Enclosure
Power LED HDD LED LINK LED
DC-In Power On/Off Fan On/Off IP Reset USB B USB A LAN
Diagnostic LEDs Power HDD LINK NOTES:
Reset Button (IP): Press and hold the IP Reset Button for 15~20 seconds to reset all configurations to factory IP default settings. Simultaneous Connection: USB and LAN cannot be used at the same time. If at any point you wish to connect the ARKARA via USB follow these steps. 1) Ensure the ARKARA is switched off, and the PC is on. 2) Connect the ARKARA to the PC via the supplied USB cable. 3) Switch on the ARKARA; this will allow connection to the ARKARA via the PC, after a short time. Max File Size: The max file size which can be transferred to the ARKARA via USB is 4GB (Fat32 file system).
Green Blue /Active Green/Orange
System ready HDD ready/ HDD read & write Valid connection
Fan: The Fan is controlled manually via a switch on the rear of the ARKARA. It is advised that if running the ARKARA in a warm or confined environment that the fan is switched on.
DOC0003198. Rev 02
3 / 35
June 15, 2009
2.0 Hardware Installation Guide
Step 1 Unscrew the 4 screws and pull out the tray
DOC0003198. Rev 02
4 / 35
June 15, 2009
Step 2 Align the HDD with the connector on the PCBA ensure HDD is level. Push the HDD firmly but carefully into the SATA connection on the PCBA ensuring a good connection is made.
Step 3 Secure the HDD with the 4 screws provided 2x on either side
DOC0003198. Rev 02
5 / 35
June 15, 2009
Step 4 Push tray into aluminium housing and secure with the 4 screws provided
NOTE: Ensure the tray is inserted in the correct orientation
DOC0003198. Rev 02
6 / 35
June 15, 2009
3.0
Configuring the Network
To setup your ARKARA you need to connect the ARKARA to your computer, either directly or via your network using the RJ45 LAN cable. If on a DHCP network, an IP address will automatically be assigned to the ARKARA, which will allow you to connect via your network computer. (See connect to ARKARA on Page 10) Note: Your ISPs router / modem can provide DHCP functionality. If your network does not provide a DHCP Server, then please refer to your systems administrator who maintains the network, and they will provide you with a static IP address for the ARKARA. If not on a network, then please use the following procedure to guide you through the simple direct connection process. The default IP address of the ARKARA is 169.254.0.1 In order to connect the ARKARA to your computer, both devices must be on the same network / domain i.e. the ARKARA and your computers IP must have the same address prefix, example: 169.254.x.x Set your PC to obtain the IP address automatically The ARKARA is set to be a DHCP server by default. It is better to set your computer to obtain an IP address from the DHCP server automatically. 1. Start Settings Network Connections
Alternatively, it can be Start Control Connections Panel Network
Note: If your current settings are static, then please record them for future reference. DOC0003198. Rev 02 7 / 35 June 15, 2009
2.
Right click on Local Area Connection and click on Properties to enter the Local Area Connection Properties window.
3.
Select Internet Protocol (TCP/IP), or, Internet Protocol Version 4 (TCP/IPv4), if available.
4.
Click on Properties to enter the Internet Protocol (TCP/IP) Properties window.
DOC0003198. Rev 02
8 / 35
June 15, 2009
5.
Check the option Obtain an IP address automatically in IP options.
6.
Connect your ARKARA to your PC Connect the ARKARA to your PC via the Ethernet cable. You can check the LAN connection as follows.
Right click Local Area Connection and select Status, and then click the support tab. The IP address of your computer is assigned by the DHCP server (ARKARA) and the Default Gateway is the IP address of the ARKARA by default. After the connection between the ARKARA and your PC is made you can start configuring the ARKARA. (See connect to ARKARA on Page 10)
DOC0003198. Rev 02
9 / 35
June 15, 2009
4.0 ARKARA Management and Configuration All the Management and Configurations of the ARKARA are made via the web browser in the ARKARA GUI.
4.1 Connect to ARKARA From a browser, type in http://storage, you will then connect to the ARKARA authentication page.
Note: If you change the host name of your ARKARA you will need to enter the new name in the
browser to connect to your ARKARA i.e. http://newname
User name: admin The user name is set to admin by default. This cannot be changed. The password name is set to admin by default, but the password can be changed. If this is the first time you have connected or you have never changed the Password, then type in: Password: admin Otherwise, type in your chosen Password.
Note1: When two ARKARA devices are connected simultaneously to your network, you will need to distinguish between the two by typing http://storage-XXXX/ with each unique MAC address. For example if your ARKARA MAC address is 00-16-67-01-02-03, you will need to enter http://storage-0203/. Note2: If your hard disk is new or the file system is not FAT32 format, please format it via Disk Utility, otherwise it will not work.
Warning: All data on the disk will be lost during Format
DOC0003198. Rev 02
10 / 35
June 15, 2009
4.2 ARKARA Information Status You can check ARKARA information including System Information, Network Information, Service Information and Disk Information from Status page as detailed below.
Following the descriptions described in the following sections you can change the IP & configuration shown on the status page. Firmware version: Shows the current firmware revision Disk ID: Shows the HDD ID Free Size: Shows the remaining HDD capacity Total Size: Shows the total HDD capacity
DOC0003198. Rev 02
11 / 35
June 15, 2009
4.3 Change the Host Name and Group Name By clicking the Change icon to the right side of Host Name and Group Name, you are taken to the Identification page, where you can setup your own Host Name and Group Name.
Host Name: Group Name:
The default setting is STORAGE OR STORAGE-XXXX. The Last four digits are the MAC Address. The default setting is WORKGROUP . Enter a new name into Group Name and click OK to change to a Group Name.
4.4 Change the Administrators Password By clicking the Change icon to the right side of Administrator, you are taken to the Administration page, where you can change the Password of administrator to your own.
Administrator: admin (default) This cannot be changed Password: admin (default) This can be changed
NOTE: If you change the Password you will have to enter this new Password to get back into the ARKARA Management and Configuration interface.
DOC0003198. Rev 02
12 / 35
June 15, 2009
4.5 Change the Date & Time By clicking the Change icon at the right side of Date/Time, you are taken to the Date/Time setup page, where you can adjust the Date/Time.
It is possible to either synchronize the time / date from the PC, or, you can select AUTO in the SNTP section, and select a suitable time clock address from the drop down list. Alternatively, you can select, then enter, a time clock of your choice. The Daylight Saving Time option is also available. Click OK to apply. up. Note:- If the ARKARA is switched off, then please resync and apply your settings on power
4.6 Change the DHCP Server settings By selecting the DHCP Server, you can set the ARKARA to be a DHCP server or client. The ARKARA can be used as a DHCP server or client while DHCP Server is set to Enable. If there is no other DHCP server existing in the network then the ARKARA will be the DHCP server. But if there is another DHCP server on the network the ARKARA will change to a client automatically, and disable DHCP within the Network Information.
DOC0003198. Rev 02
13 / 35
June 15, 2009
5.0 IP configuration By clicking the icon IP Config the ARKARA will go into the IP Configuration page where you can set the ARKARA IP address.
Automatic IP: the IP is assigned by the DHCP server.
Upon boot-up the ARKARA must check for DHCP servers on the network. If a DHCP server is active/available, then the ARKARA must assign itself a DHCP address according to the instructions provided by the DHCP server. If no DHCP servers are active/available, the ARKARA will assign itself an AutoIP address and role play as DHCP server (169.254.0.1 / 255.255.0.0 / no gateway).
DOC0003198. Rev 02
14 / 35
June 15, 2009
Static IP: The IP address is self assigned. IP address: This is the IP address assigned by your administrator for your ARKARA. You should specify the IP address of your ARKARA here e.g. 192.168.1.123 Note: - it is important to use a unique IP address within the range of your network Subnet Mask: This is an address code that determines the size of the network; this is the subnet mask of the ARKARA. The subnet mask can be provided by your ISP e.g.255.255.0.0
Note:
It is normal practice for all subnet masks to be the same for a particular network
Gateway IP Address: An IP address that forwards Internet traffic from your local area network (LAN) e.g. 192.168.1.1 DNS Server IP address: you must specify the DNS server IP address here if your ISP has provided the address.
Click Apply to activate the setting of the IP address.
DOC0003198. Rev 02
15 / 35
June 15, 2009
6.0 ARKARA Maintenance
6.1 Firmware Upgrade You can select new firmware to upload. Do not turn off the power or close the web browser during the firmware upgrade By clicking the icon Maintenance below IP Config the ARKARA will enter the Maintenance page. From here you can upgrade the Firmware to the newest revision. Select the new firmware from the folder where you previously downloaded it by clicking Browse, then locate and select the file, and click Upload to upload the new firmware to the ARKARA.
After the new firmware is successfully uploaded onto the ARKARA the following message will appear.
DOC0003198. Rev 02
16 / 35
June 15, 2009
When new firmware is uploaded to the ARKARA you have to reboot the ARKARA to initialize the new firmware.
6.2 System Reboot Click the Reboot button and the ARKARA will perform a software restart. Please wait about one minute before refreshing your browser, prior to logging in again.
6.3 Reset to Default settings
Factory Default Clicking the "Reset" button will clear the current ARKARA configuration and restore the ARKARA to the factory default settings. Click the "Reboot" button after reset is complete.
NOTE: You cannot restore the firmware version to the factory default version after the firmware has been updated.
DOC0003198. Rev 02
17 / 35
June 15, 2009
7.0 SMB Server By clicking on SMB Server you can create New, Modify, En/Disable and Delete user accounts, as well as manage Folder Sharing on the network. Click on Modify to Create, Rename and Delete folders through the Folder List, and to Add or Remove folders from the Folder list to the Sharing List. Create New Account
Account Name and Password
Account Delete
DOC0003198. Rev 02
18 / 35
June 15, 2009
Click Modify from the SMB Server Menu, to enter the Modify SMB Account window
----------------------------------------------------------------------------------------------
7.1 Create New Folder Click on the Create button to create your folder. Created folders can now be added to the Sharing List as required. Clicking on Back will return you to the SMB Server window.
(See Appendix A for folder access methods via the network)
7.2 Rename Folder Choose a folder and click on Rename to rename the folder. 7.3 Delete Folder Choose a folder and click on Delete to delete the folder. SMB user access rights and password can be amended from here; click Modify to confirm change.
DOC0003198. Rev 02
19 / 35
June 15, 2009
8.0 FTP Server By Clicking the FTP Server you can manage ftp users, and ARKARA Folder sharing on the internet. (Note: The FTP Server menu is similar in functionality to that of the SMB Server).
Note: Making external use of the FTP Server requires the ARKARA being visible on the internet. This requires setting up port forwarding on your ISPs router. Please refer to them for setup information (See Appendix A for ftp folder access guide)
8.1 FTP service Enable/Disable The FTP service is activated by selecting Enable or Disable on the status page. The port number is set by default to 21, or you can change the port setting to one of your choice if you have a good understanding of this subject. Click Apply to activate changes. 8.2 Change FTP Codepage By clicking the pull-down bar at the right side of the FTP Codepage, you can change the Language used for file name support. Default is English. 15 languages are supported.
Click Apply to confirm the Language selection.
DOC0003198. Rev 02
20 / 35
June 15, 2009
8.3 Anonymous log in Anonymous FTP login is blocked if you disable this function in the FTP Configuration page. You can also restrict the access rights (read only or read/write) for anonymous user. Click Modify to enter the Modify FTP Account page, to make access rights and password changes. When the changes are complete, click Modify to confirm.
8.4 Account List You can add/remove users to/from the above FTP configuration Account List, and from here you can enable/disable user access to use the FTP service. Click New to create a new ftp account.
DOC0003198. Rev 02
21 / 35
June 15, 2009
8.5 Modify FTP Account Choose a user from the account list on the FTP configuration page, click Modify to modify the users FTP access rights and share folders Make your changes here and click Modify to confirm
Click Back to return to the FTP configuration page.
8.6 Delete FTP Account Choose a User Name and click on Delete to delete the account. Click the "OK" button to confirm deletion of the account.
DOC0003198. Rev 02
22 / 35
June 15, 2009
9.0 BitTorrent
Download Path: From here we can choose in which folder (public or user folder) we want to place the torrent files. Server Port: (Default: 6881 Range: 1025 ~ 65535) Upload Limit: You can Apply the maximum upload limit. Mail Notification: You can receive mail notification of a successful download
Note: To use the BT Email Notification, you need an email account with an SMTP outgoing account.
DOC0003198. Rev 02
23 / 35
June 15, 2009
9.1 Using BitTorrent client 1. Enter the BitTorrent page on the Internet where the BT file you want to download is located.
Save the file .torrent to your PC 2. Browse and select the downloaded file, and then click Upload to add to the Download Queue
DOC0003198. Rev 02
24 / 35
June 15, 2009
3.
After a few minutes the ARKARA BT client will connect to the BT client on the internet and start to download the data
4. 5.
When the torrent download percentage reaches 100% the download is complete and the data can be found in the download location you set at the start of the download You can access the downloaded file from the SMB client or FTP client via the PC, if this has been previously setup
Note: This function can add up to 10 jobs but only 4 can run simultaneously.
If you select the file from the download queue and click Show, you can view details of the download.
To help with understanding these terms, please see the reference information below.
DOC0003198. Rev 02
25 / 35
June 15, 2009
9.2 Show Details of torrent (BT reference information)
Torrent file name: Torrent file state: Update In: Seeds: Peers: Interval: Min Interval: Displays the name of the torrent job, taken from the .torrent file Displays the amount of time (in minutes) until .torrent next updates Displays the number of seeds Displays the number of peers Displays the amount of time the tracker recommends .torrent to wait before next automatic announcement. Displays the minimal amount of time the tracker requires .torrent to wait before the next announcement. This value is dictated by the tracker, and may be different from tracker to tracker. If the tracker specifies a minimum announcement interval of less than 30 seconds, .torrent will use 30 seconds as the minimum interval. Allows you to perform a manual announcement on the selected trackers, assuming the minimum announcement interval has passed for the trackers. This option is disabled if 60 seconds have not yet passed since the last time it was used, or if the elapsed time since the last update is less than the minimum interval for every selected tracker. If the condition to be enabled has been satisfied by at least one of the selected trackers, the option will be enabled, but when used, will be invoked only on those trackers that have met the conditions for option to be enabled. Removes the selected tracker(s) from the tracker list. This action can also be performed by pressing Delete on the keyboard. Opens the torrent properties dialog, where you can add trackers to the tracker list. Shortcut to the Enable DHT option in the torrent properties. Shortcut for the Local Peer Discovery option in the torrent properties. Shortcut for the Peer Exchange option in the torrent properties. Displays the tracker URL or the name of the alternative sources for obtaining peers. Shows the .torrent files info dictionary hash. The size of the piece Shows the total size of the torrent contents. The first number displays the total amount of data in the torrent contents, taking selective file downloading into account. The second number is the total amount of data you have downloaded that passed the hash checks and has been written to disk. If there is a third number here, then it's because you are using selective file downloading. That third number displays the total size of the torrent contents, not taking selective file downloading into account. Shows the number of pieces in the torrent job, and the size of each of these pieces. The number in the parentheses indicates the number of pieces BitTorrent has successfully acquired. Displays the total amount of data you have uploaded since the torrent job was added Displays the total amount of data you have downloaded, including that wasted or which failed the hash check. Displays the estimated amount of size needed for BitTorrent to finish downloading the torrent job Is an estimated rate at which the peer is downloading based on the peer's reported change in pieces obtained. This estimation is very crude and is most likely inaccurate, so it should only be lightly relied upon. Displays the number of peers you are connected to. The second number is the number of known peers in the peer cache collected from the tracker, DHT, and PEX. The number in the parentheses is the number of peers reported by the tracker. Displays the current speed at which data is being uploaded for the individual torrent job. The number in the parentheses is the average upload speed throughout the time that the torrent job was active. Displays the current speed at which data is being downloaded for the individual torrent job. The number in the parentheses is the average download speed throughout the time that the torrent job was in Downloading mode Shows the comment placed in the .torrent file by the .torrent file's creator
Update Tracker:
Remove Tracker: Add Tracker: Use DHT: Use Local Peer Discovery: Use Peer Exchange: Tracker: SHA1 key: Block size:
Total size:
Number of blocks: Upload size: Download size: Left size: Download percentage: Number of peers: Unconnected peers: Upload rate: Download rate: Message from tracker:
DOC0003198. Rev 02
26 / 35
June 15, 2009
10.0
Printer The connected USB Printer will show here:
NOTE:
The printer function is not guaranteed to support all printers. Please refer to the supported printers list available at www.keago.co.uk
DOC0003198. Rev 02
27 / 35
June 15, 2009
11.0
Media Server This device supports UPnP AV server, which allows users to play media files (photos and music) via UPnP client. (Note: The GUI also provides sharing for Video) Follow the steps below to enable / disable this function: 1. Choose a folder from the Folder List. Example: PUBLIC
2. Click Set in the UPnP AV Server column, to enable this function.
3. Click Disable in the UPnP AV Server column, to disable this function.
DOC0003198. Rev 02
28 / 35
June 15, 2009
12.0
Disk Utility
By clicking the Disk Utility option, you can perform HDD management as described below. 12.1 Format Disk
Because the ARKARA has to fulfill different OS system requirements it can only support the FAT32 file system. You can use this function to format new and used hard drives. Warning: All partitions and data will be lost when formatting the disk. After the HDD is formatted, the ARKARA has to be restarted.
Note: The max file size which can be transferred to the ARKARA via USB is 4GB (Fat32 file system).
DOC0003198. Rev 02
29 / 35
June 15, 2009
12.2
Sleep Time If the ARKARA is not operating for a while its better to put the hard drive into idle or sleep mode to conserve energy. You can set the duration the ARKARA is idle before entering sleep mode from 10 to 60 minutes. Setting the sleep time automatically enables this feature.
Note: To re-awaken the ARKARA, please power cycle the ARKARA.
12.3
Scan Disc If you suspect there may be an error on your hard drive you can run the scan disc function to check the condition of your files and folders.
DOC0003198. Rev 02
30 / 35
June 15, 2009
FAQ Why can I access the administrators GUI interface, but not configure the system? Check that the HDD is installed and formatted to Fat32 via the GUI (Please check Disk utility section). You must be connected via a LAN connection to carry out this process. After I make configuration changes I cannot gain access via SMB or FTP It is strongly recommended restarting the system when any configuration changes are made. What is SMB? SMB is a client / server, request-response protocol, which stands for Server Message Block. This is a protocol for sharing network resources, such as files, printers, etc. between computers. What is FTP? FTP, short for File Transfer Protocol, is the protocol for exchanging files, typically over the Internet. FTP works in the same way as HTTP for transferring Web pages from a server to a user's browser. FTP uses the Internet's TCP/IP protocols to enable data transfer. FTP is most commonly used to download a file from a server using the Internet or to upload a file to a server. What is DHCP? Short for Dynamic Host Configuration Protocol, this is a protocol for assigning dynamic IP addresses to devices on a network. One task of DHCP is to assist in getting a unique IP number (address) for the computers that make use of the Internet. What is MAC address? A MAC address (Media Access Control) is a number (typically written as twelve hexadecimal digits, represented as 6 bytes) which uniquely identifies a computer that has an Ethernet interface. What is an IP address? An IP address (IP number) is a number which uniquely identifies a computer that is making use of a TCP/IP network i.e. Internet or LAN. The IP address is used by the network to direct data to your computer, e.g. the data your web browser retrieves and displays when you surf the net.
DOC0003198. Rev 02
31 / 35
June 15, 2009
Appendix A
Folder Access Methods (SMB & FTP) Folders created in SMB server (see section 7) can be accessed by the following methods. 1) Lets assume you named your ARKARA MYSTORAGE in the Status page (seen below). This name will then be visible on your PCs network listing in, for example, My Computer.
When you click on MYSTORAGE (seen left) you will be presented with a login window. Enter your SMB user name and password (previously setup) to gain access to the folders in your SMB folder sharing list.
2) These folders can also be accessed by typing in the IP address assigned to your ARKARA. The IP address of your ARKARA can also be seen in the status page
DOC0003198. Rev 02
32 / 35
June 15, 2009
Type the address in this form \\192.168.1.78 into the address bar of Windows Explorer, Internet Explorer or My Computer to gain access (via the login window) to your SMB shared folders. (The address of your ARKARA will depend on your own particular setup). 4) FTP folders can be accessed in a similar fashion, but the address must use the ftp prefix. i.e. ftp://192.168.1.78 Note: You must use the forward slash in this address! Use of the ftp protocol is typically reserved for large file transfers, and to allow external users based on the internet the ability to gain access to your files at a time that suits them. To make files available via ftp, the following conditions are required. a) An ftp user account is required for the user who needs to access the files i.e. they need a user name and password. This can be setup (see section 8) in the FTP Server Configuration window by clicking New
Ensure that the user account is enabled and the user has the required access i.e. (RO read only or RW read write) b) At least one ftp folder must be available in the folder sharing list to allow the user access, and retrieve the folder contents. Note: Users with RW access can also upload files to their folder/s. To view, create or share ftp folders, select the user (i.e. basil) and click Modify from the FTP configuration window.
DOC0003198. Rev 02
33 / 35
June 15, 2009
To share a folder, select the folder, and then click To allow external users access to your ftp site the ARKARA must be exposed to the internet. This is normally achieved by using a port forwarding table based in your Internet router, or by making use of the routers DMZ. With this setup, it should result in your ARKARA ftp site being visible on the Internet by using an external IP address allocated by your Internet Service Provider (ISP). Access would then be available via the external address i.e. ftp://external_address Please contact your ISP for ftp site setup information / guidance.
DOC0003198. Rev 02
34 / 35
June 15, 2009
Warranty Information KeaGo Ltd warrants your product against any defect in material and workmanship, under normal use, for a period of 2 years following its date of purchase. This warranty does not include non-KeaGo installed components. In the event this product is found to be defective within the warranty period, KeaGo will, at its option, replace the defective unit with the same (or newer) model. This warranty is void if: 1. the device is operated or stored under abnormal use and maintenance conditions. 2. the unit is repaired, modified or altered, unless such repair, modification or alteration is expressly authorized by KeaGo in writing. 3. the unit is subject to physical damage, abuse, neglect, lightning strike, electrical fault, improper packaging, or accident. 4. the unit is installed improperly. 5. the serial number of the unit is defaced or missing. KeaGo will not, under any circumstances, be liable for direct, special or consequential damages such as, but not limited to, damage or loss of property or equipment, loss of profits or revenues, cost of replacement goods, expense or inconvenience caused by service interruptions. Under no circumstances will any person be entitled to any sum greater than the purchase price paid for the unit. To obtain warranty service please email techsupport@keago.co.uk KeaGo products must be purchased from an authorized reseller to receive warranty support. Please have your proof of purchase to get warranty support. All defective products must be returned to the point of purchase with a copy of proof of purchase. KeaGo does not offer refunds for any product. We reserve the right to upgrade our products in keeping with technological advances To protect against power surges we strongly recommend that you use power surge protection and UPS solutions. Good IT practice suggests that you back up your data and store the backed-up data in a secure place, which assumes that an organizations computer files are copied regularly on removable medium, such as, CD or HDD, and then delivered to an off-site location for safe keeping. The timing and extent of backups can vary, depending on the organizations needs. All KeaGo products must be returned to the point of purchase. All products returned must be securely packaged and shipped postage prepaid. All product returns must be authorized in advance. Authorization is confirmed by issuance of an RMA number, which must be written prominently on the outside of the box in which the defective unit is to be returned. KeaGo is not liable, under any circumstances, for any personal property left in a returned device and/or packaging. KeaGo does not perform any data recovery services. If you are unable to access data on your drive, you may wish to consider contacting an independent data recovery service FAQ RMA E-mail Fax www.keago.co.uk techsupport@keago.co.uk techsupport@keago.co.uk +44 1 383 733 477
DOC0003198. Rev 02
35 / 35
June 15, 2009
You might also like
- Synthesia ManualDocument16 pagesSynthesia ManualSati LallNo ratings yet
- ltr101 Breaking Into Infosec PDFDocument85 pagesltr101 Breaking Into Infosec PDFravanoidNo ratings yet
- Stripping and Servicing The Theoben Rapid 7111Document8 pagesStripping and Servicing The Theoben Rapid 7111graham487775% (4)
- Alternator ManualDocument16 pagesAlternator Manualgraham4877No ratings yet
- Panasonic Split AC CS-S18JKQ PDFDocument81 pagesPanasonic Split AC CS-S18JKQ PDFMelfin MatalangNo ratings yet
- Ricoh MP 9000Document288 pagesRicoh MP 9000ВалерийNo ratings yet
- Hacking Exploiting Software - 201203Document43 pagesHacking Exploiting Software - 201203Danilo CarusoNo ratings yet
- SM SM830206-00Document134 pagesSM SM830206-00stiven lopezNo ratings yet
- File Management System UpdateDocument34 pagesFile Management System UpdatesampathrajaNo ratings yet
- SМ - FTXS20-50G RXS20-50G - 2008Document320 pagesSМ - FTXS20-50G RXS20-50G - 2008Emil Tashev100% (1)
- C275 DX3343 C275 DX3443 (SM)Document258 pagesC275 DX3343 C275 DX3443 (SM)Cocoy MartinNo ratings yet
- IM MultiV Ducted IDUDocument83 pagesIM MultiV Ducted IDUashoreNo ratings yet
- DCP2000 Software Release Notes 000288 v4 0Document79 pagesDCP2000 Software Release Notes 000288 v4 0guerreroNo ratings yet
- Rapid Range Technical Information SheetDocument2 pagesRapid Range Technical Information Sheetgraham487767% (3)
- Rapid Range Technical Information SheetDocument2 pagesRapid Range Technical Information Sheetgraham487767% (3)
- DIY 1000 Watt Wind TurbineDocument9 pagesDIY 1000 Watt Wind Turbinegraham4877No ratings yet
- AirCon Training ManualDocument175 pagesAirCon Training ManualsudeshbhagganNo ratings yet
- KONICAMINOLTA 7145 7222 7228 7235 Service Manual PagesDocument8 pagesKONICAMINOLTA 7145 7222 7228 7235 Service Manual PagesKanchanNo ratings yet
- TViX HD M6600 EnglishDocument81 pagesTViX HD M6600 Englishkwano007No ratings yet
- D129/D130 Parts CatalogDocument160 pagesD129/D130 Parts CatalogLex TotruNo ratings yet
- 11111111111111Document30 pages11111111111111Anonymous dW7hgEdNo ratings yet
- Introduction To Ict 1: Learning Module MidtermDocument55 pagesIntroduction To Ict 1: Learning Module MidtermJoy EleguirNo ratings yet
- Samsung Laser SCX 4600 SCX 4623 Service Manual FreeDocument8 pagesSamsung Laser SCX 4600 SCX 4623 Service Manual FreeRodnei Patricia da Rosa33% (3)
- Developing Oracle BI (XML) Publisher Reports in E-Business Suite R12Document37 pagesDeveloping Oracle BI (XML) Publisher Reports in E-Business Suite R12Yemi Onigbode100% (1)
- WebSEAL Administration GuideDocument1,182 pagesWebSEAL Administration GuideRameez XaveriNo ratings yet
- Imperva SecureSphere v13.0 WAF On AWS Deployment Kit BYOL Configuration GuideDocument6 pagesImperva SecureSphere v13.0 WAF On AWS Deployment Kit BYOL Configuration GuideRafael ReisNo ratings yet
- DFI-W-L v4 4 - Maintenance Configuration - ENDocument31 pagesDFI-W-L v4 4 - Maintenance Configuration - ENNomi Cheta100% (2)
- CHILLER Manual UC-140SP Rev.1 PDFDocument23 pagesCHILLER Manual UC-140SP Rev.1 PDFFrank Lenin Ortiz Galarza0% (1)
- JM20337 Datasheet v1.1Document15 pagesJM20337 Datasheet v1.1Mehmet DemirNo ratings yet
- 【20170226】NB-IoT Commercialization Starts Sailing-V2.8Document79 pages【20170226】NB-IoT Commercialization Starts Sailing-V2.8Ejaz Ahmad100% (2)
- Garmin Training API Specification 2.0.2Document13 pagesGarmin Training API Specification 2.0.2DANIEL MARQUEZNo ratings yet
- Managing Cyber ThreatsDocument334 pagesManaging Cyber ThreatssvsivagamiNo ratings yet
- LLU-14B17B23B-plus - InstallationManual V1.3-1904Document51 pagesLLU-14B17B23B-plus - InstallationManual V1.3-1904syabandi masnurNo ratings yet
- EVE 160ah LF160 Product SpecificationDocument12 pagesEVE 160ah LF160 Product Specificationhombre pocilgaNo ratings yet
- Service: ManualDocument53 pagesService: ManualFlorian Leordeanu100% (1)
- Aria Soho Quick StartDocument40 pagesAria Soho Quick StartGeta BucurNo ratings yet
- JM20337 JMicronDocument2 pagesJM20337 JMicronRuben Perez AyoNo ratings yet
- 2009-11 Service Hsv-Series Stdinverter Wall-Mount System Mfl41161605 20120105132900Document64 pages2009-11 Service Hsv-Series Stdinverter Wall-Mount System Mfl41161605 20120105132900Ioannis OrfanoudakisNo ratings yet
- Mimaki JV33 - Manual - v1.5Document198 pagesMimaki JV33 - Manual - v1.5Flavio CastelmagnoNo ratings yet
- Service Manual: Nera CDocument228 pagesService Manual: Nera CAfanNo ratings yet
- LOEWE Certos Service ManualDocument79 pagesLOEWE Certos Service Manualroberto100% (6)
- SM Reyq TDocument230 pagesSM Reyq TMourad0% (1)
- Panasonic kx-ft982ls 984ls 988ls SM PDFDocument194 pagesPanasonic kx-ft982ls 984ls 988ls SM PDFSalam MohammedNo ratings yet
- Aryf14lalu - Aoya14lacl - ServiceDocument19 pagesAryf14lalu - Aoya14lacl - ServiceLorenzo Duro GuerreroNo ratings yet
- (ED) DMS502B51 (BACnet Gateway) EngDocument14 pages(ED) DMS502B51 (BACnet Gateway) EngTuongnhu DinhNo ratings yet
- AQV18&24VBE Service Manual PDFDocument100 pagesAQV18&24VBE Service Manual PDFstefanovigano8579No ratings yet
- Ricoh 3035 3045 - Complete ManualDocument922 pagesRicoh 3035 3045 - Complete ManualSMART REFILL71% (7)
- Canon Image Runner IR60 PCDocument251 pagesCanon Image Runner IR60 PCSaswata BhattacharyaNo ratings yet
- EDMT341410 (VRV IV Cooling Only 50Hz)Document724 pagesEDMT341410 (VRV IV Cooling Only 50Hz)Hai PhanNo ratings yet
- Dau Sprinklers TYCO - TY315Document4 pagesDau Sprinklers TYCO - TY315hungNo ratings yet
- VRV III - Reyq8-48p8y1b - R-410a HR 50hz - Service ManualsDocument494 pagesVRV III - Reyq8-48p8y1b - R-410a HR 50hz - Service ManualsAndre AlmeidaNo ratings yet
- PTB330 User Guide in English PDFDocument144 pagesPTB330 User Guide in English PDFIsmael EstebanNo ratings yet
- SR208C PDFDocument35 pagesSR208C PDFAngel Pérez SantiagoNo ratings yet
- Toshiba Estia Tcb-Pcmo3eDocument1 pageToshiba Estia Tcb-Pcmo3esimamNo ratings yet
- 3828A20892Z SingleZoneInverterEPDB 013J06 20130906134224Document130 pages3828A20892Z SingleZoneInverterEPDB 013J06 20130906134224marcopalaNo ratings yet
- Daikin Indoor Unit Manual FTKS50 60 71 FTXSDocument34 pagesDaikin Indoor Unit Manual FTKS50 60 71 FTXSThais G QuinonesNo ratings yet
- Manual de Servicios Splits SamsungDocument86 pagesManual de Servicios Splits SamsungBelkys PaezNo ratings yet
- (Free Scores - Com) - Haendel Georg Friedrich Exceeding Glad Shall From The King Shall Rejoice For Winds Strings 112632 839Document17 pages(Free Scores - Com) - Haendel Georg Friedrich Exceeding Glad Shall From The King Shall Rejoice For Winds Strings 112632 839Timothy BarasaNo ratings yet
- How To Tuning The Data Base - H2085Document4 pagesHow To Tuning The Data Base - H2085Dhammika Abeysingha100% (1)
- Texecom 64-W Extended ManualDocument152 pagesTexecom 64-W Extended ManualAnson MarkNo ratings yet
- Ewm10931 Ewm09312 - G29 (Tir TC4-TC3-TC2) Diagnostic PDFDocument62 pagesEwm10931 Ewm09312 - G29 (Tir TC4-TC3-TC2) Diagnostic PDFvalehan526No ratings yet
- Daikin Sky Air (RZQ200-250C7Y1B) Service ManualDocument222 pagesDaikin Sky Air (RZQ200-250C7Y1B) Service Manualtonylyf100% (2)
- Siemens RLU2...Document128 pagesSiemens RLU2...Bogdan NikolicNo ratings yet
- Logiturn II: Installation Manual For 3-Arm, 2-Arm and Open Gate Turnstiles Und Vario Vertical TurnstilesDocument48 pagesLogiturn II: Installation Manual For 3-Arm, 2-Arm and Open Gate Turnstiles Und Vario Vertical TurnstilesCarlos RibeiroNo ratings yet
- ProClean RealLife SERVICE MANUAL DISHWASHERS. Dishwashers With Electronic Control System. ELECTROLUXDocument57 pagesProClean RealLife SERVICE MANUAL DISHWASHERS. Dishwashers With Electronic Control System. ELECTROLUXJan Dettlaff100% (1)
- Ricoh Aficio 700 Parts ManualDocument268 pagesRicoh Aficio 700 Parts Manualacecopyinc100% (2)
- Runway Edge Light Instruction ManualDocument38 pagesRunway Edge Light Instruction ManualFranciscoVicenteNo ratings yet
- MANUAL CARRIER 15C Inverter Service Manual V1.0 2016.3.11Document47 pagesMANUAL CARRIER 15C Inverter Service Manual V1.0 2016.3.11Anthony Pineda ValenciaNo ratings yet
- Cookers: Service ManualDocument25 pagesCookers: Service ManualPetar AkikNo ratings yet
- Instruction Manual: Universal A/C Remote ControlDocument2 pagesInstruction Manual: Universal A/C Remote ControlzvifridmanNo ratings yet
- Carrier Snap ChillersDocument32 pagesCarrier Snap ChillersTim WeigandtNo ratings yet
- 19 TVR6G ID+OD 50Hz Product CatalgoueDocument98 pages19 TVR6G ID+OD 50Hz Product CatalgoueKareem Abo Seif100% (1)
- Ibm SonasDocument562 pagesIbm SonasArturo AvilaNo ratings yet
- Hus VM Product Overview GuideDocument70 pagesHus VM Product Overview GuideJugal ProhitNo ratings yet
- IBM TotalStorage DS300 and DS400 Best Practices GuideDocument672 pagesIBM TotalStorage DS300 and DS400 Best Practices GuideRay CoetzeeNo ratings yet
- HiPath 3000 5000 V7.0 Software Manager User Guide Issue 1Document54 pagesHiPath 3000 5000 V7.0 Software Manager User Guide Issue 1icns01No ratings yet
- SLS 83Document680 pagesSLS 83hoalangtimNo ratings yet
- Crosman 2240 2250Document1 pageCrosman 2240 2250graham4877No ratings yet
- The GOLD MEDAL TRIGGER The Field Target Trigger For The Rapid RangeDocument1 pageThe GOLD MEDAL TRIGGER The Field Target Trigger For The Rapid Rangegraham4877No ratings yet
- Basic Blacksmithing - David Harries PDFDocument132 pagesBasic Blacksmithing - David Harries PDFMichele Perrone FilhoNo ratings yet
- Auto Arc WelderDocument4 pagesAuto Arc Weldergraham4877No ratings yet
- C2250B EvpDocument2 pagesC2250B Evpgraham4877No ratings yet
- Bandsaw ManuleDocument17 pagesBandsaw Manulegraham4877No ratings yet
- Arkara Single Bay Data SheetDocument2 pagesArkara Single Bay Data Sheetgraham4877No ratings yet
- Panasonic SDR s50Document36 pagesPanasonic SDR s50Daniel MerrillNo ratings yet
- ALSAT Manual 0430Document11 pagesALSAT Manual 0430graham4877No ratings yet
- Rapid Rifle Numbers and Approximate AgesDocument1 pageRapid Rifle Numbers and Approximate Agesgraham4877No ratings yet
- Rapid MK 1 SpecsDocument1 pageRapid MK 1 Specsgraham4877No ratings yet
- Rapid MK 2 SpecsDocument1 pageRapid MK 2 Specsgraham4877No ratings yet
- Rapid Mk1 Pressure IndicatorDocument1 pageRapid Mk1 Pressure Indicatorgraham4877No ratings yet
- Rapid Range Servicing InstructionsDocument2 pagesRapid Range Servicing Instructionsgraham4877No ratings yet
- Rapid MFR InfoDocument2 pagesRapid MFR Infograham4877No ratings yet
- Rapid MFRDocument1 pageRapid MFRgraham4877No ratings yet
- Rapid Bolt Assembly InstuctionsDocument1 pageRapid Bolt Assembly Instuctionsgraham4877No ratings yet
- Rapid Mag StripDocument1 pageRapid Mag Stripgraham4877No ratings yet
- Rapid Range Servicing InstructionsDocument2 pagesRapid Range Servicing Instructionsgraham4877No ratings yet
- RAPIDID TRIGGER Standard Sporter Trigger For The Rapid RangeDocument1 pageRAPIDID TRIGGER Standard Sporter Trigger For The Rapid Rangegraham48770% (1)
- Match Grade Trigger MFRDocument1 pageMatch Grade Trigger MFRgraham4877No ratings yet
- Rapid Field Target SpecsDocument1 pageRapid Field Target Specsgraham4877No ratings yet
- Rapid Bolt Assembly InstuctionsDocument1 pageRapid Bolt Assembly Instuctionsgraham4877No ratings yet
- New Rapid TriggersDocument1 pageNew Rapid Triggersgraham4877No ratings yet
- Hilland Jeff Redfish Ecosystem For StorageDocument24 pagesHilland Jeff Redfish Ecosystem For StoragevijaymutteviNo ratings yet
- Fronting Tomcat With Apache or IIS - Best PracticesDocument11 pagesFronting Tomcat With Apache or IIS - Best PracticesBan Mai XanhNo ratings yet
- Oracle BI EE Architecture Deploymentv6Document22 pagesOracle BI EE Architecture Deploymentv6Rajender DudduNo ratings yet
- WebApp Pentest ExtremeDocument170 pagesWebApp Pentest ExtremeSola DelNo ratings yet
- Epicor10 NewInstallGuide 101500 PDFDocument145 pagesEpicor10 NewInstallGuide 101500 PDFAlfredo Chinchay Delgado100% (1)
- Nonius Advanced HSIADocument26 pagesNonius Advanced HSIALeonel Domingues100% (1)
- HG658c V2 V100R001C192B019 Release Notes V1.0: Huawei Technologies Co., LTDDocument5 pagesHG658c V2 V100R001C192B019 Release Notes V1.0: Huawei Technologies Co., LTDkinkongNo ratings yet
- CH 4 - Footprinting and Social EngineeringDocument64 pagesCH 4 - Footprinting and Social EngineeringcoderNo ratings yet
- Srs Template On Mess Management SystemDocument10 pagesSrs Template On Mess Management SystemRamanjaneyareddyNo ratings yet
- Timeouts PT8.5xDocument21 pagesTimeouts PT8.5xJack WangNo ratings yet
- Aadhaar Ekyc Api 2 5Document16 pagesAadhaar Ekyc Api 2 5Ramesh VeginatiNo ratings yet
- A XF Koq FGsdrbs FYOGZo GDocument42 pagesA XF Koq FGsdrbs FYOGZo Gperea torresNo ratings yet
- Discourse Community Analysis (Cesar Hernandez)Document12 pagesDiscourse Community Analysis (Cesar Hernandez)Z3tlin100% (1)
- 7 Computer NetworksDocument18 pages7 Computer Networksaish1491No ratings yet
- Configure AD SSO in Transparent Mode for Sophos UTMDocument9 pagesConfigure AD SSO in Transparent Mode for Sophos UTMjcr0ch4No ratings yet
- AC2014 FastCGI PDFDocument133 pagesAC2014 FastCGI PDFRamarolahy Dadan'i EliaNo ratings yet
- Cisco ASA With FirePOWER Services Local Management Configuration Guide, Version 6.0Document780 pagesCisco ASA With FirePOWER Services Local Management Configuration Guide, Version 6.0Felix LiaoNo ratings yet
- Iis 6.0 Security ArchitectureDocument38 pagesIis 6.0 Security ArchitectureArun MohanarajNo ratings yet