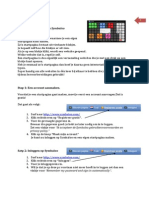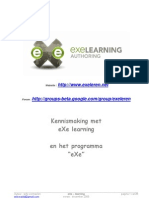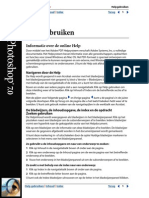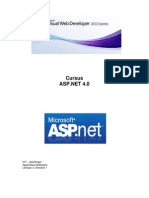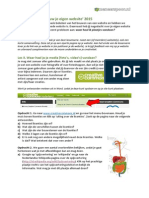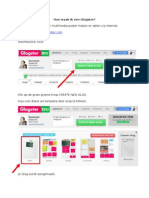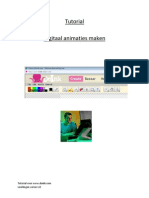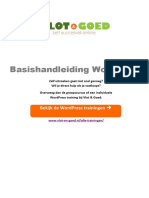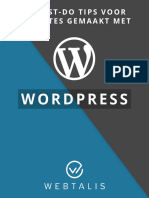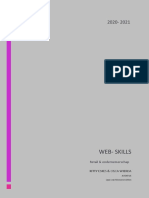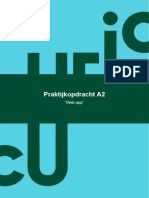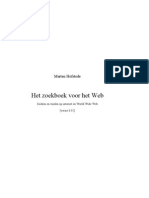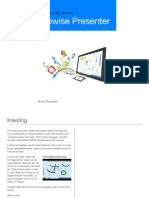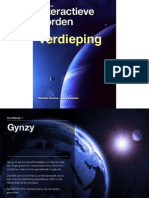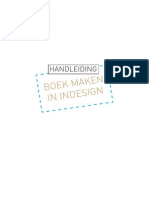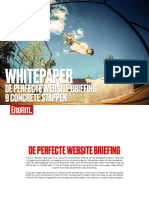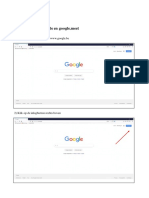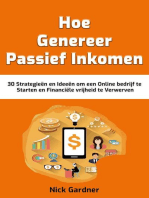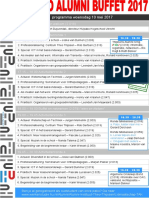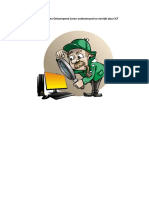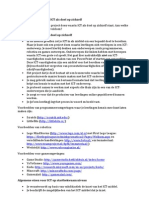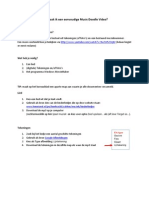Professional Documents
Culture Documents
Hoe Maak Ik Een Webquest?
Uploaded by
Gerard DummerOriginal Title
Copyright
Available Formats
Share this document
Did you find this document useful?
Is this content inappropriate?
Report this DocumentCopyright:
Available Formats
Hoe Maak Ik Een Webquest?
Uploaded by
Gerard DummerCopyright:
Available Formats
Hoe maak ik een WebQuest in Google Sites?
Het maken van een eigen website is heel eenvoudig met behulp van Google Sites. Je kunt bij Google Sites oneindig en gratis sites aanmaken. Het is ook fijn om te weten dat er geen reclame op de site verschijnt. Je maakt de site in een online editor, dus je kunt vanaf een andere locatie via het Internet verder werken aan jouw site. Zo kun je bijvoorbeeld snel en eenvoudig een eigen WebQuest maken. Het is natuurlijk belangrijk om hierbij een aantal zaken vooraf goed te bedenken: Wat is het onderwerp van mijn WebQuest? Voor welk(e) basisschoolvak(ken) is de WebQuest geschikt? Wat is de doelgroep (groep 6, 7 of 8)? Wat is de eindopdracht voor de leerlingen? Hoe lang mag de WebQuest duren? Welke geschikte bronnen kunnen de leerlingen gebruiken?
Meer informatie over het inhoudelijk maken van een WebQuest vind je op http://www.webkwestie.nl/webkwestie%20maken/index.htm Een WebQuest bestaat altijd uit zeven paginas, namelijk: 1. 2. 3. 4. 5. 6. 7. Inleiding Opdracht Handelingen Bronnen Beoordeling Evaluatie Leerkracht
Als je weet wat je wil maken, kun je starten. Ga naar http://sites.google.com Je kunt inloggen met een eigen Google Account. Als je deze niet hebt, kun je gebruik maken van het dummy account van de opleiding. Inlognaam: xxxx Wachtwoord: xxxx Klik op de grote rode knop Maken links in beeld (zie hieronder).
Het kan zijn dat je onderstaande pop-up krijgt. Klik dan altijd op No.
Je komt op onderstaand scherm terecht:
1 2 3 4 5
1. Selecteer Lege sjabloon 2. Voer een naam in voor je site, bijvoorbeeld WebQuest - De reis om de wereld in
tachtig dagen 3. Jouw site krijgt automatisch een URL, oftewel een link op Internet. 4. Je kunt direct een thema kiezen en eventueel een subtitel. Dit is ook later aan te passen. 5. Typ de gekleurde letters over in het veld. Dit is een controle ter voorkoming van spam
Als je alle stappen hebt doorlopen, klik je bovenaan op de rode knop Maken.
De site wordt aangemaakt en je komt automatisch op de nieuwe homepagina terecht. Hieronder worden de belangrijkste onderdelen en knoppen uitgelegd:
3 4
1. Het menu 2. 3.
Het menu wordt automatisch aangepast wanneer er meer paginas aan de site worden toegevoegd. Je kunt ook handmatig het menu beheren (zie knop 5). Body Dit is de hoofdonderdeel van de site. Hier kun je tekst plaatsen, afbeeldingen, videos, etc. Pagina bewerken Deze knop opent de editor. Er verschijnt een extra knoppenbalk (vergelijkbaar met Word) en je kunt rechtstreeks op de pagina werken, zoals tekst typen, afbeeldingen invoegen, etc. Rechtsboven verschijnt een blauwe knop Opslaan. Nieuwe pagina Hiermee kun je een extra pagina aan je site toevoegen. Een WebQuest bestaat altijd uit zeven paginas met vaste titels. Meer Hieronder staan allerlei extra opties, zoals pagina-instellingen, sjablonen en sitebeheer. Je komt hiermee als het ware achter de schermen van jouw site. Delen Via deze knop krijg je opties om jouw site met anderen te delen, bijvoorbeeld via sociale media.
4. 5. 6.
Je kunt de home-pagina naar eigen wens inrichten voor jouw WebQuest, zoals het voorbeeld hieronder.
Vervolgens kun je de tweede (en overige) paginas van de WebQuest toevoegen en vullen. Klik voor het aanmaken van een pagina op betreffende knop (zie hierboven). Je komt op onderstaand scherm:
1 2 3
1. Vul hier de naam van de pagina in. Deze verschijnt daarna in het menu. Je kunt dit altijd achteraf aanpassen. 2. Je kunt een type pagina kiezen. Standaard staat deze op Webpagina, dit kun je gerust zo laten staan. Ook dit is achteraf aan te passen. 3. Je kunt de hirarchie van de paginas bepalen. Bij een WebQuest staan alle zeven paginas op hetzelfde (hoogste) niveau. Als je klaar bent, klik je op de rode knop Maken bovenaan in het scherm.
Elke pagina die je aanmaakt heeft onderaan de mogelijkheid om bestanden te uploaden en opmerkingen te maken.
Dit kun je uitvinken via de knop Meer >> Pagina-instellingen
Op deze manier kun je de zeven paginas aanmaken en vullen voor jouw WebQuest.
Als je achter de schermen je site wil beheren/aanpassen, klik dan op de knop Meer >> Site beheren. Je krijgt onderstaand menu te zien:
Je kunt hier onder andere de titel van je WebQuest wijzigen, de rechten instellen, het thema van de site bepalen (zie onderste rode pijl) en het menu beheren (zie bovenste rode pijl). Klik op Indeling site om het menu aan te passen en vervolgens op Bewerken.
De WebQuest is nu grotendeels klaar! Nu is het natuurlijk een kwestie van uittesten in de praktijk en op basis daarvan eventueel bijstellingen maken.
EXTRA: Het is in Google Sites mogelijk om allerlei webonderdelen in te passen, zoals: Afbeeldingen (k eigen fotos via Picasa) Videos Google Maps (k zelfsamengestelde Maps) Google Docs (bijvoorbeeld een online werkblad of presentatie) Formulieren/Quiz
Hiermee verrijk je jouw WebQuest aanzienlijk en maak je het aantrekkelijk voor leerlingen!
You might also like
- HandleidingDocument9 pagesHandleidingstefania9iancu7338No ratings yet
- Handleiding Google SitesDocument21 pagesHandleiding Google SitesdaalderschoolNo ratings yet
- Handleiding WeeblyDocument4 pagesHandleiding Weeblyapi-518671301No ratings yet
- Bouw Je Eigen Webwinkel Met ShopFactoryDocument2 pagesBouw Je Eigen Webwinkel Met ShopFactoryapi-3739977No ratings yet
- Symbaloo HandoutDocument3 pagesSymbaloo Handoutapi-197249572No ratings yet
- Javascript Les1Document13 pagesJavascript Les1doosvechtclanNo ratings yet
- Exelearning HandleidingDocument38 pagesExelearning Handleidingwilly vermaelen100% (3)
- Visual BasicDocument159 pagesVisual BasicMatthias AllietNo ratings yet
- Photoshop 7.0 - HandboekDocument608 pagesPhotoshop 7.0 - HandboekSloeber1970No ratings yet
- Webnode - Nl-Handleiding Voor Het Creren Van Een Webnode WebsiteDocument6 pagesWebnode - Nl-Handleiding Voor Het Creren Van Een Webnode WebsiteCedric SaelensNo ratings yet
- CursusDocument74 pagesCursusTugay ÜzümcüNo ratings yet
- Hoe Online Enquête Maken Met Google Forms?Document26 pagesHoe Online Enquête Maken Met Google Forms?Cedric SaelensNo ratings yet
- Mediawijze Tools: Een Kort OverzichtDocument15 pagesMediawijze Tools: Een Kort Overzichtinterlokale vereniging BibArtNo ratings yet
- Pluslessenserie 2015 Les 3Document2 pagesPluslessenserie 2015 Les 3api-222703744No ratings yet
- Leer Bewezen Manieren Om Te Verdienen Extra Inkomen In De Cyber WorldFrom EverandLeer Bewezen Manieren Om Te Verdienen Extra Inkomen In De Cyber WorldNo ratings yet
- Handleiding Publisher 2013Document6 pagesHandleiding Publisher 2013Stefaan DhondtNo ratings yet
- Hoe Maak Ik Een Glogster?Document2 pagesHoe Maak Ik Een Glogster?Gerard DummerNo ratings yet
- Handleiding Rise 360 UMC Utrecht TELDocument14 pagesHandleiding Rise 360 UMC Utrecht TELJurriaan LoumanNo ratings yet
- Tutorial DoinkDocument17 pagesTutorial Doinks1012572No ratings yet
- Handleiding WordPress Vlot en GoedDocument28 pagesHandleiding WordPress Vlot en GoedDialatech CuracaoNo ratings yet
- De Resultaten Van Een Oefening in Hot Potatoes AfprintenDocument6 pagesDe Resultaten Van Een Oefening in Hot Potatoes AfprintenSchiepers100% (2)
- MAGIX Xtreme Photo & Graphic Designer 5 ReviewDocument26 pagesMAGIX Xtreme Photo & Graphic Designer 5 ReviewFrans van BeersNo ratings yet
- Een Tabel in Een "Blogger"-BlogDocument7 pagesEen Tabel in Een "Blogger"-BlogAndré ManssenNo ratings yet
- FAQ - Myadlib GebruikenDocument9 pagesFAQ - Myadlib GebruikenRikkieNo ratings yet
- Facturen Maqken in ExcelDocument143 pagesFacturen Maqken in ExcelCarlosNo ratings yet
- 9 Must Do Tips Wordpress Tips v4Document28 pages9 Must Do Tips Wordpress Tips v4wjsinsNo ratings yet
- i3LEARNHUB Quickstartmanual NLDocument42 pagesi3LEARNHUB Quickstartmanual NLdolf_heylenNo ratings yet
- Web Skills Opdrachten 2019 2020Document11 pagesWeb Skills Opdrachten 2019 2020api-532012819No ratings yet
- Handleiding Ter Verbetering Van de Prestaties VanDocument185 pagesHandleiding Ter Verbetering Van de Prestaties VanquasimodoNo ratings yet
- Budgetmate BrochureDocument8 pagesBudgetmate BrochureKlaas GeldofNo ratings yet
- Handleiding Onenote 2013Document6 pagesHandleiding Onenote 2013Stefaan DhondtNo ratings yet
- PRA A2 Web-App V2-1Document28 pagesPRA A2 Web-App V2-1DanielNo ratings yet
- Zoekboek 092Document327 pagesZoekboek 092Thiery VergauwenNo ratings yet
- Lesopdracht 1.1 Hello World - InternetstandaardenDocument3 pagesLesopdracht 1.1 Hello World - InternetstandaardenRosina SchutteNo ratings yet
- Verkennende Opdracht MediawijsheidDocument1 pageVerkennende Opdracht MediawijsheidRuben BollNo ratings yet
- Search Engine Optimization Starter Guide NLDocument32 pagesSearch Engine Optimization Starter Guide NLJurgenwagemansNo ratings yet
- Digitale Borden, de Basis - Prowise PresenterDocument86 pagesDigitale Borden, de Basis - Prowise PresenterKoen Pauwels50% (2)
- Gebruikersinstructie Inlogpagina KPN Werkplek 1.2 PDFDocument6 pagesGebruikersinstructie Inlogpagina KPN Werkplek 1.2 PDFAnonymous BPgStRwNo ratings yet
- Canvas Studenten Snel-Start GidsDocument61 pagesCanvas Studenten Snel-Start GidsTeachers Without BordersNo ratings yet
- Google Marketing (Google Ads, Google Analytics, Google Business en Nog Veel Meer)From EverandGoogle Marketing (Google Ads, Google Analytics, Google Business en Nog Veel Meer)No ratings yet
- Uitleg PadletDocument4 pagesUitleg Padletapi-249127423No ratings yet
- Digitale Borden - de Verdieping GynzyDocument17 pagesDigitale Borden - de Verdieping GynzyKoen PauwelsNo ratings yet
- Dit Exemplaar Van Office Is Niet LegitiemDocument3 pagesDit Exemplaar Van Office Is Niet Legitiemhf_brentjensNo ratings yet
- Handleiding Boek Opmaken in IndesignDocument26 pagesHandleiding Boek Opmaken in IndesignCedric SaelensNo ratings yet
- Whitepaper Websitebriefing-GecomprimeerdDocument17 pagesWhitepaper Websitebriefing-GecomprimeerdWouterNo ratings yet
- Excel Basis ADocument6 pagesExcel Basis Ahourani naeemNo ratings yet
- Handleiding Leerlingen VKSTDocument6 pagesHandleiding Leerlingen VKSTVicelDesperceNo ratings yet
- De Smashwords Stijlgids: Smashwords Style Guide Translations, #6From EverandDe Smashwords Stijlgids: Smashwords Style Guide Translations, #6No ratings yet
- Excel draaitabellen en -grafieken Visuele handleiding in stappenFrom EverandExcel draaitabellen en -grafieken Visuele handleiding in stappenNo ratings yet
- Excel draaitabellen en -grafieken Visuele handleiding in stappen: Inclusief oefenprojecten en oplossingen voor beginnersFrom EverandExcel draaitabellen en -grafieken Visuele handleiding in stappen: Inclusief oefenprojecten en oplossingen voor beginnersNo ratings yet
- Genereer Passief Inkomen: 30 Strategieën en Ideeën om een Online bedrijf te Starten en Financiële vrijheid te VerwervenFrom EverandGenereer Passief Inkomen: 30 Strategieën en Ideeën om een Online bedrijf te Starten en Financiële vrijheid te VerwervenNo ratings yet
- De Google Adsense handleiding: De inleidende gids voor het bekendste en populairste advertentieprogramma op het web: de basisinformatie en de belangrijkste punten om te wetenFrom EverandDe Google Adsense handleiding: De inleidende gids voor het bekendste en populairste advertentieprogramma op het web: de basisinformatie en de belangrijkste punten om te wetenNo ratings yet
- De Essentie van JavaScript: Een Diepgaande Gids: De IT collectieFrom EverandDe Essentie van JavaScript: Een Diepgaande Gids: De IT collectieNo ratings yet
- Landingspagina's: wat zijn ze en hoe werken ze: Het handboek dat alle basisinformatie over landing page marketing uitlegt, van creatie tot optimalisatieFrom EverandLandingspagina's: wat zijn ze en hoe werken ze: Het handboek dat alle basisinformatie over landing page marketing uitlegt, van creatie tot optimalisatieNo ratings yet
- Hoe kun je geld verdienen met het maken van YouTube-video's zonder je gezicht te laten zienFrom EverandHoe kun je geld verdienen met het maken van YouTube-video's zonder je gezicht te laten zienNo ratings yet
- Een eenvoudige benadering van SEO: Hoe de grondbeginselen van zoekmachine optimalisatie te begrijpen op een eenvoudige en praktische manier door middel van een niet-gespecialiseerd pad van ontdekking gericht op iedereenFrom EverandEen eenvoudige benadering van SEO: Hoe de grondbeginselen van zoekmachine optimalisatie te begrijpen op een eenvoudige en praktische manier door middel van een niet-gespecialiseerd pad van ontdekking gericht op iedereenNo ratings yet
- 10 Mei Alumni Buffet Kaart HU PaboDocument1 page10 Mei Alumni Buffet Kaart HU PaboGerard DummerNo ratings yet
- Onderzoekend en Ontwerpend Leren Ondersteund en Verrijkt Door ICTDocument45 pagesOnderzoekend en Ontwerpend Leren Ondersteund en Verrijkt Door ICTGerard Dummer100% (1)
- Master Expertleerkracht Primair OnderwijsDocument2 pagesMaster Expertleerkracht Primair OnderwijsGerard DummerNo ratings yet
- Opdracht 4 MakeyMakeyDocument5 pagesOpdracht 4 MakeyMakeyGerard DummerNo ratings yet
- Ontwerpend Leren en de Mogelijkheden Van ICTDocument7 pagesOntwerpend Leren en de Mogelijkheden Van ICTGerard DummerNo ratings yet
- Onderzoeksverslag Programmeren - Rudolf Bekendam - Pabo ITT HU 2015Document25 pagesOnderzoeksverslag Programmeren - Rudolf Bekendam - Pabo ITT HU 2015Gerard DummerNo ratings yet
- Werken Met ActionboundDocument10 pagesWerken Met ActionboundGerard DummerNo ratings yet
- Ontwerponderzoek in de Praktijk Deel 1Document4 pagesOntwerponderzoek in de Praktijk Deel 1Gerard Dummer100% (1)
- Competentieprofiel ICT Voor de LerarenopleiderDocument2 pagesCompetentieprofiel ICT Voor de LerarenopleiderHuseyinkaratepeNo ratings yet
- Module DigibordDocument9 pagesModule DigibordGerard DummerNo ratings yet
- Startbekwaam Bewijs - ICT Als Doel Op ZichzelfDocument2 pagesStartbekwaam Bewijs - ICT Als Doel Op ZichzelfGerard DummerNo ratings yet
- Voorbeeld Om ICT Te Integreren in de Lerarenopleiding PDFDocument7 pagesVoorbeeld Om ICT Te Integreren in de Lerarenopleiding PDFGerard DummerNo ratings yet
- Ontwerponderzoek in de Praktijk Deel 2Document4 pagesOntwerponderzoek in de Praktijk Deel 2Gerard DummerNo ratings yet
- Tips Voor KrukkenDocument2 pagesTips Voor KrukkenGerard DummerNo ratings yet
- Hoe Maak Ik Een Glogster?Document2 pagesHoe Maak Ik Een Glogster?Gerard DummerNo ratings yet
- Hoe Maak Ik Een Eenvoudige Music Doodle Video?Document4 pagesHoe Maak Ik Een Eenvoudige Music Doodle Video?Gerard DummerNo ratings yet