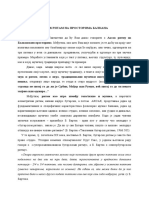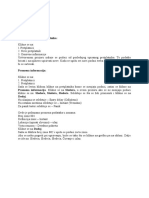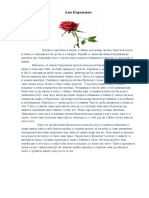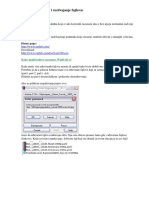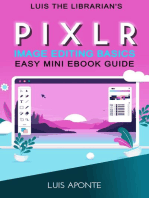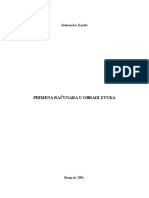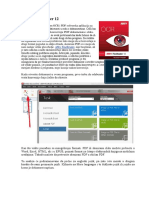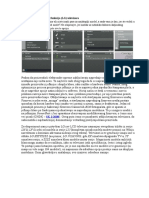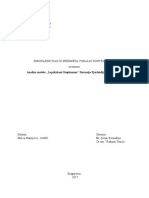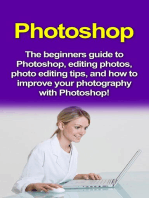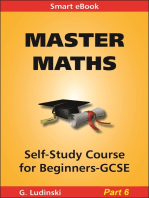Professional Documents
Culture Documents
Photoshop
Uploaded by
Branko ZezeljOriginal Title
Copyright
Available Formats
Share this document
Did you find this document useful?
Is this content inappropriate?
Report this DocumentCopyright:
Available Formats
Photoshop
Uploaded by
Branko ZezeljCopyright:
Available Formats
22 Deo I + Dobro dosli u Photoshop
Kroz alatke u podmeniju kruzicete kada pritisnete tasterom misa ikonicu alatke
drZeCi pritisnut taster Alt (Win), odnosno Option (Mac). Isto cete postici i priti-
skanjem kljuea koji se nalazi desno od imena alatki. Zavisno od parametara koje
podesite u okviru za dijalog Preferences, mozda cete morati da zajedno s kljueem
pritisnete taster Shift. (Pogledajte odeljak "Opsti parametri" u ovom poglavlju.)
Kada zadrZite kursor iznad alatke, Photos hop vas obavestava kako se alatka
zove i kako da je izaberete s tastature. Ako yam objasnjenja alatki smetaju, pogle-
dajte odeljak "Opsti parametri" kasnije u ovom poglavlju da biste saznali kako da ih
iskljueite.
U poduzem spisku koji sledi, naveo sam svaku alatku, zajedno s njenom ikoni-
com, jezgrovitim objasnjenjem i poglavljem (ako je potrebno) koje treba da proei-
tate da biste dobili vise informacija 0 njoj. Nemojte ovaj spisak eitati ree po ree;
neka yam sluzi sarno kao podsetnik da biste se upoznali s novim programom. Alatke
su predstavljene redom, kao sto stoje u kutiji sa alatkama. Ukoliko nije drugaeije
naznaeeno, objasnjenja govore kako treba da upotrebite alatku unutar prozora sa
slikom. Na primer, ako kazem da povlaeite, vi treba da pritisnete misem ikonicu
alatke da biste izabrali alatku, i zatim da povlaeite u prozoru sa slikom, a ne na
samoj ikonici alatke.
I I Pravougaoni okvir za izbor [Rectangular marquee] (poglavlje 8): Ovom
L_". alatkom povlaeite da biste obuhvatili deo slike pravougaonim okvirom za
izbor. Okvir je saeinjen od pokretnih crtica i oznaeava granicu selekcije.
Da biste selekciji dodavali povrsine, upotrebite Shift+povlaeenje, a Alt+povla-
eenje (Win), odnosno Option+povlaeenje (Mac) da biste oduzimali od nje. Isto
vazi za druge okvire za izbor, kao i za laso i earobni stapic. Umesto koriscenja
ovih slavom oveneanih preeica, ponasanje alatki za izbor promenicete i
pritiskanjem ikonica za biranje rezima (opcija Mode na traci sa opcijama alatki).
I Elipticni okvir za izbor [Elliptical marquee] (poglavlje 8): Da biste deo
slike obuhvatili ovalnim okvirom, povlaeite pomocu eliptienog okvira za
izbor.
Okvir za izbor jednog reda [Single-row marquee] (poglavlje 8): Pritisnite
ovom alatkom da biste izabrali ceo horizontalan red piksela koji se pruza
preko cele slike. Pomocu ove alatke mozete i da povlaeite da biste pozicionirali
selekciju. Ova alatka ce yam retko biti potrebna.
OJ
" Okvir za izbor jedne kolone [Single-column marquee] (poglavlje 8): Radi
na sliean naein kao i okvir za izbor jednog reda, osim sto bira jednu celu
vertikalnu kolonu piksela. Ni ova alatka nije naroeito korisna.
rj.::l Pomeranje [Move] (poglavlje 8): Povlaeite da biste pomerili selekciju iii
LJ sloj . Alatka za pomeranje predstavlja jedino sredstvo za pomeranje i kloni-
ranje delova slike. Ctrl+povlaeenje (Win) , odnosno (Mac) mozete
upotrebiti i s drugim alatkama, izuzev alatki za oblike, putanje i iseeke, ali sarno
zato sto Ctrl na Macu) privremeno pristupa alatki za pomeranje.
I p I Laso [Lasso] (poglavlje 8): Da biste na slici izabrali deo proizvoljnog
. oblika, povlaeite alatkom laso. Mozete pritisnuti i Alt+taster misa (Win) ,
odnosno Option+taster misa (Mac) sa alatkom laso da biste napravili pravo-
linijsku konturu selekcije.
..
Poglavlje 2 Photoshop iznutra 23
I \--1 I Viseugaoni laso [Polygonal lasso ] (poglavlje 8): Da biste viseugaonim
,...... lasom nacrtali selekciju pravih strana, pritiskajte misem ovde-onde, bas
kao kada koristite standardni laso i pritiskate Alt+taster misa (Win), odnosno
Option+taster misa (Mac). Kad god pritisnete taster misa, postavicete ugaonu
tacku na selekciju.
111-1 Magnetni laso [Magnetic lasso] (poglavlje 8): Kada povlacite ovom alat-
kom, konture selekcije automatski prianjaju za ivice slike u prednjem
planu. Ipak, imajte na umu da Photoshopovo shvatanje ivice ne mora da se
poklapa s vasim. Kao i svaka automatizovana alatka, i magnetni laso ponekad
eini euda, a ponekad pravi vise stete nego sto koristi.
Magnetni laso automatski postavlja taeke dok povlaeite. Ako yam se taeka ne
svida pa hocete da je se otarasite, pritisnite taster Backspace (Win), odnosno
Delete (Mac).
I*' I Carobni [Magic wand] (poglavlje 8):Pritisnite carobnim stapicem
da biste izabrali kontinuirano podrueje slieno obojenih piksela. Da biste
izabrali nepovezane oblasti, pritisnite tasterom misa jedno podrueje, a zatim -
drieCi Shift - pritisnite drugo podrueje. Ponistite izbor opcije Contiguous i jed-
nom pritisnite misem da biste izabrali sliene boje na celoj slici.
I tl- I Opsecanje [Crop] (poglavlje 3): PovlaCite alatkom za opsecanje da biste
deo slike koji zelite da zadrzite obuhvatili pravougaonom granicom. Photo-
shop boji povrsine van granica opsecanja da biste lakse videli koji ce delovi slike
biti uklonjeni, a koji ostaju. Granica opsecanja se diei s nekoliko kvadratnih
rueica eijim povlaeenjem menjate velieinu povrsine za opsecanje. Da biste roti-
rali granicu opsecanja, povlaeite izvan nje. PovlaCite unutar granice da biste je
pomerili. Pritisnite Enter, odnosno Return, da biste opsekli sliku, a Escape da
biste poniStili izbor.
1'1 Alatka za iseeke [Slice tool]: Alatka za iseeke i njena koleginica, alatka za
izbor povrsine isecka, imaju ulogu u pravljenju grafike za Web. Slike cete
seCi na pravougaone delove - iseeke - da biste na razlieitim delovima iste slike
mogli upotrebiti efekte za Web kao $to su hiperveze (eng!. links), efekte prelaza
(eng!. ro[{overs) i animacije. Povlaeite alatkom za iseeke da biste oznaeili povsinu
koju hocete da pretvorite u iseeak (eng!. slice) .
}f' Alatka za izbor povrSine isecka [Slice select tool]: Ukoliko prvi put ne
dobijete zeljenu granicu iseeka, pritisnite iseeak ovom alatkom, a zatim
povlaeite jednu od rueica koje se pojavljuju na stranama iii uglovima. IIi povla-
cite unutar granice da biste iseeak pomerili.
Pritisnite Ctrl (Win) , odnosno (Mac) dok je aktivna alatka za iseeke da biste
privremeno izabrali alatku za izbor povrsine iseeka i obratno.
rA1 Cetkica za doterivanje [Healing brush] (poglavlje 7): Peeat za kloniranje
(eng!. clone stamp) - poznat dugogodisnjim korisnicima Photoshopa i kao
gumeni peeat (eng!. rubber stamp) - uvek je delovao kao eudotvorac kada je uspe-
vao da sa slika ukloni nezeljene elemente. Iako je bilo moguce postiCi odliene
rezultate, ipak je trebalo raditi pazljivo da bi tekstura i nijansa nove povrsine
odgovarale delu slike koji korigujete. Mada eetkica za doterivanje izgleda - na
prvi pogled - isto kao peeat za kloniranje, "doterivanja" omogucava da
klonirate detalje jedne povrsine, ada ne prekrijete teksturu i nijansu druge.
24 Deo I + Dobro doili u Photoshop
1 I.:) 1 Zakrpa [Patch] (poglavlje 7): Sliena eetkici za doterivanje, alatka za zakrpe
omogucava da upotrebite istu tehniku doterivanja praveci selekcije i povla-
eeCi ih na nove lokacije. Uglavnom se koristi za popravljanje vecih povrsina slike.
[ ~ J Zamena boje [Color replacement] (poglavlje 5): Alatka za zamenu boje
potiee od Photoshopovog mladeg brata - programa Photoshop Elements.
Ova nova alatka omogucava da bojite preko postojece boje na slid da biste tu
boju zamenili tekucom bojom prednjeg plana. Glavna svrha joj je jednostavno
uklanjanje crvenila oeiju na fotografijama snimljenim uz koriscenje blica.
1./1 Cetkica [Brush] (poglavlje 5): Povlaeite eetkicom da biste dobili meke
. Iinije i poteze. Ako yam ovo objasnjenje deluje glupo, saeekajte dok vidite
gomilu parametara koje nudi paleta Brushes.
I A' 1 OIovka [Pencil] (poglavlje 5): Povlaeite olovkom da biste nacrtali linije
V ostrih ivica. njena glavna namena je da eisti pojedinaene piksele kada bas
hocete da se bavite sitnicama.
1 . .9.1 Pecat za kIoniranje [Clone stamp] (poglavlje 7): Kopira jedan deo slike na
!:Xl. drugi. Drzite Alt (Win), odnosno Option (Mac) i pritisnite deo slike koji zelite
da klonirate, a zatim povlaeite da biste to podrueje klonirali na drugi deo slike.
I ~ 1 Pecat za $are [Pattern stamp] (poglavlje 7): Peeat za sare omogucava da
!:Xl. slikate pomocu uzorka (sare). Izaberite gotov peeat, iii pomocu komande
Edit <> Define Pattern napravite sopstvenu saru a zatim slikajte.
Istorijska cetkica [History brush] (poglavlje 7): Vraca izgled delova slike u
stanja iz neposredne proslosti slike. Da biste zadali stanje u koje zelite da se
vratite, pritisnite miSem prvu kolonu palete History. Istorijska eetkica je sliena
cetkici za ponistavanje prethodnih operacija (Undo), ali je mnogo, mnogo bolja.
1'1 Cetkica istorije umetnosti [Art history brush] (poglavlje 7): Kao i istorij-
. ska eetkica, eetkica istorije umetnosti slika koristeCi piksele iz ranijih
stanja slike. Imate na raspolaganju i niz opcija koje omogucavaju da postignete
razlieite umetnieke efekte.
I g 1 Gumica za brisanje [Eraser] (poglavlje 7): Povlaeite ovom alatkom da biste
slikali bojom pozadine iii brisali povrsine na sloju i time otkrivali nize slo-
jeve. Drzite Alt (Win), odnosno Option (Mac) dok povlaeite da biste ukljueili rezim
Erase to History koji vraca sliku u prethodno stanje, bas kao i eetkica History.
r;c:;] Gumica za brisanje pozadine [Background eraser] (poglavlje 9):
@ Odstranjuje pozadinu sa slike dok povlaeite duz granice izmedu pozadine i
prednjeg plana. Ukoliko ovu gumicu ne koristite pazljivo, moze yam se desiti da
obrisete i pozadinu i prednji plan.
I ~ I Carobna gumica za brisanje [Magic eraser] (poglavlje 9): Ova gumica je
blizak rodak earobnog stapica. Kada pritisnete earobnim stapicem, Photo-
shop bira podrucje slieno obojenih piksela. Pritisnite earobnom gumicom za
brisanje i brisacete piksele umesto da ih birate.
I [)II Preliv [Gradient] (poglavlje 6): Povlaeite ovom alatkom da biste ispunili
selekciju postepenim prelazom izmedu boja, koji se obieno naziva pre/iv
(eng!. gradient). Pritisnite ikonicu za prelive u kutiji sa alatkama, a stil preliva
birate s trake Options. ..
Poglavlje 2 Photoshop iznutra 25
I Kanta s bojom [Paint bucket] (poglavlje 6): Pritisnite ovom alatkom da
biste bojom prednjeg plana iii prethodno izabranom sarom ispunili selek-
ciju iii kontinuiranu povrsinu slieno obojenih piksela.
rAl Zamagljivanje [Blur] (poglavlje 5): Povlaeite ovom alatkom da biste sma-
njili kontrast izmedu susednih piksela, eime se smanjuje ostrina slike. Ako
pri radu sa alatkom za zamagljivanje drzite Alt (Win), odnosno Option (Mac) ,
izostrieete sliku.
IAl Izostravanje [Sharpen] (poglavlje 5): Povlaeite ovom alatkom da biste
Lill poveeali kontrast izmedu piksela, eime se slika izostrava. Ako drzite Alt
(Win), odnosno Option (Mac) dok je ova alatka aktivna, smanjieete ostrinu slike.
I f,tJ1 Razmazivanje [Smudge] (poglavlje 5): Povlaeite ovom alatkom da biste
razmazali boje na sliei .
1 __ 1 Posvetljavanje [Dodge] (poglavlje 5): Povlaeenje ovom alatkom posve-
. tljuje piksele na sliei . Alt+povlaeenje (Win), odnosno Option+povlaeenje
(Mac) zatamnjuje sliku.
I Zatamnjivanje [Bum)](poglavlje 5): Povlaeenje alatkom Burn zatamnjuje
piksele. Pritisnite taster Alt (Win), odnosno Option (Mac) da biste privre-
menD pozvali alatku Dodge i posvetlili piksele.
r;;:;il Sunder [Sponge] (poglavlje 5): Povlaeenje sunderom smanjuje zasieenost
boja na sliei tako da boje postaju umrtvljenije - na kraju - sive. Zasieenost
boja mozete i poveeavati ako na traei Options parametar Mode postavite na Satu-
rate umesto Desaturate.
Biranje putanje [Path selection] (poglavlje 8): Pritisnite putanju bilo gde
da biste izabrali celu putanju. Ako pritisnete putanju koja sadrzi vise pot-
putanja, Photoshop bira deo putanje ispod kursora alatke. Drzite Shift i pritisnite
misem da biste izabrali dodatne putanje iii delove putanje. Ovu i sledeeu alatku
koristite i za biranje linija i oblika nacrtanih alatkama za geometrijske likove i za
manipulisanje njima.
Oblikovanje putanje [Direct selection] (poglavlje 8): Da biste izabrali i
obradivali segment izabrane putanje iii oblika, pritisnite ih iii povlaeite
preko njih ovom alatkom. Pritisnite Shift tokom koriseenja ove alatke da biste
izabrali dodatne segmente. Iii pritisnite Alt +taster misa (Option+taster misa na
Macu) unutar putanje ili oblika da biste izabrali i obradivali ceo objekat.
"fl Horizontalan tekst [Horizontal type] (poglavlje 15): Poznata i pod .
nazivom alatka za tekst (eng!. type tooO. Pritisnite ovom alatkom da biste
na sliku dodali vektorski tekst.
1 iT 1 Vertikalan tekst [Vertical type] (poglavlje 15): Alatka za vertikalan tekst
ponasa se potpuno jednako kao alatka za horizontalan tekst, osim $to je
tekst na slici orijentisan vertikalno.
I Maska za horizontal an tekst [Horizontal type mask] (poglavlje 15): Kao
sto oeekujete, ova alatka pravi horizontalan tekst. Caka je u tome sto se
tekst ne pojavljuje nepos red no na sliei , vee je u obliku maske na kojoj su izabrani
obrisi slova.
26
Oeo I + Dobro u Photoshop
I Wl(J I Maska za vertikalan tekst [Vertical Type Mask] (poglavlje 15): Kombi-
nujte alatku za vertikalan tekst sa alatkom za maskirani tekst i dobili ste
- sta drugo - nego alatku za vertikalan maskirani tekst. Upotrebite je da biste
napravili aktivnu selekciju vertikalno orijentisanog teksta.
'O'l Pero [Pen] (poglavlje 8): Pritisnite i povlacite alatkom pero da biste u pro-
zoru sa slikom postaviIi tacke. Photos hop iscrtava konturu putanje koja
moze da se menja - veoma slicnu putanjama u IIIustratoru - i koju mozete da
pretvorite u konturu selekcije iii da je obojite.
I Pero za slobodne oblike [Freefonn pen] (poglavlje 8): Povlacite ovom alat-
kom da biste nacrtali putanje slobodnog oblika iIi vektorske maske. Photo-
shop automatski stavlja tacke duz putanje po sopstvenom nahodenju. Ako na
traci Options potvrdite polje Magnetic, pero za slobodne oblike pretvara se u
magnet no pero. Ponistite polje za potvrdu da biste se vratili na pero za slobodne
oblike.
Dodavanje tacke [Add anchor point] (poglavlje 8): Da biste na putanju
dodali tacku, pritisnite misem njen segment.
I Brisanje tacke [Delete anchor point] (poglavlje 8): Pritisnite misem tacku
da biste je uklonili , a da ne prekinete konturu putanje. Photoshop auto-
matski crta nov segment izmedu susednih tacaka.
Konvertovanje tacke [Convert point] (poglavlje 8): Na putanji postoje
tacke razlicitih vrsta - neke oznacavaju uglove, a druge predstavljaju
glatke lukove. Alatka za konvertovanje tacke omogueava da jednu vrstu tacke
zamenite drugom. Povucite ugaonu tacku da biste je pretvorili u tacku luka. Da
biste pretvorili tacku luka u tacku ostrog ugla, pritisnite je miSem.
Pravougaonik [Rectangle] (poglavlje 14): ledna od pet vektorskih alatki
za crtanje u Phot'oshopu. njome crtate pravougaonike ispunjene bojom
prednjeg plana. Da biste nacrtali pravougaonik, treba sarno da povlacite. Ako pri
povlacenju drzite Shift, nacrtaeete kvadrat.
I C) I Pravougaonik zaobljenih uglova [Rounded rectangle] (poglavlje 14):
Volite Ii da pravougaonici imaju bIage, zaobljene uglove umesto uglova od
90 stepeni? Povlacite iii Shift+povlacite ovom alatkom.
Postoji i moguenost pravljenja rasterizovanih oblika i linija pomoeu alatki za
pravougaonike, pravougaonike zaobljenih uglova, elipse, poligone, linije i proiz-
voljne oblike. Detaljniji opis potrazite u poglavlju 14.
I G I Elipsa [Ellipse] (poglavlje 14): Izgledate prilicno bistro, pa verovatno vee
pretpostavljate da ovom alatkom crtate elipse, a ako pritisnete Shift dok
povlacite - nactaeete krug.
101 Viseugao [Polygon] (poglavlje 14): Ova alatka podrazumevano crta peto-
ugao. Pomoeu kontrola na traci Options mozete promeniti broj stranica iii
podesiti alatku da crta zvezdaste oblike.
I" I Linija [Line] (poglavlje 14): Povlacite alatkom za linije da biste nacrtali
pravu liniju. Pre nego sto pocnete da crtate, na traci sa opcijama podesite
debljinu linije i odredite da Ii zelite da na krajeve linije dodate vrhove strelica.
1 ~ 1 Proizvoljan oblik [Custom shape] (poglavlje 14): Posto nacrtate oblik
pomocu neke alatke za crtanje, mozete ga snimiti kao proizvoljan oblik.
Kada yam ponovo zatreba, izaberite ga na traci Options i povl acite alatkom za
proizvoljne oblike. Ova alatka nudi i niz unapred definisanih oblika.
1 [lJ 1 Napomene [Notes] (poglavlje 3): Upotrebite ovu alatku da biste napravili
. ceduljicu na kojoj cete pribeleziti svoje misli , ideje i druge znacajne infor-
macije koje zelite da podelite sa saradnicima na obradi slike, iii kojih zelite da se
setite kada sledeCi put budete otvarali sliku. Posto napravite napomenu, njena
ikonica se prikazuje u prozoru sa slikom. Pritisnite je dvaput da biste videli sta
ste vazno napisali .
I ~ ~ ) I Zvucni zapis [Audio annotation] (poglavlje 3): Ako viSe volite izgovorenu
rec od napisane, napomene uz slike napravite u obliku zvucnog zapisa
(podrazumeva se da u racunaru imate mikrofon i zvucnu karticu). Isto kao u
slucaju prethodne alatke, posto snimite poruku u prozoru sa slikom, pojavljuje
se ikonica zvucnog zapisa. Kad pritisnete ikonicu, reprodukuje se zvucni zapis.
I ..1(/ I Pipeta [Eyedropper] (poglavlje 4): Pritisnite pipetom boju u prozoru sa
17. slikom da biste tu boju proglasili bojom prednjeg plana. Ako drzite Alt (Win),
odnosno Option (Mac) dok pritiskate boju, proglasavate je bojom pozadine.
1
4
, .. I Alatka za uzorke boje [Color sampler] (poglavlje 4): Pritisnite misem cak
;:7.. cetiri mesta na slici da biste na paleti Info videli podatke 0 boji izabranih pik-
sela. Posto postavite tacku, mozete je povlacenjem pomerati na razlicite piksele.
1 n) Alatka za merenje [Measure] (poglavlje 12): Omogucava da u prozoru sa
4V . slikom merite rastojanja i pravce. Povlacite od jedne tacke do druge i oci-
tajte podatke na paleti Info iii na traci Options. Da biste preduzeli nova merenja,
mozete povlaciti i krajnje tacke linije. Ukoliko drZite Alt (Win), odnosno Option
(Mac) dok povlacite krajnje tacke, napravicete virtuelni uglomer.
I ~ l ) I Saka [Hand] (poglavlje 2): Povlacite pomocu ove alatke u prozoru sa sli-
\d;f kom da biste pomerali sadrzaj prozora i videli druge delove slike. Ako pri-
tisnete dvaput ikonicu alatke sake, uvecavate iii smanjujete sliku da bi cela stala
u prozor. Kada je alatka saka aktivna, pritiskajte dugmad na traci Options da
biste sliku prikazali u jednoj od tri velicine: u stvarnoj velicini piksela, tako da se
uklapa na ekran, iii u velicini u kojoj ce biti odstampana.
I G) I Zumiranje [Zoom] (poglavlje 2): Pritisnite alatkom za zumiranje da biste
""' uvecali sliku i jasnije videli pojedinacne piksele. Alt+pritisak miSem (Win) ,
odnosno Option+pritisak misem (Mac) vraca vas sa uvecane slike na siri pogled.
Povlacite miSem da biste obuhvatili delove slike koje hocete da uvelicate.
I, konacno, dvaput pritisnite ikonicu alatke za zumiranje u kutiji sa alatkama,
da biste vratili sliku na velicinu od 100%.
Delovanje svake alatke oSim alatke za merenje mozete izmeniti podesavanjem
parametara na traci Options. Da biste promenili jedinicu mere koju koristi alatka za
merenje, dvaput pritisnite misem lenjir iii zadajte Edit Preferences Units & Rul-
ers (photoshop Preferences Units & Rulers,na Macu OS X). Prikazace se kartica
Units & Rulers okvira za dijalog Preferences. Izaberite mernu jedinicu iz padajuce
liste Rulers. iii, sto je jos brze, pritisnite lenjir desnim tasterom misa (Win), odnosno,
drZite Control i pritisnite (Mac), iii sarno pritisnite Ulak plus u donjem levom uglu
palete Info, pa izaberite jedinicu mere iz prirucnog menija.
You might also like
- 07 Kikinda, 2005.Document32 pages07 Kikinda, 2005.Anonymous lweeP87No ratings yet
- 05 Ii Rep. Pro. CiklusaDocument4 pages05 Ii Rep. Pro. CiklusaAnonymous lweeP87No ratings yet
- 12 Ritmicki SistemiDocument6 pages12 Ritmicki SistemiAnonymous lweeP87No ratings yet
- 02 Aksak RitamDocument17 pages02 Aksak RitamAnonymous lweeP87No ratings yet
- Photoshop For Beginners: Learn Adobe Photoshop cs5 Basics With TutorialsFrom EverandPhotoshop For Beginners: Learn Adobe Photoshop cs5 Basics With TutorialsNo ratings yet
- 04 Idio. I Memb. Instr.Document5 pages04 Idio. I Memb. Instr.Anonymous lweeP87No ratings yet
- Digital Art: A Complete Guide to Making Your Own Computer ArtworksFrom EverandDigital Art: A Complete Guide to Making Your Own Computer ArtworksNo ratings yet
- Athlant Client UputstvoDocument1 pageAthlant Client UputstvoAnonymous lweeP87No ratings yet
- 03 I Rep. Zim. CiklusaDocument4 pages03 I Rep. Zim. CiklusaAnonymous lweeP87No ratings yet
- NX 9 for Beginners - Part 3 (Additional Features and Multibody Parts, Modifying Parts)From EverandNX 9 for Beginners - Part 3 (Additional Features and Multibody Parts, Modifying Parts)No ratings yet
- Projekat Sistema Tehničke ZaštiteDocument6 pagesProjekat Sistema Tehničke ZaštiteAnonymous lweeP87100% (1)
- AutoCAD 2010 Tutorial Series: Drawing Dimensions, Elevations and SectionsFrom EverandAutoCAD 2010 Tutorial Series: Drawing Dimensions, Elevations and SectionsNo ratings yet
- Primeri Za Izradu Komentara Seminarskog RadaDocument4 pagesPrimeri Za Izradu Komentara Seminarskog RadaAnonymous lweeP87No ratings yet
- 01 Aero. I Kord. InstrumentiDocument3 pages01 Aero. I Kord. InstrumentiAnonymous lweeP87No ratings yet
- Slanje Velikih Fajlova Do 2GBDocument4 pagesSlanje Velikih Fajlova Do 2GBAnonymous lweeP87No ratings yet
- DESIGN SPACE DELIGHTS: Mastering Cricut Design Space for Stunning Creations (2024 Guide for Beginners)From EverandDESIGN SPACE DELIGHTS: Mastering Cricut Design Space for Stunning Creations (2024 Guide for Beginners)No ratings yet
- Virtual Dub UputstvoDocument29 pagesVirtual Dub UputstvoAnonymous lweeP87No ratings yet
- How to Make an E-Book Cover with Gimp PART 2From EverandHow to Make an E-Book Cover with Gimp PART 2Rating: 4 out of 5 stars4/5 (2)
- Ana Karenjina Pismeni SastavDocument1 pageAna Karenjina Pismeni SastavAnonymous lweeP87No ratings yet
- Win RARDocument3 pagesWin RARAnonymous lweeP87No ratings yet
- Vrste Konektora I KablovaDocument7 pagesVrste Konektora I KablovaAnonymous lweeP87No ratings yet
- Scratch Games Programming for Kids & Students: A Step-by-Step Guide and Design Programs for Creating Thoughtful Animations, Puzzles, and Games with Scratch 3.0From EverandScratch Games Programming for Kids & Students: A Step-by-Step Guide and Design Programs for Creating Thoughtful Animations, Puzzles, and Games with Scratch 3.0No ratings yet
- Analogni Ili IP Video NadzorDocument19 pagesAnalogni Ili IP Video NadzorAnonymous lweeP87No ratings yet
- Uputstvo Za Skidanje NotaDocument6 pagesUputstvo Za Skidanje NotaAnonymous lweeP87No ratings yet
- Primena Računara U Obradi Zvuka PDFDocument49 pagesPrimena Računara U Obradi Zvuka PDFAnonymous lweeP87100% (1)
- Uputstvo Abbyy FineReader 12Document6 pagesUputstvo Abbyy FineReader 12Anonymous lweeP87No ratings yet
- NX 9 for Beginners - Part 2 (Extrude and Revolve Features, Placed Features, and Patterned Geometry)From EverandNX 9 for Beginners - Part 2 (Extrude and Revolve Features, Placed Features, and Patterned Geometry)No ratings yet
- Otključavanje Skrivenih FunkcijaDocument3 pagesOtključavanje Skrivenih FunkcijaAnonymous lweeP87No ratings yet
- CATIA V5-6R2015 Basics - Part II: Part ModelingFrom EverandCATIA V5-6R2015 Basics - Part II: Part ModelingRating: 4.5 out of 5 stars4.5/5 (3)
- Motet PalestrinaDocument15 pagesMotet PalestrinaAnonymous lweeP87No ratings yet
- Photoshop: The beginners guide to Photoshop, Editing Photos, Photo Editing Tips, and How to Improve your Photography with Photoshop!From EverandPhotoshop: The beginners guide to Photoshop, Editing Photos, Photo Editing Tips, and How to Improve your Photography with Photoshop!No ratings yet
- NX 9 for Beginners - Part 1 (Getting Started with NX and Sketch Techniques)From EverandNX 9 for Beginners - Part 1 (Getting Started with NX and Sketch Techniques)Rating: 3.5 out of 5 stars3.5/5 (8)
- SolidWorks 2015 Learn by doing-Part 2 (Surface Design, Mold Tools, and Weldments)From EverandSolidWorks 2015 Learn by doing-Part 2 (Surface Design, Mold Tools, and Weldments)Rating: 4.5 out of 5 stars4.5/5 (5)
- Singer Quantum Stylist 9960: Pocket Guide: Buttons, Dials, Settings, Stitches, and FeetFrom EverandSinger Quantum Stylist 9960: Pocket Guide: Buttons, Dials, Settings, Stitches, and FeetNo ratings yet
- The Practically Cheating Statistics Handbook TI-83 Companion GuideFrom EverandThe Practically Cheating Statistics Handbook TI-83 Companion GuideRating: 3.5 out of 5 stars3.5/5 (3)
- CATIA V5-6R2015 Basics Part III: Assembly Design, Drafting, Sheetmetal Design, and Surface DesignFrom EverandCATIA V5-6R2015 Basics Part III: Assembly Design, Drafting, Sheetmetal Design, and Surface DesignRating: 5 out of 5 stars5/5 (2)
- SolidWorks 2016 Learn by doing 2016 - Part 2From EverandSolidWorks 2016 Learn by doing 2016 - Part 2Rating: 4 out of 5 stars4/5 (1)
- Procreate Digital Painting Guide For IPad: The Procreate Artists' Beginners' Mastering Handbook Manual For Drawing, Painting, And Coloring OnFrom EverandProcreate Digital Painting Guide For IPad: The Procreate Artists' Beginners' Mastering Handbook Manual For Drawing, Painting, And Coloring OnNo ratings yet
- Microsoft Excel: Microsoft Excel User Interface, Excel Basics, Function, Database, Financial Analysis, Matrix, Statistical AnalysisFrom EverandMicrosoft Excel: Microsoft Excel User Interface, Excel Basics, Function, Database, Financial Analysis, Matrix, Statistical AnalysisNo ratings yet
- Excel for Scientists and EngineersFrom EverandExcel for Scientists and EngineersRating: 3.5 out of 5 stars3.5/5 (2)
- Photoshop: A Step by Step Ultimate Beginners’ Guide to Mastering Adobe Photoshop in 1 WeekFrom EverandPhotoshop: A Step by Step Ultimate Beginners’ Guide to Mastering Adobe Photoshop in 1 WeekNo ratings yet
- Adobe Photoshop: Learn Photoshop In 20 Hours Or Less!From EverandAdobe Photoshop: Learn Photoshop In 20 Hours Or Less!Rating: 3.5 out of 5 stars3.5/5 (6)
- The Designer’s Guide to Figma: Master Prototyping, Collaboration, Handoff, and WorkflowFrom EverandThe Designer’s Guide to Figma: Master Prototyping, Collaboration, Handoff, and WorkflowNo ratings yet
- A Beginner's Guide to 3D Printing: 14 Simple Toy Designs to Get You StartedFrom EverandA Beginner's Guide to 3D Printing: 14 Simple Toy Designs to Get You StartedRating: 4 out of 5 stars4/5 (2)
- Excel 2007 for Scientists and EngineersFrom EverandExcel 2007 for Scientists and EngineersRating: 4 out of 5 stars4/5 (2)
- The Ridiculously Simple Guide to Sketch App: The Absolute Beginners Guide to Designing Websites and Apps with Sketch AppFrom EverandThe Ridiculously Simple Guide to Sketch App: The Absolute Beginners Guide to Designing Websites and Apps with Sketch AppNo ratings yet