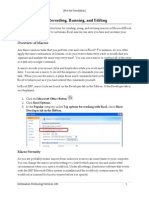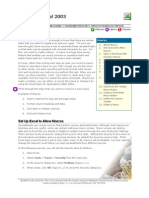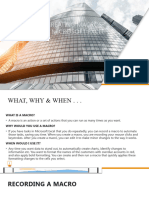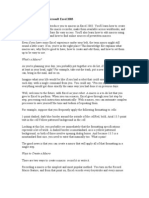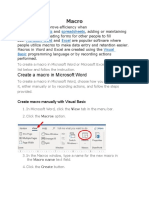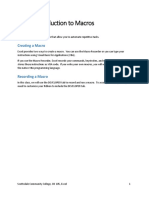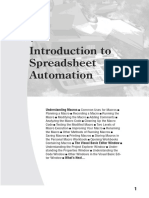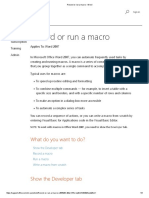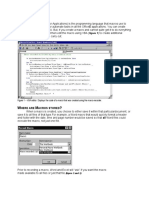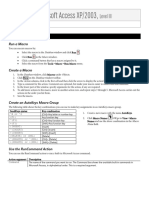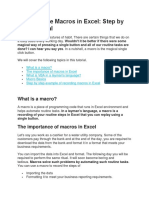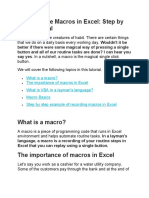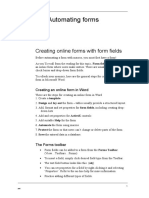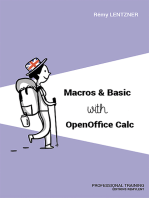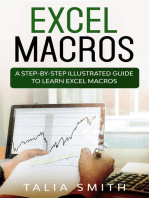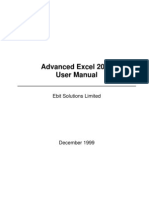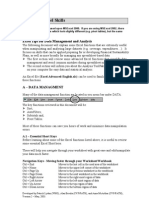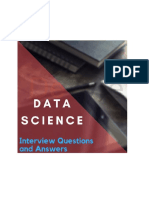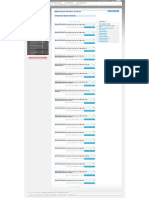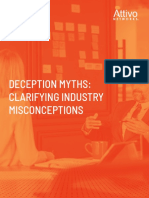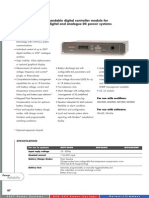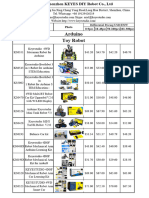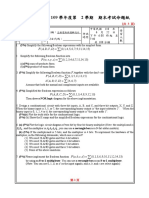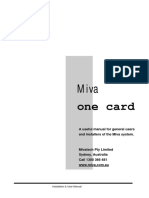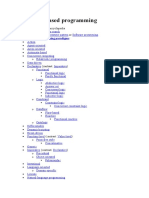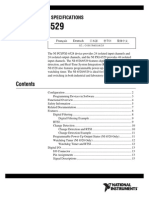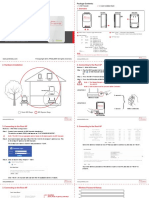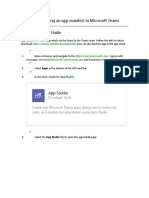Professional Documents
Culture Documents
Advanced MS Excel 2000 For PC: Automating Repeated Tasks
Uploaded by
Rejaur RAHMANOriginal Description:
Original Title
Copyright
Available Formats
Share this document
Did you find this document useful?
Is this content inappropriate?
Report this DocumentCopyright:
Available Formats
Advanced MS Excel 2000 For PC: Automating Repeated Tasks
Uploaded by
Rejaur RAHMANCopyright:
Available Formats
University of California at Berkeley – Information System & Technology: WORKSTATION AND MICROCOMPUTER FACILITIES DIVISION
Advanced MS Excel 2000 for PC
Course Description: The class is a continuation of the “Intermediate MS Excel 2000 for PC” class. Topics covered include
macros, user-defined functions, and simple Visual Basic procedures.
Prerequisites: familiarity with Excel 2000 and/or completion of “Intermediate MS Excel 2000 for PC”.
The W&MF staff has prepared this document for you so that can familiarize yourself with some of the
more advanced features of Excel 2000. This document is meant to serve as a future reference for you -
covering some options that you might find useful. Not all the information mentioned in this document
will be covered in the Advanced MS Excel 2000 class.
Automating Repeated Tasks
Macros are a series of commands that Excel automatically executes. Macros are best used when there is
a series of tasks that are repeatedly performed using the same sequence of actions and commands.
Macros in Excel are constructed using the Visual Basic programming language; however, it is not
necessary to understand computer programming to begin. Excel includes a Macro Recorder which
creates the Visual Basic code. Using the Macro Recorder is good for automating simple tasks, but often
enough, macros need to be edited and customized. This documentation will cover the process of
recording macros and begin the basics of tailoring the macro.
The Macro Recorder
The Macro Recorder is used to store any sequence of commands that are performed repeatedly. Once a
macro has been recorded, run the macro to automatically repeat the commands that were recorded. The
Macro Recorder works similar to a video camera. Just as a video camera records the performed actions,
the Macro Recorder records the commands performed. Run the macro and the Macro Recorder plays
back the commands just as videotape plays back the actions.
Steps to Recording a Macro
To record a macro:
1. Choose Tools | Macro | Record New Macro.
Advanced MS Excel 2000 for PC Page 1 of 8 Last Revised: October 3, 2000
University of California at Berkeley – Information System & Technology: WORKSTATION AND MICROCOMPUTER FACILITIES DIVISION
2. Type in a name for the macro in the Macro name field. The name must begin with a letter and can
only contain letters, numbers, and underscores. The name cannot contain spaces or punctuation marks.
3. Type in a description for the macro in the Description field if desired.
4. To set options for the macro:
Create shortcut keys by setting the option in the Shortcut key field. To enable this option, enter in a
shortcut key.
Use the Store macro in field to choose the location where the macro will be saved. Choosing This
Workbook will save the macro in the current workbook. Choosing New Workbook will cause Excel to
open a new workbook and save the macro inside. Choosing Personal Macro Workbook will cause
Excel to save the macro in a special workbook that is always open and hidden. This option will be
covered more in depth later.
5. Choose the OK button to start recording the macro.
The dialog box will disappear and the Stop Macro button will appear on the screen. In the Status Bar,
the word Recording will also appear to indicate the Macro Recorder is running.
6. Perform the actions to record using keystrokes or the mouse to select menus or toolbar buttons. The
Macro Recorder will record every action, mistakes included.
7. Click the Stop Recording button on the screen to stop the Macro Recorder.
Following is an example of a general macro that will set up a worksheet.
Begin Recording the Sample Macro:
1. Select Tools | Macro | Record New Macro.
2. In the Macro name field type "SampleTitle." Remember that the name must be one continuous word
because Excel does not allow spaces.
3. In the Description field type "Sets up a worksheet with a title in Row 1 centered across columns A-J,
clears the gridlines, and applies custom formats."
4. Choose the OK button.
Advanced MS Excel 2000 for PC Page 2 of 8 Last Revised: October 3, 2000
University of California at Berkeley – Information System & Technology: WORKSTATION AND MICROCOMPUTER FACILITIES DIVISION
5. The macro is now recording. From here on, all the actions performed are recorded until the macro is
stopped.
Entering the title and applying custom formats:
1. Select cell A1, type "Sample Report", and then press the Enter key.
2. Select cell A1 again and change the font to "Times New Roman".
3. Change the font size to 16.
4. Boldface and underline the Title.
5. Highlight cells A1 through I1 and click on .
6. Click the Stop Recording Button.
Turning off the gridlines on the sheet:
1. Choose Tools | Options and click on the View tab.
2. Under Window options click on the Gridlines box to clear the gridlines.
xxxxx
3. Choose OK.
Running a Macro
After a macro has been recorded, run the macro at any time. Excel will repeat the commands inside the
macro to perform the designated actions.
To run a macro:
1. Choose Tools | Macro | Macros….
2. In the Macro name field, select the macro name to run.
3. Choose the Run button.
Running the SampleTitle macro:
1. Switch to a new worksheet in the workbook.
2. Choose Tools | Macro | Macros….
3. In the Macro name field, select "SampleTitle."
4. Choose the Run button.
Advanced MS Excel 2000 for PC Page 3 of 8 Last Revised: October 3, 2000
University of California at Berkeley – Information System & Technology: WORKSTATION AND MICROCOMPUTER FACILITIES DIVISION
Making the Macro Accessible
Now that a macro has been recorded, it can be made more accessible by attaching it to graphical buttons.
Assigning a Macro to a Button on a Sheet
You can assign a macro to a button in your worksheet. When you click the button, your macro will run
automatically.
1. Make sure the Forms toolbar is displayed.
2. On the Forms toolbar, click the picture of the button.
3. On the worksheet, drag the button to the size you want.
4. Select the macro you want in the Macro name box.
5. To assign the button to a new macro, choose the Record button and follow the steps outlined in To
Record a Macro earlier in this section.
xxxxx
Removing the button or re-assigning the macro assignment:
1. Right-click on the button to select the button and view the quick menu.
2. To remove the button, select Clear.
3. To re-assign the button, select Assign Macro and select a new macro in the Macro name / Reference
field. Click OK after a new macro has been selected.
Assigning a Macro to a Button on the Toolbar
You can also assign the macro to a button on the toolbar. This allows the macro to be accessible to every
worksheet and workbook as long as the toolbar is displayed. If the workbook that stores the macro is not
open at the time that the macro is selected, Excel will automatically open the workbook.
1. Choose View | Toolbars. The Toolbar dialog box will appear.
2. Choose the Customize button.
3. If the toolbar that contains the button is not visible, click the Toolbars tab, and then select the desired
toolbar.
4. If the button you want to run the macro from is not on a toolbar, click the Commands tab, and then
click Macros in the Categories list. In the Commands list, drag the Custom button onto a toolbar.
5. Right-click the toolbar button, and then click Assign Macro on the shortcut menu.
Advanced MS Excel 2000 for PC Page 4 of 8 Last Revised: October 3, 2000
University of California at Berkeley – Information System & Technology: WORKSTATION AND MICROCOMPUTER FACILITIES DIVISION
6. In the Macro name field, enter the name of the macro.
xxxxx
Removing a toolbar button or re-assigning the macro assignment:
1. Choose View | Toolbars. The Toolbar dialog box will appear.
2. To remove a button, click and drag the button from the toolbar into the Toolbars dialog box.
3. To re-assign the button, select the button and choose Tools | Assign Macro. Select a new macro in
the Macro name / Reference field and select OK.
The Personal Macro Workbook
The workbook that stores the macro must always be open for the macro to be used. This makes it
difficult to manage many macros used in a variety of workbooks. A solution exists for this by saving all
of the macros in the Personal Macro Workbook. This workbook is hidden from view and is always
opened whenever Excel is in use. Recorded macros can be saved into this Personal Macro Workbook by
selecting the option in the Record New Micro dialog box that specifies a field called Personal.xls in the
startup folder of the excel directory. In order to view the Personal Macro Workbook to edit or add new
macros using Visual Basic, choose Windows | Unhide and select Personal.xls.
User-Defined Functions
User-defined functions are similar to creating a macro to improve efficiency. User-defined functions are
like any other built-in Excel function such as the SUM function used in the Intermediate Excel class.
They can be used to replace long formulae or even a set of formulae. To create user-defined functions,
combine mathematical expressions, built-in Excel functions, and Visual Basic code in the Module
worksheet of a workbook. Below is an example of a basic user-defined function:
Function Profit (UnitsSold, ProductionCost, SalePrice)
Profit = UnitsSold * (SalePrice-ProductionCost)
End Function
Parts of a User-Defined Function
In creating a user-defined function, there are four basic parts. Every function created will begin with
“Function” and end with “End Function.” These statements act as identifiers for the Excel program that
mark the beginning and the end of the function. Every Function statement must be followed by a unique
name that defines the function. In the previous example, the function name was Profit.
Following the function name, define the arguments / variables for the function. Each argument is a name
that represents a value. The actual value can be defined in the list of arguments or it can be set to
reference a cell or other user input. When defining the argument list, enclose the entire list in
parentheses, separating multiple arguments with commas. Each individual argument must not contain
spaces and should be names so that it reflects the value that is stores. In the example, the list contained
three arguments: UnitsSold, ProductionCost, and SalePrice. Each argument is one continuous word and
reflects the value that it references.
Advanced MS Excel 2000 for PC Page 5 of 8 Last Revised: October 3, 2000
University of California at Berkeley – Information System & Technology: WORKSTATION AND MICROCOMPUTER FACILITIES DIVISION
The final element in the function is the mathematical expressions. These are the actual calculations that
Excel will perform. When writing formulae inside the Excel worksheet, formulae always begin with an
“=” sign. This is done because Excel automatically places the calculated value in the active cell. Since
the formula is now written as a function, a variable must be included before the equal sign so that Excel
can store the calculated value. The general format for this is:
Variable = your mathematical expression
The expression can use any of the mathematical modifiers (+,-,*,/,^). Analyze the example where
Profit=UnitsSold*(SalePrice-ProductionCost). Here the variable Profit is set to store the value of the
expression. The expression multiplies the UnitsSold and the difference between the SalePrice and
ProductionCost. It is important to remember that expressions do not have to be variable exclusive. It
would be perfectly valid if the sample expression was
Profit = UnitsSold * 10
Creating a User-Defined Function
Writing a new user-defined function occurs in a Visual Basic module. The module exists as on of the
Excel worksheets. If the module already exists as a sheet tab, access it by clicking on the tab. If the
module does not exist, create a new one by choosing Insert | Macro | Module.
Creating a user-defined function:
1. Switch to the Visual Basic module worksheet by clicking on the sheet tab if it exists. If not, create a
new one by choosing Insert | Macro | Module.
2. Type “Function” and the name of the function.
3. Type your argument list enclosing it within parentheses and separating arguments with commas.
4. Press Enter to move to a new line. When moving to a new line, Excel will check the previous line to
ensure that the codes are correct. Visual Basic keywords such as “Function” will change to blue or a
specified color. If there is an error associated with a keyword, Excel will automatically bring a dialog
box on screen indicating the error.
5. Type “End Function” and press Enter.
Example:
1. Switch to the Visual Basic module worksheet by clicking on the sheet tab if it exists or create a new
one by choosing Insert | Macro | Module.
2. Type “Function Profit” to begin the function and to name it.
3. Type the arguments list “(UnitsSold, ProductionCost, SalePrice)” and press Enter. Press the Tab key
to indent the line and type in the expression “Profit=UnitsSold*(SalePrice-ProductionCost)”. Press
Enter.
Advanced MS Excel 2000 for PC Page 6 of 8 Last Revised: October 3, 2000
University of California at Berkeley – Information System & Technology: WORKSTATION AND MICROCOMPUTER FACILITIES DIVISION
4. Type “End Function” and press Enter.
xxxxx
Removing a user-defined function:
1. Click on the sheet tab containing the code for the function.
2. Highlight and delete the function. Remember to delete the “Function” statement, the “End Function”
statement, and any code in-between.
Using your Function
Once a function has been entered, it can be used anywhere in the workbook. The newly created function
is referenced the exact same way that any other Excel function is used.
1. Select the cell to enter the function in.
2. Begin the formula by typing “=” and then type in the function name followed by an open parenthesis.
Do not insert spaces between the function name and the parenthesis.
3. Type in the values for each argument. Separate multiple arguments with commas.
4. Close the argument list with a closing parenthesis.
5. Press Enter.
Example:
1. Go to any blank cell on the worksheet.
2. Type “=Profit(10,5,2)” and press Enter.
3. Excel will return the value 30.
xxxxx
What Visual Basic Is
Visual Basic is a powerful and easy programming language used in Microsoft Excel. Visual Basic can
create custom commands, menus, dialog boxes, and even full-featured applications. The macros and
functions that were created in the previous sections were all done using Visual Basic. The macro
Recorder simplified the task by automatically generating the Visual Basic code from the actions
performed. When creating the user-defined function in the previous example, it was accomplished by
programming in Visual Basic. Visual Basic is an easy programming language to work with; however, its
maximum extent is only unleashed through experience and practice.
Visual Basic Procedures
Advanced MS Excel 2000 for PC Page 7 of 8 Last Revised: October 3, 2000
University of California at Berkeley – Information System & Technology: WORKSTATION AND MICROCOMPUTER FACILITIES DIVISION
Everything inside Visual Basic is divided into procedures. A procedure is a block of code that is entered
into a module and executed as a unit. Inside Visual basic there are three types of procedures: a Sub
procedure, a Function procedure, and a Property procedure. A macro is a type of Sub procedure and a
user-defined function is a type of Function procedure. In a Sub procedure, Excel performs an action but
does not return a value. It is enclosed by the “Sub” and “End Sub” statements. Z function procedure
operates similarly to a Sub procedure but it returns a value. The user-defined function created earlier is
only one type of Function procedure. A Function procedure can be made to change the Excel
environment in addition to calculating and returning values. The last type of procedure, the Property
procedure, is less common and will not be covered in this class. All Visual Basic code is stored in
worksheets called Modules inside Excel.
Parts of a Procedure
Every procedure consists of five basic parts. When creating the user-defined function earlier, every part
was used. The parts of a procedure are:
1. The “Function” and “End Function” or “Sub” and “End Sub” statements. These keywords mark the
beginning and end of the procedure.
2. A name which identifies the procedure.
3. Arguments enclosed in parenthesis and separated by a comma. The arguments provide the procedure
with the variables that it will work with as it executes the codes.
4. The Visual Basic code which provides Excel with the instructions that tell the procedure what to do.
5. The return value only exists in a Function procedure. A Sub procedure does not have a return value.
Working Together
When creating a procedure in Excel it is possible to have multiple procedures working together in a
larger procedure. An example of this is generation of a report form raw data. Given the raw data, three
separate procedures may be written. One may set up the new worksheet, another may calculate the data,
and a third may plot the graph of the data. By creating a main procedure that calls upon the three sub
procedures, all of the sub procedures are incorporated together.
Sub MakeReport This is the main procedure
SetUpSheet This is a sub procedure that sets up the worksheet
CalculateData This is a sub procedure that calculates data
Make Graph This is a sub procedure that makes the graph
End Sub This ends the main procedure
Learning More about Visual Basic
The information given above is only a very slight introduction to the workings of Visual Basic. Further
information falls beyond the scope of this class. To learn more, explore the variety of resources available
on the World Wide Web or at the local bookstores.
Advanced MS Excel 2000 for PC Page 8 of 8 Last Revised: October 3, 2000
You might also like
- Module 05 - Macros 1 Rev 03Document14 pagesModule 05 - Macros 1 Rev 03ercanpekNo ratings yet
- Connectivity: 1.1.authorization - Dual-MessageDocument4 pagesConnectivity: 1.1.authorization - Dual-Messagerajeeva001No ratings yet
- PDF Transport Phenomena Bird Solutions Manual PDFDocument2 pagesPDF Transport Phenomena Bird Solutions Manual PDFHamza Faheem0% (3)
- Quad Loop Extender ModuleDocument4 pagesQuad Loop Extender ModuleBeast NQNo ratings yet
- Excel Macro TrainingDocument21 pagesExcel Macro Trainingapi-373800783% (6)
- Excel Macro TrainingDocument21 pagesExcel Macro TrainingMuhammad KhadrawyNo ratings yet
- MacrosDocument3 pagesMacrosSrinu MiracleNo ratings yet
- 22 Macros in ExcelDocument8 pages22 Macros in ExcelsantoshiyerNo ratings yet
- About Macros: FunctionsDocument8 pagesAbout Macros: FunctionsSandynestleNo ratings yet
- Simplify Frequent Chores: Record A Simple MacroDocument3 pagesSimplify Frequent Chores: Record A Simple MacroAnit Jacob PhilipNo ratings yet
- Microsoft Excel 2003: MacrosDocument8 pagesMicrosoft Excel 2003: MacrosjosedejesusNo ratings yet
- Excel 2007 Introduction To MacrosDocument5 pagesExcel 2007 Introduction To MacrosRahul KrishnaNo ratings yet
- Creating Macros in Microsoft ExcelDocument17 pagesCreating Macros in Microsoft Exceloh7207887No ratings yet
- Run A Macro: Change Macro Security Settings in ExcelDocument6 pagesRun A Macro: Change Macro Security Settings in ExcelLeyii EyiiNo ratings yet
- Creating Macros in Microsoft Excel 2003: What's A Macro?Document11 pagesCreating Macros in Microsoft Excel 2003: What's A Macro?dreadknight22No ratings yet
- Developer Tab - Creating Macros To Simplify Repetitive Tasks in Excel Enabling Macros in ExcelDocument27 pagesDeveloper Tab - Creating Macros To Simplify Repetitive Tasks in Excel Enabling Macros in ExcelLwin Moe AungNo ratings yet
- Visual Basic For Excel 97/2000 Practical Workbook: Aims and Learning ObjectivesDocument31 pagesVisual Basic For Excel 97/2000 Practical Workbook: Aims and Learning Objectivesjoca2008No ratings yet
- G7 - Block2 - Sheet1 - Appropriate Illustrations - WordDocument15 pagesG7 - Block2 - Sheet1 - Appropriate Illustrations - Wordshimaa youssifNo ratings yet
- Excel VBA Course Exercises 14-3-13Document116 pagesExcel VBA Course Exercises 14-3-13gh19612005No ratings yet
- Marco Marco Marco Marco MarcoDocument31 pagesMarco Marco Marco Marco MarcoAngell Eduardo Razuri BuchelliNo ratings yet
- Macro: Create A Macro in Microsoft WordDocument3 pagesMacro: Create A Macro in Microsoft Wordஹெலன் பிரிசில்லாNo ratings yet
- Excel Chapter - 15Document8 pagesExcel Chapter - 15Shahwaiz Bin Imran BajwaNo ratings yet
- Excel: Introduction To Macros: What Is A Macro?Document6 pagesExcel: Introduction To Macros: What Is A Macro?S PNo ratings yet
- Introducción A La Automatización de Hoja de CálculoDocument36 pagesIntroducción A La Automatización de Hoja de CálculoFernando TorresNo ratings yet
- Macro BasicsDocument19 pagesMacro BasicsMarimuthu KumarNo ratings yet
- Excel MacrosDocument13 pagesExcel MacrosSuraj SharmaNo ratings yet
- Using Microsoft Access: Basic MacrosDocument27 pagesUsing Microsoft Access: Basic MacrosDawsonn-andoh SteveNo ratings yet
- Etutorial VBADocument17 pagesEtutorial VBAlatagiridharNo ratings yet
- MBU Group 8 ITSDocument10 pagesMBU Group 8 ITSHafsa YusifNo ratings yet
- Record or Run A Macro - WordDocument5 pagesRecord or Run A Macro - WordAlbert ArominNo ratings yet
- About MacrosDocument3 pagesAbout MacrosAs FazilNo ratings yet
- MS Access ButtonDocument14 pagesMS Access ButtonWirianaNo ratings yet
- VBA-Chapter 1 - Lecture NoteDocument34 pagesVBA-Chapter 1 - Lecture NotetkofaiNo ratings yet
- MS Word Chapter 22Document4 pagesMS Word Chapter 22Shahwaiz Bin Imran BajwaNo ratings yet
- Quick Reference CardDocument3 pagesQuick Reference CardCaynerNo ratings yet
- Macros in Microsoft Word: Recording The MacroDocument5 pagesMacros in Microsoft Word: Recording The MacroHarshNo ratings yet
- How To Create Run and Edit MacrosDocument26 pagesHow To Create Run and Edit Macrosapi-247871582No ratings yet
- PowerMILL 2012 Macro Programming Guide R4Document83 pagesPowerMILL 2012 Macro Programming Guide R4Juan Antonio MoranNo ratings yet
- External Exam: Steps To Record and Run MacroDocument7 pagesExternal Exam: Steps To Record and Run MacroVishu VishuNo ratings yet
- Microsoft Access XP/2003,: Level IIIDocument7 pagesMicrosoft Access XP/2003,: Level IIIvishwassinghagraNo ratings yet
- Basics of VBA MacroDocument12 pagesBasics of VBA MacroAbdul AzizNo ratings yet
- Accessing Macro Creation Tools: Word 2007Document13 pagesAccessing Macro Creation Tools: Word 2007rohan8519No ratings yet
- MS Excel 2010 Level 3 1687164237Document32 pagesMS Excel 2010 Level 3 1687164237Jota PoyoNo ratings yet
- 10 - SYSINFO - OOAA - Excel Basic VBADocument35 pages10 - SYSINFO - OOAA - Excel Basic VBAJose Lorenz Gerard CutaranNo ratings yet
- Learning Unit 8Document16 pagesLearning Unit 8sphamandla kubhekaNo ratings yet
- Excel Campus Quick Guide - 7 Steps To Getting Started With Macros & VBA PDFDocument9 pagesExcel Campus Quick Guide - 7 Steps To Getting Started With Macros & VBA PDFOlona Hasin'ny Tany OhtNo ratings yet
- Writing A MacroDocument8 pagesWriting A MacroSAUGATA RAYNo ratings yet
- Microsoft Access XP/2003,: Level 300Document7 pagesMicrosoft Access XP/2003,: Level 300vishwassinghagraNo ratings yet
- Streamlining Your Work With MacrosDocument29 pagesStreamlining Your Work With MacrosYover PlacidoNo ratings yet
- How To Write Macros in ExcelDocument14 pagesHow To Write Macros in ExcelQueenie AlgireNo ratings yet
- How To Write Macros in ExcelDocument9 pagesHow To Write Macros in Excelfer maNo ratings yet
- MS Access (Macros and Modules)Document11 pagesMS Access (Macros and Modules)Manpreet Kaur SudanNo ratings yet
- Adding To Your SpreadsheetDocument8 pagesAdding To Your SpreadsheetJohnNo ratings yet
- ExcelCore2016lesson09 2E MACROSDocument23 pagesExcelCore2016lesson09 2E MACROSЕмил БогдановNo ratings yet
- Tutorial 5: Automating Forms: Creating Online Forms With Form FieldsDocument5 pagesTutorial 5: Automating Forms: Creating Online Forms With Form Fieldsaugusto silvaNo ratings yet
- Record or Run A Macro: Show The Developer TabDocument5 pagesRecord or Run A Macro: Show The Developer TabwaxguruNo ratings yet
- Presentation On Macros & Pivot Table2Document21 pagesPresentation On Macros & Pivot Table2Mohit_24100% (1)
- Excel Macros - A Step-by-Step Illustrated Guide to Learn Excel MacrosFrom EverandExcel Macros - A Step-by-Step Illustrated Guide to Learn Excel MacrosNo ratings yet
- Excel VBA Programming: Automating Excel through Visual Basic for ApplicationFrom EverandExcel VBA Programming: Automating Excel through Visual Basic for ApplicationNo ratings yet
- Excel VBA Programming: Automating Excel through Visual Basic for ApplicationFrom EverandExcel VBA Programming: Automating Excel through Visual Basic for ApplicationNo ratings yet
- Landuse Change Analysis ofDocument6 pagesLanduse Change Analysis ofRejaur RAHMANNo ratings yet
- Advanced Excel 2000 User Manual: Ebit Solutions LimitedDocument58 pagesAdvanced Excel 2000 User Manual: Ebit Solutions LimitedRejaur RAHMAN100% (1)
- Excel AdvancedDocument19 pagesExcel Advancedpraba19No ratings yet
- Adv Excel PDFDocument5 pagesAdv Excel PDFEduardo SantosNo ratings yet
- Excel Adv ClassDocument16 pagesExcel Adv ClassRejaur RAHMAN100% (2)
- Advanced ExcelDocument14 pagesAdvanced ExcelRejaur RAHMAN100% (3)
- BES Constitution 2004Document10 pagesBES Constitution 2004Rejaur RAHMAN100% (3)
- Thesis Capstone Proposal DefenseDocument18 pagesThesis Capstone Proposal DefenseEli de OcampoNo ratings yet
- Update LogsDocument170 pagesUpdate Logsconeinha123No ratings yet
- Data Science Interview Questions and AnswerDocument41 pagesData Science Interview Questions and Answeranubhav582100% (1)
- Switchyard Protection Equipment Technical Specification-Rev A2Document17 pagesSwitchyard Protection Equipment Technical Specification-Rev A2meraatNo ratings yet
- Signotec PDF Signing Adobe Plugin enDocument17 pagesSignotec PDF Signing Adobe Plugin enAlexander MoralesNo ratings yet
- Windows Printer Driver - Thermal Line Printer - Download - POS - EpsonDocument1 pageWindows Printer Driver - Thermal Line Printer - Download - POS - EpsonVictor HenriqueNo ratings yet
- 844E Gigacenter Quick Start Guide: Package ContentsDocument12 pages844E Gigacenter Quick Start Guide: Package ContentsNini KitsNo ratings yet
- 3052PDocument4 pages3052PDaniel CrutanNo ratings yet
- Stryker Xenon 6000 Light Source: Troubleshooting GuideDocument1 pageStryker Xenon 6000 Light Source: Troubleshooting GuideHealthcare repair and serviceNo ratings yet
- Attivo Networks-Deception MythsDocument9 pagesAttivo Networks-Deception MythsOscar Gopro SEISNo ratings yet
- Magna: BUZ900 BUZ901Document4 pagesMagna: BUZ900 BUZ901rory957No ratings yet
- Sheet 7 FPDocument7 pagesSheet 7 FPyehyaNo ratings yet
- NRC50Document2 pagesNRC50Krisi KostadinovaNo ratings yet
- Arduino Toy Robot: SKU Item Photo 0-9pcs 10-49pcs 50-100pcs 101-300pcsDocument34 pagesArduino Toy Robot: SKU Item Photo 0-9pcs 10-49pcs 50-100pcs 101-300pcsAl Hassane bahNo ratings yet
- FY109b 交換電路 FinalExam v4Document4 pagesFY109b 交換電路 FinalExam v4陳楷翰No ratings yet
- Miva One Manual - Rev 1 3bDocument62 pagesMiva One Manual - Rev 1 3bjishyNo ratings yet
- Prototype-Based ProgrammingDocument8 pagesPrototype-Based ProgrammingAditya JainNo ratings yet
- I/O Basics: Ports Data, Control, and Status BitsDocument11 pagesI/O Basics: Ports Data, Control, and Status BitsNikhil GobhilNo ratings yet
- Myra User Manual Version 1.6.8-CompressedDocument88 pagesMyra User Manual Version 1.6.8-CompressedmouhNo ratings yet
- Powerline Laundry CatalogDocument32 pagesPowerline Laundry CatalogRudy prastamaNo ratings yet
- NI6528Document27 pagesNI6528paulpuscasuNo ratings yet
- Checkpoint CliDocument3 pagesCheckpoint CliAnandapriya MohantaNo ratings yet
- Unit 3 - NormalizationDocument59 pagesUnit 3 - NormalizationNimish MakhariaNo ratings yet
- Ameteyesus Gidey . ... 261539/06Document45 pagesAmeteyesus Gidey . ... 261539/06Fìrœ Lōv MånNo ratings yet
- PLDT Prolinkwifirepeater Quickstartguide PDFDocument2 pagesPLDT Prolinkwifirepeater Quickstartguide PDFLenin KingNo ratings yet
- Coast Guard Bridge Navigation Refresher Guidebook (August 2011 Edition)Document88 pagesCoast Guard Bridge Navigation Refresher Guidebook (August 2011 Edition)cdnolan100% (8)
- Extending TeamsDocument88 pagesExtending TeamsYo Gin YunenNo ratings yet