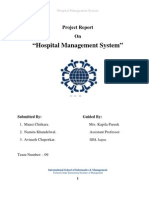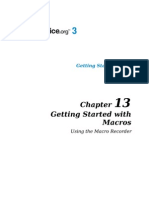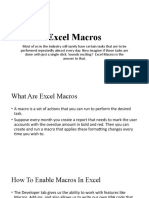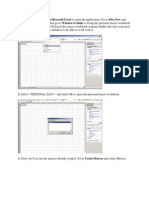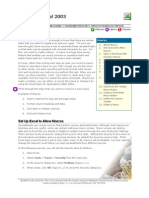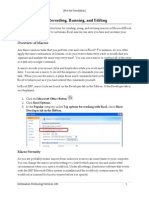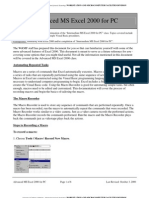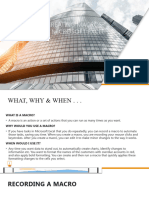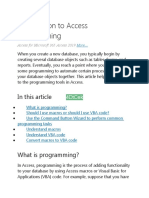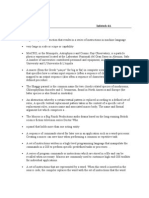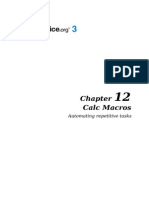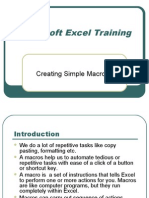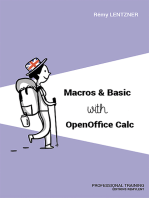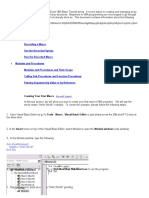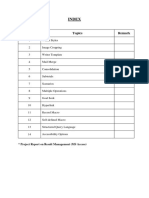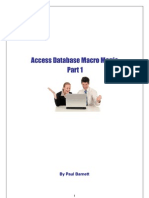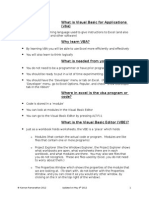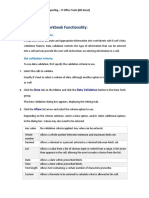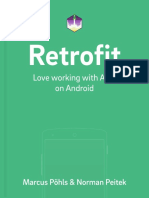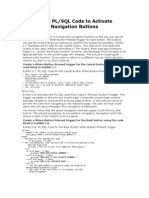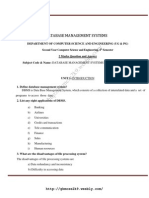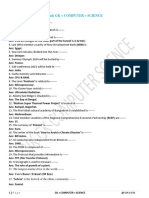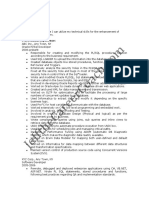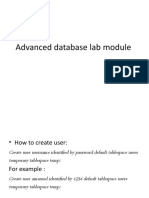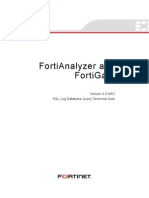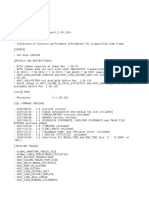Professional Documents
Culture Documents
Using Microsoft Access: Basic Macros
Uploaded by
Dawsonn-andoh SteveOriginal Description:
Original Title
Copyright
Available Formats
Share this document
Did you find this document useful?
Is this content inappropriate?
Report this DocumentCopyright:
Available Formats
Using Microsoft Access: Basic Macros
Uploaded by
Dawsonn-andoh SteveCopyright:
Available Formats
Using Microsoft Access
Interfaces and Finishing Touches
Using Microsoft Access
In the following exercises we will use a file called Music Collection 3.mdb. This database is similar to the one you worked on in the previous section except it has a lot of additional queries, forms and reports. Before you begin, you may want to open that database and familiarise yourself with the additional objects that have been created.
Basic Macros
Macros provide a way to automate tasks that would usually be complex. Macros can be created easily in Access by choosing from a number of common procedures and combining them in whatever way you need. These macros can then be activated by various events, such as clicking a button or opening a form. Several similar macros can be grouped together to form a Macro Library. This keeps things better organised and makes it easier to locate a macro when you need it.
Exercise 1.
1) 2)
Creating a Test Macro
Make sure the Music Collection 3.mdb database is open. From the Database Window, go to the Macros section.
3)
Click on the
button to create a new macro.
Steve ONeil 2005 Microsoft Access 7.doc
Page 1 Of 27
http://www.oneil.com.au/pc/Using
Using Microsoft Access
Interfaces and Finishing Touches
You will notice that the Macro Design window looks a lot like the Table Design window. There is a top section for the steps in your macro and a bottom section for properties. Well start by creating a simple macro that will close a window. 4) You may notice that the Action column has a drop-down list. Use that list to select Close.
Properties for this type of macro will now appear at the bottom. You can use these properties to specify what will be closed. For example, you could create a macro that will close a specific form in your database when it is used. If no properties are changed then it will just close whatever window is currently being used. 5) 6) 7) Click the Save icon on the toolbar to save the Macro so we can test it. Enter Close Window as the name for the macro. Click the Run icon on the toolbar to test the macro.
When the macro runs, it will close the current window (in this case, the macro design window). Later we will see how you can run a macro from other locations in the database.
Steve ONeil 2005 Microsoft Access 7.doc
Page 2 Of 27
http://www.oneil.com.au/pc/Using
Using Microsoft Access
Interfaces and Finishing Touches
Exercise 2.
Creating a Macro with Multiple Steps
Now well create a macro that does more that one thing in a sequence. 1) Click on the button to create a new macro. 2) In the Action column, select OpenTable. 3) In the Comment column enter Opens the CDS table. 4) Change the properties at the bottom as shown (you can use the drop-down list to select from table names).
5)
Time to add another step. Return to the top section of the window and add a step under the first step as shown.
6)
Save the Macro as Open Main Tables and run it. The macro will open both of the tables specified.
You can add as many steps as you need in a macro and each one will run in sequence until the last step is reached. 7)
Note
Close the tables and then close the Macro Design window.
Sometimes there may be a problem with your macro. This may be because it refers to an object that cant be found, often because it has been renamed or deleted. When a Macro cant run correctly, you may get messages like the following.
Steve ONeil 2005 Microsoft Access 7.doc
Page 3 Of 27
http://www.oneil.com.au/pc/Using
Using Microsoft Access
Interfaces and Finishing Touches
Exercise 3.
Creating a Macro Library
A Macro library can be used to group several related macros together. In a large database with a lot of macros, libraries can be a useful way to organise them. 1) 2) 3) Click on the button to create a new macro. Click the Macro Names icon on the toolbar. A Macro Name column will appear to the left of the Action column. This column is used to provide a name for each macro within the library. Enter some macros as shown below. Remember you can use the drop-down list to select Actions. Theres no need to change properties for any of them.
Each entry in the Macro Name column tells Access that what follows is a new macro, even if there is more than one step. Having a blank line between each one is not essential, but helps to make it easier to maintain. Later we will see how to refer to these macros and use them in the database. 4)
Note
Save the Macro library as Windows Functions Library and close the Macro Design window.
If you want to create a macro that runs in different ways depending on certain conditions, you can click the Conditions icon on the toolbar while you are in Macro Design. This displays an additional column where you can specify conditions, and then the actions to take for each condition. It is similar to using an IF function in an excel spreadsheet.
Steve ONeil 2005 Microsoft Access 7.doc
Page 4 Of 27
http://www.oneil.com.au/pc/Using
Using Microsoft Access
Interfaces and Finishing Touches
Exercise 4.
Using Macro Actions
In the following exercise, were going to make use of the macros we placed in the macro library. Our database has several reports which all display in print preview when opened. These reports are usually easier to preview when they are maximised (filling the screen). The problem is that if we maximise one of them then every other window in Access will become maximised but we have some forms that are better viewed in their normal restored state. We can make use of the Windows Functions macros to control whether a particular object opens maximised or restored. These Macros will be used in each object by the objects event properties. 1) Go to the Reports section of the Database Window and open the Complete CD Listing report (or another report that you have created if you dont have the Music Collection 3 database).
When a report opens in a small window it will either cut some of it off or shrink it (like the example above) so that it is hard to see. Well change the reports properties so that when the report opens, it will use the Maximise macro we created as part of our macro library. 2) 3) Click the View icon on the toolbar to enter Design View. Once you are in design view, click the Properties icon to view the properties window.
Every object in a form or a report has properties which can be changed in the properties window. The properties that are shown will depend on what part of the report is selected. 4) Make sure that the word Report appears at the top of the properties window as shown above. If it says something else instead then it is because you have a different part of the report selected. If something else is selected then click the square in the top left corner of the report (shown to the right) to make sure the properties for the whole report are showing. Steve ONeil 2005 Microsoft Access 7.doc Page 5 Of 27 http://www.oneil.com.au/pc/Using
Using Microsoft Access
Interfaces and Finishing Touches
The properties window has five tabs along the top. The first four group the properties in to categories. The last one places all of the properties for the selected object (the report in this case) in one long list. The properties we need for using macros are all in the Event tab. They are also found at the very bottom of the All tab. 5) Select the Event tab or the All tab and then find the On Open property. 6) Click in this property and you will notice that a drop-down list is available. Display this list to see all of the available macros.
The first macros we created are listed on their own. The ones in the Windows Functions Library are displayed with the name of the library and the name of the macro separated by a full stop. You may need to resize the properties window to make it wide enough to display the full macro names. 7) 8) 9) 10) Select the Windows Functions Library.Maximise Macro from the list. This will cause the report to maximise as it opens. We will also make it restore again as it closes. In the On Close property select the Windows Functions Library.Restore macro. Close the report and save the changes. Open the report and close it again to test the macros. Try applying the same macros to the other reports in the database.
Steve ONeil 2005 Microsoft Access 7.doc
Page 6 Of 27
http://www.oneil.com.au/pc/Using
Using Microsoft Access
Interfaces and Finishing Touches
Expressions
Anyone familiar with Excel will find expressions easy. An expression is a statement (usually a calculation) that produces a certain result. It is very similar to an excel formula and is written in much the same way. Like a formula in Excel, expressions in Access use the following rules: An expression must begin with a = sign. An expression can use built-in functions (such as Sum) to simplify some types of expressions. Any calculations in expressions follow the order of operations, or the BIMDAS rule where different parts of the calculation are performed in the following order. 1) B Anything in brackets is calculated first. 2) I Any indices are calculated next (E.g. =2^5 or 2 to the power of 5). 3) MD Any multiplication or division goes next. 4) AS Addition and subtraction are calculated last. Instead of cell references as in Excel, an expression will usually refer to objects such as text boxes. Any object names in an expression must be enclosed in square brackets.
You will notice that these rules are very similar to the rules explained in the advanced queries section for calculated fields. In some of the previous sections you already created some simple expressions to calculate totals on reports. Now its time for some more involved expressions. Because so many expressions rely on references to objects in your forms and reports, it is a good idea to provide meaningful names for the objects in your forms and reports. Since all of the forms and reports we have created use text boxes that are based on fields in your tables, most of them will have the same name as the field they are based on. A common practice among developers and programmers is to specify the type of object in the name of the object. For example, a text box that has been created to display a sales total might be named txtSalesTotal. This name would make it clear that the object is a textbox and would also clarify the purpose of the textbox. In a moment you will see how object names are used.
Steve ONeil 2005 Microsoft Access 7.doc
Page 7 Of 27
http://www.oneil.com.au/pc/Using
Using Microsoft Access
Interfaces and Finishing Touches
Exercise 5.
1)
Creating an Expression in a SubForm
Open the CD Entry Subform form in Design View.
2) 3)
Make sure the Toolbox toolbar is displayed (usually on the left of the window) and click on the Text Box icon. Click in the Form Footer to place a new text box there.
This textbox will be used to add up the number of songs in the subform. The result wont be visible in the main form but later we will create a text box on the main form that will refer to this one. Since the total on this subform wont be visible there is no need for the label next to the text box. You can delete it if you like. Make sure the new text box is still selected before proceeding. Previously we have entered expressions by typing them in to the text box directly. This time we will do it using the properties window since we will change other properties as well. 4) If the properties window is not already showing, click the icon on the toolbar to display it. If the text box is still selected, the properties window should appear as below.
5)
Note
In the Name property enter txtTotalSongs. This name will be used later when we refer to this object.
What you call the textbox is not important. What is important is that when you refer to it as we will do later, the name has to be typed the same including spacing (though its not case sensitive).
Steve ONeil 2005 Microsoft Access 7.doc
Page 8 Of 27
http://www.oneil.com.au/pc/Using
Using Microsoft Access 6)
Interfaces and Finishing Touches
7)
Click in the Control Source property. This is the property which determines what will appear in the textbox so it is where our expression will go. You can use the right-click and zoom option shown in the queries section to get more room for editing but an even better way is to use the Expression Builder. This handy tool gives you quick access to common functions as well as making it easy to refer to database objects in an expression. You will see an icon to the right of the Control Source property. Click on this icon to open the Expression Builder.
You can use the expression builder by typing directly in to the space at the top, or by using the icons and lists provided to insert segments in to your expression. Well use a combination of both methods. 8) 9) 10) Start your expression by entering =Count( in the top section. The middle of the three lists in the expression builder lists all of the objects in the form. Double-click on Song Title to add the name of that object to the expression. Finish the expression by adding a closing bracket. The completed expression should look like the one below.
11) 12) 13)
14)
Click OK to complete the expression and return to the Properties window. Click in another property to confirm the changes. This will avoid the occasional problem of your property changes not being kept. Previewing the form normally wont show the total since this form is set to display in datasheet view by default. To view the form normally, click on the arrow next to the View icon and then select Form View. The total number of songs will appear at the bottom of the form. Close the form and save the changes.
Steve ONeil 2005 Microsoft Access 7.doc
Page 9 Of 27
http://www.oneil.com.au/pc/Using
Using Microsoft Access
Interfaces and Finishing Touches
Exercise 6.
Creating a Linked Expression
Now that our subform has an expression which adds up all of the songs, we will place an expression on the main form which adds refers to that subform total. Because of the relationships between our tables, the main form will only show the total of the songs showing at the time (i.e. the songs for each CD). The tricky part here is that the expression on the main form needs to refer to the subform as well as the object within that form. Most mistakes in this kind of expression are made when the object name you are trying to refer to is typed differently when you refer to it. 1) Open the CD Entry form in Design View.
2)
Scroll down until you can see the bottom of the form. We will place a text box for the total in the form footer.
3) 4)
in the Toolbox toolbar. Click the Text Box icon Click in the Footer area approximately 6cm from the left of the form to place a textbox. The ruler at the top should show cm measurements.
5) 6) 7) 8)
Make sure the textbox is still selected and open the properties window if it is not already open. In the Name property enter txtTotalCDSongs. Click in the Control Source property and then click the button to open the Expression Builder. Start the expression by typing an = sign.
Steve ONeil 2005 Microsoft Access 7.doc
Page 10 Of 27
http://www.oneil.com.au/pc/Using
Using Microsoft Access
Interfaces and Finishing Touches
The bottom-left list in the expression builder shows all of the objects in the database that can be used in expressions. 9) 10) 11) 12) 13) Double-click on Forms in the list to expand the selection. Double-click on All Forms in the list to expand the selection. Double-click on CD Entry Subform in the list. The middle list will now display all of the objects from that subform. In the middle list, double-click on txtTotalSongs. This will put a reference to that text box in your expression. Remove the Forms! section from your expression. The completed expression should appear similar to the one below.
14) 15) 16) 17)
Click the OK button to close the expression builder. Click the View button to preview the form. Your CD total should appear below the subform. View some different CDs to see the total change with each one. button to return to Design View. Now well get fancy by adding some text to Click the View the expression. Edit the expression so that it appears as follows.
="Total songs on this CD - " & [CD Entry Subform]!txtTotalSongs
The & symbol can be used to join text to a number in an expression. 18) 19) 20) Since we will have some text in the expression itself, there will be no need for the label. Click on the label next to the textbox and press the [Delete] key to remove it. Resize the textbox so that it is approximately 6cm wide (you can use the properties for the textbox to make it exact by simply entering 6 in the Width property). Preview the form to see the results of the expression and return to Design view once you are sure it is working properly.
Steve ONeil 2005 Microsoft Access 7.doc
Page 11 Of 27
http://www.oneil.com.au/pc/Using
Using Microsoft Access
Interfaces and Finishing Touches
Additional Form Formatting
Exercise 7. Formatting a Text Box
Now that our expression is working properly we can work on formatting. At the moment it looks like just another text box on the form. Since text boxes are often used for data entry, this may confuse some users. We can change to properties to that it looks more like a message that is integrated in to the form. 1) 2) 3) 4) 5) 6) 7) 8) 9) 10) In design view, click on the txtTotalCDSongs text box. Click the Center align icon on the toolbar. Click on the arrow next to the Fill/Back Color icon. When the colour palette appears, click on the Transparent option. Click on the arrow next to the Font/Fore Color icon. Choose red for the font colour. Click on the arrow next to the Line/Border Color icon. When the colour palette appears, click on the Transparent option. Click the Bold formatting icon. Make sure the properties window is still displayed and change the following properties for that text box. These property changes will make the text box act less like a text box and more like a message. Change to: No Yes No Explanation User cant interact with the textbox. Contents of the textbox cant be edited by the user. When the user is pressing the [Tab] key to move through the form it will skip this object.
Property
Enabled Locked Tab Stop
11)
Preview the form to see the changes and then return to Design View.
Steve ONeil 2005 Microsoft Access 7.doc
Page 12 Of 27
http://www.oneil.com.au/pc/Using
Using Microsoft Access
Interfaces and Finishing Touches
Exercise 8.
1)
Changing Form and Subform Properties
Double-click the top-left corner of the form (as shown to the right). The properties for the form should be displayed. 2) Change the properties for the form as shown in the table below. Property Change to: Explanation
Caption Scroll Bars Record Selectors
Dividing Lines
Add / Edit CDs Changes the text which appears at the top of the form. Neither Any scrollbars on the form will be removed. No The Bar on the left of the form that can be used for selecting a record will be removed since the form will only show one record at a time. No No visible lines between the form header/footer and detail.
3)
Double-click the top left corner of the subform to view the properties for the subform. 4) Change the properties for the subform as shown in the table below. Property Change to: Explanation
Default View
Datasheet
Scroll Bars Navigation Buttons
Vertical Only No
This property will already be set to datasheet but this is the reason why the subform displays as a datasheet table rather than a regular form. If you resized the columns in the subform so that they all fit there will be no need for a horizontal scrollbar. This removes the navigation buttons (next/previous record) from the subform. They are not really needed for the subform since it is easy enough to scroll through the records. Also, having navigation buttons for both the form and subform can be confusing for users. to preview the form.
5)
Click the View button
6)
Save and close the form when done. Page 13 Of 27 http://www.oneil.com.au/pc/Using
Steve ONeil 2005 Microsoft Access 7.doc
Using Microsoft Access
Interfaces and Finishing Touches
Exercise 9.
1) 2)
Adding Form Navigation Tools
Open the CD Entry form in design view. Resize the Form Header area so that it is about half a cm high.
3)
4) 5)
Make sure the Control Wizards icon in the Toolbox toolbar is turned on or pressed in. Dont confuse this with the similar looking Build icon in the toolbars at the top. When the Control Wizards icon is turned on, a wizard will appear to guide you when certain other toolbox icons are used. We want to use a wizard to assist us with the next step. Click the Combo Box icon from the Toolbox. Click in the Form Header area of the form to place a Combo Box there. A Combo Box Control Wizard will begin.
6) 7)
In the first step of the wizard, choose the third option; Find a record on my form based on the
value I selected in my combo box. Click Next to continue.
8)
In the next step, select the CD# and CD Title fields as shown.
9)
Click Next to continue. Page 14 Of 27 http://www.oneil.com.au/pc/Using
Steve ONeil 2005 Microsoft Access 7.doc
Using Microsoft Access 10)
Interfaces and Finishing Touches
11)
In the next step, make sure the Hide key column option is selected. This will mean that the list will be used to select CDs by CD# but only the CD Titles will show in the list to make it easier on the user. Resize the list as shown. This will determined the with of the list when our combo box is complete.
12) 13) 14)
Click Next to continue. In the last step, enter Find a CD for the label and then click Finish. Resize and move the combo box and label so that they are closer together as shown.
15)
Click the View button
to preview the form.
16) 17)
18) 19)
20)
21)
Test the new combo box at the top of the form. When you select a CD title from the list, the details for that CD will display in the form. Click the View button to return to Design View. Lastly, well sort the list in alphabetical order. This will make it easier for the user because they will be able to quickly move through the list by typing the first letters of the CD title they want. Select the combo box and make sure the properties window is displayed. Click in the Row Source property. You may remember earlier it was stated that Queries are based on SQL (Structured Query Language). This property is currently showing an example of an SQL statement. This SQL statement can be modified in a query design window just as your queries can. Click the Build icon to the right of the Row Source property. This will display a query design window, which allows you to easily adit information about what appears in the combo boxs list. When the Query Design window appears, change the wort order of the CD Title field to Ascending as shown on the next page.
Steve ONeil 2005 Microsoft Access 7.doc
Page 15 Of 27
http://www.oneil.com.au/pc/Using
Using Microsoft Access
Interfaces and Finishing Touches
22)
Close the Query Design window.
23) 24) 25)
When prompted to save changes to the SQL statement click Yes. You will be returned to the form and the properties window. Preview the form and test the combo box again. Close the form, saving changes.
Steve ONeil 2005 Microsoft Access 7.doc
Page 16 Of 27
http://www.oneil.com.au/pc/Using
Using Microsoft Access
Interfaces and Finishing Touches
Exercise 10.
1) 2) 3) 4)
Adding Control Buttons to a Form
Open the CD Entry form in Design View. Make sure the Control Wizards icon is still turned on (pressed in). Click the Command Button icon in the Toolbox toolbar. Click in the form header just to the right of the combo box. A Control Button Control Wizard will begin.
5) 6)
For the first step of the wizard, choose Form Operations from the left list and then Open Form from the right list as shown above. Click Next to continue.
7)
When the list of the forms in your database appears, select the CD Types Form and click Next to continue.
8)
For the next step, make sure Open the form and show all the records is the option selected and click Next to continue.
Steve ONeil 2005 Microsoft Access 7.doc
Page 17 Of 27
http://www.oneil.com.au/pc/Using
Using Microsoft Access
Interfaces and Finishing Touches
9) 10) 11) 12) 13) 14) 15)
For the next step we can choose whether to put a picture or a text caption on the form. Select the Text option and then enter Add/Edit CD Types for the text. Click Next to continue. For the last step in the wizard, enter cmdEditCDTypes for the button name and then click Finish. Click the View button to preview the form. Click the new Add/Edit CD Types button. The CD Types form will open. Close the CD Types form and then return to design view in the main form. Follow the steps above to add a second button next to the one you just made. This one needs to open the Genres Form. The name property of the button should be cmdEditGenres.
16) 17) 18) 19)
Click on the Control Wizards icon on the toolbox to turn it off since we will now add a command button without the wizard. Place a new command button next to the other two. This time the wizard will not start. Make sure the new button is selected and that the properties window is displayed. Change the following properties for the new button. Change to: cmdClose &Close the Form Explanation The & in a caption means that the following letter will be underlined in the button. That will allow the user to activate that button by holding down the [Alt] key and pressing the underlined letter which in this case would be [Alt][C]. When the button is clicked, it will activate the Close Window macro we created earlier and the form will close. Provides a pop-up caption when the mouse is over the button. Similar to the tips on toolbar icons You may also like to add ControlTip Text for your other 2 buttons.
Property
Name Caption
On Click ControlTip Text
Close Window Close This Form
Steve ONeil 2005 Microsoft Access 7.doc
Page 18 Of 27
http://www.oneil.com.au/pc/Using
Using Microsoft Access 20)
Interfaces and Finishing Touches
Resize and arrange the buttons so they appear as in the example below.
21) 22) 23) 24) 25)
Note
Click on the Save icon to save changes to the form. Click the View button to preview the form. Click on the Add/Edit Genres button. If it is working correctly, the Genres Form will open. Close the Genres Form to return to the main form. Click on the new Close the Form button. The form will close.
When you use either of the additional forms to add a new Genre or CD Type, the lists in your main form might not update with the changes until the next time you open that form.
Steve ONeil 2005 Microsoft Access 7.doc
Page 19 Of 27
http://www.oneil.com.au/pc/Using
Using Microsoft Access
Interfaces and Finishing Touches
Database Maintenance
Windows includes a number of utilities to keep your computer running smoothly. Examples of these utilities are Scandisk or Check Disk (depending on the version of Windows) - which can check disks for errors and Defrag which re-arranges files more efficiently on a disk. Access also includes similar utilities. Older versions of Access included a Compact Database utility and a Repair Database utility. In newer versions of Access they are combined as the Compact and Repair option but they will be explained here as separate features. The Repair Database utility was designed to fix errors in the database file and is comparable to the Windows Scandisk utility. Such errors could occur if the database has been closed incorrectly (such as when the database is open during a power failure or the computer crashes) and can also arise from general database use. These errors can result in the database randomly crashing or running slowly. The Repair Database utility can fix such problems reliably. It is a good idea to run it on a regular basis as this will often detect and fix errors that have not yet begun to cause problems. The Compact Database utility will reorganise all of the data in a database so that it is stored more efficiently. It is similar to the Windows Defrag utility. Consider the example of packing a suit case. If you throw things in carelessly, you wont be able to fit much in and it will take longer to find thing in there. If you pack things neatly, everything can fit in less space and will take less time to find. Likewise, using the Compact database utility on your database file makes the database store data more efficiently so that the database file will be smaller and will run faster. Since general database use can clutter things up, it is a good idea to use this utility on a regular basis. It can often more than halve the size of the database file which could be the difference between fitting on a floppy disk and not fitting.
Exercise 11.
Running Compact & Repair on a Database
Before commencing this exercise, you might like to open Windows Explorer (you can use the [ ][E] shortcut) to check the current file size of your database. 1) From the Tools menu, select Database Utilities and then Compact and Repair Database. If you dont already have the database open, you will be prompted for the location of the file. The database will briefly close while the utility does its work. Then the database will be reopened. 2) You may want to check the file size of your database afterward to see how much difference it has made.
Note The bigger the database, the longer it will take to run the Compact and Repair utility.
Steve ONeil 2005 Microsoft Access 7.doc
Page 20 Of 27
http://www.oneil.com.au/pc/Using
Using Microsoft Access
Interfaces and Finishing Touches
Creating an Interface
Now its time to put the final touches on the database by creating a user friendly interface. We could create a front end by creating a blank form and manually adding command buttons to access the various objects in the database. We will do it instead by using the simple Switchboard Manager. We will also use the Access Startup Options to change what happens when the database is opened.
Exercise 12.
Creating a Switchboard
A switch board is a database menu that consists of two parts. A form, a table containing the menu options that will appear on the form. The two components of a switchboard can be edited directly, such as formatting the form, though it is generally best to limit your changes to the Switchboard Manager. 1) From the Tools menu, select Database Utilities and then Switchboard Manager.
2) 3)
Because there is no existing switchboard, Access asks you if you want to create one. Click Yes. A new main switchboard will be created and we will use this as our main menu. We also want to create another switchboard to be used as a Reports sub menu so click New to create a second switchboard.
4)
Enter Reports for the name of the new Switchboard. The Switchboard Manager will display both switchboards.
5)
Make sure the Main Switchboard is selected and click Edit. Now we can begin to add menu items to this switchboard.
Steve ONeil 2005 Microsoft Access 7.doc
Page 21 Of 27
http://www.oneil.com.au/pc/Using
Using Microsoft Access
Interfaces and Finishing Touches
6)
Well start by adding a menu option which will open our main editing form. Click New.
7) 8)
Complete the Switchboard Items dialog as shown above and then click OK. Add additional Switchboard Items as shown below.
Steve ONeil 2005 Microsoft Access 7.doc
Page 22 Of 27
http://www.oneil.com.au/pc/Using
Using Microsoft Access
Interfaces and Finishing Touches
9) 10) 11)
Click Close to return to the Switchboard Manager. Now to create the items on the Database Reports Sub menu. Select Reports from the main Switchboard Manager and click Edit. Add the following Menu Items.
Steve ONeil 2005 Microsoft Access 7.doc
Page 23 Of 27
http://www.oneil.com.au/pc/Using
Using Microsoft Access
Interfaces and Finishing Touches
12)
Click Close twice to exit the Switchboard Manager.
13) 14)
A new form has been created for your switchboard and a new table has been created to store the switchboard menu items. Open the Switchboard form to test it.
Steve ONeil 2005 Microsoft Access 7.doc
Page 24 Of 27
http://www.oneil.com.au/pc/Using
Using Microsoft Access
Interfaces and Finishing Touches
15) 16) 17) 18) 19) 20) 21) 22) 23) 24) 25)
Click on the Add/Edit CDs option. Your main editing form will open. Click the Close the Form button to return to the switchboard. Click on the Database Reports option to change to the sub-menu. Click on some of the different options to preview the reports in the database and close each report after previewing it. Click the Return to the Main Menu option. Close the switchboard. Open the Switchboard form in Design View. Click the Image icon on the Toolbox. Click in the blank area to the left of the switchboards menu to place a picture. When the Insert Picture dialog appears, select the cds.gif file (or another suitable picture) and click OK. Position the picture neatly in the middle of that area as shown.
26)
Save and close the form. Page 25 Of 27 http://www.oneil.com.au/pc/Using
Steve ONeil 2005 Microsoft Access 7.doc
Using Microsoft Access
Interfaces and Finishing Touches
Exercise 13.
Setting Database Startup Options
The Startup options are used to set what happens when the database opens. 1) From the Tools menu select Startup.
2)
Make the following changes in your Startup options. Change to: Music Database Explanation
Property
Application Title Display Form/Page: Application Icon Display Database Window
Displays the title at the top of the window instead of the name of the program. Switchboard The selected form will open as soon as the database opens. In this case we want our menu to be the first thing to appear. music You can browse for a custom icon to be used at the top of the database.ico screen when the database is open instead of the usual access icon. Uncheck this The database window will not display when the database opens. option This avoids the problem of inexperienced users accidentally removing tables or other crucial objects. Remember you can always display it when you need it by pressing [F11].
3)
When these options have been changed, check that they appear as below.
4)
Click OK to confirm these settings. Page 26 Of 27 http://www.oneil.com.au/pc/Using
Steve ONeil 2005 Microsoft Access 7.doc
Using Microsoft Access 5)
Interfaces and Finishing Touches
Close the database and then re-open it. Your Switchboard will open and the Database Window will not appear.
Notice also that the application name and icon both appear at the top of the window.
6)
Tip
Test some of the menu options and then click Exit The Database.
You can also specify additional actions to take place when the database is opened by placing them in a macro called Autoexec. For example, you could create a macro that opens several forms at startup.
Steve ONeil 2005 Microsoft Access 7.doc
Page 27 Of 27
http://www.oneil.com.au/pc/Using
You might also like
- 09.Project-Hospital Management SystemDocument50 pages09.Project-Hospital Management SystemRajeev Ranjan89% (91)
- Module 05 - Macros 1 Rev 03Document14 pagesModule 05 - Macros 1 Rev 03ercanpekNo ratings yet
- Attachment 14695317 Maximo Developer GuideDocument11 pagesAttachment 14695317 Maximo Developer GuideBhupalNo ratings yet
- Excel Macros TutorialDocument7 pagesExcel Macros TutorialvodookNo ratings yet
- EXCEL VBA - Step by Step Guide To Learning Excel Programming Language For Beginners - Excel VBA Progra PDFDocument75 pagesEXCEL VBA - Step by Step Guide To Learning Excel Programming Language For Beginners - Excel VBA Progra PDFMïlissa Blue DiamondNo ratings yet
- Example Service Level Agreement - EditedDocument11 pagesExample Service Level Agreement - EditedketanshekharNo ratings yet
- Waiter System (Was1:) Workshop 5 (25) Three-Tier ApplicationDocument6 pagesWaiter System (Was1:) Workshop 5 (25) Three-Tier Applicationhayathmail9375No ratings yet
- Using Microsoft Access 7 - InterfacesDocument29 pagesUsing Microsoft Access 7 - InterfacesTriet TruongNo ratings yet
- Topic: Macros, Modules, Data Access Pages and InternetDocument5 pagesTopic: Macros, Modules, Data Access Pages and Internetdavis140No ratings yet
- 0312CG3 CalcMacrosDocument18 pages0312CG3 CalcMacrosMi Lu Smith ValenciaNo ratings yet
- Presentation On Macros & Pivot Table2Document21 pagesPresentation On Macros & Pivot Table2Mohit_24100% (1)
- GettingStartedWithMacros Using CalcDocument25 pagesGettingStartedWithMacros Using CalcthewinksNo ratings yet
- Writing A MacroDocument8 pagesWriting A MacroSAUGATA RAYNo ratings yet
- Excel MacrosDocument13 pagesExcel MacrosSuraj SharmaNo ratings yet
- MS ExcelDocument14 pagesMS ExcelRam GaneshNo ratings yet
- Marco Marco Marco Marco MarcoDocument31 pagesMarco Marco Marco Marco MarcoAngell Eduardo Razuri BuchelliNo ratings yet
- Visual Basic For MacrosDocument9 pagesVisual Basic For Macrosmalvin_ongNo ratings yet
- Creating Macros in Microsoft Excel 2003: What's A Macro?Document11 pagesCreating Macros in Microsoft Excel 2003: What's A Macro?dreadknight22No ratings yet
- Microsoft Excel 2003: MacrosDocument8 pagesMicrosoft Excel 2003: MacrosjosedejesusNo ratings yet
- 22 Macros in ExcelDocument8 pages22 Macros in ExcelsantoshiyerNo ratings yet
- Maximo Developer: Customize IBM Maximo with Eclipse PluginDocument11 pagesMaximo Developer: Customize IBM Maximo with Eclipse PluginRawalbslNo ratings yet
- Codes VBADocument17 pagesCodes VBAAnandNo ratings yet
- Advanced MS Excel 2000 For PC: Automating Repeated TasksDocument8 pagesAdvanced MS Excel 2000 For PC: Automating Repeated TasksRejaur RAHMAN100% (2)
- Creating Macros in Microsoft ExcelDocument17 pagesCreating Macros in Microsoft Exceloh7207887No ratings yet
- Manual ExcelDocument48 pagesManual ExcelAl BorlanNo ratings yet
- VisualBasic With ProjectDocument38 pagesVisualBasic With ProjectPaulo PiresNo ratings yet
- Excel Macros GuideDocument16 pagesExcel Macros GuidePrasoon SinghNo ratings yet
- Introduction To Access ProgrammingDocument15 pagesIntroduction To Access ProgrammingAmoafo IsaacNo ratings yet
- Etutorial VBADocument17 pagesEtutorial VBAlatagiridharNo ratings yet
- Excel Macro TrainingDocument21 pagesExcel Macro TrainingMuhammad KhadrawyNo ratings yet
- Melchor B. Canillo Bsa 4 Infotech 4A MacroDocument12 pagesMelchor B. Canillo Bsa 4 Infotech 4A MacroSherwin LositoNo ratings yet
- Visual Basic For Excel 97/2000 Practical Workbook: Aims and Learning ObjectivesDocument31 pagesVisual Basic For Excel 97/2000 Practical Workbook: Aims and Learning Objectivesjoca2008No ratings yet
- LO6 - Creating Database Macros & ModulesDocument9 pagesLO6 - Creating Database Macros & ModulesHabtamu Hailemariam AsfawNo ratings yet
- Micro Station v8 Og VbaDocument4 pagesMicro Station v8 Og VbaLucia LorenziniNo ratings yet
- Excel Macros (VBA) tips for beginners simplified macrosDocument11 pagesExcel Macros (VBA) tips for beginners simplified macrosJuan SuarezNo ratings yet
- Developer Tab - Creating Macros To Simplify Repetitive Tasks in Excel Enabling Macros in ExcelDocument27 pagesDeveloper Tab - Creating Macros To Simplify Repetitive Tasks in Excel Enabling Macros in ExcelLwin Moe AungNo ratings yet
- Excel VBA Basic Tutorial - 1: Creating Your First MacroDocument35 pagesExcel VBA Basic Tutorial - 1: Creating Your First MacroManish KumarNo ratings yet
- 0312CG33 CalcMacros PDFDocument17 pages0312CG33 CalcMacros PDFm.delvalle018675No ratings yet
- Macros in PrimaveraDocument24 pagesMacros in PrimaveraVahé HoltianNo ratings yet
- Advanced Macros in Excel-Beginner's Guide: Great, Let's Get StartedDocument9 pagesAdvanced Macros in Excel-Beginner's Guide: Great, Let's Get StartedamowafiNo ratings yet
- Excel Macro TrainingDocument21 pagesExcel Macro Trainingapi-373800783% (6)
- MicroStation V8 VBA Programming GuideDocument8 pagesMicroStation V8 VBA Programming GuideGreg MavhungaNo ratings yet
- Automating SolidWorks with Visual BasicDocument20 pagesAutomating SolidWorks with Visual BasicLucianNo ratings yet
- 10 Excel Tips To Make Your Business More ProductiveDocument16 pages10 Excel Tips To Make Your Business More ProductiveALINA BALANNo ratings yet
- MAXIMIZE ACCESS DATABASE MANAGEMENT WITH MACROSDocument7 pagesMAXIMIZE ACCESS DATABASE MANAGEMENT WITH MACROSvishwassinghagraNo ratings yet
- MS Access ButtonDocument14 pagesMS Access ButtonWirianaNo ratings yet
- CHAPTER 7: Advanced Operations With Excel: ObjectivesDocument18 pagesCHAPTER 7: Advanced Operations With Excel: ObjectivesDiana EngalladoNo ratings yet
- Macros&Events User GuideDocument24 pagesMacros&Events User GuideLarreinetaNo ratings yet
- MS Excel 2010 Level 3 1687164237Document32 pagesMS Excel 2010 Level 3 1687164237Jota PoyoNo ratings yet
- Visual Basic - Tutor 1Document35 pagesVisual Basic - Tutor 1Gigin PlusNo ratings yet
- IT Practical File - XDocument49 pagesIT Practical File - XcbjpjyfcgrNo ratings yet
- Learning Unit 8Document16 pagesLearning Unit 8sphamandla kubhekaNo ratings yet
- Run A Macro: Change Macro Security Settings in ExcelDocument6 pagesRun A Macro: Change Macro Security Settings in ExcelLeyii EyiiNo ratings yet
- Microsoft Access XP/2003,: Level IIIDocument7 pagesMicrosoft Access XP/2003,: Level IIIvishwassinghagraNo ratings yet
- Tutorial 1Document12 pagesTutorial 1alko232No ratings yet
- Access Macro MagicDocument33 pagesAccess Macro MagicfsesoNo ratings yet
- VBA PrimerDocument11 pagesVBA PrimerKabir SinghNo ratings yet
- Excel Chapter - 15Document8 pagesExcel Chapter - 15Shahwaiz Bin Imran BajwaNo ratings yet
- Introducing Microsoft Access Using Macro Programming Techniques: An Introduction to Desktop Database Development by ExampleFrom EverandIntroducing Microsoft Access Using Macro Programming Techniques: An Introduction to Desktop Database Development by ExampleNo ratings yet
- AppleDocument3 pagesAppleDawsonn-andoh SteveNo ratings yet
- Stand Dev Asa Mea RiskDocument12 pagesStand Dev Asa Mea RiskDawsonn-andoh SteveNo ratings yet
- Management of Accra Meteropolitan Assembly MarketsDocument46 pagesManagement of Accra Meteropolitan Assembly MarketsDawsonn-andoh SteveNo ratings yet
- An Introduction To Hedge Funds: Preprint Submitted To Elsevier April 17, 2009Document25 pagesAn Introduction To Hedge Funds: Preprint Submitted To Elsevier April 17, 2009Dawsonn-andoh SteveNo ratings yet
- S 2 RDocument43 pagesS 2 RDawsonn-andoh SteveNo ratings yet
- Data AnalyticsDocument11 pagesData AnalyticsdeepaNo ratings yet
- v67b05 PDFDocument4 pagesv67b05 PDFDawsonn-andoh SteveNo ratings yet
- General Considerations For The Analysis of Case-Control StudiesDocument37 pagesGeneral Considerations For The Analysis of Case-Control StudiesDawsonn-andoh SteveNo ratings yet
- 555kma Fee Fixing Resolution For 2017 GazetteDocument134 pages555kma Fee Fixing Resolution For 2017 GazetteDawsonn-andoh SteveNo ratings yet
- Basics of Statistics: Descriptive Analysis of Birthweight DataDocument83 pagesBasics of Statistics: Descriptive Analysis of Birthweight DataMuhammad SyiardyNo ratings yet
- Command Line Manipulating Text Files On The Command LineDocument5 pagesCommand Line Manipulating Text Files On The Command Linedimoni_etNo ratings yet
- Local Government BulletinDocument30 pagesLocal Government BulletinDawsonn-andoh SteveNo ratings yet
- Upgrading & Improving Existing GHG Database v1Document48 pagesUpgrading & Improving Existing GHG Database v1Dawsonn-andoh SteveNo ratings yet
- JavaScript AllongeDocument250 pagesJavaScript AllongeMurali Nunna100% (1)
- ZR 03 38Document49 pagesZR 03 38Dawsonn-andoh SteveNo ratings yet
- 011.5 Relational Algebra Union Diff SelectDocument9 pages011.5 Relational Algebra Union Diff SelectDawsonn-andoh SteveNo ratings yet
- V2N1 005Document15 pagesV2N1 005Dawsonn-andoh SteveNo ratings yet
- Retrofit Apis AndroidDocument80 pagesRetrofit Apis AndroidIgor NobreNo ratings yet
- Python Lectures 5Document26 pagesPython Lectures 5Dawsonn-andoh SteveNo ratings yet
- High Performance Django (Sample Chapter)Document14 pagesHigh Performance Django (Sample Chapter)Marco SantonocitoNo ratings yet
- Carnegie Mellon Recruiting in GhanaDocument1 pageCarnegie Mellon Recruiting in GhanaDawsonn-andoh SteveNo ratings yet
- 1 s2.0 S0304397597000674 Main PDFDocument18 pages1 s2.0 S0304397597000674 Main PDFDawsonn-andoh SteveNo ratings yet
- Internet of Things For Smart CitiesDocument11 pagesInternet of Things For Smart Citiesloory21100% (1)
- 3-Network Simulation Tools SurveyDocument10 pages3-Network Simulation Tools SurveyRakhmadhanyPrimanandaNo ratings yet
- Swaminathan VadiveluDocument2 pagesSwaminathan VadiveluSwaminathan VadiveluNo ratings yet
- Using PL/SQL Code To Activate Navigation ButtonsDocument2 pagesUsing PL/SQL Code To Activate Navigation ButtonsNicoleta BordeianuNo ratings yet
- Oracle Rest Data Services Quick Start GuideDocument62 pagesOracle Rest Data Services Quick Start GuideRafael ValleNo ratings yet
- Oracle® E-Business Suite 12.2 E22956Document152 pagesOracle® E-Business Suite 12.2 E22956PanchitoNo ratings yet
- SQL Injection Cheat Sheet - NetsparkerDocument21 pagesSQL Injection Cheat Sheet - NetsparkerMuhammad ShoaibNo ratings yet
- DBMS SnsDocument37 pagesDBMS SnsnbprNo ratings yet
- Datawarehouse DVPDocument12 pagesDatawarehouse DVPMurali K PanchangamNo ratings yet
- BANK GK COMPUTER SCIENCE (DAY-1 To 35)Document46 pagesBANK GK COMPUTER SCIENCE (DAY-1 To 35)zarin tasnimNo ratings yet
- SQLDocument142 pagesSQLpranay639No ratings yet
- SQL Query To Find Second Highest Salary - GeeksforGeeksDocument6 pagesSQL Query To Find Second Highest Salary - GeeksforGeeksSRILATHA VANGARUNo ratings yet
- Oracle DDL CommandsDocument81 pagesOracle DDL CommandsAnu DisneyNo ratings yet
- Tutorial 6: Relational Def / Updates / TriggersDocument10 pagesTutorial 6: Relational Def / Updates / Triggersmars chouNo ratings yet
- PL SQL Developer Sample ResumeDocument2 pagesPL SQL Developer Sample ResumeSenthil Kumar JayabalanNo ratings yet
- SQL TutorialDocument41 pagesSQL TutorialTsegaye HailuNo ratings yet
- Advanced DatabaseDocument42 pagesAdvanced DatabaseTeshale SiyumNo ratings yet
- Spark Databricks SummaryDocument100 pagesSpark Databricks SummaryYolanda De la Hoz Simon75% (4)
- Fortianalyzer Fortigate SQL Technote 40 Mr2Document64 pagesFortianalyzer Fortigate SQL Technote 40 Mr2darshx86No ratings yet
- Chapter 6: Query Decomposition and Data LocalizationDocument26 pagesChapter 6: Query Decomposition and Data LocalizationAdan Amezcua Aguilar0% (1)
- CIS 305 Project 2Document3 pagesCIS 305 Project 2Daniel SeoNo ratings yet
- Oracle Day 1 Introduction to Databases and OracleDocument14 pagesOracle Day 1 Introduction to Databases and OraclerajeshNo ratings yet
- Computer Abbrevations-Mcq'S: 1. What Is Full Form of BMP ? Byte Map Byte Map Process Bit Map ProcessDocument6 pagesComputer Abbrevations-Mcq'S: 1. What Is Full Form of BMP ? Byte Map Byte Map Process Bit Map ProcessAdesh Partap SinghNo ratings yet
- MdbmsDocument14 pagesMdbmsNitin MukeshNo ratings yet
- Food Delivery System ReportDocument23 pagesFood Delivery System ReportMichael Rohan SwaminathanNo ratings yet
- Data Scientist - Docx .2Document10 pagesData Scientist - Docx .2harshNo ratings yet
- SAP-Connect To Other DatabaseDocument29 pagesSAP-Connect To Other DatabasenstomarNo ratings yet
- HANA Global TimeFrameReport 1.00.120+Document41 pagesHANA Global TimeFrameReport 1.00.120+Ankit VatsNo ratings yet
- UntitledDocument162 pagesUntitledRad BradNo ratings yet
- Report Studypoint 1.1Document194 pagesReport Studypoint 1.1sk9125770027No ratings yet
- SQL Server DBA TrainingDocument48 pagesSQL Server DBA TrainingRajkumar GubendiranNo ratings yet