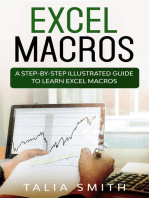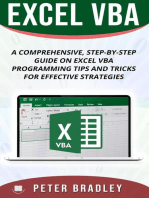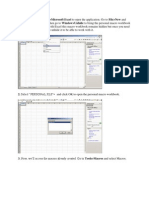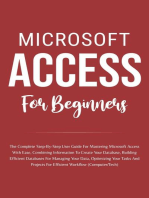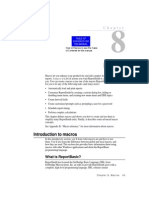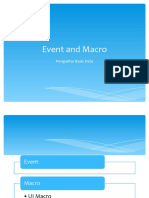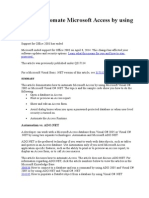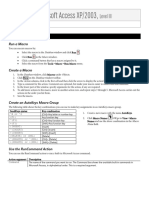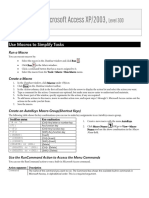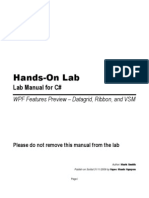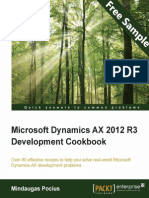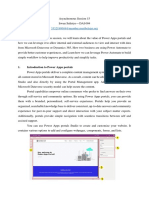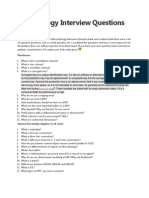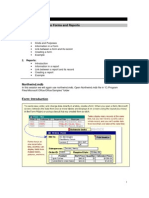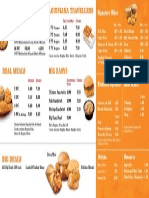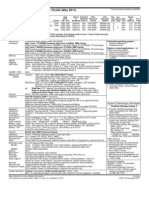Professional Documents
Culture Documents
Topic: Macros, Modules, Data Access Pages and Internet
Uploaded by
davis140Original Title
Copyright
Available Formats
Share this document
Did you find this document useful?
Is this content inappropriate?
Report this DocumentCopyright:
Available Formats
Topic: Macros, Modules, Data Access Pages and Internet
Uploaded by
davis140Copyright:
Available Formats
MS Access LAB 7 Topic: Macros, Modules, Data Access Pages and Internet Summary
Macros: How to Create and Run Modules Macros vs Modules Jumping to Internet
Macros: What they are and how they work
What is a macro?
A macro is a set of one or more actions that each perform a particular operation, such as opening a form or printing a report. Macros can help you to automate common tasks. For example, you can run a macro that prints a report when a user clicks a command button. A macro can be one macro composed of a sequence of actions, or it can be a macro group. You 1 can also use a conditional expression to determine whether in some cases an action will be carried out when a macro runs.
Create a macro
1 2 3 4 5 6
1
In the Database window, click the Macros tab. Click New. In the Action column, click in the first cell and then click the arrow to display the action list. Click the action you want to use. Type a comment for the action. Comments are optional, but make your macro easier to understand and maintain. 2 In the lower part of the window, specify arguments for the action, if any are required.
conditional expression An expression that Microsoft Access evaluates and compares to a specific value for example, If...Then and Select Case statements. If the condition is met, one or more operations are carried out. If the condition isn't met, Microsoft Access skips the operations associated with the expression and moves to the next expression. You can use conditional expressions in macros and Visual Basic code. argument A constant, variable, or expression that supplies information to an action, event, method, property, or procedure.
2
To add more actions to the macro, move to another action row, and repeat steps 3 through 6. Microsoft Access carries out the actions in the order you list them.
3
Tip To quickly create a macro that carries out an action on a specific database object , drag the object from the Database window to an action row in the Macro window. For example, you can create a macro that opens a form by dragging the form to an action row. To do this, click Tile Vertically on the Windows menu to position the Macro window and Database window so that they're both visible on your screen; then click the tab in the Database window for the type of object you want to drag, click the object, and drag it to an action row. Dragging a macro adds an action that runs the macro, while dragging other objects (tables, queries, forms, reports, or modules) adds an action that opens the object.
Run a macro
When you run a macro, Microsoft Access starts at the beginning of the macro and carries out all the actions in the macro until it reaches either another macro (if the macro is in a macro group) or the end of the macro. 4 You can run a macro directly, from another macro or an event procedure , or in response to an 5 event that occurs on a form, report, or control. For example, you can attach a macro to a command button on a form so that the macro runs when a user clicks the button. You can also create a custom menu command or toolbar button that runs a macro, assign a macro to a key combination, or run a macro automatically when you open a database.
Create a command button running a Macro
1 2 3 4 5 6 Open a form in Design view. Click the Control Wizards tool wizard. in the toolbox if it's pressed in. This turns off the
In the toolbox, click the Command Button tool . On the form, click where you want to place the command button. Make sure the command button is selected, and then click Properties on the toolbar to open its property sheet. In the OnClick property box, enter the name of the macro or event procedure that you want to run when the button is clicked, or click the Build button to use the Macro Builder or Code Builder. If you want to display text on the command button, type the text in the Caption property box. If you don't want text on the button, you can use a picture instead.
database objects Tables, queries, forms, reports, macros, and modules. event procedure A procedure automatically executed in response to an event initiated by the user or program code, or triggered by the system.
5 4
event An action recognized by an object, such as a mouse click or key press, for which you can define a response. An event can be caused by a user action or a Visual Basic statement, or it can be triggered by the system. Using properties associated with events, you can tell Microsoft Access to run a macro, call a Visual Basic function, or run an event procedure in response to an event.
Modules: What they are and how they work
What is a module? A module is a collection of Visual Basic for Applications declarations and procedures that are stored together as a unit. 6 7 There are two basic types of modules: class modules and standard modules . Each procedure in 8 9 a module can be a Function procedure or a Sub procedure .
Should I use a macro or Visual Basic?
6
class module A module that can contain the definition for a new object. When you create a new instance of a class, you create the new object. Any procedures defined in the module become the properties and methods of the object. Class modules in Microsoft Access exist both independently and in association with forms and reports.
7
standard module A module in which you can place Sub and Function procedures that you want to be available to other procedures throughout your database. Function procedure A procedure that returns a value and that can be used in an expression. You declare a function with the Function statement and end it with the End Function statement.
9 8
Sub procedure A procedure that carries out an operation. Unlike a Function procedure, a Sub procedure doesn't return a value. You declare a Sub procedure with the Sub keyword and end it with an End Sub statement.
In Microsoft Access, you can accomplish many tasks with macros or through the user interface. In many other database programs, the same tasks require programming. Whether to use a macro or Visual Basic for Applications often depends on what you want to do.
When should I use a macro?
Macros are an easy way to take care of simple details such as opening and closing forms, showing and hiding toolbars, and running reports. You can quickly and easily tie together the database objects you've created because there's little syntax to remember; the arguments for each action are displayed in the lower part of the Macro window. In addition to the ease of use macros provide, you must use macros to: Make global key assignments. Carry out an action or series of actions when a database first opens. However, you can use the Startup dialog box to cause certain things to occur when a database opens, such as open a form.
When should I use Visual Basic?
You should use Visual Basic instead of macros if you want to: Make your database easier to maintain. Because macros are separate objects from the forms and reports that use them, a database containing many macros that respond to events on forms and reports can be difficult to maintain. In contrast, Visual Basic event procedures are built into the form's or report's definition. If you move a form or report from one database to another, the event procedures built into the form or report move with it. Create your own functions. Microsoft Access includes many built-in functions, such as the IPmt function, which calculates an interest payment. You can use these functions to perform calculations without having to create complicated expressions. Using Visual Basic, you can also create your own functions either to perform calculations that exceed the capability of an expression or to replace complex expressions. In addition, you can use the functions you create in expressions to apply a common operation to more than one object. Mask error messages. When something unexpected happens while a user is working with your database, and Microsoft Access displays an error message, the message can be quite mysterious to the user, especially if the user isn't familiar with Microsoft Access. Using Visual Basic, you can detect the error when it occurs and either display your own message or take some action. Create or manipulate objects. In most cases, you'll find that it's easiest to create and modify an object in that object's Design view. In some situations, however, you may want to manipulate the definition of an object in code. Using Visual Basic, you can manipulate all the objects in a database, as well as the database itself. Perform system-level actions. You can carry out the RunApp action in a macro to run another Windows-based or MS-DOSbased application from your application, but you can't use a macro to do much else outside Microsoft Access. Using Visual Basic, you can check to see if a file exists on the system, use Automation or dynamic data exchange (DDE) to communicate with other Windows-based applications such as Microsoft Excel, and call functions in Windows dynamic-link libraries (DLLs). Manipulate records one at a time. You can use Visual Basic to step through a set of records one record at a time and perform an operation on each record. In contrast, macros work with entire sets of records at once. Pass arguments to your Visual Basic procedures. You can set arguments for macro actions in the lower part of the Macro window when you create the macro, but you can't change them
when the macro is running. With Visual Basic, however, you can pass arguments to your code at the time it is run or you can use variables for arguments something you can't do in macros. This gives you a great deal of flexibility in how your Visual Basic procedures run.
Jumping to the Internet
There are three types of Web pages Microsoft Access creates: Data access pages Server-generated HTML Static HTML Data access pages You create a data access pages as a database object that contains a shortcut to the location of the page's corresponding HTML file. Learn about creating data access pages. Use pages to view, edit, update, delete, filter, group, and sort live data from either a Microsoft Access database or a Microsoft SQL Server database, in Microsoft Internet Explorer 5 or later. A page can also contain additional controls called including a spreadsheet, a PivotTable list, and a chart. To make your pages available on the World Wide Web, you publish the pages to Web Folders or a Web server, and make the Access database or SQL Server database available to users of the page. Internet Explorer needs to download the page only once from the Web server to let you view and interact with the data on the page. Because a page uses Dynamic HTML, access to the database is generally very efficient in a client/server environment. Server-generated HTML You can create server-generated HTML files, either ASP or IDC/HTX, from tables, queries, and forms. Server-generated HTML files are displayed in a table format in a Web browser. Use server-generated HTML files when you want to use any Web browser, your data changes frequently, you need to see live data in a table connected to an ODBC data source, but you only need to see read-only data. Once you output ASP or IDC/HTX files, you must publish these files to be processed on a supported Web server product and platform. Each time a user opens or refreshes an ASP or HTX file from a Web browser, the Web server dynamically creates an HTML file, and then sends that HTML file to the Web browser. Static HTML You can create static HTML files from tables, queries, forms, and reports. In a Web browser, reports display in a report format, and tables, queries, and forms display in a datasheet format. Use static HTML files when you want to use any Web browser that supports HTML version 3.2 or later and your data does not change frequently. To make your static HTML files available on the World Wide Web, you publish the files to Web Folders or a Web server. When you access the data through a Web browser, the browser only needs to download the static HTML file once from the Web server to let you view the data. However, the resulting HTML files are a snapshot of the data at the time you published your files. There is no ODBC data source connected to the static HTML file, and If your data changes, you must export your files again to be able to view new data in a Web browser. Note To learn more about these 3 different web pages, go to Help and type in Publish Web Pages
You might also like
- Excel Macros - A Step-by-Step Illustrated Guide to Learn Excel MacrosFrom EverandExcel Macros - A Step-by-Step Illustrated Guide to Learn Excel MacrosNo ratings yet
- Excel VBA - A Step-by-Step Comprehensive Guide on Excel VBA Programming Tips and Tricks for Effective Strategies: 3From EverandExcel VBA - A Step-by-Step Comprehensive Guide on Excel VBA Programming Tips and Tricks for Effective Strategies: 3Rating: 5 out of 5 stars5/5 (1)
- SAP Business Objects Interview Questions With AnswersDocument6 pagesSAP Business Objects Interview Questions With Answersscholarmaster0% (1)
- Excel Macros TutorialDocument7 pagesExcel Macros TutorialvodookNo ratings yet
- Visual Basic For MacrosDocument9 pagesVisual Basic For Macrosmalvin_ongNo ratings yet
- Manage Book Shop Inventory and SalesDocument42 pagesManage Book Shop Inventory and SalesDr Mohan Savade64% (11)
- Access ProgrammingDocument142 pagesAccess ProgrammingChandan DeoNo ratings yet
- Microsoft Access For Beginners: The Complete Step-By-Step User Guide For Mastering Microsoft Access, Creating Your Database For Managing Data And Optimizing Your Tasks (Computer/Tech)From EverandMicrosoft Access For Beginners: The Complete Step-By-Step User Guide For Mastering Microsoft Access, Creating Your Database For Managing Data And Optimizing Your Tasks (Computer/Tech)No ratings yet
- Documentation (Pizza Hut)Document87 pagesDocumentation (Pizza Hut)Shefali Jaswal93% (15)
- LO6 - Creating Database Macros & ModulesDocument9 pagesLO6 - Creating Database Macros & ModulesHabtamu Hailemariam AsfawNo ratings yet
- Service Center Management Project ReportDocument49 pagesService Center Management Project Reportneeraj-rajput57% (14)
- Create Swing CRUD App on NetBeansDocument42 pagesCreate Swing CRUD App on NetBeansCarlos Espinoza100% (2)
- Introduction To Access ProgrammingDocument15 pagesIntroduction To Access ProgrammingAmoafo IsaacNo ratings yet
- Using Microsoft Access: Basic MacrosDocument27 pagesUsing Microsoft Access: Basic MacrosDawsonn-andoh SteveNo ratings yet
- Macros in PrimaveraDocument24 pagesMacros in PrimaveraVahé HoltianNo ratings yet
- What Is VBA?: When To Use VBA Instead of MacrosDocument4 pagesWhat Is VBA?: When To Use VBA Instead of Macrosjwalant.bariaNo ratings yet
- VisualBasic With ProjectDocument38 pagesVisualBasic With ProjectPaulo PiresNo ratings yet
- Presentation On Macros & Pivot Table2Document21 pagesPresentation On Macros & Pivot Table2Mohit_24100% (1)
- MicroStation V8 VBA Programming GuideDocument8 pagesMicroStation V8 VBA Programming GuideGreg MavhungaNo ratings yet
- Vba Foundations, Part 11: PaperspaceDocument17 pagesVba Foundations, Part 11: Paperspacehmor3No ratings yet
- Event and Macro: Pengantar Basis DataDocument25 pagesEvent and Macro: Pengantar Basis DataMejer PanjaitanNo ratings yet
- How To Automate Microsoft Access by Using Visual CDocument23 pagesHow To Automate Microsoft Access by Using Visual CKosta NikolicNo ratings yet
- Microsoft Access XP/2003,: Level IIIDocument7 pagesMicrosoft Access XP/2003,: Level IIIvishwassinghagraNo ratings yet
- Using Microsoft Access 7 - InterfacesDocument29 pagesUsing Microsoft Access 7 - InterfacesTriet TruongNo ratings yet
- Micro Station v8 Og VbaDocument4 pagesMicro Station v8 Og VbaLucia LorenziniNo ratings yet
- From Dynamo To Macro To External CommandsDocument21 pagesFrom Dynamo To Macro To External CommandsGiovanniNo ratings yet
- Accessing Macro Creation Tools: Word 2007Document13 pagesAccessing Macro Creation Tools: Word 2007rohan8519No ratings yet
- Caliburn Micro DocuDocument86 pagesCaliburn Micro DocuAvidin StreptNo ratings yet
- SQL Server: Performance Tuning and Optimization: Module: Locking and Concurrency Lesson: Deadlocks Student Lab ManualDocument5 pagesSQL Server: Performance Tuning and Optimization: Module: Locking and Concurrency Lesson: Deadlocks Student Lab ManualDjebrani AzizNo ratings yet
- VBA Automates Excel TasksDocument16 pagesVBA Automates Excel TasksTeni AdelanwaNo ratings yet
- MAXIMIZE ACCESS DATABASE MANAGEMENT WITH MACROSDocument7 pagesMAXIMIZE ACCESS DATABASE MANAGEMENT WITH MACROSvishwassinghagraNo ratings yet
- Term Paper About Microsoft AccessDocument7 pagesTerm Paper About Microsoft Accessea20cqytNo ratings yet
- Excel MacrosDocument2 pagesExcel MacrosSudarshan RaoNo ratings yet
- Ten VBA Tips and Tricks: Bonus Chapter 2Document6 pagesTen VBA Tips and Tricks: Bonus Chapter 2ravishnkNo ratings yet
- Quick Reference CardDocument3 pagesQuick Reference CardCaynerNo ratings yet
- MS Access ButtonDocument14 pagesMS Access ButtonWirianaNo ratings yet
- Book Shop Management System Vb6Document43 pagesBook Shop Management System Vb6qazplm200767% (3)
- Visual Basic For Excel 97/2000 Practical Workbook: Aims and Learning ObjectivesDocument31 pagesVisual Basic For Excel 97/2000 Practical Workbook: Aims and Learning Objectivesjoca2008No ratings yet
- Tips & Trick ASP - NET MVC PDFDocument9 pagesTips & Trick ASP - NET MVC PDFAhmad MuizNo ratings yet
- WPF Features Data Grid, Ribbon - VSMDocument50 pagesWPF Features Data Grid, Ribbon - VSMNguyễn Ngọc MạnhNo ratings yet
- Chapter 1 Homework SolutionsDocument5 pagesChapter 1 Homework Solutionshbomber20No ratings yet
- MVP: Model-View-Presenter The Taligent Programming Model For C++ and JavaDocument14 pagesMVP: Model-View-Presenter The Taligent Programming Model For C++ and JavaAndres Leonardo CubillosNo ratings yet
- Pert Master Macro TutorialsDocument11 pagesPert Master Macro TutorialsKhaled AbdelbakiNo ratings yet
- Creating Macros in PowerPointDocument2 pagesCreating Macros in PowerPointhilariorcNo ratings yet
- Microsoft Dynamics AX 2012 R3 Development Cookbook - Sample ChapterDocument61 pagesMicrosoft Dynamics AX 2012 R3 Development Cookbook - Sample ChapterPackt PublishingNo ratings yet
- Lab5 Microsoft Cloud App SecurityDocument21 pagesLab5 Microsoft Cloud App Securitynair sreejithNo ratings yet
- Introduction To Power Apps PortalsDocument4 pagesIntroduction To Power Apps PortalsIrwan SulistyoNo ratings yet
- Introduction To Power Apps PortalsDocument4 pagesIntroduction To Power Apps PortalsIrwan SulistyoNo ratings yet
- Microsoft Access Development GuidelinesDocument17 pagesMicrosoft Access Development GuidelinesBenjaminBegovicNo ratings yet
- Gym ThesisDocument68 pagesGym ThesisKhuzema Burhani50% (2)
- MS Access (Macros and Modules)Document11 pagesMS Access (Macros and Modules)Manpreet Kaur SudanNo ratings yet
- Windows Admin Scripting 05Document27 pagesWindows Admin Scripting 05shashu32No ratings yet
- Visual Business Object-VBODocument6 pagesVisual Business Object-VBOsukesh564No ratings yet
- Microstrategy IMPORTANTDocument24 pagesMicrostrategy IMPORTANTsrikanth453No ratings yet
- REPORTS TIPSDocument99 pagesREPORTS TIPSNelson CastroNo ratings yet
- Excel Vba: Userform BasicsDocument27 pagesExcel Vba: Userform BasicsCiupe NicolaeNo ratings yet
- Module 05 - Macros 1 Rev 03Document14 pagesModule 05 - Macros 1 Rev 03ercanpekNo ratings yet
- BasicVBA 03 VBAEditorDocument4 pagesBasicVBA 03 VBAEditordynamicsamcomNo ratings yet
- MS Access LAB 6: Working with Forms, Calculating Totals, and Pop-UpsDocument10 pagesMS Access LAB 6: Working with Forms, Calculating Totals, and Pop-Upsdavis140No ratings yet
- Topic: Macros, Modules, Data Access Pages and InternetDocument5 pagesTopic: Macros, Modules, Data Access Pages and Internetdavis140No ratings yet
- Lab 4Document10 pagesLab 4davis140No ratings yet
- Topic: Introductory Tour of MS AccessDocument6 pagesTopic: Introductory Tour of MS Accessdavis140No ratings yet
- Popeyes LSM ManuDocument1 pagePopeyes LSM Manudavis140No ratings yet
- x220t Tech SpecsDocument2 pagesx220t Tech SpecsdoombuggyNo ratings yet