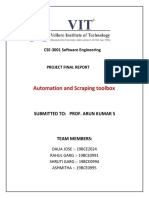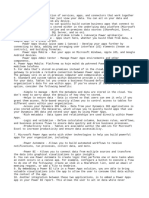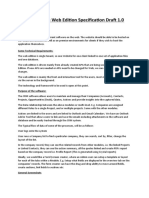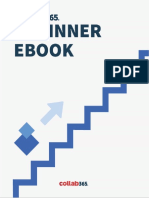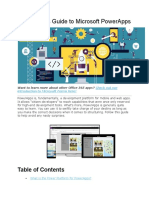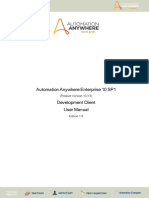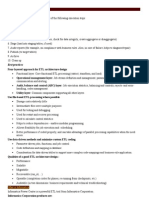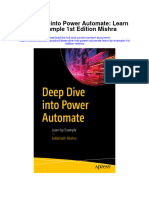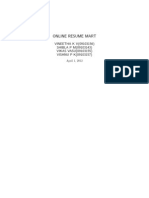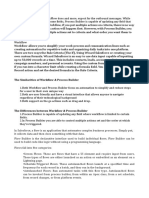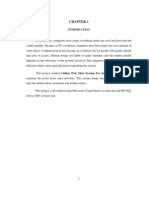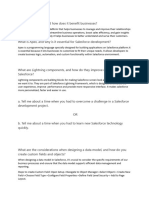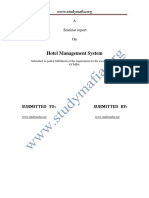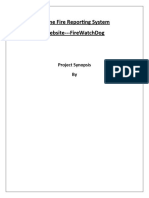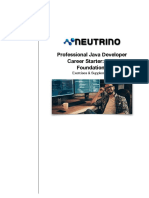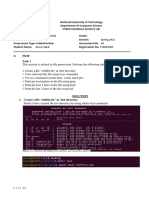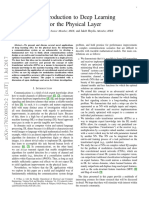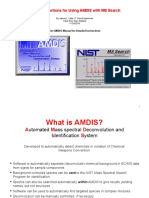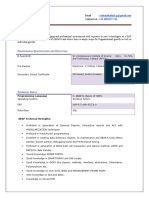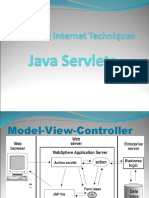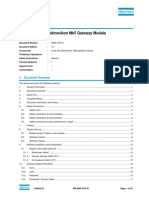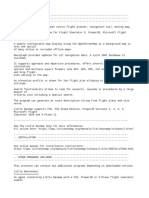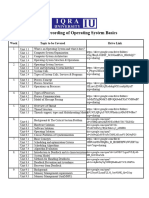Professional Documents
Culture Documents
Introduction To Power Apps Portals
Uploaded by
Irwan Sulistyo0 ratings0% found this document useful (0 votes)
17 views4 pagesOriginal Title
Asynchronous Session 15
Copyright
© © All Rights Reserved
Available Formats
PDF, TXT or read online from Scribd
Share this document
Did you find this document useful?
Is this content inappropriate?
Report this DocumentCopyright:
© All Rights Reserved
Available Formats
Download as PDF, TXT or read online from Scribd
0 ratings0% found this document useful (0 votes)
17 views4 pagesIntroduction To Power Apps Portals
Uploaded by
Irwan SulistyoCopyright:
© All Rights Reserved
Available Formats
Download as PDF, TXT or read online from Scribd
You are on page 1of 4
Asynchronous Session 15
Irwan Sulistyo – DAI-004
3332180044@member.maribelajar.org
In this asynchronous session, we will learn about the value of Power Apps portals and
how we can leverage it to allow internal and external audiences to view and interact with data
from Microsoft Dataverse or Dynamics 365, How two business are using Power Automate to
provide better customer experiences, and Learn how we can leverage Power Automate to build
simple workflow to help improve productivity and simplify tasks.
1. Introduction to Power Apps portals
Power Apps portals deliver a complete content management system out of the box, with
all content stored in Microsoft Dataverse. As a result, content can be edited through the Portals
Studio and also directly by using the Portal Management app. Additionally, the robust
Microsoft Dataverse security model can help secure the content.
Portal capabilities empower online consumers who prefer to find answers on their own
through self-service and community options. By using Power Apps portals, you can provide
them with a branded, personalized, self-service experience. Portals help you provide an
organized, searchable knowledge base to deliver consistent, up-to-date answers and community
experience for peer-to-peer support and direct interaction with your subject matter experts.
Additionally, portals provide simple navigation with seamless transitions between self and
assisted support.
You can use Power Apps portals Studio to create and customize your website. It
contains various options to add and configure webpages, components, forms, and lists.
1. Command bar - Allows you to:
Create a webpage.
Delete a component.
Sync Configuration - synchronizes the latest portal configuration changes in Microsoft
Dataverse database with your current Studio session. For example, use Sync
Configuration to reflect the changes in Studio when using the Portal Management app
to change the configuration of pages, forms or any other objects.
Browse website - clears the portal cache and opens the current portal page.
2. Toolbelt - Allows you to:
View and manage webpages
Add components
Edit templates
3. Canvas - Contains components that build a webpage.
4. Footer - Displays autosave status and allows you to open-source code editor.
5. Properties pane - Displays properties of webpage and selected components and lets you
edit them as required
2. Introduction to Power Automate
Power Automate is used to automate repetitive business processes. Beyond simple
workflows, Power Automate can send reminders on past due tasks, move business data between
systems on a schedule, talk to more than 275 data sources or any publicly available API, and
can even automate tasks on your local computer like computing data in Excel.
Common scenarios and capabilities of Power Automate:
• Automating of repetitive tasks like moving data from one system to another
• Guiding a user through a process so they can complete the different stages
• Connecting to external data sources via one of the hundreds of connectors or directly
via an API
• Automating desktop based processes with robotic process automation (RPA)
capabilities
Power Automate works by creating flows, of which there are three types:
• Event driven flows - These are flows that you build with a trigger and then one or more
actions. There are a multitude of triggers and actions available, thanks to the existing
connectors. You will see these as My flows and Team flows in Power Automate. The
only difference between a My flow and a Team flow is ownership. With a My flow you
are the sole owner, while a Team flow has more than one owner.
• Business process flows - These flows are built to augment the experience when using
Model-driven apps and Microsoft Dataverse. Use these to create a guided experience
in your Model-driven apps.
• Desktop flows - These robotic process automation (RPA) flows allow you to record
yourself performing actions on your desktop or within a web browser. You can then
trigger a flow to perform that process for you. You can also pass data in or get data out
of the process, letting you automate even "manual" business processes.
3. How to build an automated solution
With the hundreds of triggers, actions and connectors, sometimes the hardest part about
Power Automate can be figuring out where to get started. Templates are great for getting started
and support being customized. So you can take a template and extend it to meet your business
needs.
You can create a flow that performs one or more tasks (for example, sending a report
by email) on a specific schedule:
1. Launch Power Automate and sign in using your organizational account.
2. In the left pane, select + Create.
3. Select Scheduled cloud flow under Start from blank.
4. In the dialog box, specify the flow's name and how often the flow should run.
For example, if you want the flow to run every two weeks, enter 2 in the Interval field,
and select Week in the Frequency field. You can also specify the day of the week your
flow should run. The text at the bottom of the dialog box explains your inputs in plain
language.
5. Once you are satisfied with your inputs, select Create.
You might also like
- Introducing Microsoft Flow: Automating Workflows Between Apps and ServicesFrom EverandIntroducing Microsoft Flow: Automating Workflows Between Apps and ServicesNo ratings yet
- Introduction To Power Apps PortalsDocument4 pagesIntroduction To Power Apps PortalsIrwan SulistyoNo ratings yet
- Software Engineering ProjectDocument55 pagesSoftware Engineering ProjectShruti GargNo ratings yet
- PL900 Microsoft Power Platform Fundamentals (Mod1)Document29 pagesPL900 Microsoft Power Platform Fundamentals (Mod1)sharonsajan438690No ratings yet
- Arun Project ReportDocument6 pagesArun Project ReportRiya VijayvargiyaNo ratings yet
- Course HighlightsDocument44 pagesCourse HighlightsHuman UserNo ratings yet
- SalesAchiever WebSpec Drafe 1.0Document5 pagesSalesAchiever WebSpec Drafe 1.0Amit DasNo ratings yet
- The Beginners Guide To Power Automate V 2Document93 pagesThe Beginners Guide To Power Automate V 2Sunilkumar DubeyNo ratings yet
- The Beginners Guide To Power Automate v2.0Document98 pagesThe Beginners Guide To Power Automate v2.0Luis Miguel Gonzalez SuarezNo ratings yet
- Module 4Document7 pagesModule 4Abigail MendezNo ratings yet
- Power Apps IntroductionDocument19 pagesPower Apps IntroductionSamrat Mitra100% (1)
- Job PortalDocument131 pagesJob PortalmonparaashvinNo ratings yet
- Automation Anywhere Enterprise Client - User Manual PDFDocument575 pagesAutomation Anywhere Enterprise Client - User Manual PDFBeena Bhaskaran PillaiNo ratings yet
- AAE 10 (LTS) SP2 UserManual ClientDocument603 pagesAAE 10 (LTS) SP2 UserManual ClientLuis Gabriel GaleanoNo ratings yet
- Basic PeopleSoft CRMDocument57 pagesBasic PeopleSoft CRMMaheshSharmaNo ratings yet
- Automation Anywhere UserManualDocument561 pagesAutomation Anywhere UserManualA dNo ratings yet
- The Other Way to BPM - WebRatio Generates Custom Standalone ApplicationsDocument8 pagesThe Other Way to BPM - WebRatio Generates Custom Standalone Applicationsradup_3No ratings yet
- AAE UserManual ClientDocument591 pagesAAE UserManual ClientSai KumarpNo ratings yet
- Webspeed tricks and tips guide under 40 charactersDocument44 pagesWebspeed tricks and tips guide under 40 characterschill_migrane_23No ratings yet
- ETL Lifecycle and Architecture DesignDocument52 pagesETL Lifecycle and Architecture Designhemanthgaddam100% (1)
- Five Practical Solutions For Integrating With Oracle CRM On DemandDocument15 pagesFive Practical Solutions For Integrating With Oracle CRM On DemandvicpitiNo ratings yet
- Download Deep Dive Into Power Automate Learn By Example 1St Edition Mishra full chapterDocument67 pagesDownload Deep Dive Into Power Automate Learn By Example 1St Edition Mishra full chapterjames.joplin410100% (10)
- Flows_1712142430Document14 pagesFlows_1712142430padma reddyNo ratings yet
- Online Resume Mart: VINEETHA K V (09103156) SHIBLA P M (09103143) VIKAS VASU (09103155) VISHNU P K (09103157)Document11 pagesOnline Resume Mart: VINEETHA K V (09103156) SHIBLA P M (09103143) VIKAS VASU (09103155) VISHNU P K (09103157)vivek_vasuNo ratings yet
- The Similarities of Workflow & Process BuilderDocument3 pagesThe Similarities of Workflow & Process BuilderGiovanni MeoNo ratings yet
- Get These Must-Have Administrator ToolsDocument4 pagesGet These Must-Have Administrator Toolssalesforce.com100% (2)
- Eshopping ProjectDocument49 pagesEshopping ProjectGyanendra SharmaNo ratings yet
- AUTOMATION ANYWHERE ENTERPRISE 11 LTS Bo PDFDocument667 pagesAUTOMATION ANYWHERE ENTERPRISE 11 LTS Bo PDFSiao DaNo ratings yet
- Top Power Apps Interview Questions (2022) - InterviewBitDocument29 pagesTop Power Apps Interview Questions (2022) - InterviewBitravindharNo ratings yet
- Power Automate GuidanceDocument341 pagesPower Automate GuidanceMaclins ColloNo ratings yet
- Plug, Webpage, TiersDocument6 pagesPlug, Webpage, TiersGanesh Singh100% (1)
- Online Travel AgencyDocument52 pagesOnline Travel AgencyLokeshwar Pawar50% (2)
- Online Jewellery Mart SystemDocument44 pagesOnline Jewellery Mart SystemAsina Habeeb HNo ratings yet
- PowerBuilder7.0 in Internet AppsDocument6 pagesPowerBuilder7.0 in Internet AppsJaime FloresNo ratings yet
- Chapter 4Document6 pagesChapter 4Shamara ZamanNo ratings yet
- What is SalesforceDocument4 pagesWhat is Salesforceamritamca2007No ratings yet
- Sharepoint 2013 Architecture OverviewDocument1 pageSharepoint 2013 Architecture OverviewStefano LorenzoNo ratings yet
- Connect To Project For The Web Using Power BIDocument5 pagesConnect To Project For The Web Using Power BIMahmoud KaramNo ratings yet
- Mba Hotel Management System ReportDocument23 pagesMba Hotel Management System ReportAdedamorla K. SoneyeNo ratings yet
- 00-AppInADay Lab OverviewDocument8 pages00-AppInADay Lab OverviewJavier MoralesNo ratings yet
- Why Web Automaton Software Is Necessary For Website and WorkflowDocument2 pagesWhy Web Automaton Software Is Necessary For Website and WorkflowSravanNo ratings yet
- Project Report FinalDocument69 pagesProject Report Finalsubham bhagatNo ratings yet
- Admin in A Day Module 2: Reporting and Telemetry Hands On Lab Lab ScenarioDocument19 pagesAdmin in A Day Module 2: Reporting and Telemetry Hands On Lab Lab Scenarioas d-fNo ratings yet
- Online Car Pooling SystemDocument28 pagesOnline Car Pooling SystemsagarNo ratings yet
- Offline Peg ADocument12 pagesOffline Peg AkirillNo ratings yet
- CAR Showroom Management System ProjectDocument22 pagesCAR Showroom Management System ProjectRajesh Ramakrishnan80% (15)
- Ax2012 Enus Imp 05 PDFDocument40 pagesAx2012 Enus Imp 05 PDFminardmiNo ratings yet
- Final ReportDocument88 pagesFinal ReportkhshethNo ratings yet
- Automation Anywhere Enterprise Client - User Manual (PDFDrive)Document628 pagesAutomation Anywhere Enterprise Client - User Manual (PDFDrive)eNo ratings yet
- SlidesDocument52 pagesSlidesseetha lakshmiNo ratings yet
- Final Project Peoplesoft Application Development: Advisor: Prof. Khaled ElleithyDocument31 pagesFinal Project Peoplesoft Application Development: Advisor: Prof. Khaled Elleithysheh599No ratings yet
- Best Practices Power AutomateDocument80 pagesBest Practices Power AutomatesolfegeNo ratings yet
- Project ReportDocument10 pagesProject Reportlavanya100% (1)
- Problem DefinitionDocument7 pagesProblem DefinitionHarshit SinhaNo ratings yet
- Salesforce Flows Interview QuestionsDocument4 pagesSalesforce Flows Interview Questionssandeep VishwakarmaNo ratings yet
- OFRS Report Django SynopsisDocument31 pagesOFRS Report Django SynopsisEnlightNo ratings yet
- Automotive (1) (1) (Needs FRMT)Document54 pagesAutomotive (1) (1) (Needs FRMT)Fousiya FousiNo ratings yet
- Term Paper About Microsoft AccessDocument7 pagesTerm Paper About Microsoft Accessea20cqytNo ratings yet
- Professional Java Developer Career Starter Java Foundations Exercises %26 SupplementsDocument27 pagesProfessional Java Developer Career Starter Java Foundations Exercises %26 SupplementsmonkeyNo ratings yet
- National University of Technology CS4012 Database Systems Lab Assessment 04Document6 pagesNational University of Technology CS4012 Database Systems Lab Assessment 04Ansar IqbalNo ratings yet
- Grupo 24 PDFDocument10 pagesGrupo 24 PDFbolin3001No ratings yet
- An Introduction To Deep Learning For The Physical LayerDocument13 pagesAn Introduction To Deep Learning For The Physical Layerjun zhaoNo ratings yet
- Basic Instructions For Using AMDIS With MS SearchDocument34 pagesBasic Instructions For Using AMDIS With MS SearchМаратNo ratings yet
- C Interview Questions and Answers: Main Char CharDocument3 pagesC Interview Questions and Answers: Main Char CharMaheshNo ratings yet
- C++ Vita SolnDocument100 pagesC++ Vita Solnrushikesh sapate0% (1)
- Security SolutionsDocument3 pagesSecurity SolutionsclubedovarNo ratings yet
- P.V.Kailash: Email Contact NoDocument3 pagesP.V.Kailash: Email Contact NoPavan PNo ratings yet
- Lecture 8 - Java ServletsDocument36 pagesLecture 8 - Java ServletsGaafar Mohammed GaafarNo ratings yet
- Ajp Mirco-ProjectDocument14 pagesAjp Mirco-ProjectbodevewNo ratings yet
- Change Request Form - Kalyan ReviewDocument4 pagesChange Request Form - Kalyan ReviewSsegawa BryanNo ratings yet
- Boot menu options for MPC8247 systemDocument2 pagesBoot menu options for MPC8247 systemRamon ProduçõesNo ratings yet
- Simulado Oficial Certificação Scrum MasterDocument18 pagesSimulado Oficial Certificação Scrum MasterRudneySantosNo ratings yet
- User Guide: Elektronikon Mk5 Gateway ModuleDocument24 pagesUser Guide: Elektronikon Mk5 Gateway ModuleMohd Faidzal100% (1)
- Manual: Overview Netstalkinga (V. 1.0.0)Document116 pagesManual: Overview Netstalkinga (V. 1.0.0)SorrryNo ratings yet
- Unit 1 - Planning For SecurityDocument68 pagesUnit 1 - Planning For SecurityPrayrit JainNo ratings yet
- Lesson 1: The Current State of Ict Technologies: What Is It?Document6 pagesLesson 1: The Current State of Ict Technologies: What Is It?LC MoldezNo ratings yet
- Spectrovision Manual English Rev BDocument25 pagesSpectrovision Manual English Rev BMarkos StavropoulosNo ratings yet
- SoftwareHelp Eliwell 02Document380 pagesSoftwareHelp Eliwell 02PrestoneKNo ratings yet
- Compact Color HMI Panels From - DIA5ED2130607ENDocument17 pagesCompact Color HMI Panels From - DIA5ED2130607ENmariookkNo ratings yet
- Digital - Chapter3.k MapDocument18 pagesDigital - Chapter3.k MapJenberNo ratings yet
- Python StringsDocument52 pagesPython StringsStudyopediaNo ratings yet
- Noise - LightroomDocument2 pagesNoise - LightroomLauraNo ratings yet
- READMEDocument2 pagesREADMEAeroplane HubNo ratings yet
- Book Intresting JsDocument225 pagesBook Intresting JsTalhaNo ratings yet
- Availability Is Not Equal To ReliabilityDocument5 pagesAvailability Is Not Equal To ReliabilityIwan AkurNo ratings yet
- Audio LecturesDocument2 pagesAudio Lecturesminaaj.rehmanNo ratings yet
- ZXComputing Dec-Jan 1986Document124 pagesZXComputing Dec-Jan 1986ryosaeba666No ratings yet
- Customizing Autodesk® Navisworks® 2013 With The: Learning ObjectivesDocument11 pagesCustomizing Autodesk® Navisworks® 2013 With The: Learning ObjectivesThanga PandiNo ratings yet