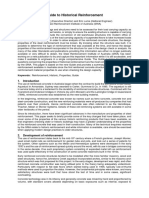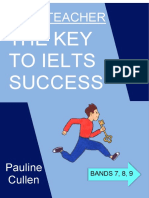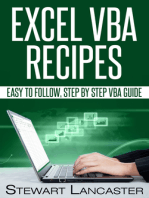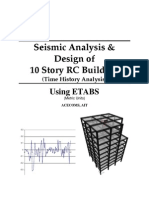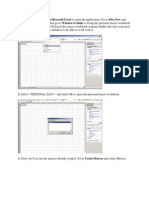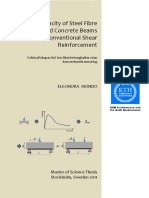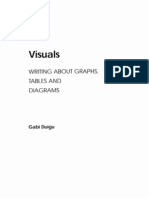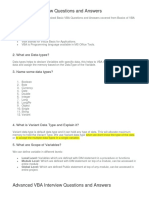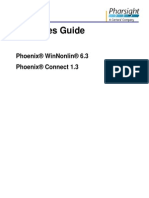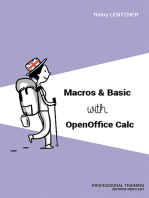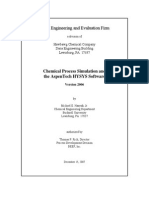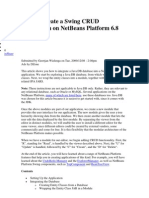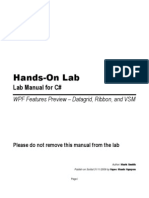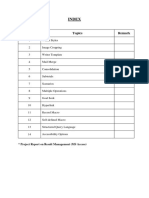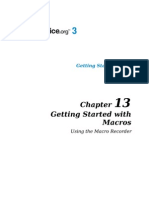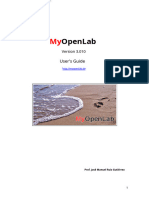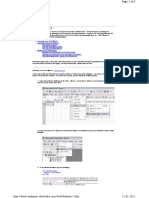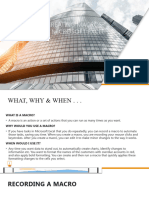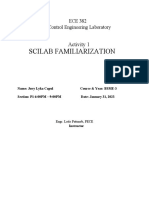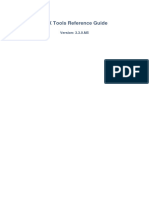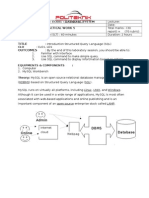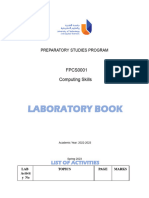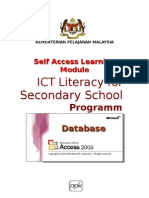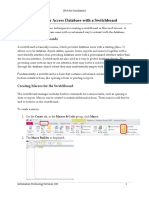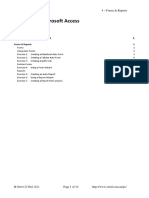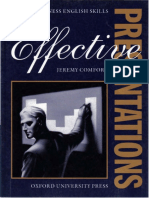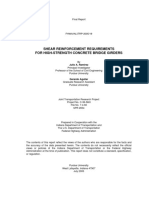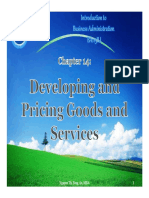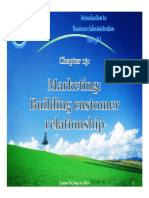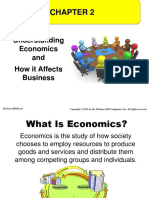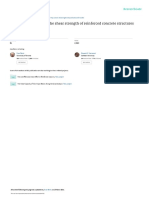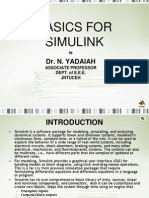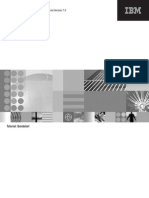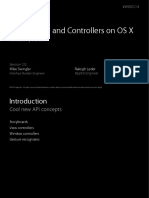Professional Documents
Culture Documents
Using Microsoft Access 7 - Interfaces
Uploaded by
Triet TruongCopyright
Available Formats
Share this document
Did you find this document useful?
Is this content inappropriate?
Report this DocumentCopyright:
Available Formats
Using Microsoft Access 7 - Interfaces
Uploaded by
Triet TruongCopyright:
Available Formats
Using Microsoft Access 7 – Interfaces
Using Microsoft Access
USING MICROSOFT ACCESS 1
Interfaces 2
Basic Macros 2
Exercise 1. Creating a Test Macro 2
Exercise 2. Creating a Macro with Multiple Steps 3
Exercise 3. Using Sub Macros 5
Expressions 6
Exercise 4. Creating an Expression in a SubForm 7
Exercise 5. Creating a Linked Expression 10
Additional Form Formatting 12
Exercise 6. Formatting a Text Box 12
Exercise 7. Changing Form and Subform Properties 13
Exercise 8. Adding Form Navigation Tools 14
Exercise 9. Adding Control Buttons to a Form 17
Database Maintenance 20
Exercise 10. Running Compact & Repair on a Database 20
Creating an Interface 21
Exercise 11. Creating a Switchboard 21
Exercise 12. Setting Database Startup Options 27
Exercise 13. Adding the Switchboard icon to the Ribbon Bar 29
© Steve O’Neil 2011 Page 1 of 29 http://www.oneil.com.au/pc/
Using Microsoft Access 7 – Interfaces
Interfaces
In the following exercises we will use a file called Music Collection 3.mdb 1. This database is
similar to the one you worked on in the previous section except it has a lot of additional queries,
forms and reports. Before you begin, you may want to open that database and familiarise yourself
with the additional objects that have been created.
Basic Macros
Macros provide a way to automate tasks that would usually be complex or involve many steps.
Macros can be created easily in Access by choosing from a number of common procedures and
combining them in whatever way you need. These macros can then be activated by various events,
such as clicking a button or opening a form.
Exercise 1. Creating a Test Macro
1. Make sure the Music Collection 3.mdb database is open.
2. Click the Create tab on the Ribbon.
3. Click the Macro button.
A new Macro will be created and an Add New Action combo box will
appear. To the right of the screen is the Action Catalog which allows
you to browse through all of the action types available (including
actions from macros you have already created).
4. Open the Add New Action list.
5. Select the CloseWindow action from the list. You can also type
the first few letters of an action to select it, though in this case you
will get the CloseDatabase action before you type enough letters
to get the one we want.
Some additional options will appear for the action.
6. The first options allow you to specify that you want the action to close a specific type of object
or an object with a particular name. Since we want it to be able to be used with any type of
object, we will leave those options blank. The last option allows you to determine if the any
changes should be saved before closing the window. Leave that option as Prompt so that the
user will be asked if they want to save changes or not.
1
You can get it from http://oneil.com.au/pc/access2010.html
© Steve O’Neil 2011 Page 2 of 29 http://www.oneil.com.au/pc/
Using Microsoft Access 7 – Interfaces
7. Click the Save icon on the toolbar to save the Macro so we can test it.
8. Enter Close Window for the macro name.
The Macro will appear at the bottom of the Navigation Pane.
Tip You can show or hide the Navigation Pane by pressing F11.
9. Click the Run icon on the Ribbon to test the macro.
When the macro runs, it will close the current window (in this case, the macro design window).
Later we will see how you can run a macro from other locations in the database.
Exercise 2. Creating a Macro with Multiple Steps
Now we’ll create a macro that does more than one thing in a sequence.
1. Select the Create tab on the Ribbon and then click the Macro icon.
2. From the list of actions select OpenTable.
3. Change the Table Name to CDS as shown.
4. Select the next Add New Action list and choose OpenTable again.
5. For the second action, change the table name to SONGS.
6. Save the Macro as Open Main Tables and run it. The macro will open both of the tables
specified.
© Steve O’Neil 2011 Page 3 of 29 http://www.oneil.com.au/pc/
Using Microsoft Access 7 – Interfaces
A tab will be shown for each of the open objects (two tables and one macro). You can use these tabs
or press [Ctrl] [F6] to switch to an open object.
7. Close both tables and the macro.
8. From the Navigation Pane, Double Click the Open Main Tables macro in the macro list.
9. The two tables will open again.
10. Close the two tables.
Note Sometimes there may be a problem with your macro. This may be because it refers to an object that
can’t be found, often because it has been renamed or deleted. When a Macro can’t run correctly, you
may get messages like the following.
© Steve O’Neil 2011 Page 4 of 29 http://www.oneil.com.au/pc/
Using Microsoft Access 7 – Interfaces
Exercise 3. Using Sub Macros
Sub macros allow you to have several related macros grouped together.
1. Select the Create tab on the Ribbon and then click the Macro icon.
2. From the list of actions select Submacro.
3. Enter Open CD Types for the Submacro name.
4. For the Macro Action select OpenForm.
5. In form name enter (or select from the list) CD Types Form.
6. Make sure View is set to Form and Change Window Mode to Dialog. The Dialog option will
open the form as a small window instead of one that fills the screen.
7. Add a second Submacro for opening the Genres form as shown below.
8. Save the macro as Dialogs and close it.
Open CD Types and Open Genres can both be uses as separate macros, but they are kept together in
the Navigation Pane. If you have a lot of macros, grouping similar ones together as sub macros
keeps things neater. We will make use of these macros later on.
© Steve O’Neil 2011 Page 5 of 29 http://www.oneil.com.au/pc/
Using Microsoft Access 7 – Interfaces
Expressions
Anyone familiar with Excel will find expressions easy. An expression is a
statement (usually a calculation) that produces a certain result. It is
very similar to an excel formula and is written in much the same way.
Like a formula in Excel, expressions in Access use the following
rules:
An expression must begin with a = sign.
An expression can use built-in functions (such as Sum) to simplify
certain types of expressions.
Any calculations in expressions follow the order of operations, or the
BIMDAS rule where different parts of the calculation are performed in the following order.
1) B - Anything in brackets is calculated first.
2) I - Any indices are calculated next (E.g. =2^5 or 2 to the power of 5).
3) MD - Any multiplication or division goes next.
4) AS - Addition and subtraction are calculated last.
Instead of cell references as in Excel, an expression will usually refer to objects such as text
boxes. Any object names in an expression must be enclosed in square brackets.
You will notice that these rules are very similar to the rules explained in the advanced queries
section for calculated fields. In some of the previous sections you already created some simple
expressions to calculate totals on reports. Now it’s time for some more involved expressions.
Because so many expressions rely on references to objects in your forms and reports, it is a good
idea to provide meaningful names for the objects in your forms and reports. Since all of the forms
and reports we have created use text boxes that are based on fields in your tables, most of them will
have the same name as the field they are based on. A common practice among developers and
programmers is to specify the type of object in the name of the object. For example, a text box that
has been created to display a sales total might be named txtSalesTotal. This name would make it
clear that the object is a textbox and would also clarify the purpose of the textbox. In a moment you
will see how object names are used.
© Steve O’Neil 2011 Page 6 of 29 http://www.oneil.com.au/pc/
Using Microsoft Access 7 – Interfaces
Exercise 4. Creating an Expression in a SubForm
1. Open the CD Entry Subform form in Design View.
2. Make sure the Design tab is selected from the Form Design Tools Ribbon group.
3. Click the Textbox icon in the Ribbon.
4. Click in the Form Footer area to place the textbox there. The precise location you click on
won’t matter since this text box in the footer won’t be visible when you view the CDs form.
This textbox will be used to add up the number of songs in the subform. The result won’t be visible
in the main form but later we will create a text box on the main form that will refer to this one.
Since the total on this subform won’t be visible there is no need for the label to the left of the text
box. You can delete it if you like. Make sure the new text box is still selected before proceeding.
Previously we have entered expressions by typing them in to the text box directly. This time we will
do it using the Property Sheet since we will change other properties as well.
5. If the Property Sheet is not already showing, click the icon on the ribbon to display it. If
the text box is still selected, the properties window should appear as below. You can resize
the property sheet if needed by dragging its left edge.
Tip You can also double-click many of a form’s objects to quickly open the property sheet if it is not
already showing.
© Steve O’Neil 2011 Page 7 of 29 http://www.oneil.com.au/pc/
Using Microsoft Access 7 – Interfaces
6. In the Name property enter txtTotalSongs. This name will be used later when we refer to this
object.
Note What you call the textbox is not important. What is important is that when you refer to it as we will do
later, the name has to be typed exactly the same including spacing (though it’s not case sensitive).
7. Click in the Control Source property. This is the property which determines what will appear
in the textbox so it is where our expression will go. You can use the right-click and zoom
option shown in the queries section to get more room for editing but an even better way is to use
the Expression Builder. This handy tool gives you quick access to common functions as well
as making it easy to refer to database objects in an expression.
8. You will see an icon to the right of the Control Source property. Click on this icon to open
the Expression Builder.
© Steve O’Neil 2011 Page 8 of 29 http://www.oneil.com.au/pc/
Using Microsoft Access 7 – Interfaces
9. Start your expression by entering =Count( in the top section.
10. The middle of the three lists in the expression builder lists all of the objects in the form.
Double-click on Song Title (not Song Title_Label) to add the name of that object to the
expression.
11. Finish the expression by adding a closing bracket. The completed expression should look like
the one below.
12. Click OK to complete the expression and return to the Property Sheet.
13. Previewing the form normally won’t show the total since this form is set to display in datasheet
view by default. To view the form normally, click on the arrow under the View icon and then
select Form View. The total number of songs will appear at the bottom of the form.
14. Close the form and save the changes.
© Steve O’Neil 2011 Page 9 of 29 http://www.oneil.com.au/pc/
Using Microsoft Access 7 – Interfaces
Exercise 5. Creating a Linked Expression
Now that our subform has an expression which adds up all of the songs, we will place an expression on
the main form which refers to that subform total. Because of the relationships between our tables, the
main form will only show the total of the songs showing at the time (i.e. the songs for each CD).
The tricky part here is that the expression on the main form needs to refer to the subform as well as the
object within that form. Most mistakes in this kind of expression are made when the object name you
are trying to refer to is typed differently when you refer to it.
1. Open the CD Entry form in Design View.
2. Scroll down if needed until you can see the bottom of the form. We will place a text box for the
total in the form footer.
3. Click the Text Box icon in the Ribbon.
4. Click in the Footer area approximately 6cm from the left of the form to place a textbox. The
ruler at the top might be showing units other than centimetres depending on your settings. You
can use the gridlines on the design view as a guide as they will be lined up with the major
markings (cm) on the ruler.
© Steve O’Neil 2011 Page 10 of 29 http://www.oneil.com.au/pc/
Using Microsoft Access 7 – Interfaces
5. Make sure the textbox is still selected and open the Property Sheet if it is not already open.
6. In the Name property enter txtTotalCDSongs.
7. Click in the Control Source property and then click the button to open the Expression
Builder.
8. Start the expression by typing an equals (=) sign.
The Expression Elements list in the expression builder shows all of
the objects in the database that can be used in expressions.
9. Double-click on Music Collection 3.accdb in the list to expand
the selection.
10. Double-click on Forms in the list to expand the selection.
11. Double-click on All Forms in the list to expand the selection.
12. Double-click on CD Entry Subform in the list. The middle list will
now display all of the objects from that subform.
13. In the Expression Categories list (middle list), double-click on txtTotalSongs. This will put a
reference to that text box in your expression.
14. Remove the Forms! section from your expression. The completed expression should appear
similar to the one below.
15. Click the OK button to close the expression builder.
16. Click the View button to preview the form. Your CD total should appear below the subform.
View some different CDs to see the total change with each one.
17. Return to Design View. Now we’ll get fancy by adding some text to the expression.
18. Edit the expression so that it appears as follows.
="Total songs on this CD - " & [CD Entry Subform]!txtTotalSongs
The & symbol can be used to join text to a number in an expression.
19. Since we will have some text in the expression itself, there will be no need for the label. Click
on the label next to the textbox and press the [Delete] key to remove it.
20. Resize the textbox so that it is approximately 6cm wide (you can use the properties for the
textbox to make it exact by simply entering 6 in the Width property).
21. Preview the form to see the results of the expression and return to Design view once you are
sure it is working properly.
© Steve O’Neil 2011 Page 11 of 29 http://www.oneil.com.au/pc/
Using Microsoft Access 7 – Interfaces
Additional Form Formatting
Exercise 6. Formatting a Text Box
Now that our expression is working properly we can work on formatting. At the moment it looks
like just another text box on the form. Since text boxes are often used for data entry, this may
confuse some users. We can change to properties to that it looks more like a message that is
integrated in to the form.
1. In design view, click on the txtTotalCDSongs text box.
2. Select the Home tab on the ribbon.
3. Click the Center align icon on the ribbon.
4. Click on the arrow next to the Fill/Back Color icon.
5. When the colour palette appears, click on the Transparent option.
6. Click on the arrow next to the Font/Fore Color icon.
7. Choose red for the font colour.
8. Select the Format tab from the Ribbon.
9. Click on the arrow next to the Shape Outline icon.
10. When the colour palette appears, click on the Transparent option.
11. Click the Bold formatting icon.
12. Make sure the properties window is still displayed and change the following properties for that
text box. These property changes will make the text box act less like a text box and more like a
message.
Property Change to: Explanation
Enabled No User can’t interact with the textbox.
Locked Yes Contents of the textbox can’t be edited by the user.
Tab Stop No When the user is pressing the [Tab] key to move through the form it
will skip this object.
Tip When a property has two or more options you can select from (such as yes or no) you can change
the option by double-clicking inside the property box. For example if a property is set to no, you can
double-click it to quickly change it to yes.
13. Preview the form to see the changes. Click on the total songs textbox. Because of the property
changes, you won’t be able to select or change it.
14. Return to Design View.
© Steve O’Neil 2011 Page 12 of 29 http://www.oneil.com.au/pc/
Using Microsoft Access 7 – Interfaces
Exercise 7. Changing Form and Subform Properties
1. Double-click the top-left corner of the form (as shown to the right). The
properties for the form should be displayed.
2. Change the properties for the form as shown in the table below.
Property Change to: Explanation
Caption Add / Edit CDs Changes the text which appears at the top of the form.
Scroll Bars Neither Any scrollbars on the form will be removed.
Record No The Bar on the left of the form that can be used for selecting a
Selectors record will be removed since the form will only show one
record at a time.
Dividing Lines No No visible lines between the form header/footer and detail.
3. Double-click the top left corner of the subform to view the properties for the
subform.
4. Change the properties for the subform as shown in the table below.
Property Change to: Explanation
Default View Datasheet This property will already be set to datasheet but this is the
reason why the subform displays as a datasheet table rather
than a regular form.
Scroll Bars Vertical Only If you resized the columns in the subform so that they all fit
there will be no need for a horizontal scrollbar.
Navigation No This removes the navigation buttons (next/previous record)
Buttons from the subform. They are not really needed for the subform
since it is easy enough to scroll through the records. Also,
having navigation buttons for both the form and subform can
be confusing for users.
5. Preview the in Form View.
6. Save and close the form when done.
© Steve O’Neil 2011 Page 13 of 29 http://www.oneil.com.au/pc/
Using Microsoft Access 7 – Interfaces
Exercise 8. Adding Form Navigation Tools
1. Open the CD Entry form in design view.
We will place navigation tool in the Form Header to the right of the title.
2. Click the Combo Box icon from the Design tab on the Ribbon.
3. Click in the Form Header area to the right of the Title to place a Combo Box there. A Combo
Box Control Wizard will begin.
4. In the first step of the wizard, choose the third option; Find a record on my form based on
the value I selected in my combo box.
5. Click Next to continue.
6. In the next step, select the CD# and CD Title fields as shown.
© Steve O’Neil 2011 Page 14 of 29 http://www.oneil.com.au/pc/
Using Microsoft Access 7 – Interfaces
7. Click Next to continue.
8. In the next step, make sure the Hide key column option is selected. This will mean that the list
will be used to select CDs by CD# but only the CD Titles will show in the list to make it easier
on the user.
9. Resize the list as shown. This will determined the width of the list when our combo box is
complete.
10. Click Next to continue.
11. In the last step, enter Find a CD for the label and then click Finish.
12. Resize and move the combo box and label so that they are closer together as shown.
13. Preview the form in Form View.
14. Test the new combo box at the top of the form. When you select a CD title from the list, the
details for that CD will display in the form.
15. Return to Design View. Now we’ll sort the list in alphabetical order. This will make it easier for
the user because they will be able to quickly move through the list by typing the first letters of
the CD title they want.
16. Select the combo box and make sure the properties window is displayed.
17. Change the Name property to cboSearchCD.
18. Click in the Row Source property (not control source). You may remember earlier it was stated
that Queries are based on SQL (Structured Query Language). This property is currently showing
an example of an SQL statement. This SQL statement can be modified in a query design
window just as your queries can.
© Steve O’Neil 2011 Page 15 of 29 http://www.oneil.com.au/pc/
Using Microsoft Access 7 – Interfaces
19. Click the Build icon to the right of the Row Source property. This will display a query
design window, which allows you to easily edit information about what appears in the combo
box’s list.
20. When the Query Design window appears, change the sort order of the CD Title field to
Ascending as shown on the next page.
21. Close the Query Design window.
22. When prompted to save changes to the SQL statement click Yes. You will be returned to the
form and the properties window.
23. Preview the form and test the combo box again. The CD titles in the list will now be sorted in
alphabetical order.
24. Close the form, saving changes.
© Steve O’Neil 2011 Page 16 of 29 http://www.oneil.com.au/pc/
Using Microsoft Access 7 – Interfaces
Exercise 9. Adding Control Buttons to a Form
1. Open the CD Entry form in Design View.
2. Click the Button icon in the Design tab on the Ribbon.
3. Click in the form header just to the right of the combo box. A Command Button Wizard will
begin.
For the first step of the wizard, we choose what type of action to take when the button is clicked.
We want this button to open a form. We could do it by selecting Form Operations and then select
the form we want to open. Since we created sub macros earlier that not only open forms but specify
some details about how they we will open, we will use them instead.
4. For the first step of the wizard, choose Miscellaneous from the left list and then Run Macro
from the right list as shown above.
5. Click Next to continue.
6. When the list of the macros in your database appears, select the Dialogs.Open CD Types Sub
macro and click Next to continue.
© Steve O’Neil 2011 Page 17 of 29 http://www.oneil.com.au/pc/
Using Microsoft Access 7 – Interfaces
7. For the next step we can choose whether to put a picture or a text caption on the form. Select the
Text option and then enter Add/Edit CD Types for the text.
8. Click Next to continue.
9. For the last step in the wizard, enter cmdEditCDTypes for the button name and then click
Finish.
10. Preview the form.
11. Click the new Add/Edit CD Types button. The CD Types form will open.
12. Close the CD Types form and then return to design view in the main form.
13. Follow the steps above to add a second button next to the one you just made. This one needs to
open the Genres Form. The name property of the button should be cmdEditGenres.
14. Place a new command button next to the other two. Click Cancel to close the wizard when it
begins.
15. Make sure the new button is selected and that the properties window is displayed.
16. Change the following properties for the new button.
Property Change to: Explanation
Name cmdClose
Caption &Close the Form The “&” in a caption means that the following letter will be
underlined in the button. That will allow the user to activate
that button by holding down the [Alt] key and pressing the
underlined letter which in this case would be [Alt] [C].
On Click Close Window When the button is clicked, it will activate the Close Window
macro we created earlier and the form will close.
ControlTip Close This Form Provides a pop-up caption when the mouse is over the button.
Text Similar to the tips on Ribbon icons – You may also like to
add ControlTip Text for your other 2 buttons.
© Steve O’Neil 2011 Page 18 of 29 http://www.oneil.com.au/pc/
Using Microsoft Access 7 – Interfaces
17. Resize and arrange the buttons so they appear as in the example below.
Tip You can use Height and Width properties to ensure the buttons have consistent sizes.
18. Click on the Save icon to save changes to the form.
19. Preview the form.
20. Click on the Add/Edit Genres button. If it is working correctly, the Genres Form will open.
21. Close the Genres Form to return to the main form.
22. Click on the new Close the Form button. The form will close.
Note When you use either of the additional forms to add a new Genre or CD Type, the lists in your main
form might not update with the changes until the next time you open that form.
© Steve O’Neil 2011 Page 19 of 29 http://www.oneil.com.au/pc/
Using Microsoft Access 7 – Interfaces
Database Maintenance
Windows includes a number of utilities to keep your computer running smoothly. Examples of
these utilities are Scandisk or Check Disk (depending on the version of Windows) - which can
check disks for errors and Defrag – which re-arranges files more efficiently on a disk. Access also
includes similar utilities. Older versions of Access included a Compact Database utility and a
Repair Database utility. In newer versions of Access they are combined as the Compact and
Repair option but they will be explained here as separate features.
The Repair Database utility was designed to fix errors in the database file and is comparable to the
Windows Scandisk utility. Such errors could occur if the database has been closed incorrectly (such
as when the database is open during a power failure or the computer crashes) and can also arise
from general database use. These errors can result in the database randomly crashing or running
slowly. The Repair Database utility can fix such problems reliably. It is a good idea to run it on a
regular basis as this will often detect and fix errors that have not yet begun to cause problems.
The Compact Database utility will reorganise all of the data in a database so that it is stored more
efficiently. It is similar to the Windows Defrag utility. Consider the example of packing a suit case.
If you throw things in carelessly, you won’t be able to fit much in and it will take longer to find
things in there. If you pack things neatly, everything can fit in less space and will take less time to
find. Likewise, using the Compact database utility on your database file makes the database store
data more efficiently so that the database file will be smaller and will run faster. Since general
database use can clutter things up, it is a good idea to use this utility on a regular basis. It can often
more than halve the size of the database file which could be the difference between fitting on a disk
and not fitting.
Exercise 10. Running Compact & Repair on a Database
Before commencing this exercise, you might like to open Windows Explorer (you can use the []
[E] shortcut) to check the current file size of your database. Note that if the database is stored on a
network, you might not be able to use these tools if other people are also using the database.
1. From the Ribbon menu, select Database Tools and then Compact and Repair Database. If
you don’t already have the database open, you will be prompted for the location of the file.
2. You may want to check the file size of your database afterward to see how much difference it
has made.
Note The bigger the database, the longer it will take to run the Compact and Repair utility.
© Steve O’Neil 2011 Page 20 of 29 http://www.oneil.com.au/pc/
Using Microsoft Access 7 – Interfaces
Creating an Interface
Now it’s time to put the final touches on the database by creating a user friendly interface. We
could create a front end by creating a blank form and manually adding command buttons to access
the various objects in the database. We will do it instead by using the simple Switchboard
Manager. We will also use the Access Startup Options to change what happens when the database
is opened.
Exercise 11. Creating a Switchboard
A switch board is a database menu that consists of two parts. A form and a table containing the
menu options that will appear on the form. The two components of a switchboard can be edited
directly, such as formatting the form, though it is generally best to limit your changes to the
Switchboard Manager.
Note In access 2010, the switchboard manager will not always appear on your Ribbon bar. If that is the
case, then follow the steps on the last page of this exercise to add the switchboard manager icon to
your ribbon bar.
1) From the Ribbon menu, select Database Tools and then click Switchboard Manager.
2) Because there is no existing switchboard, Access asks you if you want to create one. Click
Yes. A new main switchboard will be created and we will use this as our main menu.
3) We also want to create another switchboard to be used as a Reports sub menu so click New
to create a second switchboard.
© Steve O’Neil 2011 Page 21 of 29 http://www.oneil.com.au/pc/
Using Microsoft Access 7 – Interfaces
4) Enter Reports for the name of the new Switchboard and click OK. The Switchboard
Manager will display both the main switch board menu which it created to begin with, and
the Reports menu.
3. Make sure the Main Switchboard is selected and click Edit. Now we can begin to add menu
items to this switchboard.
5) We’ll start by adding a menu option which will open our main editing form. Click New.
6) Complete the Switchboard Items dialog as shown above and then click OK.
© Steve O’Neil 2011 Page 22 of 29 http://www.oneil.com.au/pc/
Using Microsoft Access 7 – Interfaces
7) Add additional Switchboard Items as shown below.
8) Click Close to return to the Switchboard Manager.
© Steve O’Neil 2011 Page 23 of 29 http://www.oneil.com.au/pc/
Using Microsoft Access 7 – Interfaces
9) Now to create the items on the Database Reports Sub menu. Select Reports from the main
Switchboard Manager and click Edit.
10) Add the following Menu Items.
© Steve O’Neil 2011 Page 24 of 29 http://www.oneil.com.au/pc/
Using Microsoft Access 7 – Interfaces
11) Click Close twice to exit the Switchboard Manager.
12) A new form has been created for your switchboard and a new table has been created to store
the switchboard menu items.
13) Open the Switchboard form to test it.
© Steve O’Neil 2011 Page 25 of 29 http://www.oneil.com.au/pc/
Using Microsoft Access 7 – Interfaces
14) Click on the Add/Edit CDs option. Your main editing form will open.
15) Click the Close the Form button to return to the switchboard.
16) Click on the Database Reports option to change to the sub-menu.
17) Click on some of the different options to preview the reports in the database and close each
report after previewing it.
18) Click the Return to the Main Menu option.
19) Close the switchboard.
20) Open the Switchboard form in Design View.
21) Click the Insert Image icon on the Ribbon.
22) Click the Browse option under the button to select an image file.
23) Click in the blank area to the left of the switchboard’s menu to place a picture.
24) When the Insert Picture dialog appears, select the cds.gif file (or another suitable picture)
and click OK.
25) Position the picture to the left of the title as shown.
26) Save and close the form.
© Steve O’Neil 2011 Page 26 of 29 http://www.oneil.com.au/pc/
Using Microsoft Access 7 – Interfaces
Exercise 12. Setting Database Startup Options
The Startup options are used to set what happens when the database opens.
1. From the Ribbon choose the File tab.
2. From the File menu select Options.
3. From the list of categories on the left select Current Database.
4. Make the following changes in your Startup options.
Property Change to: Explanation
Application Music Database Displays the title at the top of the window instead of the name
Title of the program.
Display Switchboard The selected form will open as soon as the database opens. In
Form/Page: this case we want our menu to be the first thing to appear.
Application cds_icon.bmp You can browse for a custom icon to be used at the top of the
Icon screen when the database is open instead of the usual access
icon.
Display Uncheck this The Navigation Pane will not display when the database opens.
Navigation option This avoids the problem of inexperienced users accidentally
Pane removing tables or other crucial objects. Remember you can
always display it when you need it by pressing [F11].
5. Click OK to confirm these settings.
© Steve O’Neil 2011 Page 27 of 29 http://www.oneil.com.au/pc/
Using Microsoft Access 7 – Interfaces
6. Close the database and then re-open it. Your Switchboard will open and the Database Window
will not appear.
Notice also that the application name and icon both appear at the top of the window.
7. Test some of the menu options and then click Exit The Database.
Tip You can also specify additional actions to take place when the database is opened by placing them
in a macro called Autoexec. For example, you could create a macro that opens several forms at
startup.
© Steve O’Neil 2011 Page 28 of 29 http://www.oneil.com.au/pc/
Using Microsoft Access 7 – Interfaces
Exercise 13. Adding the Switchboard icon to the Ribbon Bar
In Access 2010, the switchboard manager icon will often appear on the Ribbon when you are
working on an old access database file, but not when you are working on one in the new database
format. If that is the case, then you can add the icon to a custom ribbon group.
1. Right-click anywhere on the ribbon and select
Customise the Ribbon.
2. In the right column, select Database Tools and then click New Group.
3. Click New Group and Click Rename to name the group Switchboard.
4. Click OK to return to the Options window.
5. In the Choose commands from: combo box at the top of the window, select All Commands.
6. Scroll down and highlight Switchboard Manager.
7. Click Add to add the Switchboard Manager to the new group you created under the Database
Tools tab.
8. Click Ok to close the Access Options.
9. You should now see the Switchboard Manager under the Database Tools tab.
© Steve O’Neil 2011 Page 29 of 29 http://www.oneil.com.au/pc/
You might also like
- F-22 Lightning 3 - ManualDocument7 pagesF-22 Lightning 3 - ManualAjayvir Singh Verma100% (1)
- EXCEL VBA - Step by Step Guide To Learning Excel Programming Language For Beginners - Excel VBA Progra PDFDocument75 pagesEXCEL VBA - Step by Step Guide To Learning Excel Programming Language For Beginners - Excel VBA Progra PDFMïlissa Blue DiamondNo ratings yet
- SRIA Concrete Historical ReinforcementDocument10 pagesSRIA Concrete Historical ReinforcementfatherofgeorgeNo ratings yet
- The Key To IELTS Success Complete Book UPDATED April 18Document138 pagesThe Key To IELTS Success Complete Book UPDATED April 18Nam Nguyen100% (11)
- Make Worksheet Selection SimpleDocument21 pagesMake Worksheet Selection SimpleAKINYEMI ADISA KAMORUNo ratings yet
- CATIA Toy ExcavatorDocument75 pagesCATIA Toy ExcavatorAleksandar Pasic100% (1)
- ETABS-Example-RC Building Seismic Load - Time HistoryDocument59 pagesETABS-Example-RC Building Seismic Load - Time HistoryMauricio_Vera_5259100% (15)
- Visual Basic For MacrosDocument9 pagesVisual Basic For Macrosmalvin_ongNo ratings yet
- Aci318 14Document74 pagesAci318 14Vinicio Cola55% (11)
- Learn Excel VBA in 8 Easy LessonsDocument116 pagesLearn Excel VBA in 8 Easy LessonstehNo ratings yet
- TOEFL - Activator - Advanced WritingDocument150 pagesTOEFL - Activator - Advanced WritingTriet TruongNo ratings yet
- Fulltext01 PDFDocument152 pagesFulltext01 PDFJoseAngelFernandezOrtegaNo ratings yet
- IELTS Visuals Writing About Graphs, Tables and Diagrams PDFDocument68 pagesIELTS Visuals Writing About Graphs, Tables and Diagrams PDFSaleh KhalidNo ratings yet
- VBA Interview Questions and AnswersDocument22 pagesVBA Interview Questions and AnswersTarun KumarNo ratings yet
- Short-Circuit Analysis EasypowerDocument4 pagesShort-Circuit Analysis EasypowerAlbert TuazonNo ratings yet
- Tactics For Listening Basic - 1406044551 PDFDocument106 pagesTactics For Listening Basic - 1406044551 PDFcjgonzalezarangoNo ratings yet
- Phoenix WinNonlin 6.3 Examples GuideDocument208 pagesPhoenix WinNonlin 6.3 Examples GuideSubhasree Nag0% (1)
- Rodstar ManualDocument84 pagesRodstar ManualBobby YatesNo ratings yet
- Abaqus Tutorial 3d PDFDocument15 pagesAbaqus Tutorial 3d PDFFredy PicaulyNo ratings yet
- Lab 07 XPage Design Evolution PDFDocument11 pagesLab 07 XPage Design Evolution PDFAvadh KumarNo ratings yet
- IManager U2000 Web LCT User Guide - (V200R014C50 - 02)Document139 pagesIManager U2000 Web LCT User Guide - (V200R014C50 - 02)Đức NguyễnNo ratings yet
- SSIS Creating A Custom Transformation ComponentDocument38 pagesSSIS Creating A Custom Transformation Componentrameshnagineni0% (1)
- (PPT) Eurocode 2 Design of Concrete Structures EN1992-1-1 (Walraven)Document173 pages(PPT) Eurocode 2 Design of Concrete Structures EN1992-1-1 (Walraven)Gregory SimmonNo ratings yet
- Tutorial Aspen HYSYSDocument188 pagesTutorial Aspen HYSYSJulio César80% (5)
- ETABS-Example-RC Building Seismic Load - ResponseDocument52 pagesETABS-Example-RC Building Seismic Load - ResponseTriet TruongNo ratings yet
- Create Swing CRUD App on NetBeansDocument42 pagesCreate Swing CRUD App on NetBeansCarlos Espinoza100% (2)
- Using Microsoft Access: Basic MacrosDocument27 pagesUsing Microsoft Access: Basic MacrosDawsonn-andoh SteveNo ratings yet
- Topic: Macros, Modules, Data Access Pages and InternetDocument5 pagesTopic: Macros, Modules, Data Access Pages and Internetdavis140No ratings yet
- Project Guide: (Excel VBA Course)Document4 pagesProject Guide: (Excel VBA Course)Photo EuropeNo ratings yet
- Automating SolidWorks with Visual BasicDocument20 pagesAutomating SolidWorks with Visual BasicLucianNo ratings yet
- Excel Macros and Functions TutorialDocument14 pagesExcel Macros and Functions TutorialAnonymous 8lxxbNcA0sNo ratings yet
- 0312CG3 CalcMacrosDocument18 pages0312CG3 CalcMacrosMi Lu Smith ValenciaNo ratings yet
- Module 3: Language and Syntax EnhancementsDocument60 pagesModule 3: Language and Syntax EnhancementsGuillermo Pardos VázquezNo ratings yet
- VBA Project GuideDocument4 pagesVBA Project GuideAbhishek NayakNo ratings yet
- Module 05 - Macros 1 Rev 03Document14 pagesModule 05 - Macros 1 Rev 03ercanpekNo ratings yet
- VisualBasic With ProjectDocument38 pagesVisualBasic With ProjectPaulo PiresNo ratings yet
- Mcad - Unit 5Document44 pagesMcad - Unit 5rutvi sheth100% (1)
- Microsoft Access XP/2003,: Level IIIDocument7 pagesMicrosoft Access XP/2003,: Level IIIvishwassinghagraNo ratings yet
- Module 09 - Mimics - BasicsDocument14 pagesModule 09 - Mimics - BasicsMarious EesNo ratings yet
- Manage User AccountsDocument97 pagesManage User AccountsSai PrintersNo ratings yet
- MAXIMIZE ACCESS DATABASE MANAGEMENT WITH MACROSDocument7 pagesMAXIMIZE ACCESS DATABASE MANAGEMENT WITH MACROSvishwassinghagraNo ratings yet
- Excel Programming Tutorial 1: Macros and FunctionsDocument13 pagesExcel Programming Tutorial 1: Macros and FunctionsSk AkashNo ratings yet
- Microsoft Excel 2003: MacrosDocument8 pagesMicrosoft Excel 2003: MacrosjosedejesusNo ratings yet
- Visual Basic For Excel 97/2000 Practical Workbook: Aims and Learning ObjectivesDocument31 pagesVisual Basic For Excel 97/2000 Practical Workbook: Aims and Learning Objectivesjoca2008No ratings yet
- Hands-On Lab: Lab Version: 1.1.0 Last Updated: 4/28/2012Document43 pagesHands-On Lab: Lab Version: 1.1.0 Last Updated: 4/28/2012Kay JayNo ratings yet
- WPF Features Data Grid, Ribbon - VSMDocument50 pagesWPF Features Data Grid, Ribbon - VSMNguyễn Ngọc MạnhNo ratings yet
- IT Practical File - XDocument49 pagesIT Practical File - XcbjpjyfcgrNo ratings yet
- BasicVBA 03 VBAEditorDocument4 pagesBasicVBA 03 VBAEditordynamicsamcomNo ratings yet
- MicroStation V8 VBA Programming GuideDocument8 pagesMicroStation V8 VBA Programming GuideGreg MavhungaNo ratings yet
- GettingStartedWithMacros Using CalcDocument25 pagesGettingStartedWithMacros Using CalcthewinksNo ratings yet
- MS Excel 2010 Level 3 1687164237Document32 pagesMS Excel 2010 Level 3 1687164237Jota PoyoNo ratings yet
- Lab 05 Custom Controls PDFDocument17 pagesLab 05 Custom Controls PDFAvadh KumarNo ratings yet
- Notepad TutorialDocument29 pagesNotepad TutorialzybotechsolutionsNo ratings yet
- Introduction To AmosDocument30 pagesIntroduction To Amosdebjani_bNo ratings yet
- VBA Macro Fundamentals for BeginnersDocument35 pagesVBA Macro Fundamentals for BeginnersJose Lorenz Gerard CutaranNo ratings yet
- Guia Usuario Myopenlab 3010.es - enDocument66 pagesGuia Usuario Myopenlab 3010.es - enRupeNo ratings yet
- Developing Forms: Application Development With Visual Foxpro 6.0Document26 pagesDeveloping Forms: Application Development With Visual Foxpro 6.0Joely AndyNo ratings yet
- Microsoft Support: Sub Showmessage Msgbox "Hello World!" End SubDocument6 pagesMicrosoft Support: Sub Showmessage Msgbox "Hello World!" End SubketanworldNo ratings yet
- Creating Macros in Microsoft ExcelDocument17 pagesCreating Macros in Microsoft Exceloh7207887No ratings yet
- Local Media4654844590121863759Document133 pagesLocal Media4654844590121863759Janiegh LJan CerxyseNo ratings yet
- Activity 1 CapulDocument10 pagesActivity 1 CapulJuvy Lyka CapulNo ratings yet
- JMX Tools Reference GuideDocument24 pagesJMX Tools Reference Guidecccruiva03No ratings yet
- Exercise 1: Basic Modelbuilder: C:/Student/Middlesexboro/ParcelsDocument15 pagesExercise 1: Basic Modelbuilder: C:/Student/Middlesexboro/ParcelsAbu ZyadNo ratings yet
- SMODocument10 pagesSMOVilus ViliNo ratings yet
- Title Outcomes: AdminDocument7 pagesTitle Outcomes: AdminZainora Kamal LudinNo ratings yet
- Connect LabVIEW To Any PLC With ModbusDocument8 pagesConnect LabVIEW To Any PLC With ModbusLoc HuynhNo ratings yet
- Fpcs0001 Lab BookDocument26 pagesFpcs0001 Lab BookJUST MeNo ratings yet
- Create and Share Smart M.Apps in M.App EnterpriseDocument76 pagesCreate and Share Smart M.Apps in M.App EnterpriseEmanuel ProustNo ratings yet
- MS AccessDocument62 pagesMS Accessapi-3697540100% (1)
- Personalizing Your Access Database with a Switchboard MenuDocument7 pagesPersonalizing Your Access Database with a Switchboard Menutry lestari kusuma putriNo ratings yet
- Module 07 - MimicsDocument15 pagesModule 07 - MimicsPhong TrầnNo ratings yet
- Machine Learning Tech TalkDocument29 pagesMachine Learning Tech Talkwira80No ratings yet
- Using Microsoft Access 4 - Forms ReportsDocument14 pagesUsing Microsoft Access 4 - Forms ReportsTriet TruongNo ratings yet
- Using Microsoft Access 6 - Relational Queries Forms ReportsDocument15 pagesUsing Microsoft Access 6 - Relational Queries Forms ReportsTuấn Anh MikeNo ratings yet
- Using Microsoft Access 5 - Relational DatabasesDocument19 pagesUsing Microsoft Access 5 - Relational DatabasesTriet TruongNo ratings yet
- Speaking Ae2Document77 pagesSpeaking Ae2Triet TruongNo ratings yet
- Slip and Jump Forms: Figure 1 Slip Form Chimney ConstructionDocument2 pagesSlip and Jump Forms: Figure 1 Slip Form Chimney ConstructionTriet TruongNo ratings yet
- 74 M.S. Williams: Figure 3.15 Schematic Plan and Section of Example BuildingDocument7 pages74 M.S. Williams: Figure 3.15 Schematic Plan and Section of Example BuildingTriet TruongNo ratings yet
- First Examination Fall 2021Document1 pageFirst Examination Fall 2021Triet TruongNo ratings yet
- Full TextDocument135 pagesFull TextTriet TruongNo ratings yet
- L0-Introduction To Business Computing SkillsDocument10 pagesL0-Introduction To Business Computing SkillsTriet TruongNo ratings yet
- Generally Accepted Standards 1956 January 30Document20 pagesGenerally Accepted Standards 1956 January 30Triet TruongNo ratings yet
- Applied SciencesDocument16 pagesApplied SciencesTriet TruongNo ratings yet
- Ch7 - Management and LeadershipDocument45 pagesCh7 - Management and LeadershipTú Hoàng ĐinhNo ratings yet
- Marketing Product Development and Pricing StrategiesDocument29 pagesMarketing Product Development and Pricing StrategiesTriet TruongNo ratings yet
- Lecture 9 - Chapter 13 - Marketing - Building Customer RelationshipDocument50 pagesLecture 9 - Chapter 13 - Marketing - Building Customer RelationshipTriet TruongNo ratings yet
- Understanding Economics and How It Affects Business: Mcgraw-Hill/IrwinDocument56 pagesUnderstanding Economics and How It Affects Business: Mcgraw-Hill/IrwinTriet TruongNo ratings yet
- Doing Business in Global Markets: Mcgraw-Hill/IrwinDocument48 pagesDoing Business in Global Markets: Mcgraw-Hill/IrwinTriet TruongNo ratings yet
- An Adequate Theory For The Shear Strength of ReinfDocument21 pagesAn Adequate Theory For The Shear Strength of ReinfTriet TruongNo ratings yet
- Ch5 - How To Form A BusinessDocument37 pagesCh5 - How To Form A BusinessTú Hoàng ĐinhNo ratings yet
- Chap 9 - Production and OperationsDocument51 pagesChap 9 - Production and OperationsTú Hoàng ĐinhNo ratings yet
- Reference Manual Astah UML ProfessionalDocument427 pagesReference Manual Astah UML ProfessionalNapoleao MatosNo ratings yet
- Table of Contents Microscope ManualDocument39 pagesTable of Contents Microscope ManualAgus Salim DarmaNo ratings yet
- Basics For Simulink: Dr. N. YadaiahDocument39 pagesBasics For Simulink: Dr. N. YadaiahChandra RockingNo ratings yet
- Igrafx Platform 17 TUTORIALDocument56 pagesIgrafx Platform 17 TUTORIALKamen rider HeiseiNo ratings yet
- Smart Forms Exercise on Creating an Invoice FormDocument22 pagesSmart Forms Exercise on Creating an Invoice FormDnyaneshwar patilNo ratings yet
- Kivy LatestDocument974 pagesKivy LatestKarloz IbarraNo ratings yet
- User Guide PG5 EDocument224 pagesUser Guide PG5 EMarcio MifaroNo ratings yet
- Unit 1: Digital Documentation (Advanced) Session 1 (Create and Apply Styles in The Document Q1. Define Style. OR What Is Style?Document7 pagesUnit 1: Digital Documentation (Advanced) Session 1 (Create and Apply Styles in The Document Q1. Define Style. OR What Is Style?Jahnavi MeharNo ratings yet
- Activation Window XP 32 BitDocument1 pageActivation Window XP 32 Bitpanzer19751109No ratings yet
- Blakeborough Software Manual WVC-BC010-R0Document17 pagesBlakeborough Software Manual WVC-BC010-R0Aman MeidanlooNo ratings yet
- WinADCP User Guide PDFDocument28 pagesWinADCP User Guide PDFmarcelokinesisNo ratings yet
- Websphere Business Modeler TutorialDocument46 pagesWebsphere Business Modeler TutorialIda MariaNo ratings yet
- PipelineStudio Installation GuideDocument27 pagesPipelineStudio Installation GuideRodrigo MadariagaNo ratings yet
- Simulink Modeling GuideDocument149 pagesSimulink Modeling GuideSelvaraj ParamasivanNo ratings yet
- Command Line Export Utility GuideDocument21 pagesCommand Line Export Utility GuideBayu Rama SetiawanNo ratings yet
- RTB ManualDocument32 pagesRTB ManualcvbnNo ratings yet
- IBM Infosphere Qualitystage v8 7 User GuideDocument301 pagesIBM Infosphere Qualitystage v8 7 User GuidecantheNo ratings yet
- iVMS-7200 B/S Client: User ManualDocument65 pagesiVMS-7200 B/S Client: User ManualAnonymous cTIoizNo ratings yet
- 212 Storyboards and Controllers On Os XDocument178 pages212 Storyboards and Controllers On Os Xmaserna06No ratings yet
- VZAccess Manager User's GuideDocument8 pagesVZAccess Manager User's GuideSolomanTrismosinNo ratings yet
- Using Styles and Templates: Getting Started GuideDocument23 pagesUsing Styles and Templates: Getting Started GuideEmir PanjetaNo ratings yet
- XCP Pro User ManualDocument63 pagesXCP Pro User ManualedisonNo ratings yet