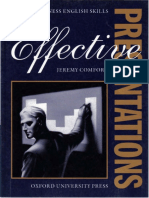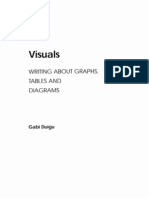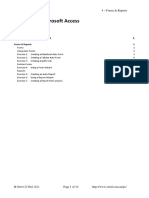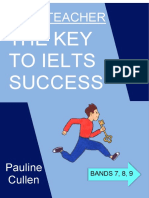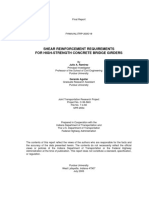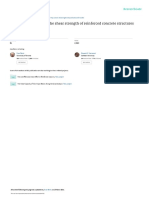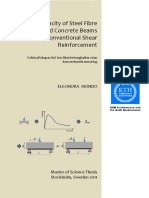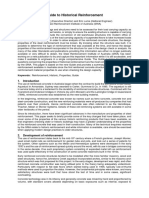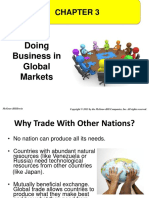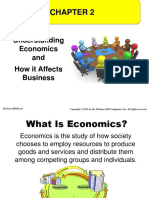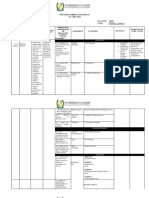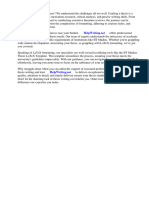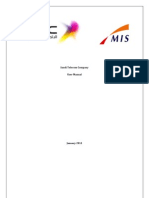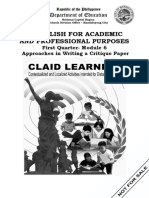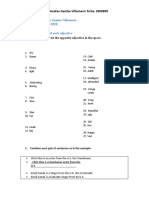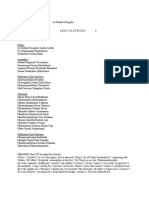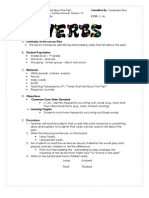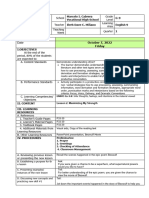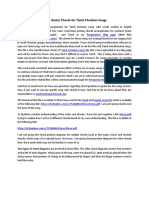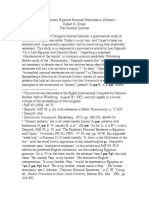Professional Documents
Culture Documents
Using Microsoft Access 5 - Relational Databases
Uploaded by
Triet TruongCopyright
Available Formats
Share this document
Did you find this document useful?
Is this content inappropriate?
Report this DocumentCopyright:
Available Formats
Using Microsoft Access 5 - Relational Databases
Uploaded by
Triet TruongCopyright:
Available Formats
Using Microsoft Access 5 – Relational Databases
Using Microsoft Access
USING MICROSOFT ACCESS 1
Relational Databases 2
Problems with Un-Normalised Data 4
Normalisation 5
First Normal Form (1NF) 5
Second Normal Form (2NF) 6
Third Normal Form (3NF) 7
Exercise 1. Creating a Relational Database 8
Exercise 2. Creating the Tables 9
Exercise 3. Creating Relationships 11
Exercise 4. Entering Records in Related Tables 13
Exercise 5. Entering Information for Lookup Fields 14
Exercise 6. Creating Lookup Lists 15
Exercise 7. Checking Lookup Relationships 18
Exercise 8. Testing the Lookup Fields 19
© Steve O’Neil 2011 Page 1 of 19 http://www.oneil.com.au/pc/
Using Microsoft Access 5 – Relational Databases
Relational Databases
In all of the previous exercises you have worked on a simple database that only had one table. In
many cases, a database will be too complex to be able to work well with only one table. Consider
the following document.
EGBST INVOICE NO I393
24 Invisible Road
Kalgoorlie 6430
Joondalup Jewellers
402 Walter Road
Morley WA 6059
93752845
th
Date 9 April 2004
QTY Description Price Cost
2 ounces Gold $800 $1600
20 Rings $110 $2200
Total $3800
Suppose a business manually completes an invoice like this every time one of their customers
makes a purchase. If the business decides that they want all of this information to be recorded in a
database so a neat invoice can be printed, would one table be sufficient to store all of that
information?
If we listed all of the fields that might be required to store this information, the fields might include:
Invoice number Date
Customer name Quantity
Customer address Description
Customer state Price
Customer postcode Cost
Customer phone number Total
If one table was used to store this information, it might look something like the example on the
following page.
© Steve O’Neil 2011 Page 2 of 19 http://www.oneil.com.au/pc/
Using Microsoft Access 5 – Relational Databases
Invoice Customer Customer Customer Customer Customer Date Quantity Description Price Cost Total
Name Address state postcode phone
I393 Joondalup 402 Walter WA 6059 93752845 9 Apr 2 Gold $800 $1600 $3800
Jewellers Rd Morley
I393 Joondalup 402 Walter WA 6059 93752845 9 Apr 20 Rings $110 $3800 $3800
Jewellers Rd Morley
I394 Hourglass 230 Light WA 6059 93751920 11 Apr 4 Gold $800 $2400 $2710
Jewellers St Morley
I394 Hourglass 230 Light WA 6059 93751920 11 Apr 5 Watches $50 $250 $2710
Jewellers St Morley
I394 Hourglass 230 Light WA 6059 93751920 11 Apr 3 Bracelets $20 $60 $2710
Jewellers St Morley
I395 Balcatta 45 Russel WA 6059 92769385 14 Apr 12 Rings $110 $1320 $1480
Bracelets St Morley
I395 Balcatta 45 Russel WA 6059 92769385 14 Apr 8 Bracelets $20 $160 $1480
Bracelets St Morley
© Steve O’Neil 2011 Page 3 of 19 http://www.oneil.com.au/pc/
Using Microsoft Access 5 – Relational Databases
Problems with Un-Normalised Data
In this example we can see some problems:
Every time a sales transaction is being entered for an invoice, the entire invoice details (such
as invoice number, date and customer details) are being repeated.
Every time an invoice is prepared for a customer, all of that customer’s details are being
repeated.
Some information, such as totals, may not need to be entered if it can be generated by the
database.
This duplication shows evidence of redundancy in the design and can lead to several problems:
The database will take up more room on the computer because the same information is
being stored several times. This takes up more disk space and makes the database run
slower.
The more times information is added, the more chance there is of making an error in entry.
If the same information was entered differently, it may be treated as different information.
E.g. Hourglass Jewellers and Hourglass-Jewellers might not be recognised by the database as the
same customer if they were entered differently at different times.
This redundancy can be eliminated by designing the database more efficiently using more than one
related table. A database designed using multiple tables that are related to each other is referred to
as a Relational Database.
Planning what tables will be needed in a database is usually done using a process known as
Normalisation. This is a step-by-step process for identifying and eliminating redundancies in a
database. The final result is a plan for an efficient database using multiple related tables. This plan
is often prepared with the aid of an Entity Relationship Diagram (ERD). These exercises will only
provide a brief explanation of Normalisation. If you need more help on normalising databases, there
are plenty of textbooks which cover the topic in detail.
© Steve O’Neil 2011 Page 4 of 19 http://www.oneil.com.au/pc/
Using Microsoft Access 5 – Relational Databases
Normalisation
Normalisation usually involves three stages (additional stages are used by some database developers).
Each of these stages is referred to as a Normal Form.
First Normal Form (1NF)
First normal form involves eliminating repeating groups. In the previous example, every time
transactions from an invoice are entered, the details for the invoice would also need to be repeated. This
problem can be eliminated by having a table for Invoice details and another table for Transaction
details. The Transaction details table could include the Invoice number to identify which invoice the
transaction belongs to. This would mean that Invoice number would be the link, or Relationship,
between the two tables as illustrated below.
Invoices Transactions
Invoice number Transaction Number
Customer name Invoice number
Customer address Quantity
Customer state Description
Customer postcode Price
Customer phone Cost
Date
Total
In the above example, the Primary Key in each table is indicated using bold formatting.
Transaction number has been added to the Transactions table as a primary key.
Now w the invoice details are entered in the invoices table, whenever a transaction is entered in the
Transactions table only the Invoice Number will need to be entered. The invoice number will be
related to the rest of the invoice details in the Invoice Table. This database is now in First Normal
Form or 1NF.
© Steve O’Neil 2011 Page 5 of 19 http://www.oneil.com.au/pc/
Using Microsoft Access 5 – Relational Databases
Second Normal Form (2NF)
When a database is in 2NF, all of the fields in each table will depend directly on the primary key. If
we look at the Invoices table in its current form, we can see that this is not the case. The invoice
date and invoice total are dependant on the invoice number, but the rest of the fields are not. Since
there may be more than one invoice for the same customer, the fields that provide information about
the customer will most likely appear on many invoices. At the moment, they will be repeated for
each invoice. This problem can be eliminated by creating a separate table to store the customer
details.
The same problem is evident in the Transactions table. The quantity and cost is unique to each
transaction and therefore dependent on the transaction number. The price and description, however,
are not directly dependant on the primary key. Every time there is a transaction for a certain item,
the price and description for that item are being repeated. This can be fixed by creating a separate
table for the Items that can be sold. The following diagram illustrates the new relational design.
Invoices Transactions
Invoice number Transaction Number
Customer ID Invoice number
Date Quantity
Total Item Number
Cost
Customers Items
Customer ID Item Number
Customer name Description
Customer address Price
Customer state
Customer postcode
Customer phone
Primary Keys have been created for both the Customers table and the Items table. The lines
between each table indicate which fields will be linked. In database terminology these lines are the
Relationships. There are different types of relationships in databases (one to many, one to one,
many to many) but for the purpose of these exercises, it will be enough to know that the tables need
to be related to each other via linked fields.
This database design is now in Second Normal Form or 2NF.
© Steve O’Neil 2011 Page 6 of 19 http://www.oneil.com.au/pc/
Using Microsoft Access 5 – Relational Databases
Third Normal Form (3NF)
In 3NF, the database design will not include any redundant fields, such as fields that can be
automatically calculated by the database. In the example below, we have eliminated Cost from the
Transactions table since that can be calculated automatically by multiplying Quantity sold by the
Price of the item. We have also eliminated the invoice Total, since that can be calculated by adding
up the transactions on the invoice.
Invoices Transactions
Invoice number Transaction Number
Customer ID Invoice number
Date Quantity
Total Item Number
Cost
Customers Items
Customer ID Item Number
Customer name Description
Customer address Price
Customer state
Customer postcode
Customer phone
This database design is now in Third Normal Form or 3NF. It can be said to be Normalised.
© Steve O’Neil 2011 Page 7 of 19 http://www.oneil.com.au/pc/
Using Microsoft Access 5 – Relational Databases
Exercise 1. Creating a Relational Database
In the remaining exercises we will create a relational database that will be used to keep track of a
music collection.
1. Open Microsoft Access.
2. Create a new blank Database file with the filename Music Collection.accdb.
We will assume that our database has already been planned and normalised, to come up with the
following table layout.
CDs Songs
CD# Song #
CD Title Song Title
CD Types CD Type Artist Genres
CD Type Label Genre Genre
Released Duration Track #
Purchased CD#
Cost
Cover
Description
The CD Types table and Genres tables have been added to assist in the creation of lookup fields as
you will see later.
© Steve O’Neil 2011 Page 8 of 19 http://www.oneil.com.au/pc/
Using Microsoft Access 5 – Relational Databases
Exercise 2. Creating the Tables
1. Create and save each of the four tables for the database. Refer to the previous exercises if you
can’t remember how this is done. The field names, data types and relevant properties for each
table are shown below. Remember to specify the primary key before you save a table. You can
add additional field properties if appropriate.
Table name – CD TYPES
Field Name Data Type Description Properties
CD Type Text Type of CD (Album, Soundtrack etc) Primary Key
Table name – CDS
Field Name Data Type Description Properties
CD # AutoNumber Identification number for the CD Primary Key
CD Title Text Title of the CD
CD Type Text Type of CD (Album, Soundtrack etc) Default Value – Album
Label Text Label the CD was released by
Released Text Year the CD was released Field Size – 4
Purchased Date/Time Date the CD was purchased Format – dd/mm/yy
Input Mask – 99/00/00
Default Value – =Date()
Validation Rule – <=Date()
Validation Text
Cost Currency Amount paid to buy the CD
Cover OLE Object Picture of the CD cover
Description Memo Description of the CD
Table name – SONGS
Field Name Data Type Description Properties
Song # AutoNumber Identification number for the CD Primary Key
Song Title Text Title of the song
Artist Text Artist the song is performed by
Genre Text Type of song (rock, rap, techno etc.)
Duration Text Length of the song (minutes:seconds) Field Size – 5
Input Mask – 99\:00;0;_
Track # Text Position of the song on the CD Field Size – 2
CD # Number Number of the CD that the song is on
Table Name - GENRES
Field Name Data Type Description Properties
Genre Text Type of song (rock, rap, techno etc.)
© Steve O’Neil 2011 Page 9 of 19 http://www.oneil.com.au/pc/
Using Microsoft Access 5 – Relational Databases
The table designs should look similar to the ones shown below.
The Navigation Pane should show all four tables.
© Steve O’Neil 2011 Page 10 of 19 http://www.oneil.com.au/pc/
Using Microsoft Access 5 – Relational Databases
Exercise 3. Creating Relationships
Relationships between tables can be created and managed manually using the Relationships
window. Relationships can also be created automatically in some instances, such as when the
lookup wizard is used. In this exercise we will manually create a relationship between the CDS
table and the SONGS table.
1. Click the Database Tools tab on the Ribbon.
2. Click on Relationships.
A Show Table dialog similar to the one for designing queries will appear.
3. Double-click on the CDS table and Double-click on the SONGS table to add them both to the
relationships window. Close the Show Table window when they are both added to the
Relationships window.
© Steve O’Neil 2011 Page 11 of 19 http://www.oneil.com.au/pc/
Using Microsoft Access 5 – Relational Databases
4. Move your mouse to the bottom edge of the SONGS table until it changes to a re-sizing arrow as
shown above. Drag downwards until you can see all of the fields in the table listed. Do the same
with the CDS table.
5. Click on CD# in the CDS table and drag it on to CD# in the SONGS
table. The Edit Relationships dialog will appear.
6. Make sure CD# is selected in both tables as shown above.
7. Click the Create button to create the relationship.
A line will appear to indicate the relationship.
8. Close the relationships window. When you are prompted to save the changes, click Yes.
Later on you will see several ways that this relationship can be used in the database.
Note Fields that are related to each other need to be a similar data type, otherwise there may be
problems. For example linking an auto number to a number is fine, but either one of those linked to
text field could cause problems later on.
© Steve O’Neil 2011 Page 12 of 19 http://www.oneil.com.au/pc/
Using Microsoft Access 5 – Relational Databases
Exercise 4. Entering Records in Related Tables
1. Double-click the CDS table to open it.
2. Enter the following record in the CDS table (The CD# will be filled in by the AutoNumber).
CD # CD Title CD Type Label Released Purchased Cost Cover Description
XL Includes
19 Album 2008 28/08/11 19.95
Recordings booklet
We’ll add an image for the cover later on.
When you finish entering the record, a + sign will appear to the left of the record. This occurs when
there is a related table. In this case, the relationship may be used to enter records for songs that are
on the album.
3. Click on the + sign to display a blank record from the related SONGS table.
4. Use that space to add the song records shown below. In fields like the Artist and Genre field
where the information is the same for each song, remember that you can use the [Ctrl][‘] (single
quotation mark) shortcut to repeat information from the previous record.
SONGS
Song # Song Title Artist Genre Duration Track #
1 Daydreamer Adele Pop 03:19 1
2 Best For Last Adele Pop 04:19 2
3 Chasing Pavements Adele Pop 03:31 3
4 Cold Shoulder Adele Pop 03:12 4
5 Crazy For You Adele Pop 03:28 5
6 Melt My Heart To Stone Adele Pop 03:24 6
7 First Love Adele Pop 03:10 7
8 Right As Rain Adele Pop 03:17 8
9 Make You Feel My Love Adele Pop 03:32 9
10 My Same Adele Pop 03:16 10
11 Tired Adele Pop 04:19 11
12 Hometown Glory Adele Pop 04:31 12
5. Close the table when complete. If you have made any changes to the table design (such as
adjusting column widths to make the information fit) you may be prompted to save the changes.
© Steve O’Neil 2011 Page 13 of 19 http://www.oneil.com.au/pc/
Using Microsoft Access 5 – Relational Databases
Exercise 5. Entering Information for Lookup Fields
The CD TYPES table and the GENRES table will both be used for lookup fields soon, so we will
enter some data in to those fields.
1. Open the CD TYPES field.
2. Enter the following types.
Album
Soundtrack
Compilation
CD Single
Other
3. Click the Sort Ascending icon to sort them in alphabetical order.
4. Close the table and save the changes when prompted.
5. Open the GENRES table and enter the following genres.
Rap
Rock
Pop
Kids
Top 40 Dance
R&B
Club
6. Sort the records and close the table, saving changes when prompted.
© Steve O’Neil 2011 Page 14 of 19 http://www.oneil.com.au/pc/
Using Microsoft Access 5 – Relational Databases
Exercise 6. Creating Lookup Lists
A lookup field is a field with a combo box (sometimes referred to as a drop-down list). This allows
the user of the database to select information from a list rather than having to type information in a
field. The CD TYPES table and the GENRES table used in the
previous exercise will now be used to create lookup fields for
the other two tables.
1. Open the CDS table in design view.
2. Select the CD Type field.
3. From the list of field data types, choose Lookup Wizard
as shown to the right. The Lookup Wizard will start.
We want the options in the drop-down list to come from the
CD TYPES table we have created.
4. In the first step of the wizard, leave the first option selected and click Next.
5. In the next step, make sure Table: CD TYPES is selected and click Next.
© Steve O’Neil 2011 Page 15 of 19 http://www.oneil.com.au/pc/
Using Microsoft Access 5 – Relational Databases
6. Select the CD Type field and either double-click it or click on the >> button to move it in to the
Selected Fields: list. Click Next when it appears as the example above.
7. Here you can choose to have the CD Types sorted in alphabetical order as shown above. Click
Next when ready.
8. Adjust the width of the column if necessary. This will determine the list width. Click Next.
© Steve O’Neil 2011 Page 16 of 19 http://www.oneil.com.au/pc/
Using Microsoft Access 5 – Relational Databases
9. Leave the field name as CD Type and click Finish.
10. Click Yes to save the changes to the table design and to create a relationship between the CDS
& CD TYPES tables.
11. The wizard has made several changes to the field properties. To see these changes, make sure
the CD Types field is still selected and click on the Lookup tab in the properties section below.
When you become familiar with the properties shown here, you can skip the wizard and quickly
create lookup fields by modifying these properties directly.
12. Close the table. The wizard should have already saved any necessary changes.
13. Open the SONGS table in design view.
14. Select the Genre field.
15. Follow the previous steps to create a lookup field for Genres (based on information from the
GENRES table).
Note In the last step of the wizard there is an option to allow multiple values. This
will result in a combo box where more than one option can be ticked. We
won’t do that for now though.
© Steve O’Neil 2011 Page 17 of 19 http://www.oneil.com.au/pc/
Using Microsoft Access 5 – Relational Databases
Exercise 7. Checking Lookup Relationships
The lookup wizard would have created table relationships for both lookup fields. We can check this
by looking in the relationships window.
1. Select Database Tools from the Ribbon and click the Relationships icon.
You will see the two tables that we created a relationship for earlier. The other relationships that
have been created aren’t currently visible.
2. Click the icon.
3. Move the tables around so that it is easier to see the relationships between each table. A
suggested layout is shown below.
4. Press [Ctrl] [S] or click the Save icon to save the relationship layout changes.
5. Close the relationships window.
© Steve O’Neil 2011 Page 18 of 19 http://www.oneil.com.au/pc/
Using Microsoft Access 5 – Relational Databases
Exercise 8. Testing the Lookup Fields
1. Double-click the CDS table to open it.
2. Click in the CD Title field below 19.
3. Enter Party Rock Anthem for the new CD Title.
4. In the CD Type field there will now be a combo box (drop-
down list). Use the list to select CD Single for the CD type.
5. Complete the rest of the information as follows:
CDS
CD # CD Title CD Type Label Released Purchased Cost Cover Description
2 Party Rock Anthem CD Single Interscope 2011 13/09/11 $2.95
6. Click the + to the left of the new record to view the fields from the SONGS table.
7. Enter Party Rock Anthem (Album Version) in the Song Title field.
8. Enter LMFAO in the Artist field.
9. Use the combo box to select Club in the Genre field.
10. Enter 1 in the Track # field.
11. Enter a second track as follows.
Song # Song Title Artist Genre Duration Track #
13 Party Rock Anthem (Album Version) LMFAO Top 40 Dance 04:22 1
14 Party Rock Anthem (Audiobot Remix) LMFAO Club 06:00 2
12. Close the table when the CD and Song information is entered as shown.
Note If you want to add or edit the information that appears in the lookup lists, all you need to do is open
the tables and make the necessary changes/additions to the records in those tables.
© Steve O’Neil 2011 Page 19 of 19 http://www.oneil.com.au/pc/
You might also like
- Using Microsoft Access 7 - InterfacesDocument29 pagesUsing Microsoft Access 7 - InterfacesTriet TruongNo ratings yet
- Speaking Ae2Document77 pagesSpeaking Ae2Triet TruongNo ratings yet
- First Examination Fall 2021Document1 pageFirst Examination Fall 2021Triet TruongNo ratings yet
- Tactics For Listening Basic - 1406044551 PDFDocument106 pagesTactics For Listening Basic - 1406044551 PDFcjgonzalezarangoNo ratings yet
- IELTS Visuals Writing About Graphs, Tables and Diagrams PDFDocument68 pagesIELTS Visuals Writing About Graphs, Tables and Diagrams PDFSaleh KhalidNo ratings yet
- Using Microsoft Access 4 - Forms ReportsDocument14 pagesUsing Microsoft Access 4 - Forms ReportsTriet TruongNo ratings yet
- Using Microsoft Access 6 - Relational Queries Forms ReportsDocument15 pagesUsing Microsoft Access 6 - Relational Queries Forms ReportsTuấn Anh MikeNo ratings yet
- TOEFL - Activator - Advanced WritingDocument150 pagesTOEFL - Activator - Advanced WritingTriet TruongNo ratings yet
- 74 M.S. Williams: Figure 3.15 Schematic Plan and Section of Example BuildingDocument7 pages74 M.S. Williams: Figure 3.15 Schematic Plan and Section of Example BuildingTriet TruongNo ratings yet
- ETABS-Example-RC Building Seismic Load - ResponseDocument52 pagesETABS-Example-RC Building Seismic Load - ResponseTriet TruongNo ratings yet
- The Key To IELTS Success Complete Book UPDATED April 18Document138 pagesThe Key To IELTS Success Complete Book UPDATED April 18Nam Nguyen100% (11)
- (PPT) Eurocode 2 Design of Concrete Structures EN1992-1-1 (Walraven)Document173 pages(PPT) Eurocode 2 Design of Concrete Structures EN1992-1-1 (Walraven)Gregory SimmonNo ratings yet
- Slip and Jump Forms: Figure 1 Slip Form Chimney ConstructionDocument2 pagesSlip and Jump Forms: Figure 1 Slip Form Chimney ConstructionTriet TruongNo ratings yet
- Generally Accepted Standards 1956 January 30Document20 pagesGenerally Accepted Standards 1956 January 30Triet TruongNo ratings yet
- ETABS-Example-RC Building Seismic Load - Time HistoryDocument59 pagesETABS-Example-RC Building Seismic Load - Time HistoryMauricio_Vera_5259100% (15)
- Full TextDocument135 pagesFull TextTriet TruongNo ratings yet
- Applied SciencesDocument16 pagesApplied SciencesTriet TruongNo ratings yet
- An Adequate Theory For The Shear Strength of ReinfDocument21 pagesAn Adequate Theory For The Shear Strength of ReinfTriet TruongNo ratings yet
- Ch7 - Management and LeadershipDocument45 pagesCh7 - Management and LeadershipTú Hoàng ĐinhNo ratings yet
- Aci318 14Document74 pagesAci318 14Vinicio Cola55% (11)
- Fulltext01 PDFDocument152 pagesFulltext01 PDFJoseAngelFernandezOrtegaNo ratings yet
- SRIA Concrete Historical ReinforcementDocument10 pagesSRIA Concrete Historical ReinforcementfatherofgeorgeNo ratings yet
- Lecture 10 - Chapter 14 - Developing and Pricing Goods and ServicesDocument29 pagesLecture 10 - Chapter 14 - Developing and Pricing Goods and ServicesTriet TruongNo ratings yet
- Doing Business in Global Markets: Mcgraw-Hill/IrwinDocument48 pagesDoing Business in Global Markets: Mcgraw-Hill/IrwinTriet TruongNo ratings yet
- Chap 9 - Production and OperationsDocument51 pagesChap 9 - Production and OperationsTú Hoàng ĐinhNo ratings yet
- Ch5 - How To Form A BusinessDocument37 pagesCh5 - How To Form A BusinessTú Hoàng ĐinhNo ratings yet
- L0-Introduction To Business Computing SkillsDocument10 pagesL0-Introduction To Business Computing SkillsTriet TruongNo ratings yet
- Lecture 9 - Chapter 13 - Marketing - Building Customer RelationshipDocument50 pagesLecture 9 - Chapter 13 - Marketing - Building Customer RelationshipTriet TruongNo ratings yet
- Understanding Economics and How It Affects Business: Mcgraw-Hill/IrwinDocument56 pagesUnderstanding Economics and How It Affects Business: Mcgraw-Hill/IrwinTriet TruongNo ratings yet
- The Yellow House: A Memoir (2019 National Book Award Winner)From EverandThe Yellow House: A Memoir (2019 National Book Award Winner)Rating: 4 out of 5 stars4/5 (98)
- Never Split the Difference: Negotiating As If Your Life Depended On ItFrom EverandNever Split the Difference: Negotiating As If Your Life Depended On ItRating: 4.5 out of 5 stars4.5/5 (838)
- The Subtle Art of Not Giving a F*ck: A Counterintuitive Approach to Living a Good LifeFrom EverandThe Subtle Art of Not Giving a F*ck: A Counterintuitive Approach to Living a Good LifeRating: 4 out of 5 stars4/5 (5794)
- Hidden Figures: The American Dream and the Untold Story of the Black Women Mathematicians Who Helped Win the Space RaceFrom EverandHidden Figures: The American Dream and the Untold Story of the Black Women Mathematicians Who Helped Win the Space RaceRating: 4 out of 5 stars4/5 (895)
- Shoe Dog: A Memoir by the Creator of NikeFrom EverandShoe Dog: A Memoir by the Creator of NikeRating: 4.5 out of 5 stars4.5/5 (537)
- A Heartbreaking Work Of Staggering Genius: A Memoir Based on a True StoryFrom EverandA Heartbreaking Work Of Staggering Genius: A Memoir Based on a True StoryRating: 3.5 out of 5 stars3.5/5 (231)
- The Little Book of Hygge: Danish Secrets to Happy LivingFrom EverandThe Little Book of Hygge: Danish Secrets to Happy LivingRating: 3.5 out of 5 stars3.5/5 (399)
- Grit: The Power of Passion and PerseveranceFrom EverandGrit: The Power of Passion and PerseveranceRating: 4 out of 5 stars4/5 (588)
- Devil in the Grove: Thurgood Marshall, the Groveland Boys, and the Dawn of a New AmericaFrom EverandDevil in the Grove: Thurgood Marshall, the Groveland Boys, and the Dawn of a New AmericaRating: 4.5 out of 5 stars4.5/5 (266)
- Team of Rivals: The Political Genius of Abraham LincolnFrom EverandTeam of Rivals: The Political Genius of Abraham LincolnRating: 4.5 out of 5 stars4.5/5 (234)
- Elon Musk: Tesla, SpaceX, and the Quest for a Fantastic FutureFrom EverandElon Musk: Tesla, SpaceX, and the Quest for a Fantastic FutureRating: 4.5 out of 5 stars4.5/5 (474)
- The Emperor of All Maladies: A Biography of CancerFrom EverandThe Emperor of All Maladies: A Biography of CancerRating: 4.5 out of 5 stars4.5/5 (271)
- The Hard Thing About Hard Things: Building a Business When There Are No Easy AnswersFrom EverandThe Hard Thing About Hard Things: Building a Business When There Are No Easy AnswersRating: 4.5 out of 5 stars4.5/5 (344)
- The World Is Flat 3.0: A Brief History of the Twenty-first CenturyFrom EverandThe World Is Flat 3.0: A Brief History of the Twenty-first CenturyRating: 3.5 out of 5 stars3.5/5 (2259)
- On Fire: The (Burning) Case for a Green New DealFrom EverandOn Fire: The (Burning) Case for a Green New DealRating: 4 out of 5 stars4/5 (73)
- The Gifts of Imperfection: Let Go of Who You Think You're Supposed to Be and Embrace Who You AreFrom EverandThe Gifts of Imperfection: Let Go of Who You Think You're Supposed to Be and Embrace Who You AreRating: 4 out of 5 stars4/5 (1090)
- The Unwinding: An Inner History of the New AmericaFrom EverandThe Unwinding: An Inner History of the New AmericaRating: 4 out of 5 stars4/5 (45)
- The Sympathizer: A Novel (Pulitzer Prize for Fiction)From EverandThe Sympathizer: A Novel (Pulitzer Prize for Fiction)Rating: 4.5 out of 5 stars4.5/5 (120)
- Her Body and Other Parties: StoriesFrom EverandHer Body and Other Parties: StoriesRating: 4 out of 5 stars4/5 (821)
- Curriculum Map For English 10Document11 pagesCurriculum Map For English 10Jesah CambongaNo ratings yet
- Phrases Types Dissertation AnglaisDocument6 pagesPhrases Types Dissertation AnglaisWhatIsTheBestPaperWritingServiceCanada100% (1)
- 13-Autosys UserGuideDocument374 pages13-Autosys UserGuidesusan941No ratings yet
- Revit Project Work FlowDocument4 pagesRevit Project Work Flowaarmin rajivNo ratings yet
- Iit Madras Thesis Latex TemplateDocument7 pagesIit Madras Thesis Latex Templateafktgoaaeynepd100% (1)
- RTTS 2 User Manual 20130119Document85 pagesRTTS 2 User Manual 20130119Zahid Mehboob100% (1)
- Machine Translation Abdulla HomiedanDocument19 pagesMachine Translation Abdulla HomiedanMuhammed Ali NarippattaNo ratings yet
- FV EAPP Gr12 M6 NGDocument9 pagesFV EAPP Gr12 M6 NGCyrylle FuntanaresNo ratings yet
- Marriage Is A Private AffairDocument2 pagesMarriage Is A Private AffairraghavNo ratings yet
- YPPA Manager - Installation of UbuntuDocument9 pagesYPPA Manager - Installation of UbuntuPerfectKey21100% (1)
- Week 5 - Pablo Andres GambaDocument12 pagesWeek 5 - Pablo Andres GambaPablo Andrés Gamba VillamarinNo ratings yet
- Sri Nadadi GuruguhoDocument5 pagesSri Nadadi GuruguhoBalaji LakshminarayananNo ratings yet
- EF3e Intplus Filetest 03 AnswerkeyDocument6 pagesEF3e Intplus Filetest 03 Answerkeytsmak2701No ratings yet
- RealAlessa Strelecki139WritingUnitDocument10 pagesRealAlessa Strelecki139WritingUnit100015541No ratings yet
- Manthanabhairava of - Dysch by D.WhiteDocument4 pagesManthanabhairava of - Dysch by D.WhiteAnna KavalNo ratings yet
- MKTG 2126 - Assignment 1Document2 pagesMKTG 2126 - Assignment 1omar mcintoshNo ratings yet
- Lesson 1 - Visualizing Numbers Up To 5 000Document19 pagesLesson 1 - Visualizing Numbers Up To 5 000Cathlen FranciscoNo ratings yet
- Grebo Language Area PDFDocument100 pagesGrebo Language Area PDFRauf MammadovNo ratings yet
- Trophies Teacher Edition: Gather Around-Theme 1-5: Common Core State StandardDocument4 pagesTrophies Teacher Edition: Gather Around-Theme 1-5: Common Core State StandardCassSilva89No ratings yet
- 6.package - Installations - List - DMZ Prod PDFDocument3 pages6.package - Installations - List - DMZ Prod PDFAchour SiadNo ratings yet
- Minor Project Report in JavaDocument20 pagesMinor Project Report in JavaVipul BhavsarNo ratings yet
- CoBra Hardware Manual Rev.1.0Document63 pagesCoBra Hardware Manual Rev.1.0Cristian CotetNo ratings yet
- DLL OCT 7 q1 MAXIMIZING-STRENGTH Beowulf-MovieDocument2 pagesDLL OCT 7 q1 MAXIMIZING-STRENGTH Beowulf-MovieIlerh Dave MiñanoNo ratings yet
- My Life As An English MajorDocument1 pageMy Life As An English MajorAna GNo ratings yet
- Tamil Christian Songs With ChordsDocument178 pagesTamil Christian Songs With ChordsPAUL PRAVEEN A 15PHD005367% (3)
- In Search of The Truth - RevisedDocument65 pagesIn Search of The Truth - RevisedRev Dr Jeffry Camm JP, MIEPR, MISOPNo ratings yet
- Assignment No. 3 in Legal Techniques and LogicDocument2 pagesAssignment No. 3 in Legal Techniques and LogicReynald Lentija TorresNo ratings yet
- Ritner - Some Problematic Bipartite Nominal Predicates in DemoticDocument20 pagesRitner - Some Problematic Bipartite Nominal Predicates in DemotictippitoppiNo ratings yet
- Reel Paper Comm 1050 Spring 2016 Inside OutDocument5 pagesReel Paper Comm 1050 Spring 2016 Inside Outapi-317801345100% (1)
- SAP Report Group 2Document14 pagesSAP Report Group 2Chanel Hooper0% (1)