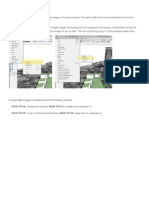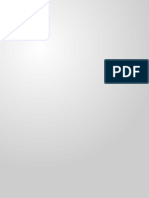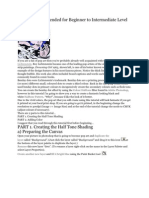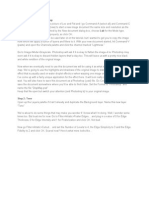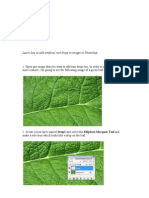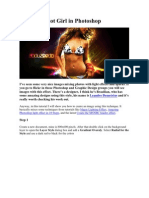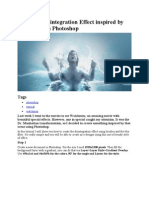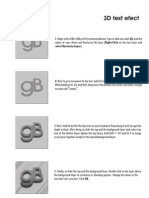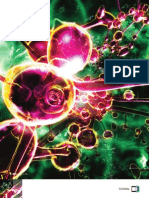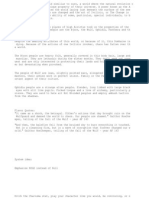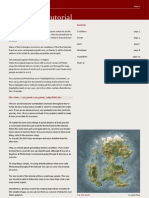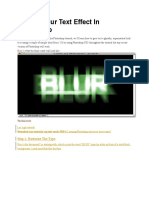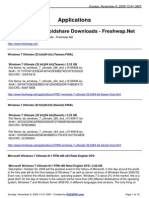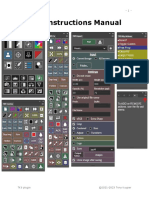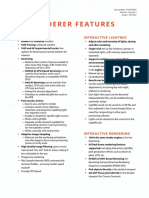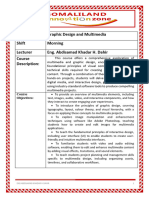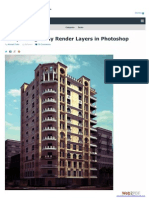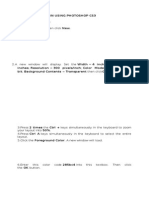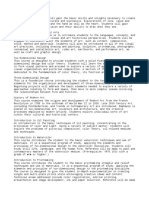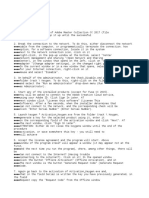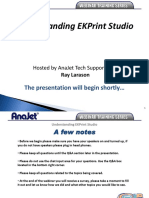Professional Documents
Culture Documents
Saderan Tutorial v103
Uploaded by
Patrick D. QuinnCopyright
Available Formats
Share this document
Did you find this document useful?
Is this content inappropriate?
Report this DocumentCopyright:
Available Formats
Saderan Tutorial v103
Uploaded by
Patrick D. QuinnCopyright:
Available Formats
page 1
Saderan a tutorial
Introduction Several people on the Cartographers Guild forums asked for a tutorial about the style I used in my Saderan map. This document tries to deliver. This is my first tutorial, so I hope I can make it clear and easy to follow. Many of the techniques used here are variations of the fine tutorials found on www.cartographersguild.com, so thanks to all the tutorial authors in the Guild for providing inspiration and insight. This tutorial requires Photoshop 7 or higher. While the original map was done with a newer version of Photoshop, this tutorial will use version 7 to guide you through the mapping process because it works just as good and this way I hope more people are able to use it. For experienced Photoshop users I highlighted key commands, so they can go through the document by looking at the pictures and those highlights alone without reading all the walls of text. Read the highlighted parts in any case, since they often contain vital information. Example: File > New... > 1024 pixels x 1024 pixels, 72dpi, RGB Color I'll try to avoid keyboard combination shortcuts throughout the tutorial, because using menus usually is easier to remember for beginners. If you are an advanced user, you probably know the shortcuts anyway. Also, I'll use a mouse instead of my graphics tablet to make it more accessible for everyone. I'll explain the tools and settings in great detail or at least provide a screenshot when they get used for the first time in the tutorial. When the same tools get used again later on, I assume you already know where to look for them. If you are unsure where to find something, refer to the previous steps. As a result, the first steps are longer and more detailed than the later ones. Step 1 is mostly about generating random coastlines. If you want to draw those yourself, you can skip this part, although if you are a beginner at Photoshop I recommend going through it anyway as an exercise. To keep things simple, I'm using default patterns that come with Photoshop throughout the tutorial. You can use your own instead, of course. The end result of the tutorial will be a small map sample. This way you should be able to follow the steps in less time than a full-scale map would require. Nonetheless, all steps used in the original map will be recreated in this smaller image, so you can use them as a source of ideas for your future projects. Contents Coastlines Ocean Land Mountains Vegetation That's it page 2 page 4 page 7 page 8 page 10 page 12
The end result
v1.03 by Tear
page 2
Step 1: Coastlines
Lets get started The final map sample will have a size of 512 pixels x 512 pixels, but we are going to start with double the size and width, so create a new file with a size of 1024 pixels x 1024 pixels. File > New... > 1024 pixels x 1024 pixels, 72dpi, RGB Color Hit the [D] key to make sure you are using the default black and white colors. Then fill the background layer with some clouds. Filter > Render > Clouds Create a new layer and call it "paint layer". Then klick OK. Layer > New > Layer > "paint layer" Next, create a Threshold Adjustment layer. Layer > New Adjustment Layer > Threshold... The default name "Threshold 1" is good enough. Just klick OK. You should now see something like this: Set the layer Opacity to 50%. Since you hit the [D] key earlier, black shoud still be your foreground color. Now paint into the picture where you want to remove land. You will notice the land gradually gets smaller with every click. Do this until you got rid of any land you don't want. Remember you can always use Edit > Undo if a click goes wrong. I painted around the edges of the image to make my landmass completely surrounded by water. "paint layer": Paint black. Painting sea and land Select the paint layer in your layer window. Next, select the Brush Tool by pressing the [B] key. Select a big, soft brush from the dropdown menu at the top. Set the Opacity to 10%.
The shapes on your screen will look a bit different, because they are randomly generated, but you should have a similar black and white pattern now. The white shapes will be land and the black shapes will be water. Optional: If you don't like the shapes you got, can select the background layer in your layer window and use the Cloud Filter again. You can repeat this until you like the basic shapes that are generated. If you like very craggy coastlines, you can also use the Difference Cloud Filter a few times in a row.
page 3 Now select a smaller brush from the dropdown menu, but not too small. A size of 100 is a good start, but you can try different sizes. Press [X] to set the foreground color to white. Now paint some islands in the coastal regions. This may require several clicks on the same spot until they appear. You can also paint on bays or lakes to make them gradually dissappear. "paint layer": Paint white. "Threshold 1": Layer > Delete > Layer The land layer Add a new layer and call it "land". Layer > New > Layer > "land" Now load our channel as a selection. Select > Load Selection... > Alpha 1 Make sure you choose "Alpha 1" in the channel dropdown when loading your selection. Then klick OK. Now fill the selection with foreground color, which should be white. Edit > Fill... > Foreground Color Downsizing Now is the time to give it its final size. Reduce the image size. Image > Image Size... > 50% Make sure "Resample Image" at the bottom is selected and set to "Bicubic". Also make sure "Constrain Proportions" is selected. Set one of the dropdowns behind "Height" or "Width" (doesn't really matter which one) to "percent". Enter a value of 50 there. Click OK. Do this until you are happy with the general shape. You can still edit small details later. Now select the entire image. Select > All Copy Merged will copy everything you see to the clipboard. Edit > Copy Merged Click on the Channels tab in your layer window and create a new channel by clicking the little paper sheet icon at the bottom. The new Channel will be named and selected automatically. Your image will go black because it now shows the new channel. Paste the clipboard contents to the new channel. new channel: Edit > Paste Click on the Layers Tab in your layer window and select the "Threshold 1" layer. Delete it. We won't need that one anymore. Save your work Save your work. If anything goes wrong during the next step you can just reload and go from here. Make sure you use the PSD file type.
page 4
Step 2: Ocean
Water layers Click on the "paint layer" in the layer window and add a new layer. This way the new layer will created below the "land" layer. Call it "water main". Set the layer opacity in the layer window to 75%. Layer > New > Layer > "water main" > Opacity 75% Your foreground color should still be white. Click on the white square in the tool window to change it. Set R to 97, G to 122, and B to 130. Filter > Render > Clouds Filter > Render > Difference Clouds > Repeat 5 times Optional: You can also paint in this layer using black and/or white brushes to make the pattern less random. While the selection is active, you can only paint inside it, so the shallower areas will remain untouched.
Now fill the layer with the foreground color. Make sure "Foreground Color" is selected in the dropdown. Edit > Fill... > Foreground Color Hit the [D] key to go back to the default black and white colors. Click on the "paint layer" again and add another layer. This one is called "ocean deep". Set the layer opacity to 66%. Layer > New > Layer > "ocean deep" > Opacity 66% We will use this layer to make the deep parts of the ocean less uniform. Load the "Alpha 1" cannel as a selection again. Select > Load Selection... > Alpha 1 Now invert the selection and contract it by 25 pixels. Select > Inverse Select > Modify > Contract... > 25 pixels Feather the selection with a radius of 15 pixels. Paint black and white. Select > Feather... > 15 pixels We will now fill this selection with some random pattern. Use the Clouds filter once, then apply the Differnce Clouds several times. I hit it 5 times in my example. Add a new layer and call it "ocean emphasis texture". Set the layer opacity to 20%. Layer > New > Layer > "ocean emphasis texture" > Opacity 20% Add a new layer and call it "ocean emphasis". Set the layer opacity to 66%. Layer > New > Layer > "ocean emphasis" > Opacity 66% This layer will be used to model the heights and depths of the ocean some more, and to provide some additional texture. Paint with a soft black brush where you want your oceans to be deep. I used a brush with 25% opacity going over the very deep parts at the edges of the image several times. Hit [X] to change the foreground color to white and paint the shallow areas near the coast. You can try several brush sizes for additional detail.
page 5 Now group the layer with the layer below. Layer > Group with Previous (called "Create Clipping Mask" in CS+) This way, the texture will not be all over the place. It will only show up where we painted. The low layer opacity makes sure that it's very subtle. Now fill the layer with a pattern. Instead of choosing "Foreground Color" from the dropdown, choose "Pattern". Then click on the tiny picture and choose the one that says "Wrinkles" when you hover. Edit > Fill... > Pattern (Wrinkles) Optional: Instead of this pattern you can of course use your own. In fact, you can use any picture you like in this layer to give the ocean floor some basic structure. If you choose a lowcontrast image, you might have to increase the layer opacity. Once you lock a layer, its transparency is fixed. Anything done to this layer now only affects the visible parts, not the transparent parts. The Overlay mode makes sure this layer gets mixed with the layers below instead of just covering them up. Now apply a cloud filter. Filter > Render > Clouds Add a new layer and call it "ocean texture". Set the layer opacity to 25% and set the layer mode to overlay. Layer > New > Layer > "ocean texture" > Opacity 25%, Overlay Now fill it with a pattern called "Rock Wall". If you don't have that pattern loaded, click the tiny arrow in the upper right corner of the pattern list, select "Rock Patterns", then click "APPEND". Edit > Fill... > Pattern (Rock Wall) Add a new layer and call it "ocean elevation". Set the layer opacity to 80%. Layer > New > Layer > "ocean texture" > Opacity 80% Set your foreground color to R 192, G 192, B 192 and fill the layer with that foreground color. Add a new layer and call it "ocean shallow". Set the layer opacity to 66%. Layer > New > Layer > "ocean shallow" > Opacity 66% Load the "Alpha 1" cannel as a selection once again Set foreground color to R 192 - G 192 - B 192 Edit > Fill... > Foreground Color Now add a layer mask. Layer > Add Layer Mask > Hide all Select > Load Selection... > Alpha 1 Now expand it by 10 pixels and apply Feather with a radius of 10 pixels. Select > Modify > Expand... > 10 pixels Select > Feather... > 10 pixels Fill the selection with white. Edit > Fill... > White Duplicate the layer and call it "ocean shallow variation". Layer > Duplicate Layer... > "ocean shallow variation" Lock the layer and set the layer mode to Overlay.
page 6 Now add some layer styles. Layer > Layer Style > Pattern Overlay... Let's paint Now granted, this is a lot easier with a tablet, but it is entirely doable with a mouse. It just takes a bit longer. Paint near the coast to gradually build up shelves and paint in the lighter areas to give the shallower regions some underwater lanscape. Try to avoid the darker areas, because keeping it to the shallow areas helps establish the illusion that the dark areas are too deep to see the ground in full detail. Dont forget to paint below your islands. layer mask: Paint white. Here is what I came up with using a mouse:
Use the settings shown above. The pattern used is "Rock Wall" once again. Layer > Layer Style > Bevel and Emboss...
Optional: As you can see, I did go for very subtle underwater terrain, because I don't want to draw too much attention off the land. If you like yours to be more dominant, the easiest way would be to lower the opacity of the "water main" layer, but you can also try different blending modes and opacities for the other layers and styles. Finally, we are going to prepare our land for the next step so any finetuning will be easier. Click on the land layer and fill it with white. "land" layer: Edit > Fill... > White Load the "Alpha 1" channel as a selection and add a layer mask. Select the Brush Tool [B] and choose a small soft brush with a low opacity like 25%. Make sure your layer mask is selected in your layer window. It probably still is, but better double-check before you start painting. You can tell if it is by the black border around it. It should look like the screenshot shown here. If it isn't, click on the black layer mask square to make the border come up. Now let's paint. Select > Load Selection... > Alpha 1 Layer > Add Layer Mask > Reveal Selection With the layer mask still selected, adjust the input levels. Image > Adjustments > Levels... > Input Levels 32, 1.00, 255 Save your work Don't forget to save your work regularly.
Again, use the settings above. Hit [D] to get back to the default colors. Then hit [X] to get white as the foreground color.
page 7
Step 3: Land
Preparations First of all, we'll add some small details that will help to further seperate the land from the sea. Your "land" layer should be selected already, but click on it now if it isn't. Add a Stroke layer style. Set the color of the Stroke by clicking on the rectangle where it says "Color:". Layer > Layer Style > Stroke... > Size 1, Opacity 66%, R 0 - G 70 - B 84 Add an Inner Glow layer style. Set the color by clicking on the little pale yellow square. Layer > Layer Style > Inner Glow... > Mode: Screen, Opacity 25%, R 137 - G 95 - B 21, Technique: Precise, Size 12 Add an Outer Glow layer style. Layer > Layer Style > Outer Glow... > Mode: Overlay, Opacity 15%, R 255 - G 255 - B 255 , Technique: Precise, Size 10 Add a Bevel and Emboss layer style. Layer > Layer Style > Bevel and Emboss... > Chisel Soft, Size 1 Highlight Mode: Overlay, Opacity 10% Shadow Mode: Overlay, Opacity 20% Add a Layer called "base color" and group it, then fill it with a foreground color of R 201, G 173, B 136. Layer > New > Layer > "base color" Layer > Group with Previous Set foreground color to R 201 - G 173 - B 136 Edit > Fill... > Foreground Color Final touch-ups Click on the layer mask of the "land" layer to select it. Again, make sure your layer mask is selected, not the layer itself. Paint in black here to get rid of those tiny subpixel islands. These are too small and look more like glitches than islands. Alternatively, you can also use white to make them bigger. Next, use white to get rid of really tiny lakes. You can also use black and white to make any final adjustments to the coastline, but keep in mind that this stage is for minor corrections only. Be careful to keep things consistent to your ocean floor terrain. Elevation base Select the "base color" layer and add a new layer called "elevation". Group it, fill it with brown and add a layer mask. Layer > New > Layer > "elevation" > Overlay, Fill 75% Layer > Group with Previous Set foreground color to R 142 - G 99 - B 72 Edit > Fill... > Foreground Color Layer > Add Layer Mask > Hide all If you are wondering where to set the layer's Fill value, it's right below the Opacity. Add a Bevel and Emboss layer style with a Contour Range of 50%. Layer > Layer Style > Bevel and Emboss... > Depth 300%, Size 6 Highlight Mode: Overlay, Opacity 75% Shadow Mode: Multiply, Opacity 20% Contour > Range 50%
Let's paint Select the layer mask and paint with a soft low-opacity brush in white and black to raise and lower the terrain. Don't get too detailed at this point, just try to set the general elevation. For a more random approach, you can load the Alpha 1 channel as a selection, use the Clouds Filter and then use the Difference Clouds Filter a few times, but you should at least do some corrections. layer mask: Paint white
page 8
Step 4: Mountains
Hills Add a Layer called "hills" , group it, fill it with the Rock Wall pattern, and add a layer mask. Layer > New > Layer > "hills" > Opacity 25% Layer > Group with Previous Edit > Fill... > Pattern (Rock Wall) Layer > Add Layer Mask > Hide all Add an Outer Glow layer style. Layer > Layer Style > Outer Glow... > R 83 - G 110 - B 75 , Size 7 Add a Bevel and Emboss layer style. Layer > Layer Style > Bevel and Emboss... > Chisel Soft, Depth 300%, Size 5 Highlight Mode: Overlay, Opacity 100% Shadow Mode: Multiply, Opacity 50% Add a Pattern Overlay layer style. Layer > Layer Style > Pattern Overlay... > "Gravel", Scale 25%, Opacity 75% Paint into the layer mask with a soft white brush to place areas with rocky hills. As always, if you are using a mouse, start with a low opacity and add to it gradually. Your high areas should have some areas with hills around them to provide a smoother transition. layer mask: Paint white Mountains Add a Layer called "mountains" , group it, fill it with the Rock Wall pattern, and add a layer mask. Layer > New > Layer > "mountains" > Soft Light, Opacity 50% Layer > Group with Previous Edit > Fill... > Pattern (Rock Wall) Layer > Add Layer Mask > Hide all Add a Bevel and Emboss layer style. Layer > Layer Style > Bevel and Emboss... > Chisel Soft, Size 41 Highlight Mode: Overlay, Opacity 100% Shadow Mode: Multiply, Opacity 75%, R 0 - G 6 - B 82 Paint into the layer mask with a small soft white brush to model your mountains. They should generally be in the higher regions, of course, but you can paint with a low opacity in lower regions for smoother transitions . layer mask: Paint white
Peaks Now let's add some final touches to the mountain shapes. Add a Layer called "peaks" , group it, fill it with the pattern called "Metal Landscape", and add a layer mask. Layer > New > Layer > "peaks" > Opacity 25% Layer > Group with Previous Edit > Fill... > Pattern (Metal Landscape) Layer > Add Layer Mask > Hide all
page 9 Add a Bevel and Emboss layer style with a contour of 15%. Layer > Layer Style > Bevel and Emboss... > Chisel Soft, Depth 50%, Size 71, Contour 15% Highlight Mode: Overlay, Opacity 100% Shadow Mode: Multiply, Opacity 75% Paint into the layer mask with a very small small white brush to accentuate peaks, ridgelines and general shape. Don't use a 100% opacity brush, try to carefully build up some emphasis instead. layer mask: Paint white Rivers Now that our elevations and mountains are done, it's time to put the major rivers in. Click on the Path tab in your layer window. Create a new Path by clicking the little paper sheet icon at the bottom. Just like the Channel we added earlier this way, the new Path will be named and selected automatically. Hit [P] to select the Pen Tool. Click into the ocean near the coast where your river's estuary will be. Now click inside the land, but don't let the mouse button go, yet. Instead, drag. You will notice a direction line appearing. You can drag it around to give your path a nice curve. If you are happy, repeat. Keep going upwards your elevation until you find a good spot for the source. Don't worry if you made a mistake along the way. You can use the Direct Selection Tool [A] to select single nodes in the path and make corrections to position and angle after finishing the path. Click the Layers tab in your layers window and select the layer mask of your "land" layer. Hit [D] to make sure the foreground color is black. Select the Brush Tool [B] and make sure the opacity is set to 100%. Choose the "Hard Round 3 pixels" brush (should be the second one in the list). Now go to your brushes window, which should be docked at the top and select "Shape Dynamics" and use the settings shown here. If your river is longer/shorter than the one in my example, you might have to enter a higher/lower value behind the fade option. Now click on the Path tab in your layer window and right-click on "Path 1". Select "Stroke Path...". Make sure "Simulate Pressure" is unchecked and the Brush Tool is selected in the dropdown before clicking OK. layer mask "land": Stroke Path black with Hard Round 3 pixels brush
Dirt and ice Add a Layer called "dirt" , group it, and fill it with the pattern called "Dirt". Layer > New > Layer > "dirt" > Overlay, Opacity 10% Layer > Group with Previous Edit > Fill... > Pattern (Dirt) Add a Layer called "ice" , group it, fill it with white, add some noise to it, then add a layer mask. Make sure "Gaussian" is selected and "Monocromatic" is checked when adding the noise. Layer > New > Layer > "dirt" > Hard Light, Opacity 50% Layer > Group with Previous Edit > Fill... > White Filter > Noise > Add Noise... > 10% Layer > Add Layer Mask > Hide all To add some snowy areas, use a soft, low-opacity brush to paint into the layer mask with white. layer mask: Paint white
page 10
Step 5: Vegetation
Save your work Just in case you forgot, save your work. then use the Difference Clouds filter a few times. Remove the grass from the high peaks with a soft black brush if you do. If you don't like random distribution, you can also completely paint the grass yourself. I used the brushes called "Dry Brush" and "Spatter" at various opacities to paint into the layer mask, but feel free to experiment with different brushes. Make sure to leave some areas barren to avoid too much uniformity. Also, don't forget your islands. layer mask: Paint white
Grass and scrub Select your "base color" layer and add a Layer called "grass". Since we add to the middle of a group, it should be grouped automatically. Fill it with R 75 - G 127 - B 79. To give it some texture, apply a grain filter and a palette knife filter, then a gaussian blur and some noise. The settings are listed below. Finally, add a layer mask. Select "base color" layer Layer > New > Layer > "grass" Edit > Fill... > Foreground Color: R 75 - G 127 - B 79 Filter > Texture > Grain... > Intensity 10, Contrast 50 Filter > Artistic > Palette Knife... > Size 3, Detail 3, Softness 5 Filter > Blur > Gaussian Blur... > Radius 1,0 Filter > Noise > Add Noise... > Amount 2% Layer > Add Layer Mask > Hide all Add a Bevel and Emboss layer style with the "Dirt" texture. Layer > Layer Style > Bevel and Emboss... > Depth 50%, Size 4 Texture: "Dirt", Size 45%, Depth +50% Add a Pattern Overlay layer style. Layer > Layer Style > Pattern Overlay... > Color Burn, "Granite", Opacity 50% Optional: If you want to have a starting point before painting into the layer mask, you can apply a Clouds filter to the layer mask and Wooded areas For the densely wooded areas we add another layer. Select your "peaks" layer and add a Layer called "forest". Again, it should group automatically. Fill it with R 123 - G 153 - B 109. Apply 10% noise and add a layer mask. Select "peaks" layer Layer > New > Layer > "forest" > Multiply, Opacity 33% Edit > Fill... > Foreground Color: R 123 - G 153 - B 153 Filter > Noise > Add Noise... > Amount 10% Layer > Add Layer Mask > Hide all Add a Bevel and Emboss layer style with the "Granite" texture and a 50% Contour. Layer > Layer Style > Bevel and Emboss... > Depth 150%, Size 4 Texture: "Granite", Depth +300% Contour: 50% Highlight Mode: Overlay, Opacity 100% Shadow Mode: Overlay, Opacity 100%
page 11 Add a Pattern Overlay layer style. Layer > Layer Style > Pattern Overlay... > Multiply, "Wrinkles" Add a Drop Shadow layer style. Layer > Layer Style > Drop Shadow... > Darken, Opacity 50%, Distance 8, Size 8 Paint into the layer mask with a white brush. I used a high-opacity Spatter brush with the Shape Dynamics "Angle Jitter" set to 100%. Select the ice layer and add a new layer. Call it "texture", group it, and fill it with 50% Gray. Select "ice" layer Layer > New > Layer > "forest" > Soft Light Layer > Group with Previous Edit > Fill... > 50% Gray Add a Pattern Overlay layer style. Layer > Layer Style > Pattern Overlay... > Soft Light, "Guache Light on Watercolor", Size 43% Layer > New > Layer > "paper struchture" > Overlay, Opacity 33% Edit > Fill... > Pattern (Guache Light on Watercolor)
Adjusting color balance Select the ice layer and add an Adjustment layer just as we did in step 1, but this time choose Brightness/Contrast instead of Threshold. Don't group it. Layer > New Adjustment Layer > Brightness/Contrast... Contrast +35% Now add a Levels Adjustment layer. Where it says "Output Levels", change the first of the two numbers to 25. Layer > New Adjustment Layer > Levels... Output Levels 25-255 Finally, add a Hue/Saturation Adjustment layer. Layer > New Adjustment Layer > Hue/Saturation... Saturation -15 Final structure Add a new layer and call it "paper structure". Fill it with the pattern "Guache Light on Watercolor". If you don't have it in your list, append the artistic surfaces to the list, just like we did earlier with the rock textures.
That's it
These are all the vital steps. You can now add grids, dots for the towns, and labels. Of course you can add more details. You always can. When I created the original map, I spent quite some time fiddling with minor stuff. Made a few specific places darker, others I made lighter, some contrast here, some saturation there... Note that the three adjustment layers all have their own layer masks. you can paint into those with black to reduce their effect in certain places. You can also try different texture fills for the various layers and pattern overlays. Since I restricted myself to a mouse and default patterns, this wasn't as easy to reproduce as I initially thought, but overall it came out as intended. I hope the tutorial is helpful and comprehensible. Thanks for reading. And just in case you forgot again, save your work. :)
You might also like
- How to Create Coastlines and Oceans in PhotoshopDocument11 pagesHow to Create Coastlines and Oceans in PhotoshopLuke D'AnciccoNo ratings yet
- Step 1 - Extracting The Image in PhotoshopDocument6 pagesStep 1 - Extracting The Image in PhotoshopRonald Saputra Bin SyamsurizalNo ratings yet
- Antique Maps in GimpDocument11 pagesAntique Maps in GimpAiden TurnerNo ratings yet
- How To Make Non-Destructive Textured Maps in Photoshop: Let'S Get StartedDocument12 pagesHow To Make Non-Destructive Textured Maps in Photoshop: Let'S Get StartedAmitNo ratings yet
- PhotoshopDocument22 pagesPhotoshopapi-26570979No ratings yet
- Step 1: Create A New Document (600X700px) - Fill Your Canvas With BlackDocument56 pagesStep 1: Create A New Document (600X700px) - Fill Your Canvas With Blackmilla yanuarNo ratings yet
- Text EffectDocument132 pagesText EffectjoNo ratings yet
- How To Apply Textures To Uneven SurfacesDocument15 pagesHow To Apply Textures To Uneven SurfacesakurilNo ratings yet
- Tutoriales PhotoshopDocument22 pagesTutoriales PhotoshopAndres Martinez MezaNo ratings yet
- 3D Floating Logo TutorialDocument23 pages3D Floating Logo TutorialHali Ab GhaniNo ratings yet
- How to Create an Ice Text Effect in PhotoshopDocument18 pagesHow to Create an Ice Text Effect in PhotoshopLuis AngelNo ratings yet
- How To Create A Slice of Nature Photo Manipulation - PDFDocument71 pagesHow To Create A Slice of Nature Photo Manipulation - PDFhabnamNo ratings yet
- Pop Art Recommended For Beginner To Intermediate Level Photoshop UsersDocument27 pagesPop Art Recommended For Beginner To Intermediate Level Photoshop UsersHarleen Singh MaggonNo ratings yet
- Step 1: The Displacement MapDocument12 pagesStep 1: The Displacement MapNur Fatah SidikNo ratings yet
- Wooden Cup 3DDocument39 pagesWooden Cup 3DVirgilNo ratings yet
- Creating An Urban-Style Piece of ArtworkDocument16 pagesCreating An Urban-Style Piece of ArtworkgangsstaNo ratings yet
- Dramatic Mountains in GIMPDocument26 pagesDramatic Mountains in GIMPopenid_Mtc4LtrUNo ratings yet
- Cartoon Drawing TutorialDocument24 pagesCartoon Drawing TutorialChandarani PatilNo ratings yet
- Phoyo - Rain DropsDocument28 pagesPhoyo - Rain DropsCocoloco tropicalNo ratings yet
- Adobe Tutorial Part 2Document449 pagesAdobe Tutorial Part 2samarachamcahmNo ratings yet
- Step 1Document25 pagesStep 1Dinesh ScorpNo ratings yet
- Photo-Realistic Forests in GIMP PDFDocument6 pagesPhoto-Realistic Forests in GIMP PDFЖиваяЯвляетсяСтрадаютNo ratings yet
- Create A New Document About 500X500 PixelsDocument29 pagesCreate A New Document About 500X500 Pixelspkh kectrenggalekNo ratings yet
- Photo To Pencil SketchDocument3 pagesPhoto To Pencil SketchKiran BasuNo ratings yet
- Scanner DarklyDocument11 pagesScanner Darkly65paulosalesNo ratings yet
- (Ebook PDF) - Graphic Design - Advanced Photoshop TechniquesDocument115 pages(Ebook PDF) - Graphic Design - Advanced Photoshop TechniquesLisaNo ratings yet
- Wrapping Objects with Displacement Maps in PhotoshopDocument19 pagesWrapping Objects with Displacement Maps in PhotoshopKaLang CatNo ratings yet
- ART159 Tut Pshop2Document3 pagesART159 Tut Pshop2beradcNo ratings yet
- STEP 1: Separating The Line ArtDocument26 pagesSTEP 1: Separating The Line ArtComxand XanderNo ratings yet
- Tutorial PhotosopDocument22 pagesTutorial PhotosopCah ElekNo ratings yet
- Fantastic Color To 3D Text PDFDocument57 pagesFantastic Color To 3D Text PDFkimberlyNo ratings yet
- Ps TutorialsDocument155 pagesPs TutorialsSara ŠirolaNo ratings yet
- Get The Stock!: Step 1Document10 pagesGet The Stock!: Step 1Benni WewokNo ratings yet
- Create a Portrait Studio Background in PhotoshopDocument19 pagesCreate a Portrait Studio Background in PhotoshopkopikoNo ratings yet
- Create A Professional Portfolio Design in 17 Easy StepsDocument15 pagesCreate A Professional Portfolio Design in 17 Easy StepsVladimir StefanovicNo ratings yet
- Create glowing 3D text effect in PhotoshopDocument44 pagesCreate glowing 3D text effect in PhotoshopDBPrasNo ratings yet
- Screen Print Illustration Tutorial - Computer ArtsDocument4 pagesScreen Print Illustration Tutorial - Computer Artsvdv09100% (1)
- Create A Fallen, Rain-Soaked, Angel Composition in PhotoshopDocument40 pagesCreate A Fallen, Rain-Soaked, Angel Composition in PhotoshopRizal BintangNo ratings yet
- How To Create A Photo-Realistic Wax Seal Mockup With Adobe PhotoshopDocument53 pagesHow To Create A Photo-Realistic Wax Seal Mockup With Adobe PhotoshopLucky AprizalNo ratings yet
- CMYK Colou SeperationDocument22 pagesCMYK Colou SeperationNaim Bin AriffinNo ratings yet
- Advanced Canon Sunset Blending TutorialDocument9 pagesAdvanced Canon Sunset Blending TutorialDanijel DjordjevicNo ratings yet
- Fantastic Disintegration Effect Inspired by Watchmen in PhotoshopDocument14 pagesFantastic Disintegration Effect Inspired by Watchmen in PhotoshopgonzalorbbNo ratings yet
- Digital Painting Vol.11Document61 pagesDigital Painting Vol.11JoeNo ratings yet
- Tutorial PhotoshopDocument29 pagesTutorial PhotoshopPaulo LamyNo ratings yet
- Design A ColdplayDocument11 pagesDesign A ColdplayloveNo ratings yet
- Photoshop Effects: Ghosting An ImageDocument13 pagesPhotoshop Effects: Ghosting An ImageAnitahNo ratings yet
- Ps Cgi Eng1 PDFDocument16 pagesPs Cgi Eng1 PDFkriiiiiNo ratings yet
- NoiseDocument4 pagesNoise盾謙No ratings yet
- Antique Style Maps in PhotoShopDocument31 pagesAntique Style Maps in PhotoShopdangerdog15No ratings yet
- Lab Activity 2 Photoshop Water ReflectionDocument13 pagesLab Activity 2 Photoshop Water ReflectionGian CrizaldoNo ratings yet
- Chocolatey Photoshop TutorialDocument181 pagesChocolatey Photoshop Tutorialsubbulakshmi VNo ratings yet
- Adobe Photoshop Workbook1Document14 pagesAdobe Photoshop Workbook1Mirjana KičemaNo ratings yet
- LAYER UP TO ACHIEVE AN AMAZINGLY COMPLEX ABSTRACT GLOW EFFECTDocument4 pagesLAYER UP TO ACHIEVE AN AMAZINGLY COMPLEX ABSTRACT GLOW EFFECTKALFERNo ratings yet
- Digital ArtsM4Document20 pagesDigital ArtsM4billyNo ratings yet
- Downloadables: PSD File Fullsize JpegDocument18 pagesDownloadables: PSD File Fullsize JpegKrish ChaituthekingNo ratings yet
- Photo To Pencil SketchDocument5 pagesPhoto To Pencil Sketchharsh_cycloneNo ratings yet
- Luminescent Lines: Tutorial FilesDocument8 pagesLuminescent Lines: Tutorial FilesCarlos RafaelNo ratings yet
- Wulf Guard Work in ProgressDocument2 pagesWulf Guard Work in ProgressPatrick D. QuinnNo ratings yet
- Child's Struggles with Family AbuseDocument148 pagesChild's Struggles with Family AbuseDaniel LaughingbirdNo ratings yet
- Saderan TutorialDocument11 pagesSaderan TutorialPatrick D. QuinnNo ratings yet
- Final Fantasy RPGDocument228 pagesFinal Fantasy RPGJumbo100% (6)
- Ghostly Blur Text Effect in PhotoshopDocument18 pagesGhostly Blur Text Effect in PhotoshopPolgadas L. SamNo ratings yet
- 50 Keys To Windows 7 ApplicationDocument10 pages50 Keys To Windows 7 ApplicationahverNo ratings yet
- TK9-Instructions-Manual (En Inglçs)Document116 pagesTK9-Instructions-Manual (En Inglçs)John Jairo ParraNo ratings yet
- Corona Renderer Feature ListDocument9 pagesCorona Renderer Feature ListAhsan MustaqeemNo ratings yet
- Interactive Pan Flash Movie Tutorial by RDocument12 pagesInteractive Pan Flash Movie Tutorial by RMr DILNo ratings yet
- How to Critique ImagesDocument8 pagesHow to Critique ImagesSule UnluceNo ratings yet
- Multimedia AfsomaliDocument4 pagesMultimedia AfsomaliAhmed AbdikarimNo ratings yet
- Mockup Instruction GuideDocument8 pagesMockup Instruction GuideanoopNo ratings yet
- Thank You X AssignmentDocument13 pagesThank You X AssignmentMelanie LauNo ratings yet
- Make Your Own PCBs Form A To ZDocument17 pagesMake Your Own PCBs Form A To Zbaliza1405No ratings yet
- Adca PDFDocument3 pagesAdca PDFASHISH KUMARNo ratings yet
- GoZ Manual InstallDocument3 pagesGoZ Manual InstallM1DJNo ratings yet
- Vray Photoshop CompositingDocument47 pagesVray Photoshop CompositingGiovani Carl Dauz PascuaNo ratings yet
- DTPDocument40 pagesDTPSekhar Reddy100% (1)
- Create A Tarpaulin Using Photoshop Cs3Document8 pagesCreate A Tarpaulin Using Photoshop Cs3Kian Alfrz100% (1)
- AV Bros. Page Curl Pro 2.2 UGDocument60 pagesAV Bros. Page Curl Pro 2.2 UGShi DavNo ratings yet
- Odell CEP4 Guide Excerpt PDFDocument24 pagesOdell CEP4 Guide Excerpt PDFMaryogi PangestuNo ratings yet
- ProEXR ManualDocument44 pagesProEXR ManualSabine BNo ratings yet
- Reading Visual ArtsDocument2 pagesReading Visual ArtsFilsani Brobo0% (1)
- Read Me EnglishDocument4 pagesRead Me EnglishAhmad IzzuddinNo ratings yet
- WorkBook Weaver V3Document16 pagesWorkBook Weaver V3Piyush RangoonwalaNo ratings yet
- LogDocument109 pagesLogYi Hang YU [11C13]No ratings yet
- EKPrint Studio FunctionsDocument45 pagesEKPrint Studio FunctionsMarco CamachoNo ratings yet
- Ebook 299 Free ToolsDocument21 pagesEbook 299 Free ToolsEncik ShahNo ratings yet
- Portraitprobody1.0 Win ManualDocument90 pagesPortraitprobody1.0 Win ManualchadpogsNo ratings yet
- How To Design A Birthday Greeting Card in Photoshop?: Blog PostsDocument10 pagesHow To Design A Birthday Greeting Card in Photoshop?: Blog Postsjashmine15No ratings yet
- Service Manual: Model: C400 SeriesDocument101 pagesService Manual: Model: C400 SeriesJocemar ParizziNo ratings yet
- Lesson 5: Online Platform As Tools For Ict Content & DevelopmentDocument3 pagesLesson 5: Online Platform As Tools For Ict Content & DevelopmentRaymond CanelaNo ratings yet
- Computer GraphicsDocument40 pagesComputer Graphicsanchitkharbanda0% (1)
- Making Art Using AlgorithmsDocument15 pagesMaking Art Using AlgorithmsDevrim CK ÇetinkayalıNo ratings yet