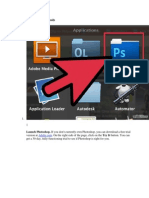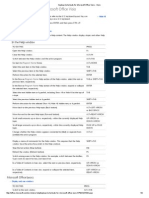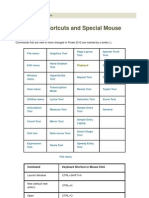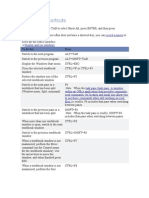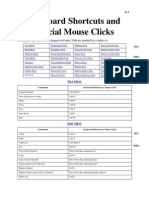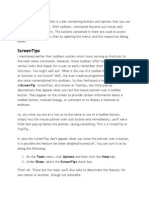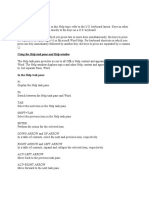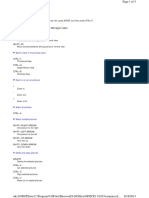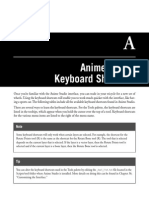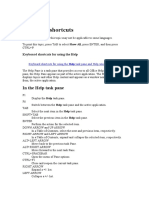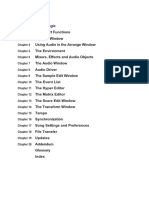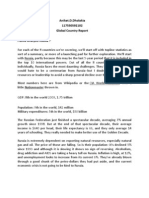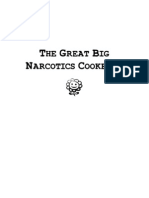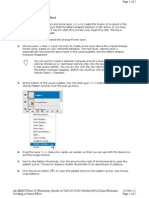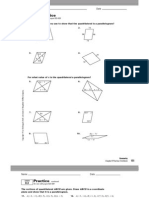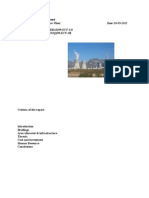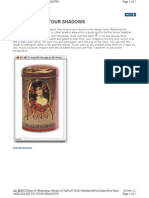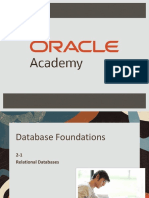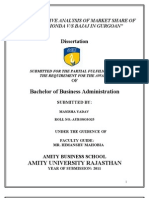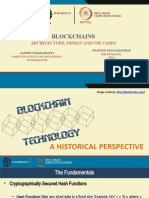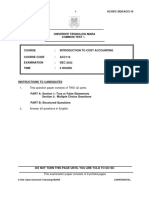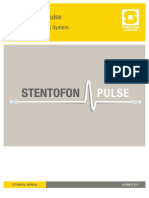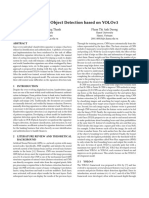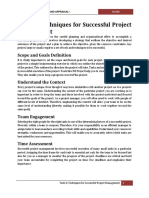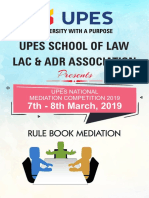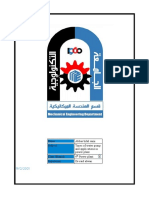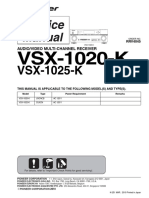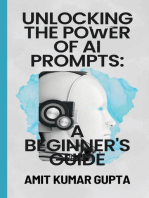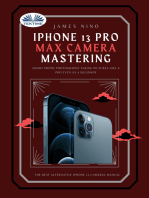Professional Documents
Culture Documents
Hidden Shortcuts and Modifiers
Uploaded by
jsmith84Original Description:
Copyright
Available Formats
Share this document
Did you find this document useful?
Is this content inappropriate?
Report this DocumentCopyright:
Available Formats
Hidden Shortcuts and Modifiers
Uploaded by
jsmith84Copyright:
Available Formats
Hidden Shortcuts and Modifiers
Page 1 of 4
Hidden Shortcuts and Modifiers
Shortcuts permit you to initiate operations without resorting to the laborious task of choosing commands from menus or clicking a tool icon until your arm falls off. Some shortcuts are fairly obvious. For example, Photoshop lists shortcuts for its commands next to the command in the menu. You can choose File o New by pressing Ctrl+N (a -N on the Mac), choose Edit o Undo by pressing Ctrl+Z (or a -Z), choose Select o All by pressing Ctrl+A (a -A), and so on. But many of Photoshop's shortcuts are hidden. And, wouldn't you know it, the hidden ones are the most essential.
Alt-key combos
Tip Under Windows (sorry Mac folks) you can perform many operations using so-called hot keys, which are the underlined letters you see in menus and dialog boxes. To access one of these functions, press Alt plus the underlined letter. This can be very useful when choosing commands that lack a Ctrl-key shortcut. For example, to choose Image o Adjustments o Channel Mixer, press Alt+I, then A, and then X. After the Channel Mixer dialog box appears, you can press Alt+G to select the Green value, Alt+B for Blue, and so on. You can even access commands that have no underlines. To choose Filter o Sharpen o Unsharp Mask, for example, press Alt+T to bring up the Filter menu, S to highlight Sharpen, Enter to display the Sharpen submenu, and U to choose Unsharp Mask. For Filter o Stylize o Extrude, press Alt+T, S, S, S, Enter, E, E, Enter. I know, it's weird, but try it out a few times and you'll get a feel for how it works. You may love it, you may hate it it's totally up to you. You can also waltz through the menus with the arrow keys. After you press Alt plus the underlined letter to display a menu, use the up and down arrows to highlight commands in the menu. Use the left and right arrows to display neighboring menus. To choose a highlighted command, press Enter. To hide the menus and return focus to the image window, press Escape twice. Tip You can arrow through the menus on the Mac, though for my money, it's hardly intuitive. First press Control-F1. (Or choose System Preferences from the Apple menu, click the Keyboard icon, and turn on Full Keyboard Access.) Then press Control-F2 to highlight the menu bar. Now you're ready to use the arrow keys as described in the preceding paragraph.
The shortcut menu
One of the best hidden tricks in Photoshop is right-clicking. If you use a Mac and your mouse doesn't offer a right button, press the Control key and click. When you click the right mouse button (or Control-click) in the image window, Photoshop displays a shortcut menu of commands tailored to your current activity. For example, if you right-click with the lasso tool while a selection is active, you get the list of commands shown in Figure A-1. Although you can apply other commands to a selection, these are some of the most common.
mk:@MSITStore:E:\Photoshop.eBooks.&.Tut%20-%201\eBooks\All%20chms\Photosho...
28-Nov-12
Hidden Shortcuts and Modifiers
Page 2 of 4
Figure A-1: If you grow confused and wonder where you are, right-click to bring up a shortcut menu of helpful commands. The shortcut menu is context sensitive, which means it changes to suit the active tool and the current state of the image (selected or not). You can access context-sensitive pop-up menus also in many palettes. For example, right-click a layer name in the Layers palette to see a list of actions you can perform on that layer. Tip As with the regular menus, you can press the up and down arrow keys to highlight commands in the context-sensitive pop-up menus. To choose a command, press Enter. To hide the menu, press Escape.
Toolbox shortcuts
Usability has always been one of Photoshop's great strengths. One of the ways Photoshop expedites your workflow is to let you select tools from the keyboard. This way, you can use one tool, press a key, and immediately start in with another tool without losing your place in the image. Best of all, the shortcuts work even when the toolbox is hidden. Most of the time, the only reason I even look at the toolbox is to monitor which tool is selected. Figure A-2 tells the whole, wonderful story. Press the appropriate key, as shown in the figure no Ctrl key, Option key, or other modifier required. Many of the shortcuts make sense. M selects the marquee tool, and L is for lasso tool. But then there are the weird ones, such as O for dOdge, R for bluR, and my favorite, I for Idropper.
mk:@MSITStore:E:\Photoshop.eBooks.&.Tut%20-%201\eBooks\All%20chms\Photosho...
28-Nov-12
Hidden Shortcuts and Modifiers
Page 3 of 4
Figure A-2: Press these keys to select tools and activate controls. The white bold letters indicate keys that toggle between alternate tools or settings. Letters shown in bold reverse switch between one or more tools that share a common slot. By default, you have to press Shift in combination with one of these letters to toggle to an alternative tool. But you can eliminate the need for Shift by choosing Edit o Preferences o General (Ctrl+K) and turning off the Use Shift Key for Tool Switch check box, as explained in Chapter 2. Tip Notice that the top of the toolbox in Figure A-2 sports a small pop-up menu arrow. You probably don't see this on your toolbox because it's usually hidden. If you use a PC (alas, it's not available on the Mac), press the F key twice to view the image against a black backdrop. Assuming the menu bar is hidden, click the right-pointing arrow at the top of the toolbox to open a top-secret stash that includes every single one of Photoshop's commands. It is the very essence of coolness.
Palette shortcuts
Photoshop also lets you access palette options from the keyboard. I've documented these options in the following list. As with the tool keys, each of these shortcuts works even when the palette is hidden:
Palette function keys: Press F5 to show or hide the Brushes palette. Press F6, F7, F8, or Alt+F9 (Option-F9 on the Mac) to toggle the display of the Color, Layers, Info, or Actions palette, respectively. If for some weird reason the Options bar is hidden, press the Enter or Return key to bring it back. Hide or show all palettes: Press Tab to hide or show all palettes, including the toolbox, Options bar, and the status bar on the PC. To hide or show the standard palettes only that is, everything except the toolbox, Options bar, and the status bar press Shift+Tab. Brush size: Press a bracket key, [ or ], to decrease or increase the brush size when a paint or edit tool is active. Brush hardness: Press Shift with a bracket key to change the hardness of a brush. Shift+] gives the brush a sharper edge; Shift+[ makes it softer. Again, a paint or edit tool must be active. Brush preset: Press the comma (,) or period (.) keys to cycle between preset brushes. If this doesn't work for you, try pressing Shift+comma, which selects the first preset, the single-pixel brush. Then press period to move forward. Shift+period jumps to the last preset brush. Gradient style: Select the gradient tool and press [ or ] to switch between the five gradient styles.
mk:@MSITStore:E:\Photoshop.eBooks.&.Tut%20-%201\eBooks\All%20chms\Photosho...
28-Nov-12
Hidden Shortcuts and Modifiers
Page 4 of 4
Gradient preset: Press the comma or period key to step backward or forward, respectively, through the predefined gradients. Press Shift+comma or Shift+period to switch to the first or last gradient in the list. Shape layer styles: Select any of the shape tools and press the comma or period key to step backward or forward through the predefined layer styles. Press Shift+comma or Shift+period to jump to the first or last style in the list. Shape attribute: With the rounded rectangle tool active, press [ or ] to decrease or increase, respectively, the corner radius. Select the polygon tool and press [ or ] to decrease or increase the number of sides in the next polygon or star you draw. For the line tool, [ or ] decreases or increases the line weight. Custom shape preset: Select the custom shape tool and press [ or ] to step backward or forward through the predefined shapes. Press Shift+[ or Shift+] to switch to the first or last shape in the list. Brush opacity: When a paint or edit tool is active, press a number key to change the Opacity, Strength, or Exposure value in the Options bar. Press 1 to change the value to 10 percent, 2 for 20 percent, up to 0 for 100 percent. Or enter an exact value by typing two numbers in a row. For example, type 87 for 87 percent or 05 for 5 percent. Airbrush: If a tool offers an airbrush icon in the Options bar, press Shift+Alt+P (Shift-Option-P on the Mac) to turn it on or off. Airbrush flow: If a tool offers the airbrush, it includes both an Opacity value and a Flow value. When the airbrush is turned off, press Shift with a number key to change the Flow value. When the airbrush is on, press a number key to change the Flow value; press Shift with a number key to change the Opacity value. Layer opacity: When any tool other than a paint or edit tool is selected that is, any tool in the first, third, or fourth group in the toolbox pressing a number key changes the Opacity value for the active layer. Again, press one number to modify the Opacity setting in 10-percent increments; press two numbers to specify an exact Opacity setting. Fill opacity: Press Shift with a number key to change the Fill value for the active layer, which modifies the opacity of the pixels in a layer without affecting the layer effects. Brush mode: When a paint or edit tool is active, you can cycle through brush modes by pressing Shift+plus (+) or Shift+minus (). Shift+plus takes you down the brush mode pop-up menu and Shift+minus takes you back up. Blend mode: When some other tool is selected, Shift+plus and minus affect the blend mode applied to the active layer. You can also access a particular blend mode by pressing Shift and Alt (or Option) with a letter key. For example, Shift+Alt+M selects the Multiply mode; Shift+Alt+S selects Screen; Shift+Alt+N takes you back to Normal. Lock setting: Press the forward slash ( / ) to turn on and off the Lock icon that controls transparency in the Layers palette. If one or more of the Lock icons is already active, press / to turn off all four. Press / again to return the options to their former configuration. Layer locking can be extremely useful for protecting the contents of layers, as I explain in the "Locking layers" section in Chapter 12. Switch layer: Press Alt+] to ascend through the layers. Press Alt+[ to descend. Press Shift+Alt+] to activate the top layer in the composition. Press Shift+Alt+[ to go all the way down to the bottom of the stack, usually the Background layer. Arrange layer: Press Ctrl+] (or a -] on the Mac) to move the active layer one level forward in the stack; press Ctrl+[ to move it back. Press Ctrl+Shift+] to move the layer to the top of the stack. Press Ctrl+Shift+[ to move it to the bottom, usually just in front of the Background layer.
mk:@MSITStore:E:\Photoshop.eBooks.&.Tut%20-%201\eBooks\All%20chms\Photosho...
28-Nov-12
You might also like
- 10 Photoshop Secrets and Useful Keyboard ShortcutsDocument4 pages10 Photoshop Secrets and Useful Keyboard ShortcutssolehulhafizNo ratings yet
- Adobe Photoshop 120 TipsDocument14 pagesAdobe Photoshop 120 Tipslgunityz100% (2)
- Keyboard Shortcuts: Keys For The Office InterfaceDocument16 pagesKeyboard Shortcuts: Keys For The Office InterfacedjroxxNo ratings yet
- Excel for Scientists and EngineersFrom EverandExcel for Scientists and EngineersRating: 3.5 out of 5 stars3.5/5 (2)
- Equations Editor in Microsoft Word 2003: Entering An EquationDocument10 pagesEquations Editor in Microsoft Word 2003: Entering An Equationcolorado wildernessNo ratings yet
- Informatica HotkeysDocument10 pagesInformatica Hotkeyssanthosh varathanNo ratings yet
- Excel 2003 Online Keyboard ShortcutsDocument13 pagesExcel 2003 Online Keyboard ShortcutsShishir ModakNo ratings yet
- Adobe Photoshop NotesDocument22 pagesAdobe Photoshop NotesUsman AliNo ratings yet
- Equations in Microsoft Word 2003Document10 pagesEquations in Microsoft Word 2003محمد أحمد عبدالوهاب محمدNo ratings yet
- Microsoft Excel: Microsoft Excel User Interface, Excel Basics, Function, Database, Financial Analysis, Matrix, Statistical AnalysisFrom EverandMicrosoft Excel: Microsoft Excel User Interface, Excel Basics, Function, Database, Financial Analysis, Matrix, Statistical AnalysisNo ratings yet
- Photoshop 7 Selection Tools (Key Short CutsDocument4 pagesPhotoshop 7 Selection Tools (Key Short CutsGeorgegeorgeb100% (1)
- Amadeus HelpDocument166 pagesAmadeus HelpRicardo Sosa0% (1)
- Method 1 of 4: Basic Tools: Launch Photoshop. If You Don't Currently Own Photoshop, You Can Download A Free TrialDocument50 pagesMethod 1 of 4: Basic Tools: Launch Photoshop. If You Don't Currently Own Photoshop, You Can Download A Free TrialpatchirajaNo ratings yet
- 220 Photoshop TipsDocument27 pages220 Photoshop TipsJosé AlvesNo ratings yet
- Excel Short Cut KeysDocument25 pagesExcel Short Cut KeysAnurag GongeNo ratings yet
- Keyboard Shortcuts For Microsoft Office Visio - VisioDocument9 pagesKeyboard Shortcuts For Microsoft Office Visio - VisioHimatej ReddyNo ratings yet
- Illustrator Workspace OverviewDocument5 pagesIllustrator Workspace Overviewapi-262218593No ratings yet
- Excel Shortcut KeysDocument18 pagesExcel Shortcut Keysshear_stress8500No ratings yet
- Adobe Photoshop ShortcutsDocument10 pagesAdobe Photoshop ShortcutsFrank99% (78)
- Formatting Forms: Prepared By: Mr. Arman F. RamosDocument29 pagesFormatting Forms: Prepared By: Mr. Arman F. Ramospia guiretNo ratings yet
- Keyboard Shortcuts: in The Help Task PaneDocument16 pagesKeyboard Shortcuts: in The Help Task PanefaridudheennNo ratings yet
- Adobe Photoshop CC 2015.5 Keyboard ShortcutsDocument34 pagesAdobe Photoshop CC 2015.5 Keyboard ShortcutsRrahimSylejmaniNo ratings yet
- Keyboard Shortcuts and Special Mouse ClicksDocument48 pagesKeyboard Shortcuts and Special Mouse ClicksPety MontielNo ratings yet
- Shortcuts in ExcellDocument15 pagesShortcuts in ExcellkarrtiktvNo ratings yet
- Excel TutorialDocument41 pagesExcel TutorialQing ShiNo ratings yet
- How To Use Photoshop Effects 10Document173 pagesHow To Use Photoshop Effects 10kpamunicipality1917No ratings yet
- Keyboard Shortcuts: in The Help Task PaneDocument16 pagesKeyboard Shortcuts: in The Help Task Panebbking44No ratings yet
- Keyboard ShortcutsDocument23 pagesKeyboard ShortcutsHarish LakshminarayananNo ratings yet
- Bhagat Negi MultimediaDocument34 pagesBhagat Negi MultimediaBhagat NegiNo ratings yet
- All Maya Hotkeys PDFDocument10 pagesAll Maya Hotkeys PDFBrandon RojasNo ratings yet
- Lesson 4 - Introduction-To-Adobe-Illustrator-CcDocument30 pagesLesson 4 - Introduction-To-Adobe-Illustrator-CcJoserie MirabelesNo ratings yet
- Keyboard Shortcuts and Special Mouse Clicks: Commands That Are New or Changed in Finale 2006 Are Marked by A Bullet (-)Document26 pagesKeyboard Shortcuts and Special Mouse Clicks: Commands That Are New or Changed in Finale 2006 Are Marked by A Bullet (-)blaketimerNo ratings yet
- CC CC CCC: Status BarcDocument5 pagesCC CC CCC: Status BarcJean Rose Canillo BasisterNo ratings yet
- MS WORD Icons and UsesDocument11 pagesMS WORD Icons and UsesNarvan602No ratings yet
- Microsoft Word Shortcut and Function KeysDocument37 pagesMicrosoft Word Shortcut and Function KeysRobbie Rose LavaNo ratings yet
- Word Short Cut KeysDocument31 pagesWord Short Cut KeysChinta SrikanthNo ratings yet
- Lecture For Adobe PhotoshopDocument6 pagesLecture For Adobe PhotoshopEunice NemenzoNo ratings yet
- MONITOR USER (Number 7)Document29 pagesMONITOR USER (Number 7)Ikechukwu Presh ChinagoromNo ratings yet
- TipsDocument5 pagesTipsEU MESMONo ratings yet
- Adobe Photoshop Shortcut KeyboardDocument31 pagesAdobe Photoshop Shortcut KeyboardSaepul Sabio100% (1)
- Keyboard Shortcuts: Common Microsoft Office Picture Manager TasksDocument5 pagesKeyboard Shortcuts: Common Microsoft Office Picture Manager TasksPuneeth KumarNo ratings yet
- Ps HandoutDocument89 pagesPs HandoutSamanthaSebastianNo ratings yet
- Shortcuts For Microsoft Office WordDocument20 pagesShortcuts For Microsoft Office WordManoj KumarNo ratings yet
- Laporan Pendahuluan CHFDocument29 pagesLaporan Pendahuluan CHFMergana Satwika Arini IINo ratings yet
- S T Q R G: Tudio Ools Uick Eference UideDocument8 pagesS T Q R G: Tudio Ools Uick Eference UideGuillermo HerreraNo ratings yet
- Anime Studio Keyboard Shortcuts: - Tool - ListDocument7 pagesAnime Studio Keyboard Shortcuts: - Tool - ListCamilla UboldiNo ratings yet
- New Microsoft Word DocumentDocument19 pagesNew Microsoft Word Documentcandel263No ratings yet
- Keyboard ShortcutsDocument24 pagesKeyboard ShortcutsSalman ShahNo ratings yet
- PHOTOSHOP TOOLS AND THEIR FUNCTIONSRectangular Marquee ToolDocument8 pagesPHOTOSHOP TOOLS AND THEIR FUNCTIONSRectangular Marquee ToolatariatomNo ratings yet
- Setting Up An Illustrator DocumentDocument3 pagesSetting Up An Illustrator DocumentHimani SinglaNo ratings yet
- Emagic Logic Manual Mac PDFDocument895 pagesEmagic Logic Manual Mac PDFWilliam MakiNo ratings yet
- Keyboard Shortcuts: in The Help Task PaneDocument18 pagesKeyboard Shortcuts: in The Help Task Panebbking44No ratings yet
- Pestle Analysis RussiaDocument4 pagesPestle Analysis Russiajsmith84100% (1)
- Food Processing IndustryDocument100 pagesFood Processing IndustryPraveen Agarwal100% (1)
- The Great Big Narcotics CookbookDocument98 pagesThe Great Big Narcotics CookbookReesoul Allf73% (15)
- Keep Layer Styles From Affecting New WorkDocument2 pagesKeep Layer Styles From Affecting New Workjsmith84No ratings yet
- Warping Text PDFDocument2 pagesWarping Text PDFjsmith84No ratings yet
- More Control Over Blends - Advanced BlendingDocument1 pageMore Control Over Blends - Advanced Blendingjsmith84No ratings yet
- Creating A Cutout EffectDocument2 pagesCreating A Cutout Effectjsmith84No ratings yet
- Workbook PagesDocument3 pagesWorkbook Pagesjsmith84No ratings yet
- Edit Stroke vs. Stroke Layer StyleDocument2 pagesEdit Stroke vs. Stroke Layer Stylejsmith84No ratings yet
- Feasibility Report About: Steam Power PlantDocument13 pagesFeasibility Report About: Steam Power Plantjsmith84No ratings yet
- Quran & Science-UrduDocument37 pagesQuran & Science-UrdushahzadoNo ratings yet
- Add Color To Your ShadowsDocument2 pagesAdd Color To Your Shadowsjsmith84No ratings yet
- Finance Report of Sharekhan LTDDocument85 pagesFinance Report of Sharekhan LTDjsmith84No ratings yet
- ShopliftingDocument6 pagesShopliftingjsmith840% (1)
- Penshoppe CaseDocument25 pagesPenshoppe Casejsmith8457% (7)
- LMS VariantsDocument19 pagesLMS Variantsjsmith84No ratings yet
- SABRE MK-3 CFT Gel SpecDocument1 pageSABRE MK-3 CFT Gel Specseregio12No ratings yet
- To Study Customer Relationship Management in Big BazaarDocument45 pagesTo Study Customer Relationship Management in Big BazaarAbhi KengaleNo ratings yet
- DFo 2 1Document15 pagesDFo 2 1Donna HernandezNo ratings yet
- Research 093502Document8 pagesResearch 093502Chrlszjhon Sales SuguitanNo ratings yet
- Bajaj Vs Hero HondaDocument63 pagesBajaj Vs Hero HondaHansini Premi100% (1)
- JFC 180BBDocument2 pagesJFC 180BBnazmulNo ratings yet
- Pulmonary EmbolismDocument48 pagesPulmonary Embolismganga2424100% (3)
- Blockchains: Architecture, Design and Use CasesDocument26 pagesBlockchains: Architecture, Design and Use Caseseira kNo ratings yet
- Acc116 Dec 2022 - Q - Test 1Document6 pagesAcc116 Dec 2022 - Q - Test 12022825274100% (1)
- Stentofon Pulse: IP Based Intercom SystemDocument22 pagesStentofon Pulse: IP Based Intercom SystemCraigNo ratings yet
- Signature Object Detection Based On YOLOv3Document4 pagesSignature Object Detection Based On YOLOv3Lý Khánh NhưNo ratings yet
- 1.water, Acids, Bases, Buffer Solutions in BiochemistryDocument53 pages1.water, Acids, Bases, Buffer Solutions in BiochemistryÇağlaNo ratings yet
- CiscoDocument6 pagesCiscoNatalia Kogan0% (2)
- Project Formulation and Appraisalpdf PDFDocument12 pagesProject Formulation and Appraisalpdf PDFabhijeet varadeNo ratings yet
- CORP2165D Lecture 04Document26 pagesCORP2165D Lecture 04kinzi chesterNo ratings yet
- Komunikasi Sebagai Piranti Kebijakan Bi: Materi SESMABI Mei 2020Document26 pagesKomunikasi Sebagai Piranti Kebijakan Bi: Materi SESMABI Mei 2020syahriniNo ratings yet
- VMP 930 Veterinary Parasitology: Paragonimus KellicottiDocument63 pagesVMP 930 Veterinary Parasitology: Paragonimus KellicottiRenien Khim BahayaNo ratings yet
- BMGT 200 Assignment 2 Answer KeysDocument3 pagesBMGT 200 Assignment 2 Answer Keysharout keshishianNo ratings yet
- Mathematics Mock Exam 2015Document4 pagesMathematics Mock Exam 2015Ian BautistaNo ratings yet
- Ilocos Norte Youth Development Office Accomplishment Report 2Document17 pagesIlocos Norte Youth Development Office Accomplishment Report 2Solsona Natl HS MaanantengNo ratings yet
- Open Source NetworkingDocument226 pagesOpen Source NetworkingyemenlinuxNo ratings yet
- Upes School of Law Lac & Adr Association: PresentsDocument7 pagesUpes School of Law Lac & Adr Association: PresentsSuvedhya ReddyNo ratings yet
- Ducted Split ACsDocument31 pagesDucted Split ACsHammadZaman100% (1)
- Types of Water Pump and Applications in Power Plant.Document6 pagesTypes of Water Pump and Applications in Power Plant.abbas bilalNo ratings yet
- Modern and Nonlinear OpticsDocument181 pagesModern and Nonlinear Opticssoma_venuNo ratings yet
- Beyond "The Arc of Freedom and Prosperity": Debating Universal Values in Japanese Grand StrategyDocument9 pagesBeyond "The Arc of Freedom and Prosperity": Debating Universal Values in Japanese Grand StrategyGerman Marshall Fund of the United StatesNo ratings yet
- List of Iconic CPG Projects in SingaporeDocument2 pagesList of Iconic CPG Projects in SingaporeKS LeeNo ratings yet
- Kapinga Kamwalye Conservancy ReleaseDocument5 pagesKapinga Kamwalye Conservancy ReleaseRob ParkerNo ratings yet
- Application of Geoelectric Method For GroundwaterDocument11 pagesApplication of Geoelectric Method For GroundwaterMunther DhahirNo ratings yet
- Pioneer vsx-1020-k 1025-k SM PDFDocument132 pagesPioneer vsx-1020-k 1025-k SM PDFluisclaudio31No ratings yet
- Blender 3D for Jobseekers: Learn professional 3D creation skills using Blender 3D (English Edition)From EverandBlender 3D for Jobseekers: Learn professional 3D creation skills using Blender 3D (English Edition)No ratings yet
- How to Create Cpn Numbers the Right way: A Step by Step Guide to Creating cpn Numbers LegallyFrom EverandHow to Create Cpn Numbers the Right way: A Step by Step Guide to Creating cpn Numbers LegallyRating: 4 out of 5 stars4/5 (27)
- Excel Essentials: A Step-by-Step Guide with Pictures for Absolute Beginners to Master the Basics and Start Using Excel with ConfidenceFrom EverandExcel Essentials: A Step-by-Step Guide with Pictures for Absolute Beginners to Master the Basics and Start Using Excel with ConfidenceNo ratings yet
- Skulls & Anatomy: Copyright Free Vintage Illustrations for Artists & DesignersFrom EverandSkulls & Anatomy: Copyright Free Vintage Illustrations for Artists & DesignersNo ratings yet
- The Designer’s Guide to Figma: Master Prototyping, Collaboration, Handoff, and WorkflowFrom EverandThe Designer’s Guide to Figma: Master Prototyping, Collaboration, Handoff, and WorkflowNo ratings yet
- Learn Power BI: A beginner's guide to developing interactive business intelligence solutions using Microsoft Power BIFrom EverandLearn Power BI: A beginner's guide to developing interactive business intelligence solutions using Microsoft Power BIRating: 5 out of 5 stars5/5 (1)
- Photoshop: A Step by Step Ultimate Beginners’ Guide to Mastering Adobe Photoshop in 1 WeekFrom EverandPhotoshop: A Step by Step Ultimate Beginners’ Guide to Mastering Adobe Photoshop in 1 WeekNo ratings yet
- Mastering YouTube Automation: The Ultimate Guide to Creating a Successful Faceless ChannelFrom EverandMastering YouTube Automation: The Ultimate Guide to Creating a Successful Faceless ChannelNo ratings yet
- 2022 Adobe® Premiere Pro Guide For Filmmakers and YouTubersFrom Everand2022 Adobe® Premiere Pro Guide For Filmmakers and YouTubersRating: 5 out of 5 stars5/5 (1)
- Blender 3D Basics Beginner's Guide Second EditionFrom EverandBlender 3D Basics Beginner's Guide Second EditionRating: 5 out of 5 stars5/5 (1)
- IPhone 13 Pro Max Camera Mastering: Smart Phone Photography Taking Pictures Like A Pro Even As A BeginnerFrom EverandIPhone 13 Pro Max Camera Mastering: Smart Phone Photography Taking Pictures Like A Pro Even As A BeginnerNo ratings yet
- Animation for Beginners: Getting Started with Animation FilmmakingFrom EverandAnimation for Beginners: Getting Started with Animation FilmmakingRating: 3 out of 5 stars3/5 (1)
- NFT per Creators: La guida pratica per creare, investire e vendere token non fungibili ed arte digitale nella blockchain: Guide sul metaverso e l'arte digitale con le criptovaluteFrom EverandNFT per Creators: La guida pratica per creare, investire e vendere token non fungibili ed arte digitale nella blockchain: Guide sul metaverso e l'arte digitale con le criptovaluteRating: 5 out of 5 stars5/5 (15)
- Tableau Your Data!: Fast and Easy Visual Analysis with Tableau SoftwareFrom EverandTableau Your Data!: Fast and Easy Visual Analysis with Tableau SoftwareRating: 4.5 out of 5 stars4.5/5 (4)
- iPhone X Hacks, Tips and Tricks: Discover 101 Awesome Tips and Tricks for iPhone XS, XS Max and iPhone XFrom EverandiPhone X Hacks, Tips and Tricks: Discover 101 Awesome Tips and Tricks for iPhone XS, XS Max and iPhone XRating: 3 out of 5 stars3/5 (2)